Членский сайт с премиум-контентом: шаг за шагом
Опубликовано: 2017-06-01
Если вы являетесь экспертом в какой-либо области, у вас может возникнуть желание монетизировать свои навыки. Например, если вы являетесь экспертом в области веб-дизайна, вы должны знать, что есть миллионы людей, которые хотят стать веб-дизайнерами, но у них нет ни времени, ни желания тратить год в университетах. Такая аудитория с большей вероятностью подпишется на курсы от эксперта, которому доверяет. И вы можете запустить такие курсы и стать экспертом, который предлагает знания.
Лучший способ заработать на обучающих онлайн-курсах — запустить членский сайт. Сайт членства позволяет вам применять платные планы для доступа к ограниченному контенту и, таким образом, вы можете зарабатывать на контенте.
Если у вас уже есть видео, статьи, блог или любые другие учебные материалы в открытом доступе, вы можете сделать их базой для своих курсов. Если у вас уже есть канал на YouTube, ваши подписчики должны стать вашей первой аудиторией для членского сайта, который вы собираетесь запустить.
Итак, если вы готовы начать, пришло время уточнить, какие услуги вы будете предлагать на своем членском сайте. Для такой бизнес-модели лучше:
- предоставлять платный доступ к контенту — видео, статьям и т. д.
- предоставлять платные консультации (пользователь получает консультации бесплатно при покупке тарифного плана)
- позволить пользователям общаться
- позволить пользователям создавать контент
Чтобы сделать ваш членский сайт более привлекательным, вам необходимо обеспечить соответствующую политику доступа к контенту. Это должно выглядеть так:
- Всем посетителям доступен бесплатный контент.
- Бесплатный контент доступен только для зарегистрированных пользователей.
- Контент доступен только для тех, кто приобрел план членства.
Если вы внедрите такую политику доступа к контенту, вы не только сохраните монетизацию наиболее ценного, но и получите новых участников и доход за счет бесплатного контента.
Однако вам решать, сколько уровней членства реализовать, давайте начнем с трех уровней:
- БАЗОВЫЙ
- СРЕДНИЙ
- ПЕРЕДОВОЙ
Планы Basic и Intermediate откроют доступ к некоторому премиальному контенту на веб-сайте.
Расширенный уровень позволяет пользователям получить доступ ко всему премиальному контенту на веб-сайте.
Итак, давайте попробуем создать такой сайт шаг за шагом.
Создание веб-сайта для участников с помощью плагина Supsystic
После того, как вы создали сайт на WordPress, первое, что вам нужно сделать, это установить и активировать плагин Membership by Supsystic.
Нажмите « Плагины» -> «Добавить новый » в меню администратора WordPress и введите «Членство от Supsystic» в поиске. Нажмите «Установить сейчас », затем «Активировать плагин». После активации плагина вы попадаете на страницу приветствия, где вы можете увидеть информацию о поддержке плагина Membership. Следуйте небольшому пошаговому руководству плагина Membership.

После этого вам нужно создать страницы членства. Перейдите в настройки плагина Membership -> вкладка «Главная» -> раздел « Страницы» . Чтобы создать сразу все страницы, нажмите кнопку «Создать все неназначенные страницы» .

Проверьте список созданных страниц в разделе «Страницы» меню WordPress. Чтобы обеспечить правильную навигацию по сайту для ваших пользователей, лучше добавить эти страницы в Меню сайта. Перейдите в Внешний вид -> Меню . Здесь вы сможете добавить страницы членства в свое меню или создать новое меню для своего сайта. Установите это меню как Верхнее меню и выберите страницы, которые вы хотите добавить в это меню. Нажмите кнопку Сохранить меню .
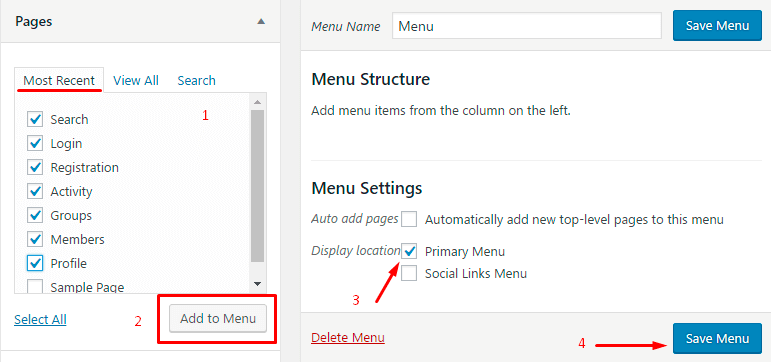
Теперь, когда все страницы созданы, давайте посмотрим, как выглядит страница профиля .

Как видите, есть место для аватара, изображения обложки и имени пользователя, социального счетчика (фолловеры, подписчики, друзья). Для того, чтобы установить фото на аватарку — нажмите на аватарку -> Загрузить фото -> выберите фото -> обрежьте как вам нужно и Сохранить. Чтобы установить обложку для своего профиля – нажмите на значок камеры в правом нижнем углу обложки и повторите процедуру с загрузкой фото. Также вы можете установить пользовательские изображения по умолчанию для аватара и обложки в настройках членства в бэкэнде -> вкладка «Профиль» .
Отключим Friendship — эта функция нам не нужна. Это можно сделать на вкладке Main в меню плагина. Также здесь вы можете включить/отключить другие параметры для вашего сообщества, такие как группы, подписчики, сообщения и т. д.

Теперь давайте просмотрим страницу регистрации.
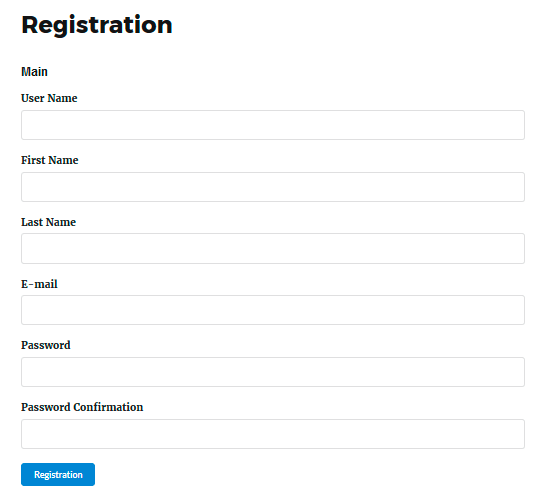
Мы можем добавить новый раздел с дополнительными полями. Перейдите в Профиль -> Поля регистрации . Сначала мы добавляем новый раздел для новых полей. Нажмите кнопку «Добавить раздел» и задайте имя. Затем нам нужно добавить некоторые поля, такие как город, хобби и другие. Нажмите Добавить поле , чтобы сделать это.

Какие поля нам нужно создать?
- Город — чтобы узнать, откуда новый участник. Это поможет нам достичь наших маркетинговых целей в будущем.
- Хобби – если мы знаем интересы наших новых членов, мы можем составить общий портрет, который поможет нам добавлять новые продукты и предложения, отвечающие потребностям наших членов.
- Пол — мы будем знать, какие курсы более популярны среди мужчин или женщин.
- Skill Level — нам нужно добавить это поле, чтобы знать, что пользователь думает о своем уровне знаний в веб-дизайне.
Создание нового поля включает в себя следующие шаги –
- Установите метку поля.
- Выберите тип поля — текст, электронная почта, пароль, мультимедиа, числовое значение, дата, список прокрутки, раскрывающийся список, радиокнопка, флажок, Google Recaptcha.
- Уточните описание поля.
- Выберите раздел для поля.
- Активируйте статусы полей – Регистрация, Обязательно, Включено.

Например, как создать поле «Пол».

Итак, мы ввели метку и выбрали тип радиокнопки. После этого давайте заполним другие стандартные поля и создадим значения для радиокнопок. Есть только два варианта ответа на этот вопрос — мужской и женский.
Теперь, когда все новые поля добавлены, нам нужно сохранить поля . Чтобы увидеть обновления — перейдите на страницу регистрации из браузера, в котором вы не авторизованы, или выйдите из сайта в текущем браузере.

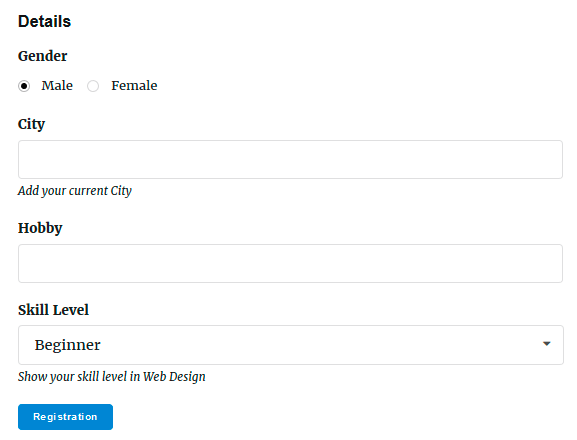
Как видите, все добавленные поля были активированы, и мы закончили нашу страницу регистрации.
Теперь давайте настроим роли для нашего сайта членства. В плагине членства по умолчанию есть три роли:
- Администратор членства — имеет доступ ко всем функциям — админке и другим. Как правило, это вы или человек, которого вы назначаете на эту роль.
- Пользователь членства — человек, который зарегистрировался на вашем сайте. Он может просматривать платный контент после покупки плана подписки.
- Гость членства — может только просматривать бесплатный контент на веб-сайте.
Чтобы добавить новую роль, перейдите на вкладку «Роли» и нажмите « Добавить новую роль », задайте имя. Затем вы можете настроить параметры для этой роли. Пока нам не нужны новые роли, поэтому давайте настроим роли по умолчанию.

Администратор членства должен обладать всеми правами, поэтому все флажки должны быть включены.
Членство Гость может только просматривать бесплатный контент, поэтому все флажки отключены.
Пользователь членства (подписчик) не имеет прав администратора, он может удалить свою учетную запись и получить доступ к профилям других подписчиков. Он также может изменить настройки конфиденциальности. Абонент может создавать, читать и присоединяться к группам. Но он не может блокировать группы. Кроме того, он может отправлять сообщения, имеет доступ к участникам, группам и глобальным страницам активности. Также доступны все социальные функции. Функция дружбы отключена на нашем сайте, однако мы можем оставить функцию « Добавить удалить друзей » включенной.
Теперь мы можем перейти к созданию уровней членства для нашего сообщества. Как уже говорилось, будет три уровня членства — базовый, средний и продвинутый. Чтобы реализовать платные уровни, нам нужно использовать надстройку электронной коммерции для членов. Он позволяет вам добавлять и настраивать уровни членства, устанавливать варианты оплаты, включать капельный контент и другие.
После установки и активации расширения электронной коммерции перейдите на вкладку «Электронная торговля» -> «Уровни членства» . Давайте создадим подписку на базовый план. Нажмите «Добавить новый» и укажите все необходимые параметры. Задайте имя и описание плана подписки. Для кнопок « Регистрация» и «Купить » вы можете оставить имена по умолчанию или переименовать их.

Теперь настроим параметры оплаты . Цена установлена как 30 $ за подписку на план. Это будет начальная сумма для первого платежа. Поскольку мы используем бизнес-модель с ежемесячной оплатой подписки, мы включаем опцию регулярных платежей и заполняем все необходимые значения. Для этого плана подписки нет лимита цикла выставления счетов — вам нужно установить, если ваш курс ограничен периодом времени.

Следующий раздел уровня членства — Настройки контента , здесь мы можем выбрать доступные категории постов или страницы/посты для этого уровня. Итак, нам нужно создать категорию сообщений, включить эту категорию для контента (сообщений), который будет доступен только для базового плана, и выбрать эту категорию для базового уровня.

Сохраните все изменения.
Давайте добавим следующие уровни членства Intermediate и Advanced. Настройка параметров уровня производится так же, как и для уровня «Базовый план». Не забудьте установить более высокую цену для других планов.
Рекламу планов подписки ваши клиенты могут найти на страницах с платным контентом. Будет отображено описание уровня членства с соответствующей кнопкой – «Зарегистрироваться» для незарегистрированных пользователей и кнопкой «Купить сейчас» для уже зарегистрированных. Поэтому обратите особое внимание на описание уровня. Посмотрите пример креативного описания уровней членства.

Если ваш пост будет доступен для нескольких уровней членства, он будет выглядеть так:
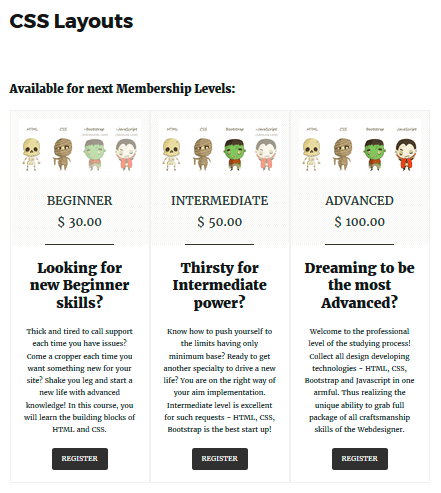
Также пользователи могут приобретать планы подписки в настройках своего Профиля.

Кроме того, вы можете найти предложение о покупке подписки в любом месте и добавить кнопку «Купить» с помощью специального шорткода. Вот [supsystic-membership-level-add-url] , где 1 — это идентификатор вашего уровня членства. Вставьте этот шорткод в качестве ссылки на текст на странице. Обратите внимание, что добавлять его нужно только в визуальном редакторе.
Теперь нам нужно настроить параметры Платежей. Перейдите в Электронная торговля -> Платежи . Вам нужно только выбрать платежную систему и ввести свои платежные реквизиты. PayPal — самая популярная платежная система, поэтому мы выбрали ее для нашего руководства.
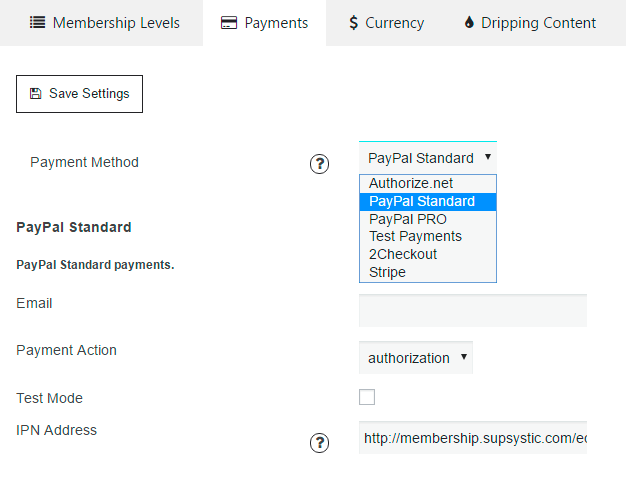
Прежде чем проверять, как это работает на веб-интерфейсе, нам нужно создать неназначенные страницы для Checkout и Checkout Success. Перейдите в Главное -> Страницы и создайте необходимые страницы. Теперь давайте посмотрим, как выглядит процесс покупки. Когда вы нажимаете кнопку «Купить», вы перенаправляетесь на страницу оформления заказа.
Мы настроили все необходимые опции для нашего сообщества с платными курсами, теперь вам нужно создать весь контент для сайта и внести дополнительные коррективы для дальнейших целей.
Вы можете проверить DEMO of Membership на платных курсах веб-дизайна, которые были настроены Supsystic с помощью Membership.
В заключение еще несколько полезных советов для вашего онлайн-бизнеса.
- Перейдите на вкладку «Дизайн» -> «Меню », здесь вы можете включить ссылку «Выход» для меню и настроить ссылки для входа и регистрации.
- Если вы хотите ограничить доступ ко всему содержимому сайта для незарегистрированных пользователей, перейдите на вкладку «Основные» -> «Безопасность » и включите параметры «Сайт доступен для зарегистрированных пользователей» и «Защитить все страницы». В этом случае все незарегистрированные пользователи при открытии любой страницы вашего сайта будут перенаправлены на страницу авторизации.
Более подробную информацию обо всех преимуществах членства, расширениях и демонстрациях вы можете найти на нашем сайте Supsystic, на странице плагина членства и в документации по членству.
