Sitio de Membresía con Contenido Premium: Paso a Paso
Publicado: 2017-06-01
Si es un experto en algún campo, es posible que desee monetizar sus habilidades. Por ejemplo, si eres un experto en diseño web, debes saber que hay millones de personas que quieren convertirse en diseñadores web pero no tienen tiempo ni ganas de perder el año en las universidades. Es más probable que dicha audiencia se suscriba a cursos de expertos en los que confían. Y puedes lanzar dichos cursos y convertirte en un experto que ofrece conocimiento.
La mejor manera de ganar en cursos de aprendizaje en línea es lanzar un sitio de membresía. El sitio de membresía le permite aplicar planes pagos para acceder a contenido restringido y, por lo tanto, puede ganar con el contenido.
Si ya tiene videos, artículos, blogs, o cualquier otro material de aprendizaje en acceso abierto, puede convertirlo en una base para sus cursos. Si ya tiene un canal de YouTube, sus suscriptores se convertirán en su primera audiencia para el sitio de membresía que va a lanzar.
Entonces, si está listo para comenzar, es hora de aclarar qué servicios ofrecerá en su sitio de membresía. Para tal modelo de negocio es mejor:
- otorgar acceso pago al contenido: videos, artículos, etc.
- proporcionar consultas pagas (el usuario obtiene consultas gratis si se compra el plan de suscripción)
- permitir que los usuarios se comuniquen
- permitir que los usuarios creen contenido
Para que su sitio de membresía sea más atractivo, debe proporcionar una política de acceso al contenido adecuada. Debe tener un aspecto como este:
- Hay un contenido gratuito disponible para todos los visitantes.
- Hay un contenido gratuito disponible solo para usuarios registrados.
- Hay un contenido disponible solo para aquellos que compraron el plan de membresía.
Si implementa dicha política de acceso al contenido, mantendrá monetizados los más valiosos y obtendrá nuevos miembros e ingresos debido al contenido gratuito.
Depende de usted cuántos niveles de membresía implementar, sin embargo, comencemos desde tres niveles:
- BÁSICO
- INTERMEDIO
- AVANZADO
Los planes Básico e Intermedio abrirán el acceso a algunos contenidos premium en el sitio web.
El nivel avanzado permite a los usuarios acceder a todo el contenido premium del sitio web.
Entonces, intentemos crear un sitio web de este tipo paso a paso.
Creación de un sitio web de membresía con el complemento Supsystic
Después de obtener el sitio web en WordPress, lo primero que debe hacer es instalar y activar el complemento Membership by Supsystic.
Presione Complementos -> Agregar nuevo en el menú de administración de WordPress e ingrese Membresía de Supsystic en la Búsqueda. Presiona Instalar ahora , luego Activar complemento. Después de activar el complemento, accede a la página de bienvenida donde puede ver información de soporte sobre el complemento de Membresía. Siga la pequeña guía paso a paso del complemento de Membresía.

Después de esto, debe crear páginas de membresía. Vaya a la configuración del complemento de Membresía -> pestaña Principal -> sección Páginas . Para crear todas las páginas a la vez, haga clic en el botón "Crear todas las páginas sin asignar" .

Consulte la lista de páginas creadas en la sección Páginas del menú de WordPress. Para proporcionar una navegación del sitio adecuada para sus usuarios, será mejor agregar estas páginas al menú del sitio web. Vaya a Apariencia -> Menús . Aquí podrá agregar páginas de membresía a su menú o crear un nuevo menú para su sitio. Configure este menú para que sea el menú principal y elija las páginas que desea agregar a este menú. Pulse el botón Guardar menú .
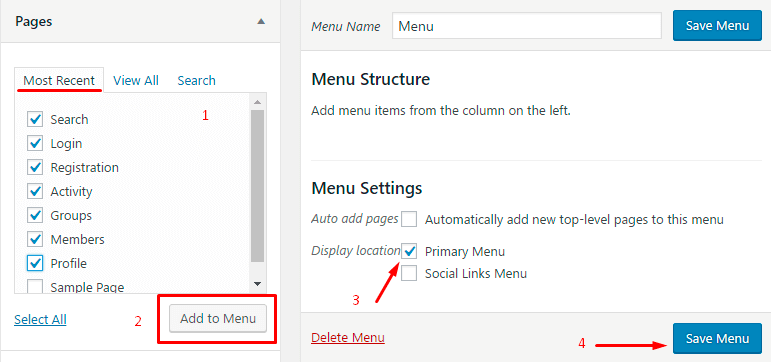
Ahora, cuando se hayan creado todas las páginas, veamos cómo se ve la página de perfil .

Como ves, hay un lugar para el avatar, la imagen de portada y el nombre de usuario, el contador social (seguimientos, seguidores, amigos). Para configurar fotos para el avatar, haga clic en avatar -> Cargar foto -> elija la foto -> recórtela según lo necesite y guárdela. Para establecer una imagen de portada para su perfil, haga clic en el icono de una cámara en la esquina inferior derecha de la portada y repita el procedimiento para cargar la foto. También puede configurar imágenes personalizadas predeterminadas para avatar y fotos de portada en la configuración de Membresía de backend -> pestaña Perfil .
Desactivemos la amistad: no necesitamos esta función. Esto se puede hacer en la pestaña Principal del menú del complemento. También aquí puede habilitar/deshabilitar otras opciones para su Comunidad, como Grupos, Seguidores, Mensajes, etc.

Ahora echemos un vistazo a la página de registro.
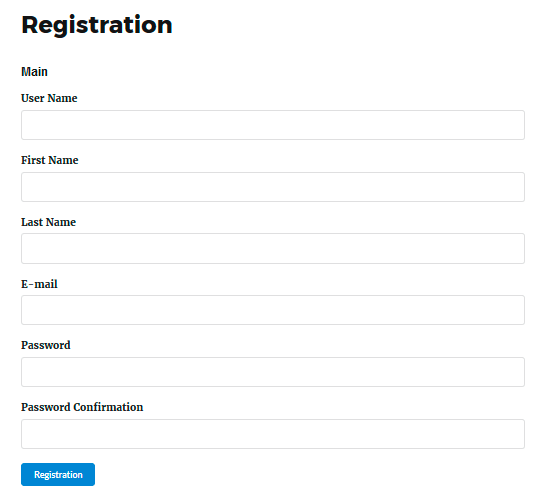
Podemos agregar una nueva sección con campos adicionales. Vaya a Perfil -> Campos de registro . Al principio estamos agregando una nueva sección para nuevos campos. Haga clic en el botón "Agregar sección" y establezca el nombre. Luego necesitamos agregar algunos campos como ciudad, pasatiempos y otros. Haga clic en Agregar campo para hacer esto.

¿Qué campos necesitamos crear?
- Ciudad: para saber de dónde es el nuevo miembro. Esto nos ayudará a lograr nuestros objetivos de marketing en el futuro.
- Pasatiempo: si conocemos los intereses de nuestros nuevos miembros, podemos hacer un retrato común que nos ayudará a agregar nuevos productos y ofertas que respondan a las necesidades de nuestros miembros.
- Género: sabremos si nuestros cursos son más populares entre hombres o mujeres.
- Nivel de habilidad: necesitamos agregar este campo para saber qué piensa el usuario sobre su nivel de conocimiento en diseño web.
La creación del nuevo campo incluye los siguientes pasos:
- Establecer la etiqueta del campo.
- Elija el tipo de campo: texto, correo electrónico, contraseña, multimedia, numérico, fecha, lista de desplazamiento, lista desplegable, botón de radio, casilla de verificación, Google Recaptcha.
- Especifique la descripción del campo.
- Elija la sección para el campo.
- Active los estados de los campos: Registro, Requerido, Habilitado.

Por ejemplo, cómo crear el campo "Género".

Así que hemos ingresado Etiqueta y elegido el tipo de Botón de radio. Una vez hecho esto, completemos otros campos estándar y creemos valores para los botones de radio. Solo hay dos opciones para esta pregunta: hombre y mujer.
Ahora, cuando se agregan todos los campos nuevos, necesitamos Guardar campos . Para ver las actualizaciones, vaya a la página de Registro desde el navegador donde no haya iniciado sesión o cierre la sesión del sitio en el navegador actual.

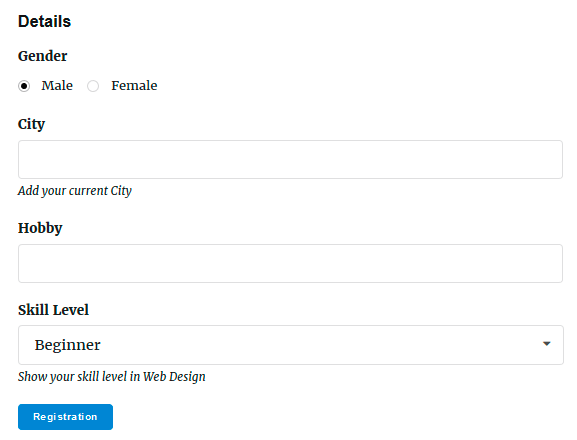
Como puede ver, todos los campos agregados se activaron y tenemos nuestra página de registro terminada.
Ahora ajustemos los roles para nuestro sitio de membresía. Hay tres roles por defecto en el complemento de membresía:
- Administrador de membresía : tiene acceso a todas las funciones: área de administración y otras. Por lo general, es usted o la persona a la que asigna este rol.
- Usuario de membresía : persona que se ha registrado en su sitio web. Puede ver contenido pago después de comprar el plan de suscripción.
- Invitado de membresía : solo puede ver contenido gratuito en el sitio web.
Para agregar un nuevo rol, vaya a la pestaña Roles y presione Agregar nuevo rol , establezca el nombre. Luego puede ajustar la configuración para este rol. No necesitamos roles nuevos por ahora, así que cofiguremos los roles predeterminados.

El administrador de membresía debe poseer todos los derechos, por lo que todas las casillas de verificación deben estar habilitadas.
Membership Guest solo puede ver contenido gratuito, por lo que todas las casillas de verificación están deshabilitadas.
El usuario de membresía (suscriptor) no tiene permisos administrativos, puede eliminar su cuenta y puede acceder a los perfiles de otros suscriptores. También puede cambiar la configuración de privacidad. El suscriptor puede crear, leer y unirse a grupos. Pero no puede bloquear grupos. Además puede enviar mensajes, tiene acceso a miembros, grupos y páginas de actividad global. Todas las funciones sociales también están disponibles. La función de amistad está deshabilitada en nuestro sitio, sin embargo, podemos dejar habilitada la opción Agregar eliminar amigos .
Ahora podemos empezar a crear niveles de membresía para nuestra comunidad. Como ya se indicó, habrá tres niveles de membresía: Básico, Intermedio y Avanzado. Para implementar niveles pagos, necesitamos usar el complemento de comercio electrónico de membresía. Le permite agregar y ajustar niveles de membresía, establecer opciones de pago, habilitar contenido de goteo y otros.
Después de instalar y activar la extensión de comercio electrónico, vaya a la pestaña Comercio electrónico -> Niveles de membresía . Vamos a crear la Suscripción al Plan Básico. Haga clic en "Agregar nuevo" y especifique todos los parámetros necesarios. Establezca el nombre y la descripción del plan de suscripción. Para los botones de Registro y Compra , puede dejar nombres predeterminados o renombrarlos.

Ahora configuremos las opciones de facturación . El precio se establece en 30 $ por suscribirse al plan. Esta será la cantidad inicial para el primer pago. Como estamos ejecutando un modelo comercial con pago mensual por suscripción, habilitamos la opción de pago recurrente y llenamos todos los valores necesarios. No hay límite de ciclo de facturación para este plan de suscripción: debe establecer si su curso está limitado por un período de tiempo.

Siguiente sección del nivel de membresía: Configuración de contenido , aquí podemos elegir las categorías de publicaciones o páginas/publicaciones disponibles para este nivel. Por lo tanto, debemos crear una categoría de publicación, habilitar esta categoría para el contenido (publicaciones) que estará disponible solo para el Plan básico y elegir esta categoría para el Nivel básico.

Guarde todos los cambios.
Agreguemos los siguientes niveles de membresía Intermedio y Avanzado. El ajuste de la configuración de nivel se realiza de la misma manera que para el nivel del plan básico. No olvide establecer un precio más alto para otros planes.
Publicidad de planes de suscripción que tus clientes pueden encontrar en páginas con contenido pago. Se mostrará una descripción del nivel de membresía con el botón correspondiente: "Registrarse" para los usuarios que no hayan iniciado sesión y el botón "Comprar ahora" para los ya registrados. Por lo tanto, preste especial atención a la descripción del nivel. Consulte el ejemplo de descripción creativa de los niveles de membresía.

Si su publicación estará disponible para varios niveles de membresía, se verá así:
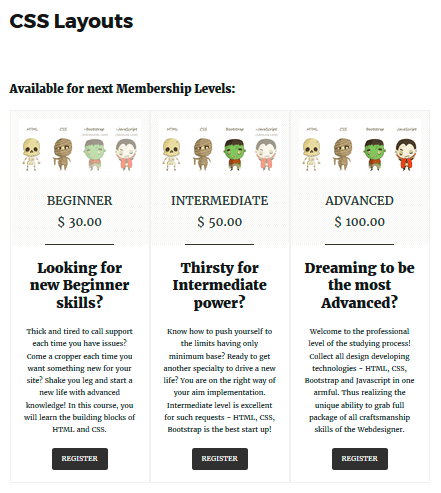
Además, los usuarios pueden comprar planes de suscripción en la configuración de su perfil.

Además, puede ubicar la oferta de compra de suscripción donde desee y agregar el botón Comprar usando un código abreviado especial. Aquí está el código [supsystic-membership-level-add-url] , donde 1 es la identificación de su nivel de membresía. Pegue este código abreviado como un enlace para algún texto en la página. Tenga en cuenta que debe agregarlo solo en el editor visual.
Ahora debemos ajustar la configuración de Pagos. Vaya a Comercio electrónico -> Pagos . Solo tienes que elegir el sistema de pago e introducir tus datos de pago. PayPal es el sistema de pago más popular, por lo que lo hemos elegido para nuestro tutorial.
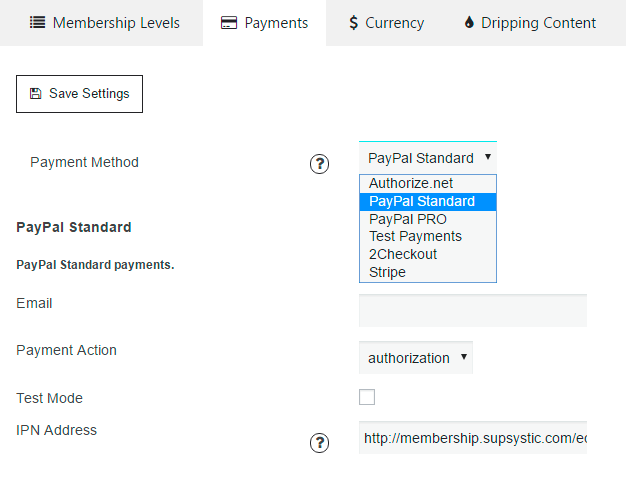
Antes de verificar cómo funciona en la interfaz, debemos crear páginas no asignadas para Checkout y Checkout Success. Vaya a Principal -> Páginas y cree las páginas necesarias. Ahora veamos cómo es el proceso de compra. Cuando presiona el botón Comprar, se le redirige a la página de pago.
Hemos configurado todas las opciones necesarias para nuestra comunidad con cursos pagos, ahora debe crear todo el contenido para el sitio web y realizar ajustes adicionales para objetivos adicionales.
Puede consultar la DEMO del sitio de Membresía con cursos pagos de Diseño Web, que fue personalizado usando Membresía de Supsystic.
En conclusión, algunos consejos más útiles para tu negocio online.
- Vaya a la pestaña Diseño -> Menú , aquí puede habilitar el enlace "Cerrar sesión" para el menú y configurar los enlaces de Inicio de sesión y Registro.
- Si desea limitar el acceso a todo el contenido del sitio a usuarios que no hayan iniciado sesión, vaya a la pestaña Principal -> Seguridad y habilite las opciones "Sitio accesible para usuarios registrados" y "Proteger todas las páginas". En este caso, todos los usuarios que no hayan iniciado sesión, al abrir cualquier página de su sitio, serán redirigidos a la página de inicio de sesión.
Puede encontrar más información sobre todas las ventajas, extensiones y demostraciones de Membresía en nuestro sitio de Supsystic, consulte la página del complemento de Membresía y la Documentación de Membresía.
