Sito di abbonamento con contenuto premium: passo dopo passo
Pubblicato: 2017-06-01
Se sei un esperto in qualche campo potresti avere la volontà di monetizzare le tue abilità. Ad esempio, se sei un esperto di web design dovresti sapere che ci sono milioni di persone che vogliono diventare web designer ma non hanno tempo o voglia di perdere anni nelle università. È più probabile che un tale pubblico si iscriva a corsi di esperti di cui si fidano. E puoi lanciare tali corsi e diventare un esperto che offre conoscenze.
Il modo migliore per guadagnare sui corsi di apprendimento online è avviare un sito di abbonamento. Il sito di abbonamento ti consente di applicare piani a pagamento per l'accesso a contenuti limitati e quindi puoi guadagnare sui contenuti.
Se hai già video, articoli, blog o qualsiasi altro materiale didattico ad accesso aperto, puoi farne una base per i tuoi corsi. Se hai già un canale YouTube, i tuoi iscritti diventeranno il tuo primo pubblico per il sito di abbonamento che lancerai.
Quindi, se sei pronto per iniziare, è tempo di chiarire quali servizi offrirai sul tuo sito di abbonamento. Per un tale modello di business è meglio:
- concedere l'accesso a pagamento ai contenuti – video, articoli, ecc
- fornire consulenze a pagamento (l'utente riceve consulenze gratuitamente se viene acquistato un piano di abbonamento)
- consentire agli utenti di comunicare
- consentire agli utenti di creare contenuti
Per rendere il tuo sito di abbonamento più attraente, devi fornire una politica di accesso ai contenuti appropriata. Dovrebbe sembrare come questo:
- C'è un contenuto gratuito disponibile per tutti i visitatori.
- C'è un contenuto gratuito disponibile solo per gli utenti registrati.
- C'è un contenuto disponibile solo per coloro che hanno acquistato un piano di abbonamento.
Se si implementa tale politica di accesso ai contenuti, manterrai monetizzati i più preziosi e raccoglierai nuovi membri e entrate grazie al contenuto gratuito.
Sta a te decidere quanti livelli di abbonamento implementare comunque, partiamo da tre livelli:
- DI BASE
- INTERMEDIO
- AVANZATE
I piani Base e Intermedio apriranno l'accesso ad alcuni contenuti premium sul sito web.
Il livello avanzato consente agli utenti di accedere a tutti i contenuti premium sul sito web.
Quindi proviamo a creare un sito Web del genere passo dopo passo.
Creazione di un sito Web di appartenenza con Supsystic Plugin
Dopo aver ottenuto il sito Web su WordPress, la prima cosa che devi fare è installare e attivare il plugin Membership by Supsystic.
Premi Plugin -> Aggiungi nuovo nel menu di amministrazione di WordPress e inserisci Membership by Supsystic nella ricerca. Premi Installa ora , quindi Attiva plug-in. Dopo aver attivato il plug-in, si arriva alla pagina di benvenuto dove è possibile visualizzare le informazioni di supporto sul plug-in di iscrizione. Segui la piccola guida passo passo del plugin Membership.

Successivamente è necessario creare pagine di appartenenza. Vai a Impostazioni del plug-in di appartenenza -> scheda principale -> sezione Pagine . Per creare tutte le pagine contemporaneamente, fai clic sul pulsante "Crea tutte le pagine non assegnate" .

Controlla l'elenco delle pagine create nella sezione Pagine del menu di WordPress. Al fine di fornire un'adeguata navigazione del sito per i tuoi utenti, sarà meglio aggiungere queste pagine al Menu del sito web. Vai su Aspetto -> Menu . Qui potrai aggiungere pagine di abbonamento al tuo menu o creare un nuovo menu per il tuo sito. Imposta questo menu come Menu principale e scegli le pagine che desideri aggiungere a questo menu. Premi il pulsante Salva menu .
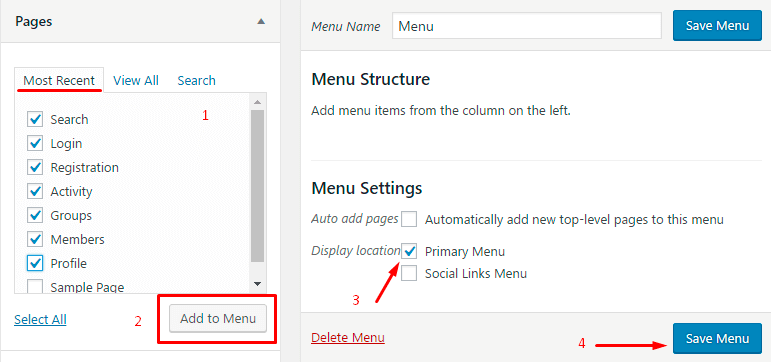
Ora, quando tutte le pagine sono state create, vediamo come appare la pagina del profilo .

Come vedi c'è un posto per avatar, immagine di copertina e nome utente, contatore social (follow, follower, amici). Per impostare le foto per avatar – fai clic su avatar -> Carica foto -> scegli la foto -> ritagliala come ti serve e salva. Per impostare l'immagine di copertina per il tuo profilo, fai clic sull'icona di una fotocamera nell'angolo in basso a destra della copertina e ripeti la procedura con il caricamento della foto. Inoltre puoi impostare immagini personalizzate predefinite per avatar e foto di copertina nelle impostazioni di appartenenza del back-end -> scheda Profilo .
Disabilitiamo l'Amicizia: non abbiamo bisogno di questa funzione. Questo può essere fatto nella scheda principale del menu del plug-in. Inoltre qui puoi abilitare/disabilitare altre opzioni per la tua Community, come Gruppi, Follower, Messaggi ecc.

Ora diamo un'occhiata alla pagina di registrazione.
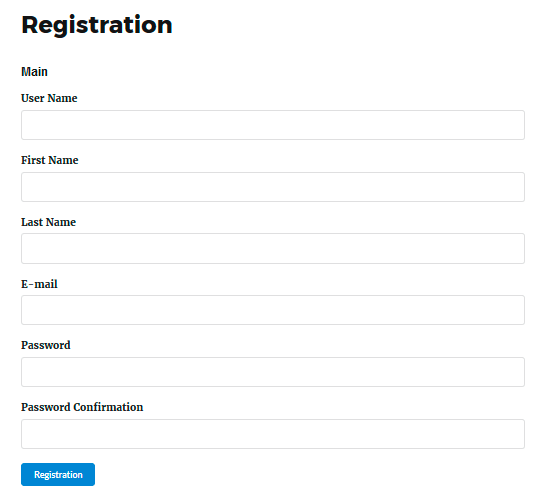
Possiamo aggiungere una nuova sezione con campi aggiuntivi. Vai a Profilo -> Campi di registrazione . All'inizio stiamo aggiungendo una nuova sezione per nuovi campi. Fare clic sul pulsante "Aggiungi sezione" e impostare il nome. Quindi dobbiamo aggiungere alcuni campi come città, hobby e altri. Fare clic su Aggiungi campo per farlo.

Quali campi dobbiamo creare?
- Città: per sapere da dove viene il nuovo membro. Questo ci aiuterà a raggiungere i nostri obiettivi di marketing in futuro.
- Hobby – se conosciamo gli interessi dei nostri nuovi membri siamo in grado di creare un ritratto comune che ci aiuterà ad aggiungere nuovi prodotti e offerte che rispondono alle esigenze dei nostri membri.
- Sesso: sapremo se i nostri corsi sono più popolari tra uomini o donne.
- Livello di abilità: è necessario aggiungere questo campo per sapere cosa pensa l'utente del suo livello di conoscenza nel web design.
La creazione del nuovo campo include i passaggi successivi:
- Imposta l'etichetta del campo.
- Scegli il tipo di campo: testo, email, password, media, numerico, data, elenco a scorrimento, elenco a discesa, pulsante di opzione, casella di controllo, Google Recaptcha.
- Separare la descrizione del campo.
- Scegli la sezione per il campo.
- Attiva gli stati del campo – Registrazione, Richiesto, Abilitato.

Ad esempio, come creare il campo "Sesso".

Quindi abbiamo inserito Etichetta e scelto il tipo di pulsante di opzione. Fatto ciò, riempiamo altri campi standard e creiamo valori per i pulsanti di opzione. Ci sono solo due opzioni per questa domanda: maschio e femmina.
Ora, quando tutti i nuovi campi vengono aggiunti, dobbiamo salvare i campi . Per vedere gli aggiornamenti, vai alla pagina di registrazione dal browser in cui non sei connesso o esci dal sito nel browser corrente.

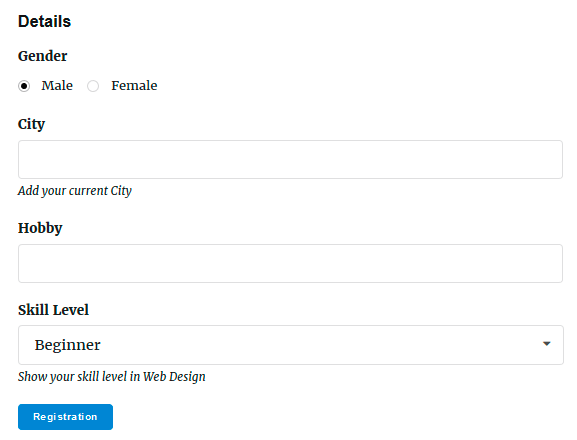
Come puoi vedere, tutti i campi aggiunti sono stati attivati e abbiamo terminato la nostra pagina di registrazione.
Ora modifichiamo i ruoli per il nostro sito di abbonamento. Ci sono tre ruoli per impostazione predefinita nel plug-in di appartenenza:
- Membership Administrator – ha accesso a tutte le funzioni – area di amministrazione e altre. Generalmente sei tu o la persona che assegni a questo ruolo.
- Utente di appartenenza : persona che si è iscritta al tuo sito web. Può visualizzare i contenuti a pagamento dopo aver acquistato il piano di abbonamento.
- Membership Guest – può visualizzare solo contenuti gratuiti sul sito web.
Per aggiungere un nuovo ruolo vai alla scheda Ruoli e premi Aggiungi nuovo ruolo , imposta il nome. Quindi puoi modificare le impostazioni per questo ruolo. Non abbiamo bisogno di nuovi ruoli per ora, quindi cofigureamo i ruoli predefiniti.

L'amministratore dell'appartenenza deve possedere tutti i diritti, quindi tutte le caselle di controllo devono essere abilitate.
Membership Guest può visualizzare solo contenuti gratuiti, quindi tutte le caselle di controllo sono disabilitate.
L'utente di iscrizione (abbonato) non ha autorizzazioni amministrative, può eliminare il proprio account e accedere ai profili di altri abbonati. Può anche modificare le impostazioni sulla privacy. L'abbonato può creare, leggere e unirsi a gruppi. Ma non può bloccare i gruppi. Inoltre può inviare messaggi, ha accesso a membri, gruppi e pagine di attività globali. Sono disponibili anche tutte le funzionalità social. La funzione di amicizia è disabilitata sul nostro sito, tuttavia possiamo lasciare Aggiungi rimuovere amici abilitato.
Ora possiamo arrivare a creare livelli di iscrizione per la nostra Community. Come già affermato, ci saranno tre livelli di abbonamento: Base, Intermedio e Avanzato. Per implementare i livelli a pagamento, dobbiamo utilizzare il componente aggiuntivo per l'e-commerce di appartenenza. Ti consente di aggiungere e regolare i livelli di abbonamento, impostare le opzioni di pagamento, abilitare il contenuto che gocciola e altro.
Dopo aver installato e attivato l'estensione E-Commerce, vai alla scheda E-commerce -> Livelli di iscrizione . Creiamo Abbonamento Piano Base. Fare clic su "Aggiungi nuovo" e specificare tutti i parametri necessari. Imposta il nome e la descrizione del piano di abbonamento. Per i pulsanti Registrazione e Acquisto puoi lasciare nomi predefiniti o rinominarli.

Ora impostiamo le opzioni di fatturazione . Il prezzo è fissato a 30$ per l'iscrizione al piano. Questo sarà l'importo iniziale per il primo pagamento. Poiché eseguiamo un modello di business con pagamento mensile per l'abbonamento, abilitiamo l'opzione di pagamento ricorrente e riempiamo tutti i valori necessari. Non esiste un limite di ciclo di fatturazione per questo piano di abbonamento: è necessario impostare se il corso è limitato da un periodo di tempo.

Sezione successiva del livello di iscrizione – Impostazioni contenuto , qui possiamo scegliere le categorie di post disponibili o le pagine/post per questo livello. Quindi dobbiamo creare una categoria di post, abilitare questa categoria per i contenuti (post) che saranno disponibili solo per il piano base e scegliere questa categoria per il livello base.

Salva tutte le modifiche.
Aggiungiamo i prossimi livelli di abbonamento Intermedio e Avanzato. La regolazione delle impostazioni del livello viene eseguita allo stesso modo del livello del piano di base. Non dimenticare di impostare un prezzo più alto per altri piani.
Pubblicità dei piani di abbonamento che i tuoi clienti possono trovare su pagine con contenuti a pagamento. Verrà visualizzata la descrizione del livello di iscrizione con il pulsante appropriato – "Registrati" per gli utenti non registrati e il pulsante "Acquista ora" per quelli già registrati. Prestare quindi particolare attenzione alla descrizione del livello. Controlla l'esempio di descrizione creativa dei livelli di iscrizione.

Se il tuo post sarà disponibile per diversi livelli di abbonamento, sarà simile a:
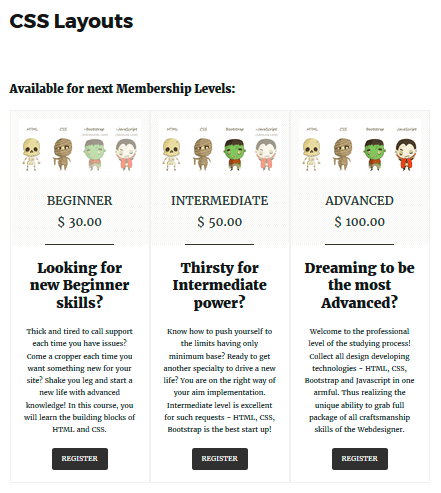
Inoltre, gli utenti possono acquistare piani di abbonamento nelle impostazioni del proprio profilo.

Inoltre puoi individuare l'offerta di acquisto dell'abbonamento dove vuoi e aggiungere il pulsante Acquista utilizzando uno shortcode speciale. Ecco lo shortcode [supsystic-membership-level-add-url] , dove 1 – è l'ID del tuo livello di iscrizione. Incolla questo shortcode come collegamento per del testo nella pagina. Nota che devi aggiungerlo solo nell'editor visivo.
Ora dovremmo regolare le impostazioni dei pagamenti. Vai su E-commerce -> Pagamenti . Devi solo scegliere il sistema di pagamento e inserire i tuoi dettagli di pagamento. PayPal è il sistema di pagamento più diffuso, quindi lo abbiamo scelto per il nostro tutorial.
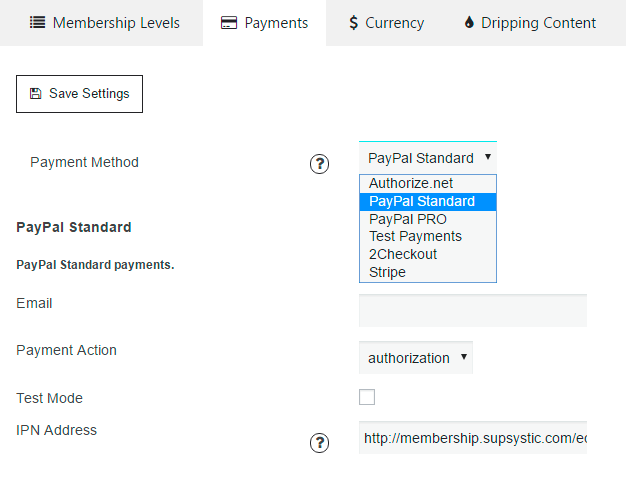
Prima di verificare come funziona sul frontend, dobbiamo creare pagine non assegnate per Checkout e Checkout Success. Vai a Principale -> Pagine e crea le pagine necessarie. Ora vediamo come appare il processo di acquisto. Quando premi il pulsante Acquista, vieni reindirizzato alla pagina di pagamento.
Abbiamo configurato tutte le opzioni necessarie per la nostra community con corsi a pagamento, ora è necessario creare tutti i contenuti per il sito Web e apportare ulteriori modifiche per ulteriori obiettivi.
Puoi controllare la DEMO del sito Membership con i corsi a pagamento di Webdesign, che è stato personalizzato utilizzando Membership di Supsystic.
In conclusione, qualche consiglio in più per il tuo business online.
- Vai alla scheda Design -> Menu , qui puoi abilitare il collegamento "Logout" per il menu e configurare i collegamenti di accesso e registrazione.
- Se desideri limitare l'accesso a tutti i contenuti del sito agli utenti che non hanno effettuato l'accesso, vai alla scheda Principale -> Sicurezza e abilita le opzioni "Sito accessibile agli utenti che hanno effettuato l'accesso" e "Proteggi tutte le pagine". In questo caso tutti gli utenti non loggati, all'apertura di una qualsiasi pagina del tuo sito, verranno reindirizzati alla pagina di Login.
Maggiori informazioni su tutti i vantaggi dell'abbonamento, le estensioni e le demo che puoi trovare sul nostro sito Supsystic, controlla la pagina del plug-in per l'abbonamento e la documentazione dell'abbonamento.
