Как переместить меню WordPress в четыре популярные темы
Опубликовано: 2022-11-01Вы пытаетесь переместить меню WordPress в новое место? Может быть, вы хотите разместить его над заголовком, под заголовком или на боковой панели. Существует несколько различных способов перемещения меню WordPress в зависимости от вашей темы. В этой статье мы покажем вам, как перемещать меню WordPress в четырех популярных темах WordPress.
Как перетащить меню в WordPress?
Чтобы перетащить меню в WordPress, сначала щелкните ссылку «Меню» в разделе «Внешний вид» панели управления WordPress. На странице «Меню» вы увидите список всех меню, которые были созданы для вашего сайта WordPress. Справа от каждого меню есть ссылка «Управление местоположениями». Нажмите на эту ссылку для меню, которое вы хотите изменить.
На странице «Управление местоположениями» вы увидите список всех мест, где могут отображаться меню вашего сайта WordPress. Чтобы изменить порядок меню, просто перетащите их в нужном порядке. Когда вы закончите, нажмите на кнопку «Сохранить изменения».
Sajjad Hossain Sagor выпустил первую версию своего плагина Drag, который позволяет создавать выпадающие меню. Плагин упрощает редактирование и копирование пунктов меню с экрана навигационного меню. Когда вы перемещаете элемент меню, между каждым из существующих элементов появляется раскрывающийся список. Структура подменю идентична. Пользователи, которые предпочитают метод перетаскивания элементов в меню с помощью плагина Gutenberg, являются хорошим вариантом. Я думаю, это будет приятный штрих, который можно добавить в WordPress в качестве существующего компонента. Пункты выпадающего меню, скорее всего, больше не будут доступны в будущем. Новый навигационный экран в конечном итоге будет интегрирован в ядро WordPress.
Как добавить выпадающее меню на ваш сайт WordPress
Если вы хотите добавить подменю в главное меню , вам нужно будет сначала добавить новую дочернюю страницу. Следующие шаги приведут вас к диалоговому окну «Добавить новую дочернюю страницу», где вы сможете выбрать подменю, которое хотите создать, ввести заголовок и сохранить. Чтобы добавить раскрывающееся меню в главное меню, сначала поместите дочерние страницы справа от главного меню. Для этого перейдите в раздел «Внешний вид» и выберите дочерние страницы, которые хотите переместить. Выберите «Выпадающее меню» из ссылки «Основная навигация» справа, а затем снова нажмите «Основная навигация», чтобы выбрать раскрывающееся меню. Нажав Сохранить, вы можете завершить задачу.
Как организовать свое меню в WordPress?
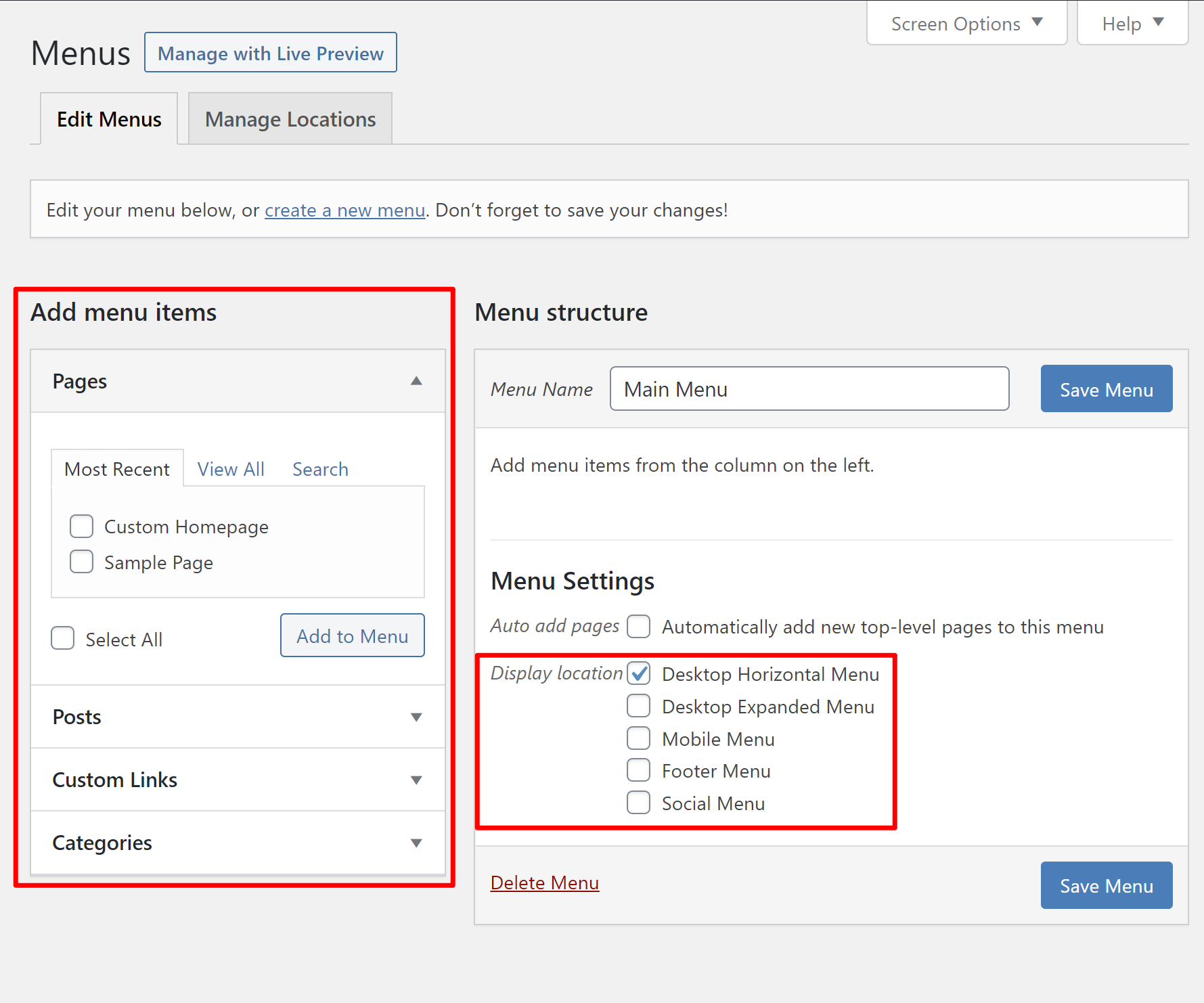
Предполагая, что вам нужны советы о том, как организовать ваше меню WordPress: один из способов организовать ваше меню WordPress — это вложение элементов. Это означает, что у вас будет пункт главного меню с элементами подменю под ним. Это отличный способ упорядочить пункты меню и легко их найти. Еще один способ упорядочить меню WordPress — использовать теги. Теги — отличный способ классифицировать элементы меню и упростить их поиск. Вы можете пометить элементы меню по местоположению, типу еды или любым другим критериям, которые вы можете придумать. Наконец, вы также можете использовать функцию поиска для поиска пунктов меню. Функция поиска — отличный способ найти определенные пункты меню или пункты меню, похожие на то, что вы ищете.
Страницы должны быть организованы таким образом, чтобы они были уникальными для вас или организации. Убедитесь, что ваши самые важные вечнозеленые страницы, такие как страница «О нас» или заявление о бизнес-миссии, видны вашим посетителям. Нажав кнопку «Добавить меню» на «Моих сайтах», вы можете настроить меню. Чтобы создать новое меню, выберите «Создать новое меню» в меню выбора. Вы можете использовать смелые или необычные фразы или общую тему, основанную на вашей аудитории, чтобы выделить ярлыки вашего меню. Вы можете изменить порядок пунктов меню на своем сайте, чтобы вкладки располагались именно там, где вы хотите. Tandem Trekking — это бизнес-сайт WordPress.com.
Вы можете получить представление о наших планах, сравнив их. Если вы используете личные сайты, перейдите в раздел «Меню» и нажмите «Изменить порядок», чтобы переместить или перетащить элементы меню из списка в новое положение. Существует множество тем, которые позволяют перемещать меню, а также отображать их в разных местах. Тема Zuki, например, предоставляет три настраиваемых меню : два вверху и одно внизу для социальных ссылок.
Как изменить стиль меню в WordPress
Для начала перейдите во Внешний вид. Перейдите в меню и нажмите кнопку «Параметры экрана» в правом верхнем углу. Когда вы нажмете на нее, вы попадете в раскрывающееся меню с опцией «Классы CSS». Вы должны прокрутить элемент меню, который хотите изменить, и нажать кнопку расширения, чтобы увеличить его.

Даже если ваша тема WordPress обрабатывает внешний вид ваших навигационных меню , для их настройки можно использовать CSS. В этой статье вы узнаете, как применить меню навигации WordPress к вашему сайту. Поскольку в первом методе используется плагин, он больше всего подходит для новичков, у которых нет опыта программирования. CSS Hero упрощает изменение фона, типографики, границ, интервалов и других элементов. Чтобы использовать этот метод, вы должны вручную добавить пользовательский CSS. Другие классы, сгенерированные WordPress, также добавляются ко всем типам меню и элементов. С помощью этих классов вы можете настроить меню навигации.
В WP вы также можете добавлять свои собственные классы CSS к отдельным пунктам меню. Вы можете изменить стили и меню ваших столбцов навигации таким образом, а также модифицировать их. Это самый простой и быстрый способ выяснить, какие классы вам нужно изменить в вашем браузере, с помощью инструмента проверки. Если вы хотите добавить собственный стиль к первому и последнему элементам меню навигации WordPress , вы можете сделать это здесь. Из-за прозрачности меню оно сливается с изображением. Имея это в виду, вы с большей вероятностью побудите своих пользователей к действию. Вы можете использовать следующий код CSS, чтобы сделать липкие меню видимыми в вашей теме.
Фрагмент кода для файла functions.php вашей темы должен быть включен на следующем шаге. Вам нужно будет создать CSS-классы create.first и.last для первого и последнего пунктов меню навигации. Вы можете выбрать, какой класс использовать для стилизации элементов меню. Дополнительную информацию о том, как добиться такого же эффекта, можно найти в нашем руководстве по селекторам CSS.
Как добавить пункт меню в пользовательское меню
Чтобы добавить элемент меню в пользовательское меню , выберите «Внешний вид» > «Меню» или настройте его. Если у вас есть более одного меню, используйте список, чтобы выбрать то, которое вы хотите отредактировать. Если кнопка выбрана, пункт меню будет преобразован в кнопку. Если вам нужно сохранить настройки, щелкните меню «Сохранить» и перейдите к следующей задаче. После того, как вы добавили пункт меню, перейдите в «Внешний вид» — «Настроить» — «Заголовок» — «Основной» — «Верхний» — «Параметры» — «Обычный», «Наведение» или «Активный», чтобы изменить цвет меню. Чтобы изменить цвет фона сайта, перейдите в «Внешний вид» — «Настроить» — «Стиль» — «Фон».
Css меню навигации WordPress
В WordPress меню навигации обычно создается с помощью функции «Пользовательское меню». Эта функция позволяет создавать меню страниц, категорий и пользовательских ссылок. Затем вы можете назначить меню местоположению в вашей теме. Расположение по умолчанию — основное меню и вторичное меню. Чтобы изменить меню навигации, вам потребуется доступ к Customizer. В Настройщике вам нужно будет нажать на опцию «Меню». Вы перейдете на страницу меню, где сможете редактировать свои меню.
Одним из наиболее важных аспектов любого веб-сайта является меню навигации. Они проведут вас по сайту с соответствующей информацией. Навигационное меню можно настроить двумя способами. Плагины — самый удобный способ получения контента, а продвинутые пользователи могут использовать CSS. Ниже приведены два метода, которые мы рассмотрим. Если у вас большой веб-сайт и вам нужна высокая пропускная способность и масштабирование, VPS-хостинг — хороший выбор. Вы также можете вручную добавить навигацию, открыв файл CSS вашей темы WordPress и загрузив код. Последний шаг в нашем руководстве по меню навигации WordPress на основе CSS — это стилизация меню с помощью CSS.
Как изменить стиль меню в вашей теме
Чтобы изменить стиль меню , вы должны сначала открыть файл functions. Создайте новый файл php для своей темы и поместите в него следующую строку: Filter ('style_menu,'style_custom_menu');br> После этого вы должны передать следующие параметры в style_custom_menu(): *br 'CSS' представляет путь в файл css, который будет изменен; кроме того, «br» представляет собой путь к имени файла. Название пункта меню — это слово, которое относится к заголовку пункта. 'Подзаголовок' – название пункта меню; код, который появляется под пунктом в меню. Путь к файлу изображения, которое будет служить иконкой пункта меню; «иконка» относится к пути к файлу изображения. Позиция пункта меню; его можно найти в правой части страницы. 'Вес' - это количество веса, которое требует пункт меню. «Тип» — это тип пункта меню.
