Cómo mover su menú de WordPress en cuatro temas populares
Publicado: 2022-11-01¿Estás tratando de mover tu menú de WordPress a una nueva ubicación? Tal vez desee colocarlo encima del encabezado, debajo del encabezado o en una barra lateral. Hay algunas formas diferentes de mover su menú de WordPress, dependiendo de su tema. En este artículo, le mostraremos cómo mover su menú de WordPress en cuatro temas populares de WordPress.
¿Cómo arrastro y suelto un menú en WordPress?
Para arrastrar y soltar un menú en WordPress, primero haga clic en el enlace "Menús" en la sección Apariencia del Panel de WordPress. En la página "Menús", verá una lista de todos los menús que se han creado para su sitio de WordPress. A la derecha de cada menú, hay un enlace "Administrar ubicaciones". Haga clic en este enlace para el menú que desea cambiar.
En la página "Administrar ubicaciones", verá una lista de todos los lugares donde se pueden mostrar los menús de su sitio de WordPress. Para cambiar el orden de los menús, simplemente arrástrelos y suéltelos en el orden deseado. Cuando haya terminado, haga clic en el botón "Guardar cambios".
Sajjad Hossain Sagor ha lanzado la primera versión de su complemento Drag, que le permite crear menús desplegables. El complemento simplifica la edición y la copia de elementos del menú desde la pantalla del menú de navegación. Cuando mueve un elemento del menú, aparece un cuadro desplegable entre cada uno de los elementos existentes. La estructura del submenú es idéntica. Los usuarios que prefieren el método de arrastrar y soltar para agregar elementos a los menús mediante el complemento de Gutenberg son una buena opción. Creo que este será un buen toque que se puede agregar a WordPress como un componente existente. Lo más probable es que ya no se pueda acceder a los elementos del menú desplegable en el futuro. La nueva pantalla de navegación eventualmente se integrará en el núcleo de WordPress.
Cómo agregar un menú desplegable a su sitio de WordPress
Si desea agregar un submenú a su menú principal , primero deberá agregar una nueva página secundaria. Los siguientes pasos lo llevarán al cuadro de diálogo Agregar nueva página secundaria, donde puede seleccionar el submenú que desea crear, ingresar el título y guardar. Para agregar un menú desplegable a su menú principal, primero coloque las páginas secundarias a la derecha del menú principal. Para hacer esto, vaya a Apariencia y seleccione las páginas secundarias que desea mover. Seleccione "Menú desplegable" en el enlace Navegación principal a la derecha y luego haga clic en "Navegación principal" nuevamente para elegir un menú desplegable. Al presionar Guardar, ahora puede completar la tarea.
¿Cómo organizo mi menú en WordPress?
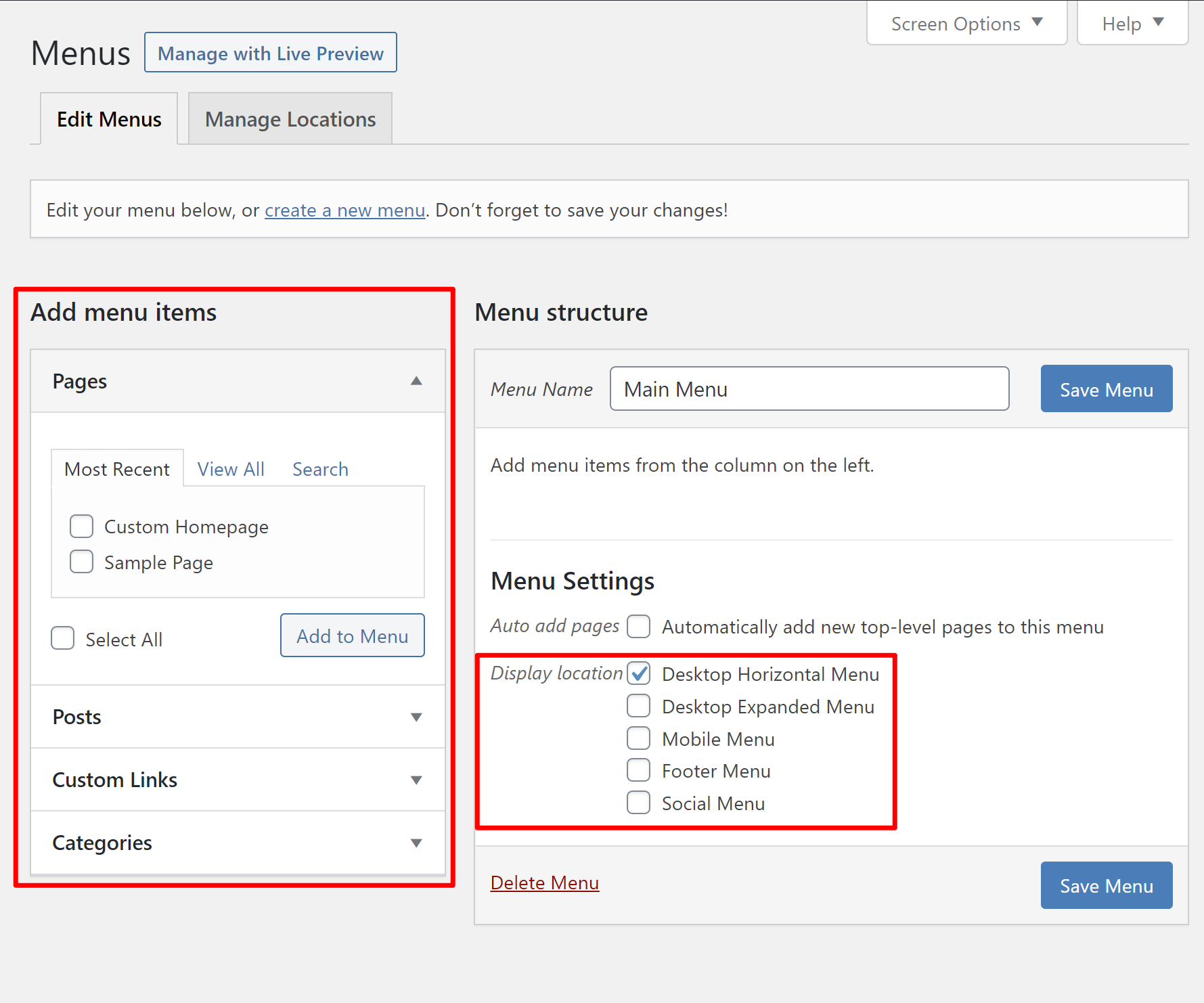
Suponiendo que desee consejos sobre cómo organizar su menú de WordPress: una forma de organizar su menú de WordPress es anidando elementos. Esto significa que tendría un elemento de menú principal , con elementos de submenú debajo. Esta es una excelente manera de mantener los elementos de su menú organizados y fáciles de encontrar. Otra forma de organizar su menú de WordPress es mediante el uso de etiquetas. Las etiquetas son una excelente manera de categorizar los elementos de su menú y hacer que sean fáciles de encontrar. Puede etiquetar los elementos de su menú por ubicación, tipo de comida o cualquier otro criterio que se le ocurra. Finalmente, también puede usar la función de búsqueda para encontrar elementos del menú. La función de búsqueda es una excelente manera de encontrar elementos de menú específicos o elementos de menú similares a los que está buscando.
Las páginas deben organizarse de tal manera que sean únicas para usted o la organización. Asegúrese de que sus páginas perennes más importantes, como su página Acerca de o su declaración de misión comercial, sean visibles para sus visitantes. Al hacer clic en el botón Agregar menú en Mis sitios, puede personalizar el menú. Para crear un nuevo menú, seleccione Crear nuevo menú en la selección de menú. Puede usar frases en negrita o poco convencionales o un tema general basado en su audiencia para que las etiquetas de su menú se destaquen. Puede cambiar el orden de los elementos del menú en su sitio, lo que permite que las pestañas estén exactamente donde las desea. Tandem Trekking es un sitio web de WordPress.com Business.
Puede tener una idea de cuáles son nuestros planes comparándolos. Si está utilizando Mis sitios, vaya a Menús y haga clic en Reordenar para mover o arrastrar elementos de menú desde una lista a una nueva posición. Existen numerosos temas que le permiten mover sus menús y mostrarlos en diferentes lugares. El tema Zuki, por ejemplo, proporciona tres menús personalizados : dos en la parte superior y uno en la parte inferior para enlaces sociales.
Cómo cambiar el estilo del menú en WordPress
Para comenzar, ve a Apariencia. Navegue hasta el menú y haga clic en el botón Opciones de pantalla en la parte superior derecha. Cuando haga clic en esto, será llevado a un menú desplegable con la opción 'Clases de CSS'. Debe desplazarse hacia abajo en el elemento del menú que desea modificar y hacer clic en el botón de expansión para hacerlo más grande.

Incluso si su tema de WordPress maneja la apariencia de sus menús de navegación , se puede usar CSS para personalizarlos. En este artículo, aprenderá cómo aplicar los menús de navegación de WordPress a su sitio web. Debido a que el primer método usa un complemento, es más adecuado para principiantes que no tienen experiencia en codificación. CSS Hero simplifica el cambio de fondo, tipografía, bordes, espacios y otros elementos. Para usar este método, debe agregar manualmente CSS personalizado. También se agregan otras clases generadas por WordPress a todos los tipos de menús y elementos. Puede personalizar su menú de navegación con la ayuda de estas clases.
En WP, también puede agregar sus propias clases de CSS a los elementos de menú individuales. Puede cambiar los estilos y menús de sus columnas de navegación de esta manera, así como modificarlos. Es la forma más sencilla y rápida de averiguar qué clases necesita cambiar en su navegador utilizando la herramienta de inspección. Si desea agregar un estilo personalizado al primer y último elemento del menú de navegación de WordPress , puede hacerlo aquí. Debido a la transparencia de los menús, se mimetiza con la imagen. Con esto en mente, es más probable que sus usuarios tomen medidas. Puede usar el siguiente código CSS para hacer que los menús fijos sean visibles en su tema.
El fragmento de código para el archivo functions.php de su tema debe incluirse en el siguiente paso. Necesitarás crear la primera y la última clase de CSS para el primer y último elemento del menú de navegación. Puede elegir qué clase usar para diseñar los elementos del menú. Puede encontrar más información sobre cómo lograr el mismo efecto en nuestra guía de selectores de CSS.
Cómo agregar un elemento de menú en un menú personalizado
Para agregar un elemento de menú a un menú personalizado , vaya a Apariencia > Menús o personalice. Si tiene más de un menú, use la lista para seleccionar el que desea editar. Si se selecciona el botón, el elemento del menú se convertirá en un botón. Si necesita guardar su configuración, haga clic en el menú Guardar y luego continúe con la siguiente tarea. Una vez que haya agregado el elemento del menú, vaya a Apariencia - Personalizar - Encabezado - Primario - Superior - Opciones - Normal, Suspender o Activo para cambiar el color del menú. Para cambiar el color del fondo del sitio, vaya a Apariencia - Personalizar - Estilo - Fondo.
Menú de navegación de WordPress Css
En WordPress, el menú de navegación generalmente se crea utilizando la función Menú personalizado. Esta función le permite crear un menú de páginas, categorías y enlaces personalizados. Luego puede asignar el menú a una ubicación en su tema. Las ubicaciones predeterminadas son el menú principal y el menú secundario. Para cambiar el menú de navegación, deberá acceder al Personalizador. En el Personalizador, deberá hacer clic en la opción Menús. Esto lo llevará a la página de menús donde puede editar sus menús.
Uno de los aspectos más importantes de cualquier sitio web es el menú de navegación. Ellos lo guiarán a través del sitio con los detalles apropiados. Un menú de navegación se puede personalizar de dos maneras diferentes. Los complementos son el método más conveniente para obtener contenido, mientras que los usuarios avanzados pueden usar CSS. Los siguientes son los dos métodos que revisaremos. Si tiene un sitio web grande y necesita un alto ancho de banda y escalabilidad, el alojamiento VPS es una buena opción. También puede agregar navegación manualmente abriendo el archivo CSS de su tema de WordPress y cargando el código. El paso final en nuestra guía de menús de navegación de WordPress basada en CSS es diseñar los menús usando CSS.
Cómo cambiar el estilo del menú en tu tema
Para cambiar el estilo del menú , primero debe abrir las funciones. Cree un nuevo archivo php para su tema y coloque la siguiente línea en él: Filter ('style_menu,'style_custom_menu');br> A continuación, debe pasar los siguientes parámetros a style_custom_menu(): *br 'CSS' representa la ruta al archivo css que será modificado; además, 'br' representa la ruta al nombre del archivo. El título de un elemento del menú es una palabra que hace referencia al título del elemento. 'Subtítulo': el título del elemento del menú; el código que aparece debajo del elemento en el menú. La ruta al archivo de imagen que servirá como icono del elemento de menú; 'icono' se refiere a la ruta del archivo de imagen. La posición del elemento del menú; se puede encontrar en el lado derecho de la página. 'peso' es la cantidad de peso que requiere un elemento del menú. 'Tipo' es el tipo de elemento de menú.
