De ce ar trebui să convertiți site-ul dvs. HTML într-o temă WordPress
Publicat: 2021-08-24Încă mai folosești site-uri web arhaice HTML? Este timpul să convertiți site-ul dvs. HTML într-un site WordPress și să beneficiați de multitudinea de funcții oferite de acest popular sistem de gestionare a conținutului. Ne vom concentra pe motivul pentru care ar trebui să treceți la WordPress și cum puteți realiza acest lucru.
Introducere
HTML pur vanilie a fost standardul de aur pentru dezvoltarea site-urilor web pentru o lungă perioadă de timp. Cu toate acestea, site-urile de altădată erau scheletice, fără clopote și fluiere elaborate, iar utilizarea HTML pentru acele site-uri avea sens pe atunci.
Cu tendințele și nevoile actuale ale pieței, acum puteți converti HTML în WordPress și puteți utiliza sistemul de management al conținutului pentru a vă rula site-ul web, în loc să scrieți codul. Citiți mai multe pentru a avea o înțelegere mai largă a dezvoltării WordPress.
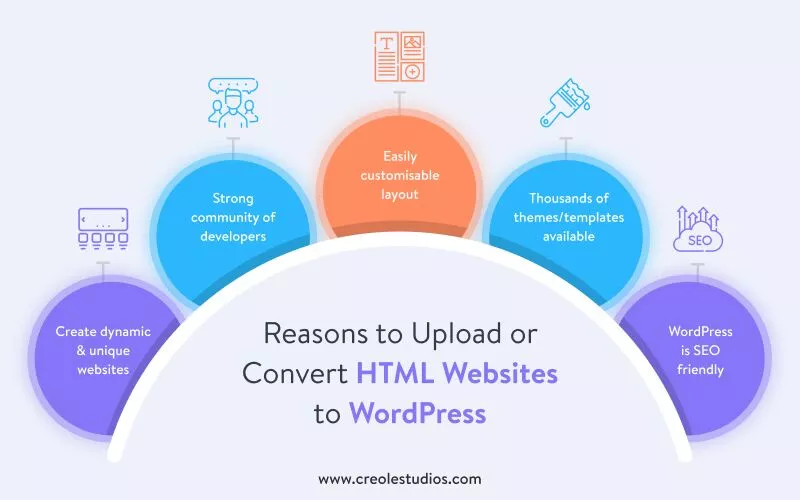
Motive pentru a încărca sau a converti site-uri web HTML în WordPress
Acestea sunt câteva dintre principalele motive pentru care trecerea de la un site web HTML static la un site web WordPress este un pas ideal:
- WordPress este un instrument fantastic pentru crearea și gestionarea interfețelor de utilizator unice, care nu sunt ușor posibile cu șabloanele HTML statice pentru designul site-urilor web.
- WordPress are o comunitate puternică de dezvoltatori care vă pot ajuta cu site-ul dvs. și vă pot ghida provocările trecute ale noilor veniți.
- Dacă doriți să personalizați rapid aspectul, același lucru nu se poate realiza cu aspectul HTML simplu. Facilitățile de creare a paginilor WordPress permit utilizatorului să personalizeze aspectul și aspectul site-ului din mers.
- În cazul în care nu doriți să utilizați fișierele HTML existente, puteți alege dintre miile de teme disponibile. Există șanse foarte mari să găsiți o temă care este foarte asemănătoare cu aspectul și aspectul dvs. HTML. În acest fel, economisiți costuri și efort pentru a vă converti aspectul HTML existent în WordPress și utilizați șabloane gata făcute
- WordPress a evoluat de-a lungul perioadei și pe parcursul evoluției, comunitatea WordPress s-a asigurat că este prietenos cu SEO. Are câteva plugin-uri uimitoare de stimulare a SEO, un astfel de plugin este YOAST SEO, standardul de aur pentru managementul SEO în WordPress. Ajută la obținerea unui clasament mai mare în motoarele de căutare, care este scopul final al construirii site-urilor web de afaceri.
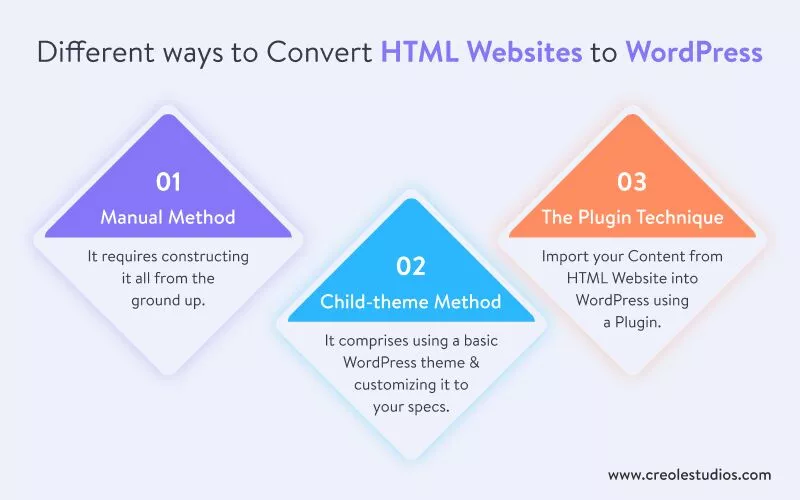
Diferite moduri de a converti site-urile web HTML în WordPress
După ce am discutat de ce este recomandabil să convertiți HTML în WordPress, ne vom scufunda pentru a înțelege cum să facem acest lucru.
Există trei opțiuni disponibile
- Metodă manuală, care necesită construirea totul de la zero.
- Metoda temei copil constă în utilizarea unei teme de bază WordPress și personalizarea acesteia conform specificațiilor dvs.
- Tehnica pluginului.
Metoda pe care o alegeți depinde de cunoștințele dvs. de codificare, de timpul pe care intenționați să îl dedicați acestui proiect și de preferințele dvs.
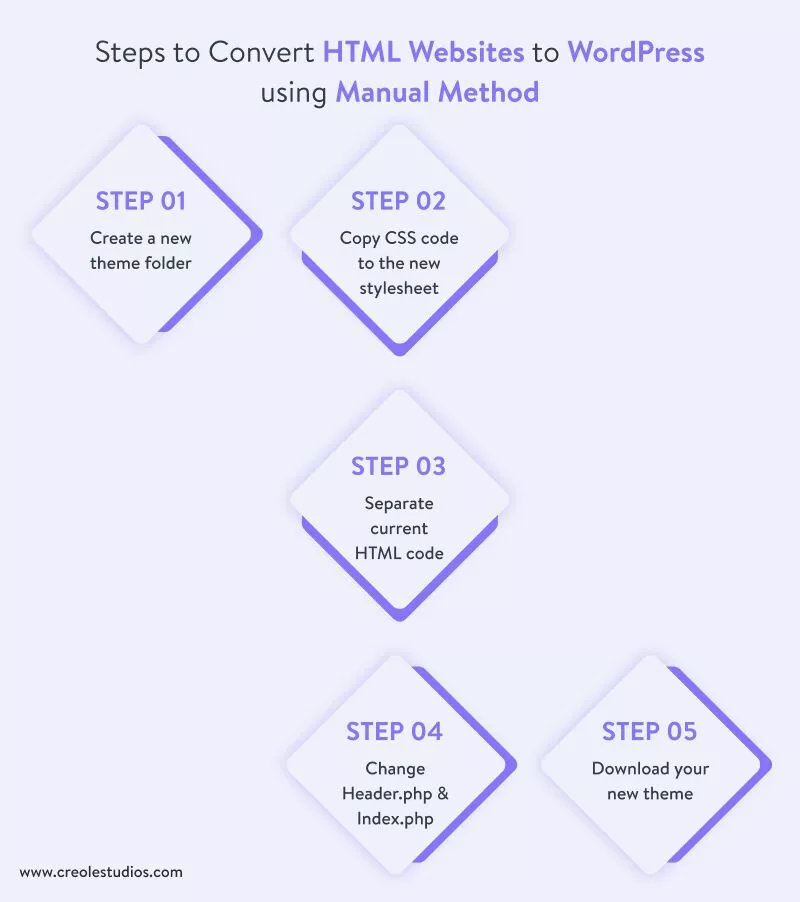
Conversia manuală a site-ului HTML în WordPress
Codul HTML al site-ului dvs. actual poate fi un punct de referință pentru conversia manuală. Experții vă sfătuiesc că aveți suficiente cunoștințe de codificare înainte de a încerca această procedură de traducere. Ar trebui să fiți familiarizat cu HTML, CSS și PHP în special.
Iată cum puteți converti manual HTML în WordPress:
Pasul 1: Creați un folder nou cu temă
Creați un fișier nou pe computer pentru a vă stoca fișierele tematice. Sunteți liber să denumiți această categorie orice alegeți (va acționa ca numele atributului). Creați fișierele adecvate și păstrați-le deschise în editorul de codare preferat:
- Style.css
- Index.php
- Header.php
- Bara laterală.php
Pasul 2: Copiați codul CSS în noua foaie de stil
Puteți copia codul CSS după ce ați creat fișierele. Cei care doresc să-și reproducă site-ul și să-l mute pe WordPress vor trebui să localizeze și să extragă codul CSS din locația lor anterioară. Fișierul style.css este responsabil pentru aspectul site-ului. Prin urmare, adăugați următoarele rânduri:
/* Theme Name: Replace with your Theme's name Theme URI: Your Theme's URI Description: A brief description Version : 1.0 Author: You Author URI: Your website address */Pasul 3: Separați codul HTML curent
Pentru a începe, deschideți fișierul index.html.
Copiați codul din fișierele WordPress produse și inserați-l în următoarele zone:
- Header.php — Acest fișier conține totul, de la introducerea codului HTML până la zona de conținut majoră. Va trebui să copiați și să lipiți <?php wp_head();?> chiar înainte de secțiunea </head>.
- Sidebar.php — Aici veți insera tot codul din secțiunea <aside>.
- Footer.php — Această parte rulează din partea de jos a barei laterale până în partea de sus a fișierului. Adăugați un apel pentru <?php wp_footer();?> înainte de a încheia paranteza cu </body>.
Pasul 4: Schimbați Header.php și Index.php pentru WordPress
Veți modifica apoi header.php și index.php pentru a se conforma formatului WordPress.
<?php if (have_posts()) : ?> <?php while have_posts()) : the_post(); ?> <div <?php post_class(); ?>> <div class="post-header"> <div class="date"X?php the_time( 'My'); ?X/div> <h2><a href="<?php the permalink(); ?>" rel="bookmark" title="Permanent link to <?php the_title_attribute(); ?>"X?php the_title(); ?X/ax/h2> <div class="author"X?php the_author(); ?></div> </divx!--end post header--> <div class="entry clear"> <?php if ( Eunction_exists( 'add_theme_support' ) ) the_post_thumbnail(); ?> <?php the_content(); ?> <?php edit_post_link(); ?> <?php wp_link_pages(); ?X/div> <!--end entry--> <div class="post-Footer"> <div class="comments"X?php comments_popup_link( 'Leave a Comment', '1 Comment', '? Comments! ); ?X/div> </divX!--end post footer--> </div><!--end post--> <?php endwhile; /* rewind or continue if all posts have been fetched */ ? > <div class="navigation index"> <div class="alignleft"><?php next_post_link( 'Older Entries'); ? X/div> <div class="alignright"X?php previous_posts_link( 'Newer Entries' ); ?></div> </divx<!--end navigation--> <?php else : ?> <?php endif; ?>Pentru a face acest lucru, căutați un link care arată astfel în secțiunea <head>:

<link rel=”stylesheet” href=”style.css”>.Înlocuiți adresa URL anterioară cu aceasta:
<link rel=”stylesheet” href=”<?php echo get_template_directory_uri(); ?>/style.css” type=”text/css” media=”all” />Salvați și părăsiți fișierul header.php acum.
Deschideți fișierul index.php în browserul dvs. web. Ar trebui să fie liber.
Completați spațiile libere exact după cum urmează:
<?php get_header(); ?> <?php get_sidebar(); ?> <?php get_footer(); ?>Pasul 5: Descărcați noua temă
Când folderul cu tema este complet, încărcați-l pe site-ul dvs. web și finalizați conversia HTML în WordPress. Pentru a face acest lucru, mergeți la locul de unde ați descărcat WordPress și adăugați folderul nou creat la / wp-content / theme.
Verificați lista de atribute din pagina, tema și temele dvs. WP-Admin pentru a vedea dacă numele atributului există. Dacă acesta este cazul, ați efectuat totul corect și acum îl puteți activa.
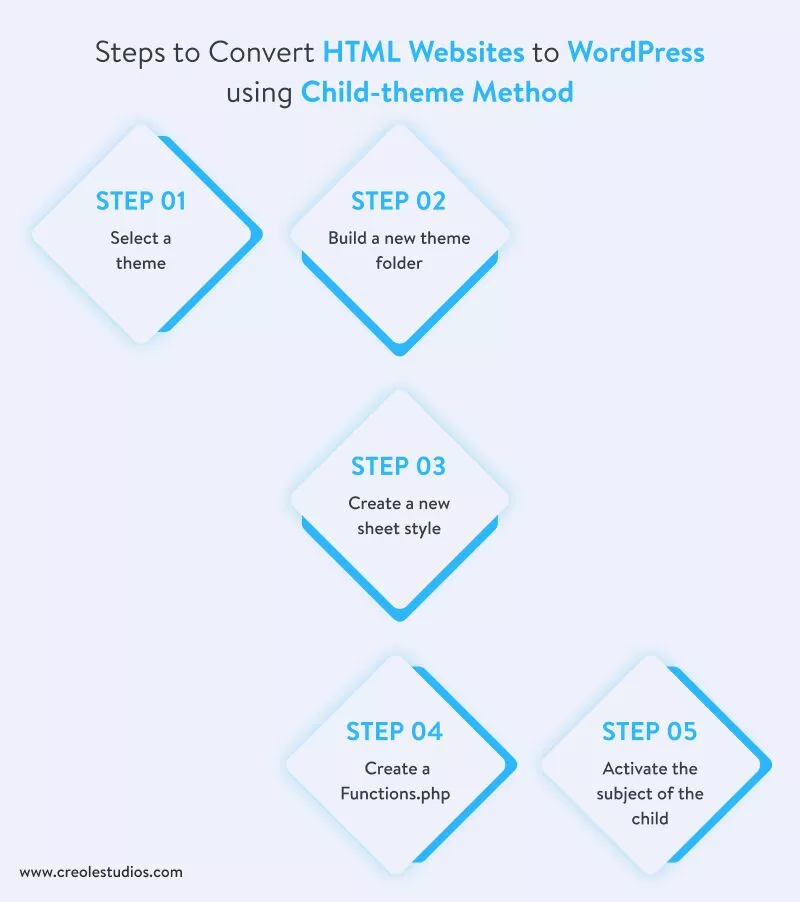
Conversia site-ului web HTML printr-o temă copil WordPress
Pasul 1: Selectați o temă
În primul rând, alegeți o temă de design HTML potrivită. Căutați o subtemă care să fie similară cu site-ul dvs. actual. Dacă găsiți modelul pe care îl include, nu veți căuta atât de mult codare.
Ar trebui să furnizați caracteristica de pornire, deoarece este construită pe linii fundamentale de cod.
Pasul 2: Construiți un nou folder cu temă
În același mod, ați procedat în ultima metodă și veți crea un folder nou pe desktop.
Dosarul ar trebui să aibă același titlu ca și stilul părinte, dar cu adăugarea „-child” la sfârșit. Rețineți că nu ar trebui să existe spații în nume.
Pasul 3: Creați un nou stil de foaie
Apoi, în dosar, creați un fișier style.css și adăugați linii de cod suplimentare:
Amintiți-vă că acesta este doar un exemplu. Va trebui să iei de la capăt cu detaliile tale. Când procesul se termină, salvați fișierul.
Theme Name: Twenty Nineteen Child Theme URI: http://example.com/twenty-nineteen-child/ Description: Twenty Nineteen Child Theme Author: John Doe Author URI: http://example.com Template: twentynineteen Version: 1.0.0 License: GNU General Public License v2 or later License URI: http://www.gnu.org/licenses/gp1-2.0.html Tags: light, dark, two-columns, right-sidebar, responsive-layout, accessibility-ready Text Domain: twenty-nineteen-child */Pasul 4: Creați un Functions.php
Apoi, pentru tema copil, veți scrie un fișier functions.php și veți copia stilurile părinte.
Creați un fișier nou numit functions.php pentru a realiza acest lucru. Asigurați-vă, pentru început, <?php. etichetă.
Acum introduceți următorul cod în casetă:
function child_theme_enqueue_styles() { $parent_style = 'parent-style'; wp_enqueue_style( $parent_style, get_template_directory_uri() . '/style.css' ); wp_enqueue_style( 'child-style', get_stylesheet_directory_uri() . '/style.css', array( $parent_style ), wp_get_theme()->get('Version') ); } add_action( 'wp_enqueue_scripts', 'child_theme_enqueue_styles' );Acest cod îi spune WordPress să treacă la tema părinte și să folosească stilurile temei copil care sunt specificate acolo.
Pasul 5: Activați subiectul copilului
În cele din urmă, trebuie să configurați tema. Înainte de a trimite folderul la WordPress, dezarhivați-l folosind meniul Aspect, Teme și apoi „Adăugați nou”. De acolo, puteți prelua fișierul zip. Căutați în folderul wp-content / theme ca o altă opțiune.
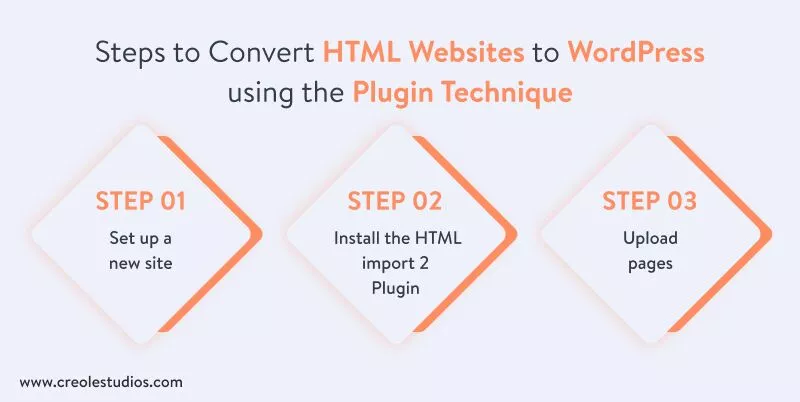
Importați conținutul dvs. de pe site-ul HTML în WordPress utilizând un plugin
Pasul 1: Configurați un site nou
Descărcați tema WordPress preferată pe noul dvs. site. Asigurați-vă că este un șablon pe care îl doriți și că îl puteți schimba rapid. Pentru a se potrivi identității dvs., va trebui să actualizați aspectul.
Pasul 2: Instalați pluginul
Primul pas este să descărcați și să instalați pluginul HTML Import 2. (Sunt pluginurile WordPress sigure de utilizat? Citiți mai departe pentru a afla mai multe). Cel mai simplu mod de a face acest lucru este să accesați Plugin-uri > Adăugați nou și să introduceți numele pluginului în panoul de administrare WordPress. Faceți clic pe Instalați acum când îl găsiți pe ecran (poate fi aproape de partea de jos). Când s-a terminat, lansează-l.
Pasul 3: Încărcați pagini
Publicați paginile pe același server ca și instalarea dvs. WordPress odată ce pluginul este instalat.
Informații pe care va trebui să le completați:
- Director de importat
- Adresa URL a site-ului vechi
- Fișier implicit
- Extensii de fișiere de inclus
- Directoare de exclus
- Păstrați numele fișierelor
După aceea, navigați la fila conținut și configurați elementul HTML care conține conținutul site-ului dvs.
Al doilea pas este să configurați o redirecționare de la vechile la noile URL-uri. Nu veți pierde nicio valoare SEO existentă în acest fel.
Salvați opțiunile și apoi faceți clic pe Import fișiere după ce ați parcurs fiecare filă.
Concluzie
Pe piața competitivă de astăzi, în continuă schimbare, a avea un site web WordPress flexibil poate fi cea mai eficientă modalitate de dezvoltare a companiei dumneavoastră.
Cu trucuri utile pentru a îmbunătăți viteza unui site web WordPress și modalități de a extinde site-ul dvs. WordPress pentru trafic mare, WordPress poate evolua odată cu afacerile dvs., fie ele mari sau mici.
Deși pluginurile de conversie HTML în WordPress pot părea o soluție viabilă, ele nu se pot compara cu rezultatele obținute prin codificare umană, mai ales atunci când convertiți un site web HTML într-o temă WordPress.
Transferul de la un site HTML static la un sistem de management al conținutului mai eficient cu capabilități stabilite, cum ar fi platforma WordPress, este o opțiune bună dacă aveți unul, mai ales în comparație cu alte platforme similare precum Wix. Când convertiți HTML în WordPress, vă face site-ul mai ușor de administrat și gestionat datorită temelor WordPress și a caracteristicilor WordPress ușor de utilizat. Contactați-ne pentru soluții WordPress personalizate printre o multitudine de alte servicii și transformați-vă ideile în realitate cu Creole Studios!
