Dlaczego warto przekonwertować swoją stronę HTML na motyw WordPress?
Opublikowany: 2021-08-24Nadal korzystasz z archaicznych witryn HTML? Czas przekonwertować witrynę HTML na witrynę WordPress i skorzystać z mnóstwa funkcji oferowanych przez ten popularny system zarządzania treścią. Skoncentrujemy się na tym, dlaczego powinieneś przełączyć się na WordPress i jak możesz to osiągnąć.
Wstęp
Czysty waniliowy HTML przez długi czas był złotym standardem tworzenia stron internetowych. Jednak strony internetowe z przeszłości były szkieletowe, bez skomplikowanych dzwonków i gwizdków, a używanie HTML dla tych stron miało wtedy sens.
Przy obecnych trendach i potrzebach rynkowych możesz teraz przekonwertować HTML na WordPress i wykorzystać system zarządzania treścią do obsługi swojej witryny, zamiast pisać kod. Przeczytaj więcej, aby lepiej zrozumieć programowanie WordPress.
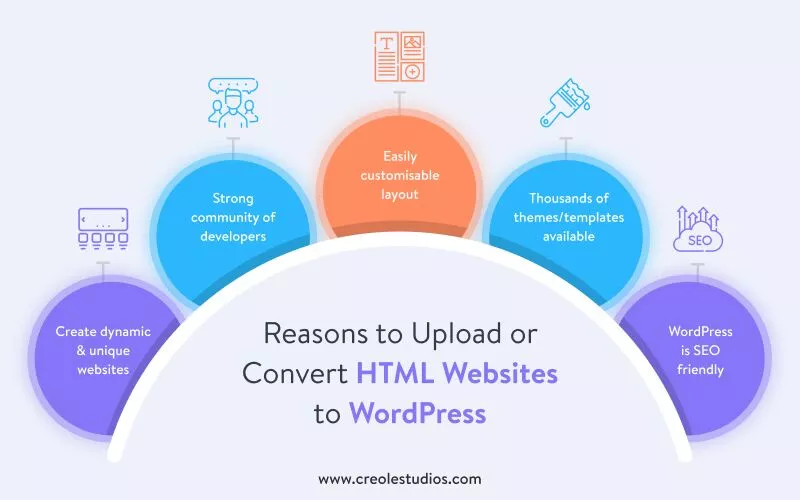
Powody, dla których warto przesyłać lub konwertować strony HTML na WordPress
Oto niektóre z głównych powodów, dla których przejście ze statycznej witryny HTML do witryny WordPress jest idealnym krokiem:
- WordPress to fantastyczne narzędzie do tworzenia i nadzorowania jedynych w swoim rodzaju interfejsów użytkownika, które nie są łatwo możliwe dzięki statycznym szablonom HTML do projektów stron internetowych.
- WordPress ma silną społeczność programistów, którzy mogą pomóc Ci w Twojej witrynie i pokierować przeszłymi wyzwaniami nowicjuszy.
- Jeśli chcesz szybko dostosować układ, tego samego nie można osiągnąć za pomocą zwykłego układu HTML. Narzędzia do tworzenia stron WordPress pozwalają użytkownikowi dostosować układ i wygląd strony internetowej w dowolnym miejscu.
- Jeśli nie chcesz korzystać z istniejących plików HTML, możesz wybierać spośród tysięcy dostępnych motywów. Istnieje duże prawdopodobieństwo, że znajdziesz motyw, który jest bardzo podobny do wyglądu i stylu HTML. W ten sposób oszczędzasz koszty i wysiłek, aby przekonwertować istniejący układ HTML na WordPress i wykorzystać gotowe szablony
- WordPress ewoluował w tym okresie i podczas ewolucji społeczność WordPressa upewniła się, że jest przyjazny dla SEO. Ma niesamowite wtyczki zwiększające SEO, jedną z takich wtyczek jest YOAST SEO, złoty standard zarządzania SEO w WordPress. Pomaga w osiągnięciu lepszych rankingów w wyszukiwarkach, co jest ostatecznym celem budowy witryn biznesowych.
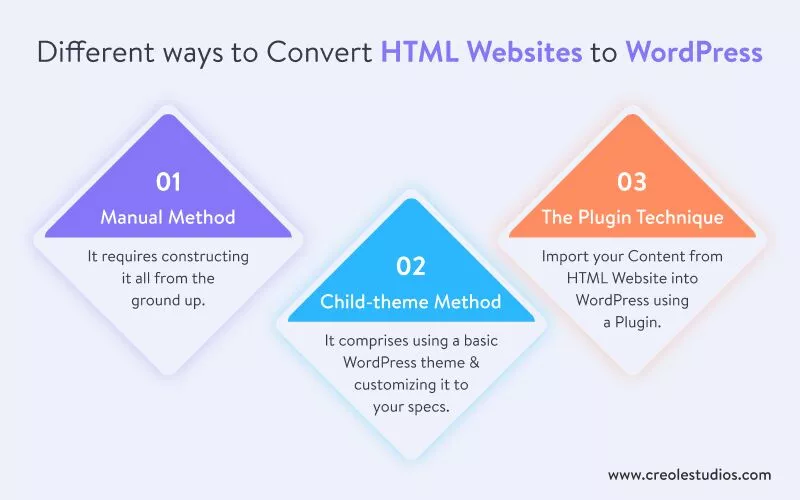
Różne sposoby konwertowania stron HTML na WordPress
Po omówieniu, dlaczego warto przekonwertować HTML na WordPress, zagłębimy się, aby zrozumieć, jak to zrobić.
Dostępne są trzy opcje
- Metoda ręczna, która wymaga zbudowania wszystkiego od podstaw.
- Metoda motywu potomnego polega na użyciu podstawowego motywu WordPress i dostosowaniu go do własnych specyfikacji.
- Technika wtyczki.
Wybór metody zależy od Twojej wiedzy o kodowaniu, ilości czasu, jaki zamierzasz poświęcić na ten projekt oraz Twoich preferencji.
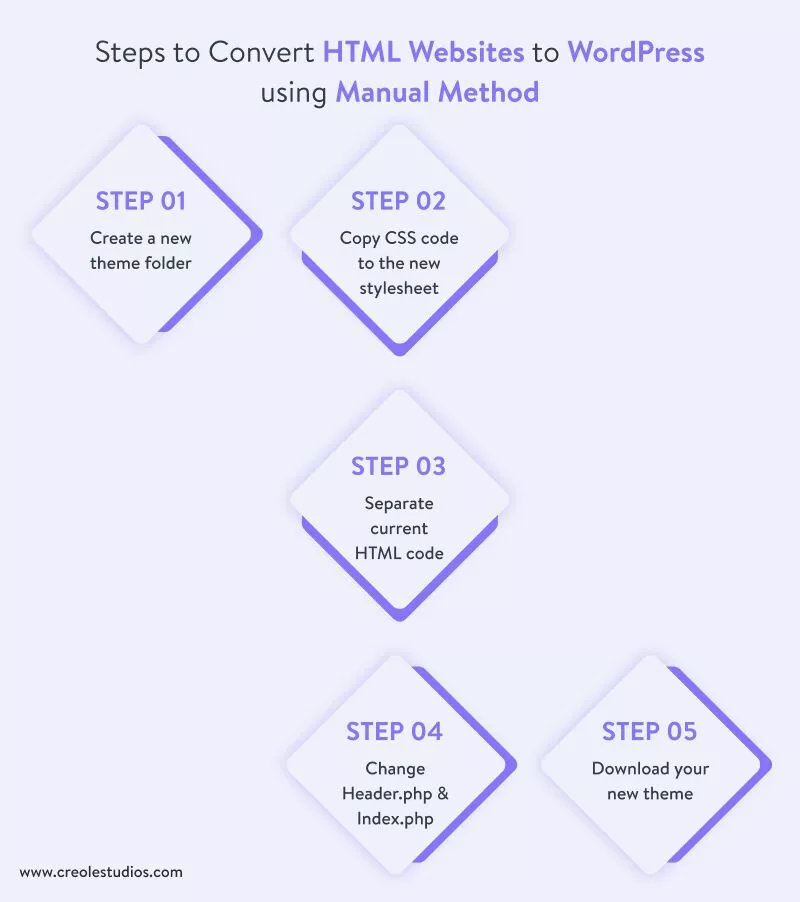
Ręczna konwersja strony HTML do WordPress
Kod HTML Twojej obecnej witryny może być punktem odniesienia dla ręcznej konwersji. Eksperci radzą, aby przed przystąpieniem do tej procedury tłumaczeniowej posiadać wystarczającą wiedzę na temat kodowania. Powinieneś znać w szczególności HTML, CSS i PHP.
Oto jak ręcznie przekonwertować HTML na WordPress:
Krok 1: Utwórz nowy folder motywu
Utwórz nowy plik na komputerze, aby przechowywać pliki motywów. Możesz dowolnie nazwać tę kategorię (będzie ona działać jako nazwa atrybutu). Utwórz odpowiednie pliki i pozostaw je otwarte w preferowanym edytorze kodowania:
- Styl.css
- Index.php
- Nagłówek.php
- Sidebar.php
Krok 2: Skopiuj kod CSS do nowego arkusza stylów
Po utworzeniu plików możesz ponownie skopiować kod CSS. Ci, którzy chcą zreplikować swoją witrynę i przenieść ją do WordPressa, będą musieli zlokalizować i wyodrębnić kod CSS z ich poprzedniej lokalizacji. Za wygląd strony odpowiada plik style.css. Dlatego dodaj do niego następujące wiersze:
/* Theme Name: Replace with your Theme's name Theme URI: Your Theme's URI Description: A brief description Version : 1.0 Author: You Author URI: Your website address */Krok 3: Oddziel bieżący kod HTML
Aby rozpocząć, otwórz plik index.html.
Skopiuj kod z utworzonych plików WordPress i wklej go do następujących obszarów:
- Header.php — Ten plik zawiera wszystko, od wprowadzenia kodu HTML po główny obszar zawartości. Będziesz musiał skopiować i wkleić <?php wp_head();?> tuż przed sekcją </head>.
- Sidebar.php — Tutaj wstawisz cały kod z sekcji <aside>.
- Footer.php — Ta część biegnie od dołu paska bocznego do góry pliku. Dodaj wywołanie <?php wp_footer();?> przed zakończeniem nawiasu </body>.
Krok 4: Zmień Header.php i Index.php dla WordPress
Następnie zmodyfikujesz header.php i index.php, aby były zgodne z formatem WordPressa.
<?php if (have_posts()) : ?> <?php while have_posts()) : the_post(); ?> <div <?php post_class(); ?>> <div class="post-header"> <div class="date"X?php the_time( 'My'); ?X/div> <h2><a href="<?php the permalink(); ?>" rel="bookmark" title="Permanent link to <?php the_title_attribute(); ?>"X?php the_title(); ?X/ax/h2> <div class="author"X?php the_author(); ?></div> </divx!--end post header--> <div class="entry clear"> <?php if ( Eunction_exists( 'add_theme_support' ) ) the_post_thumbnail(); ?> <?php the_content(); ?> <?php edit_post_link(); ?> <?php wp_link_pages(); ?X/div> <!--end entry--> <div class="post-Footer"> <div class="comments"X?php comments_popup_link( 'Leave a Comment', '1 Comment', '? Comments! ); ?X/div> </divX!--end post footer--> </div><!--end post--> <?php endwhile; /* rewind or continue if all posts have been fetched */ ? > <div class="navigation index"> <div class="alignleft"><?php next_post_link( 'Older Entries'); ? X/div> <div class="alignright"X?php previous_posts_link( 'Newer Entries' ); ?></div> </divx<!--end navigation--> <?php else : ?> <?php endif; ?>Aby to zrobić, poszukaj linku, który wygląda tak w sekcji <head>:

<link rel=”stylesheet” href=”style.css”>.Zastąp poprzedni adres URL następującym:
<link rel=”stylesheet” href=”<?php echo get_template_directory_uri(); ?>/style.css” type=”text/css” media=”all” />Zapisz i zamknij plik header.php teraz.
Otwórz plik index.php w przeglądarce internetowej. Powinno być puste.
Wypełnij puste pola dokładnie w następujący sposób:
<?php get_header(); ?> <?php get_sidebar(); ?> <?php get_footer(); ?>Krok 5: Pobierz nowy motyw
Gdy folder motywu jest gotowy, prześlij go do swojej witryny i zakończ konwersję HTML na WordPress. Aby to zrobić, przejdź do miejsca, w którym pobrałeś WordPress i dodaj nowo utworzony folder do /wp-content/tematu.
Sprawdź listę atrybutów na stronie WP-Admin, motywie i motywach, aby sprawdzić, czy nazwa atrybutu istnieje. Jeśli tak jest, wszystko wykonałeś poprawnie i możesz teraz aktywować.
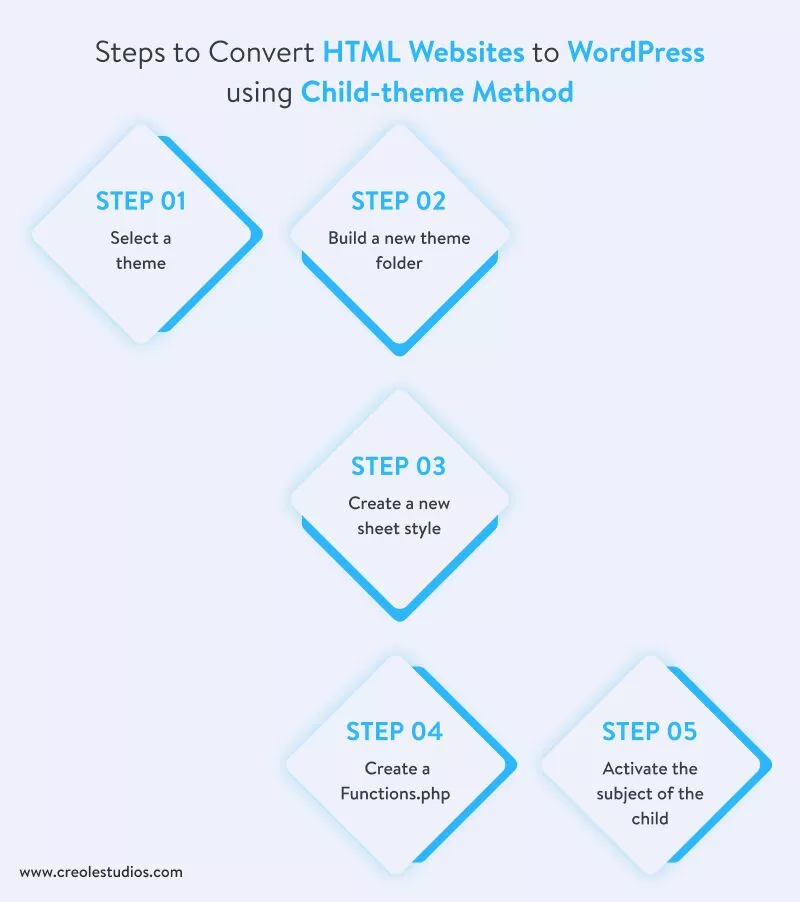
Konwersja strony HTML za pomocą motywu potomnego WordPress
Krok 1: Wybierz motyw
Przede wszystkim wybierz odpowiedni motyw projektu HTML. Poszukaj podmotywu, który jest podobny do Twojej obecnej witryny. Jeśli znajdziesz wzór, który zawiera, nie będziesz tak bardzo szukał kodowania.
Powinieneś podać funkcję początkową, ponieważ jest ona zbudowana na podstawowych liniach kodu.
Krok 2: Zbuduj nowy folder motywu
W ten sam sposób, co zrobiłeś w ostatniej metodzie, utworzysz nowy folder na pulpicie.
Folder powinien mieć taki sam tytuł jak styl nadrzędny, ale z dodatkiem „-child” na końcu. Zauważ, że w nazwie nie powinno być spacji.
Krok 3: Utwórz nowy styl arkusza
Następnie w folderze utwórz plik style.css i dodaj dodatkowe wiersze kodu:
Pamiętaj, że to tylko przykład. Musisz zacząć od nowa ze swoimi danymi. Po zakończeniu procesu zapisz plik.
Theme Name: Twenty Nineteen Child Theme URI: http://example.com/twenty-nineteen-child/ Description: Twenty Nineteen Child Theme Author: John Doe Author URI: http://example.com Template: twentynineteen Version: 1.0.0 License: GNU General Public License v2 or later License URI: http://www.gnu.org/licenses/gp1-2.0.html Tags: light, dark, two-columns, right-sidebar, responsive-layout, accessibility-ready Text Domain: twenty-nineteen-child */Krok 4: Utwórz plik Functions.php
Następnie dla motywu potomnego napiszesz plik functions.php i skopiujesz style rodzica.
Aby to osiągnąć, utwórz nowy plik o nazwie functions.php. Upewnij się, że na początek <?php. etykietka.
Teraz wpisz w polu następujący kod:
function child_theme_enqueue_styles() { $parent_style = 'parent-style'; wp_enqueue_style( $parent_style, get_template_directory_uri() . '/style.css' ); wp_enqueue_style( 'child-style', get_stylesheet_directory_uri() . '/style.css', array( $parent_style ), wp_get_theme()->get('Version') ); } add_action( 'wp_enqueue_scripts', 'child_theme_enqueue_styles' );Ten kod każe WordPressowi przejść do motywu nadrzędnego i użyć określonych tam stylów motywu potomnego.
Krok 5: Aktywuj temat dziecka
Na koniec musisz skonfigurować motyw. Przed przesłaniem folderu do WordPressa rozpakuj go za pomocą menu Wygląd, Motywy, a następnie „Dodaj nowy”. Stamtąd możesz pobrać plik zip. Zajrzyj do folderu wp-content / theme jako inną opcję.
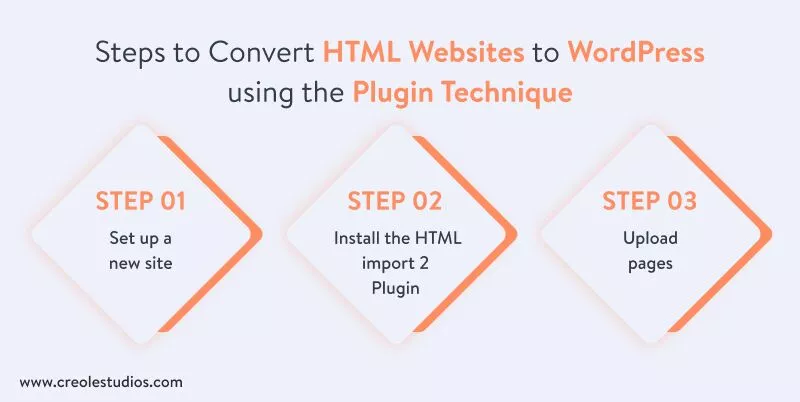
Zaimportuj swoją zawartość z witryny HTML do WordPress za pomocą wtyczki
Krok 1: Skonfiguruj nową witrynę
Pobierz preferowany motyw WordPress na swojej nowej witrynie. Upewnij się, że jest to szablon, którego potrzebujesz i który możesz szybko zmienić. Aby dopasować się do Twojej tożsamości, musisz zaktualizować wygląd.
Krok 2: Zainstaluj wtyczkę
Pierwszym krokiem jest pobranie i zainstalowanie wtyczki HTML Import 2. (Czy wtyczki WordPress są bezpieczne w użyciu? Czytaj dalej, aby dowiedzieć się więcej). Najprostszym sposobem, aby to zrobić, jest przejście do Wtyczki> Dodaj nowy i wpisanie nazwy wtyczki w panelu administracyjnym WordPress. Kliknij Zainstaluj teraz, gdy znajdziesz go na ekranie (może być blisko dołu). Po zakończeniu uruchom go.
Krok 3: Prześlij strony
Opublikuj swoje strony na tym samym serwerze, co instalacja WordPressa po zainstalowaniu wtyczki.
Informacje, które będziesz musiał wypełnić:
- Katalog do zaimportowania
- URL starej witryny
- Plik domyślny
- Rozszerzenia plików do uwzględnienia
- Katalogi do wykluczenia
- Zachowaj nazwy plików
Następnie przejdź do karty treści i skonfiguruj element HTML, który przenosi zawartość Twojej witryny.
Drugim krokiem jest skonfigurowanie przekierowania ze starych na nowe adresy URL. W ten sposób nie stracisz żadnej wartości SEO.
Zapisz opcje, a po przejściu przez każdą kartę kliknij opcję Importuj pliki.
Wniosek
Na dzisiejszym stale zmieniającym się konkurencyjnym rynku posiadanie elastycznej witryny WordPress może być najskuteczniejszym sposobem rozwoju Twojej firmy.
Dzięki przydatnym sztuczkom poprawiającym szybkość witryny WordPress i sposobom skalowania witryny WordPress pod kątem dużego ruchu, WordPress może ewoluować wraz z Twoimi firmami, zarówno dużymi, jak i małymi.
Chociaż wtyczki konwertera HTML na WordPress mogą wydawać się realnym rozwiązaniem, nie można ich porównać z wynikami uzyskanymi przez ludzkie kodowanie, zwłaszcza podczas konwersji witryny HTML na motyw WordPress.
Przeniesienie ze statycznej witryny HTML do bardziej efektywnego systemu zarządzania treścią o ugruntowanych możliwościach, takiego jak platforma WordPress, jest dobrą opcją, jeśli ją posiadasz, zwłaszcza w porównaniu z innymi podobnymi platformami, takimi jak Wix. Konwersja HTML na WordPress ułatwia administrowanie i zarządzanie witryną dzięki motywom WordPress i przyjaznym dla użytkownika funkcjom WordPress. Skontaktuj się z nami, aby uzyskać niestandardowe rozwiązania WordPress wśród wielu innych usług i urzeczywistnij swoje pomysły dzięki Creole Studios!
