Perché dovresti convertire il tuo sito Web HTML in un tema WordPress
Pubblicato: 2021-08-24Utilizzi ancora siti Web HTML arcaici? È ora di convertire il tuo sito Web HTML in un sito Web WordPress e beneficiare della pletora di funzionalità offerte da questo popolare sistema di gestione dei contenuti. Ci concentreremo sul perché dovresti passare a WordPress e su come puoi ottenerlo.
introduzione
L'HTML puro vaniglia è stato per molto tempo lo standard d'oro per lo sviluppo di siti Web. Tuttavia, i siti Web di una volta erano scheletrici, senza campanelli e fischietti elaborati e l'uso dell'HTML per quei siti aveva senso all'epoca.
Con le tendenze e le esigenze del mercato attuali, ora puoi convertire HTML in WordPress e sfruttare il sistema di gestione dei contenuti per eseguire il tuo sito Web, invece di scrivere il codice. Leggi di più per avere una comprensione più ampia dello sviluppo di WordPress.
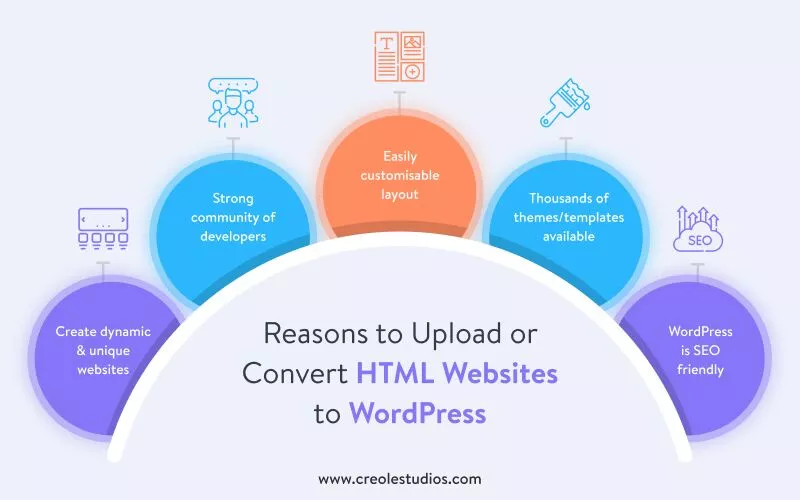
Motivi per caricare o convertire siti Web HTML in WordPress
Questi sono alcuni dei principali motivi per cui passare da un sito Web HTML statico a un sito Web WordPress è un passaggio ideale:
- WordPress è uno strumento fantastico per creare e curare interfacce utente uniche che non sono facilmente possibili con i modelli HTML statici per la progettazione di siti Web.
- WordPress ha una forte comunità di sviluppatori che possono assisterti con il tuo sito e guidare le sfide passate dei nuovi arrivati.
- Se stai cercando di personalizzare rapidamente il layout, lo stesso non può essere ottenuto con un semplice layout HTML. Le strutture per la creazione di pagine di WordPress consentono all'utente di personalizzare il layout e l'aspetto del sito Web in movimento.
- Nel caso in cui non desideri utilizzare i tuoi file HTML esistenti, puoi scegliere tra migliaia di temi disponibili. Ci sono ottime possibilità che tu possa trovare un tema molto simile al tuo aspetto HTML. In questo modo risparmi sui costi e sugli sforzi per convertire il layout HTML esistente in WordPress e sfruttare i modelli già pronti
- WordPress si è evoluto nel corso del periodo e durante l'evoluzione la community di WordPress si è assicurata che fosse SEO friendly. Ha alcuni fantastici plug-in di potenziamento SEO, uno di questi plug-in è YOAST SEO, il gold standard per la gestione SEO in WordPress. Aiuta a raggiungere un maggiore posizionamento sui motori di ricerca, che è l'obiettivo finale della creazione di siti Web aziendali.
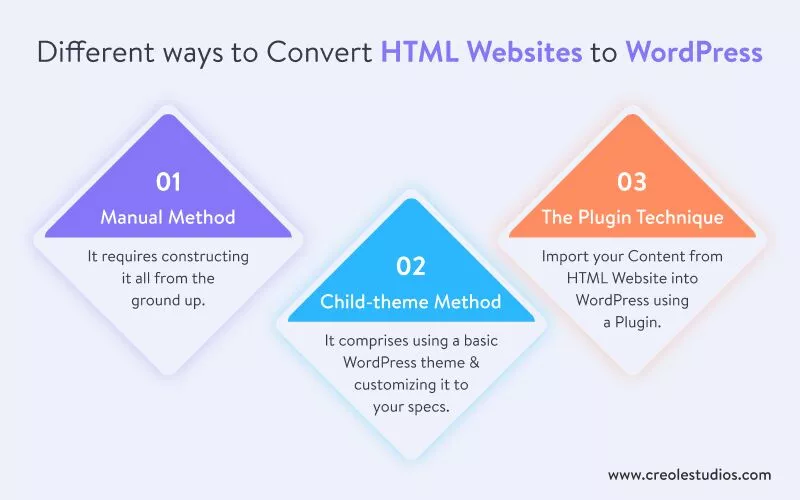
Diversi modi per convertire siti Web HTML in WordPress
Dopo aver discusso del motivo per cui è consigliabile convertire HTML in WordPress, ci addentreremo per capire come farlo.
Sono disponibili tre opzioni
- Metodo manuale, che richiede la costruzione di tutto da zero.
- Il metodo del tema figlio comprende l'utilizzo di un tema WordPress di base e la personalizzazione secondo le proprie specifiche.
- La tecnica del plug-in.
Il metodo che scegli dipende dalle tue conoscenze di programmazione, dalla quantità di tempo che intendi dedicare a questo progetto e dalle tue preferenze.
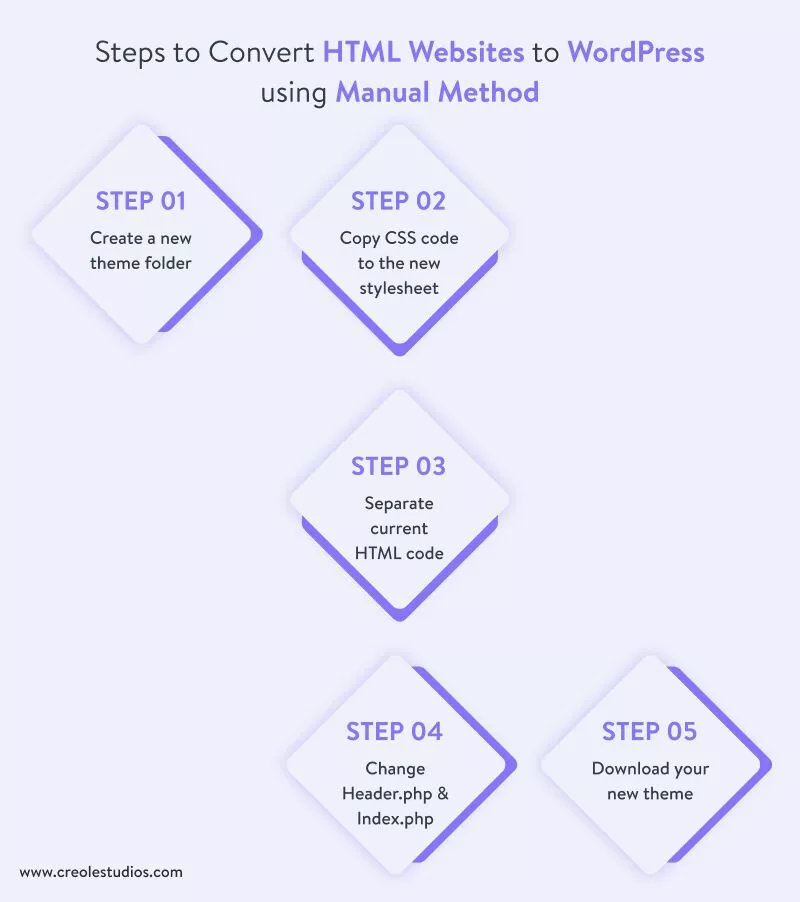
Conversione manuale del sito Web HTML in WordPress
Il codice HTML del tuo attuale sito può essere un punto di riferimento per la conversione manuale. Gli esperti consigliano di avere sufficienti conoscenze di codifica prima di tentare questa procedura di traduzione. Dovresti avere familiarità con HTML, CSS e PHP in particolare.
Ecco come convertire manualmente HTML in WordPress:
Passaggio 1: crea una nuova cartella del tema
Crea un nuovo file sul tuo PC per archiviare i file del tuo tema. Sei libero di nominare questa categoria come preferisci (agirà come il nome dell'attributo). Crea i file appropriati e tienili aperti nel tuo editor di codice preferito:
- Stile.css
- Indice.php
- Header.php
- Sidebar.php
Passaggio 2: copia il codice CSS nel nuovo foglio di stile
Puoi ricopiare il tuo codice CSS dopo aver creato i file. Coloro che desiderano replicare il proprio sito e spostarlo su WordPress dovranno individuare ed estrarre il codice CSS dalla posizione precedente. Il file style.css è responsabile dell'aspetto del sito. Quindi aggiungi le seguenti righe:
/* Theme Name: Replace with your Theme's name Theme URI: Your Theme's URI Description: A brief description Version : 1.0 Author: You Author URI: Your website address */Passaggio 3: separare il codice HTML corrente
Per iniziare, apri il file index.html.
Copia il codice dai file WordPress prodotti e incollalo nelle seguenti aree:
- Header.php — Questo file contiene tutto, dall'introduzione del codice HTML all'area del contenuto principale. Dovrai copiare e incollare <?php wp_head();?> appena prima della sezione </head>.
- Sidebar.php — Qui è dove inserirai tutto il codice dalla sezione <aside>.
- Footer.php — Questa parte va dalla parte inferiore della barra laterale alla parte superiore del file. Aggiungi una chiamata per <?php wp_footer();?> prima di terminare la parentesi con </body>.
Passaggio 4: modifica Header.php e Index.php per WordPress
Quindi modificherai header.php e index.php per conformarti al formato di WordPress.
<?php if (have_posts()) : ?> <?php while have_posts()) : the_post(); ?> <div <?php post_class(); ?>> <div class="post-header"> <div class="date"X?php the_time( 'My'); ?X/div> <h2><a href="<?php the permalink(); ?>" rel="bookmark" title="Permanent link to <?php the_title_attribute(); ?>"X?php the_title(); ?X/ax/h2> <div class="author"X?php the_author(); ?></div> </divx!--end post header--> <div class="entry clear"> <?php if ( Eunction_exists( 'add_theme_support' ) ) the_post_thumbnail(); ?> <?php the_content(); ?> <?php edit_post_link(); ?> <?php wp_link_pages(); ?X/div> <!--end entry--> <div class="post-Footer"> <div class="comments"X?php comments_popup_link( 'Leave a Comment', '1 Comment', '? Comments! ); ?X/div> </divX!--end post footer--> </div><!--end post--> <?php endwhile; /* rewind or continue if all posts have been fetched */ ? > <div class="navigation index"> <div class="alignleft"><?php next_post_link( 'Older Entries'); ? X/div> <div class="alignright"X?php previous_posts_link( 'Newer Entries' ); ?></div> </divx<!--end navigation--> <?php else : ?> <?php endif; ?>Per farlo, cerca un link simile a questo nella sezione <head>:

<link rel=”stylesheet” href=”style.css”>.Sostituisci l'URL precedente con questo:
<link rel=”stylesheet” href=”<?php echo get_template_directory_uri(); ?>/style.css” type=”text/css” media=”all” />Salva ed esci dal file header.php ora.
Apri il file index.php nel tuo browser web. Dovrebbe essere libero.
Completa gli spazi vuoti esattamente come segue:
<?php get_header(); ?> <?php get_sidebar(); ?> <?php get_footer(); ?>Passaggio 5: scarica il tuo nuovo tema
Quando la cartella del tema è completa, caricala sul tuo sito Web e completa la conversione da HTML a WordPress. Per farlo, vai nel punto in cui hai scaricato WordPress e aggiungi la cartella appena creata al /wp-content/thema.
Controlla l'elenco degli attributi nella pagina, nel tema e nei temi di WP-Admin per vedere se il nome dell'attributo esiste. Se questo è il caso, hai eseguito tutto correttamente e ora puoi attivarlo.
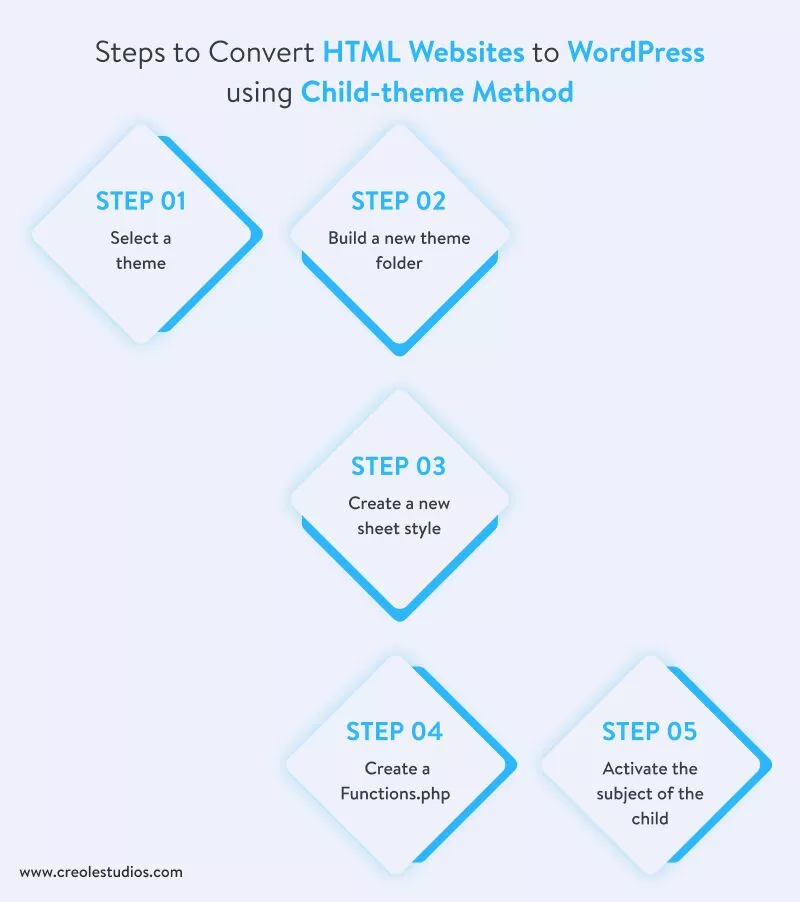
Conversione di un sito Web HTML tramite un tema figlio di WordPress
Passaggio 1: seleziona un tema
Prima di tutto, scegli un tema di progettazione HTML adatto. Cerca un sottotema simile al tuo attuale sito web. Se trovi il modello che include, non cercherai tanto la codifica.
Dovresti fornire la funzione di partenza perché viene costruita su righe di codice fondamentali.
Passaggio 2: crea una nuova cartella del tema
Allo stesso modo, hai fatto con l'ultimo metodo e creerai una nuova cartella sul desktop.
La cartella dovrebbe avere lo stesso titolo dello stile genitore, ma con l'aggiunta di "-child" alla fine. Nota che non dovrebbero esserci spazi nel nome.
Passaggio 3: crea un nuovo stile di foglio
Quindi, all'interno della cartella, crea un file style.css e aggiungi ulteriori righe di codice:
Ricorda che questo è solo un esempio. Dovrai ricominciare da capo con i tuoi dati. Al termine del processo, salvare il file.
Theme Name: Twenty Nineteen Child Theme URI: http://example.com/twenty-nineteen-child/ Description: Twenty Nineteen Child Theme Author: John Doe Author URI: http://example.com Template: twentynineteen Version: 1.0.0 License: GNU General Public License v2 or later License URI: http://www.gnu.org/licenses/gp1-2.0.html Tags: light, dark, two-columns, right-sidebar, responsive-layout, accessibility-ready Text Domain: twenty-nineteen-child */Passaggio 4: crea un Functions.php
Quindi, per il tema figlio, scriverai un file functions.php e copierai gli stili padre.
Crea un nuovo file chiamato functions.php per ottenere ciò. Assicurati, per cominciare, che <?php. etichetta.
Ora digita il seguente codice nella casella:
function child_theme_enqueue_styles() { $parent_style = 'parent-style'; wp_enqueue_style( $parent_style, get_template_directory_uri() . '/style.css' ); wp_enqueue_style( 'child-style', get_stylesheet_directory_uri() . '/style.css', array( $parent_style ), wp_get_theme()->get('Version') ); } add_action( 'wp_enqueue_scripts', 'child_theme_enqueue_styles' );Questo codice dice a WordPress di passare al tema principale e utilizzare gli stili del tema figlio che sono specificati lì.
Passaggio 5: attiva il soggetto del bambino
Infine, devi configurare il tema. Prima di inviare la cartella a WordPress, decomprimila utilizzando il menu Aspetto, Temi e quindi "Aggiungi nuovo". Da lì, puoi recuperare il file zip. Cerca nella cartella wp-content/tema come un'altra opzione.
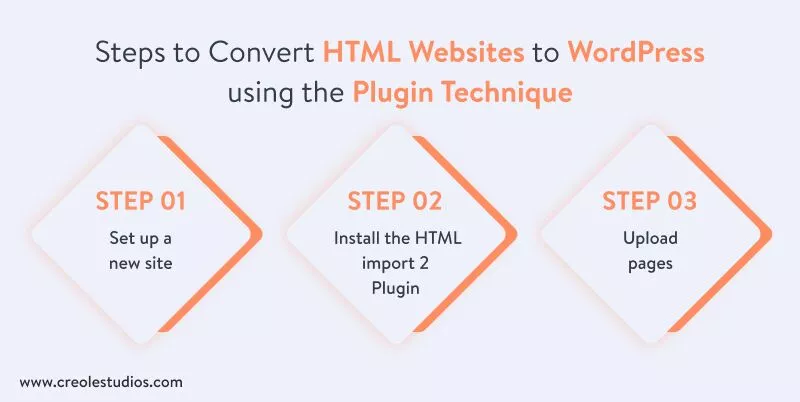
Importa i tuoi contenuti dal sito Web HTML in WordPress utilizzando un plug-in
Passaggio 1: crea un nuovo sito
Scarica il tema WordPress di tua preferenza sul tuo nuovo sito. Assicurati che sia un modello che desideri e possa cambiare rapidamente. Per adattarsi alla tua identità, dovrai aggiornare l'aspetto.
Passaggio 2: installa il plug-in
Il primo passo è scaricare e installare il plug-in HTML Import 2. (I plugin di WordPress sono sicuri da usare? Continua a leggere per saperne di più). Il modo più semplice per farlo è andare su Plugin > Aggiungi nuovo e digitare il nome del plugin nel pannello di amministrazione di WordPress. Fai clic su Installa ora quando lo trovi sullo schermo (potrebbe essere vicino al fondo). Al termine, avvialo.
Passaggio 3: carica le pagine
Pubblica le tue pagine sullo stesso server dell'installazione di WordPress una volta installato il plug-in.
Informazioni che dovrai compilare:
- Directory da importare
- URL del vecchio sito
- File predefinito
- Estensioni di file da includere
- Directory da escludere
- Conserva i nomi dei file
Successivamente, vai alla scheda contenuto e configura l'elemento HTML che trasporta il contenuto del tuo sito.
Il secondo passaggio consiste nell'impostare un reindirizzamento dal vecchio al nuovo URL. In questo modo non perderai alcun valore SEO esistente.
Salva le tue opzioni e quindi fai clic su Importa file dopo aver esaminato ciascuna scheda.
Conclusione
Nel mercato competitivo in continua evoluzione di oggi, avere un sito Web WordPress flessibile può essere il modo più efficace per lo sviluppo della tua azienda.
Con pratici trucchi per migliorare la velocità di un sito Web WordPress e modi per aumentare il traffico del tuo sito Web WordPress, WordPress può evolversi con le tue attività, grandi o piccole che siano.
Sebbene i plug-in di conversione da HTML a WordPress possano sembrare una soluzione praticabile, non possono essere paragonati ai risultati ottenuti attraverso la codifica umana, specialmente quando si converte un sito Web HTML in un tema WordPress.
Il trasferimento da un sito HTML statico a un sistema di gestione dei contenuti più efficace con funzionalità consolidate, come la piattaforma WordPress, è una buona opzione se ne hai una, soprattutto se confrontata con altre piattaforme simili come Wix. Quando converti l'HTML in WordPress, rende il tuo sito più facile da amministrare e gestire grazie ai temi di WordPress e alle funzionalità di WordPress facili da usare. Contattaci per soluzioni WordPress personalizzate tra una miriade di altri servizi e trasforma le tue idee in realtà con Creole Studios!
