Cum să utilizați corect folderele bibliotecii media WordPress într-un site WooCommerce?
Publicat: 2022-02-08Derulați o afacere de vânzare cu amănuntul online folosind WordPress?
Ați simțit vreodată că lista dvs. de lucruri de făcut crește mereu, în timp ce ar fi bine să obțineți timp prioritar pentru a atrage mai mult trafic pe site?
Există multe modalități de a vă optimiza gestionarea magazinului. Dacă reușiți să setați o ordine și o organizare corespunzătoare încă de la început, vă va scuti de mult efort încercând să o îmbunătățiți ulterior.
Apropo de asta, ar trebui să tratați back-end-ul site-ului dvs. de comerț electronic ca și cum vă gestionați depozitul fizic.
Iată cele mai bune practici pentru a profita de folderele bibliotecii media WordPress pentru a organiza mai bine imaginile și galeriile produselor WooCommerce. Să începem!
Instalați pluginul FileBird
FileBird este un plugin bogat în funcții pentru a gestiona biblioteca media WordPress în multe aspecte diferite. În scopul acestui articol, mă concentrez doar pe acele caracteristici care sunt cele mai utile unui site de comerț electronic.
Înainte de a începe, puteți descărca gratuit acest plugin pentru foldere media WordPress.
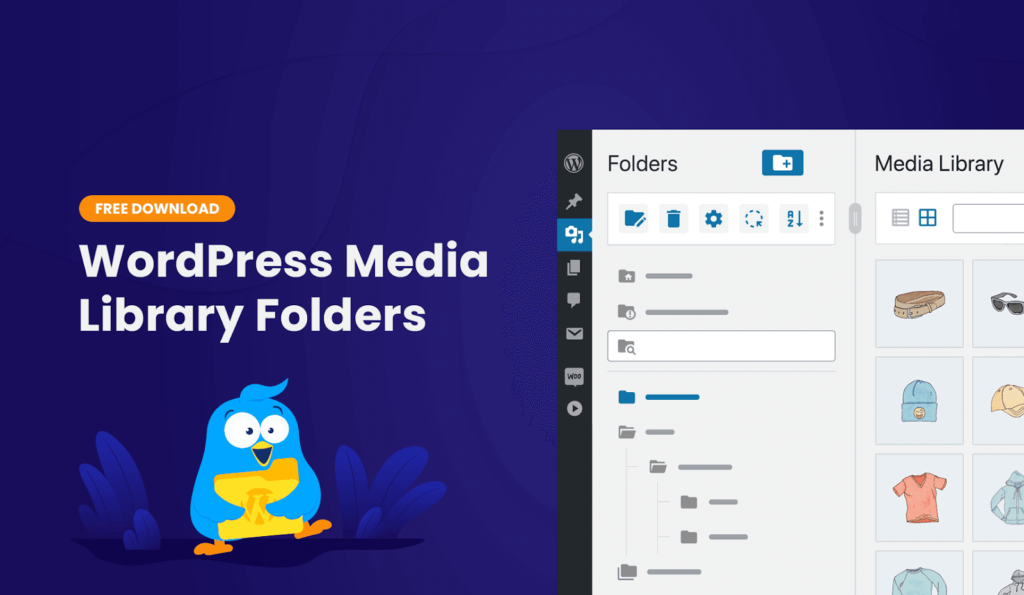
Vă rugăm să rețineți că FileBird este compatibil nu numai cu WooCommerce, ci merge bine și cu alte plugin-uri de comerț electronic. Deoarece WooCommerce este cel mai popular plugin pentru a crea un site web de comerț electronic complet funcțional, l-aș folosi pentru a face capturi de ecran și a demonstra caracteristicile FileBird.
La activare, acest plugin inserează o nouă bară laterală pliabilă în biblioteca dvs. media ca substituent pentru arborele de foldere. Puteți face clic dreapta pe fiecare folder pentru a redenumi, șterge, tăia și lipi într-o nouă poziție.
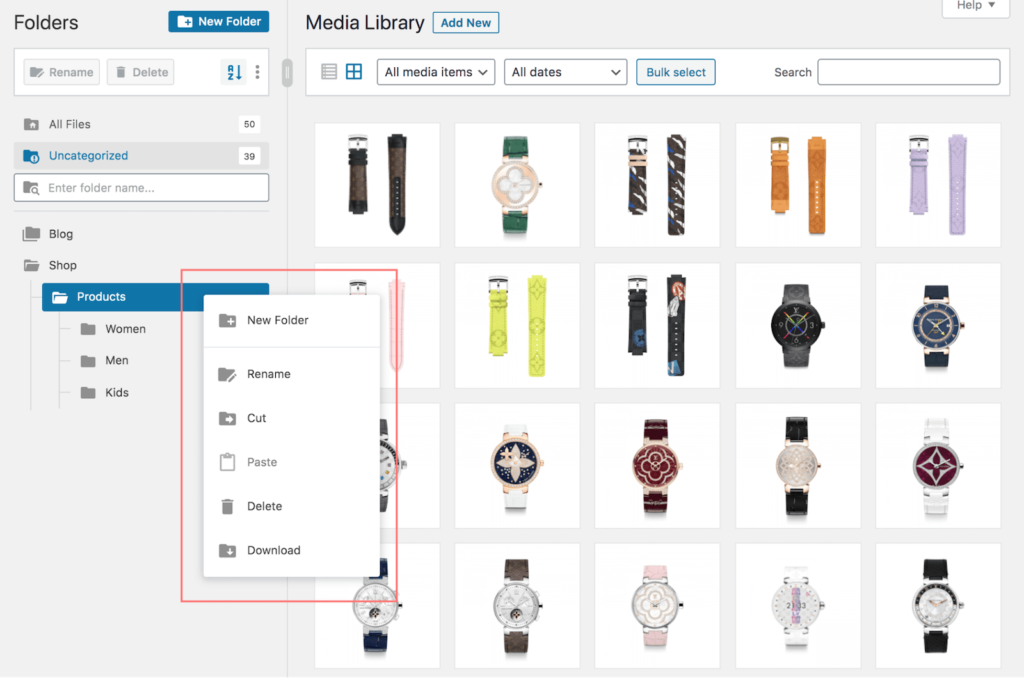
Sfat profesionist : faceți clic dreapta pe un folder pentru a accesa meniul contextual inteligent din care puteți face cu ușurință clic pe Descărcare pentru a exporta folderul bibliotecii media selectate într-un fișier ZIP .
Activați folderele bazate pe utilizator
După activare, pluginul adaugă un nou submeniu FileBird în meniul principal Setări . Acolo ar trebui să vizitați mai întâi pentru a explora toate setările disponibile.
Acolo veți găsi în prima filă modul pentru foldere bazate pe utilizator . Oricum, ce sunt folderele bazate pe utilizator? Ei bine, dacă această opțiune este activată, ați setat un mod alternativ în care fiecare utilizator își poate crea propriile foldere și el/ea nu poate vedea folderele create de alți utilizatori.
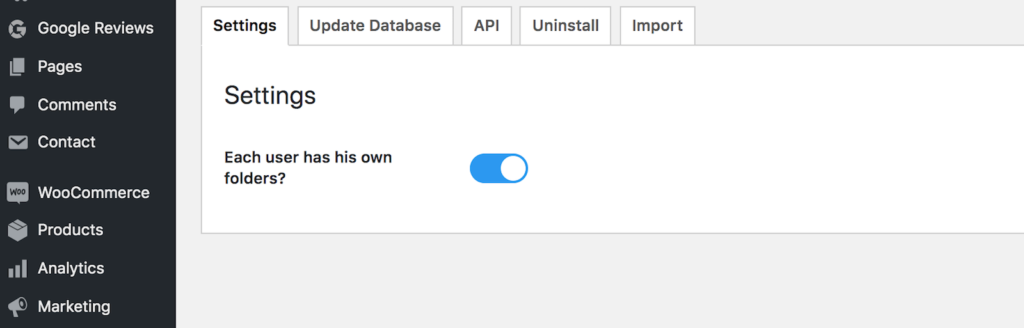
Există ceva grozav în asta? Deoarece FileBird creează foldere virtuale pentru a optimiza vizualizarea bibliotecii media WordPress, acesta permite utilizatorilor să-și seteze propriul sistem de clasificare așa cum doresc. Prin urmare, veți avea ordinea preferată a fișierelor, respectând aranjamentul celorlalți utilizatori.
Deși nu este recomandat în mod critic înainte de utilizare, ar fi mai bine să activați această opțiune. Poate te întrebi de ce? Magazinul dvs. va crește cu siguranță în viitor și nu vă veți gestiona singur magazinul, nu?
Acum trecem la următorul pas de încărcare a imaginilor clasificate în biblioteca media WordPress.
Importați imagini și foldere ale produselor
Această bună practică se aplică atunci când doriți să încărcați primele fotografii ale produselor sau să actualizați produsele anterioare.
Indiferent dacă vă stocați datele pe computer sau în serviciile cloud, cred că toți vă aranjați fișierele în foldere. La fel și eu pe hard disk.
Să luăm, de exemplu, că am o grămadă de dosare pentru magazinul de modă pentru copii. Le-aș pune într-un folder numit „Kid”. Când am câteva sute de articole, aș merge chiar mai departe și aș crea subdirectoare pentru „Cămașă pentru copii”, „Pantofi pentru copii”, „Pălării pentru copii” și așa mai departe.
Înapoi la WordPress, pot selecta foldere în bloc și pot încărca acele imagini ale produselor de pe computerul meu în magazinul WooCommerce.
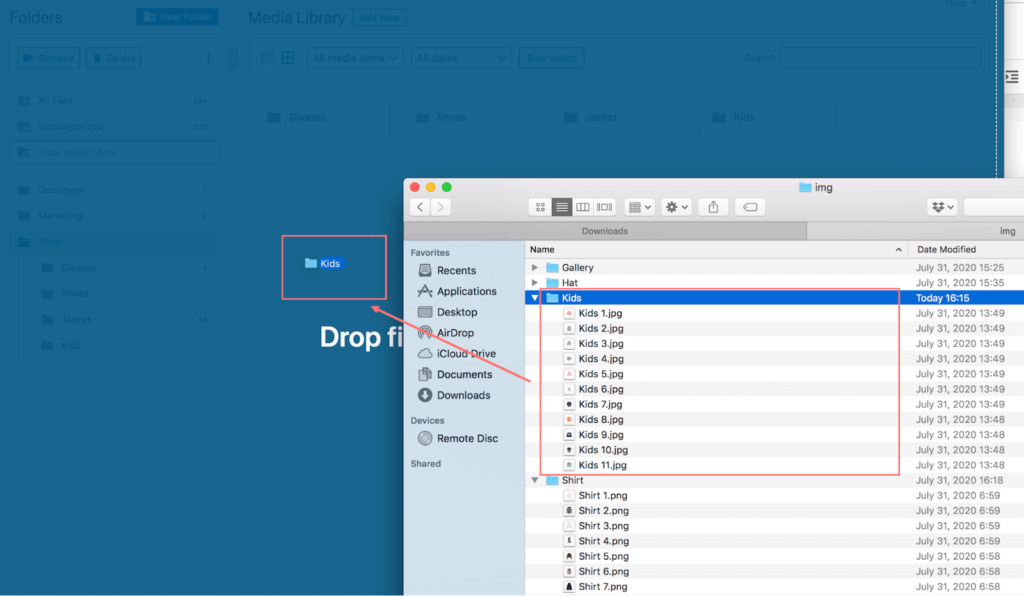
Prin tragere și plasare, toate folderele vor fi încărcate, inclusiv fișierele lor, păstrând aceeași structură de foldere . Acum aveți imaginile de produse clasificate în biblioteca media WordPress fără a fi nevoie să o repetați!

Îmbunătățiți comanda imaginii produsului
Funcționează prin glisare și plasare, ceea ce înseamnă că puteți selecta imagini în bloc în secțiunea din dreapta și le puteți muta în folderul de destinație.
Organizarea imaginilor în folderele din bara laterală sau în containerele de sus este la fel de aceeași.
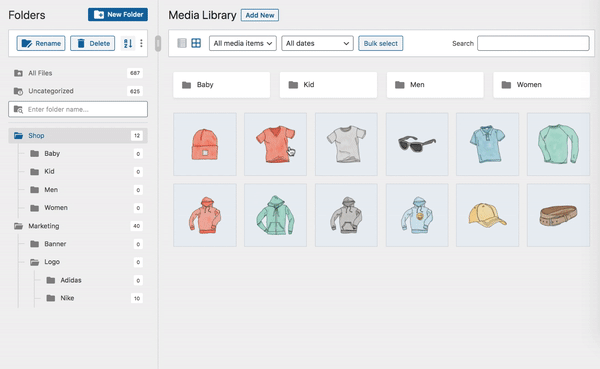
Sfat rapid : apăsați tasta ESC pentru a ieși din modul de selecție în bloc atât pentru fișiere, cât și pentru dosare.
Alegeți să reveniți la dosarul anterior
În pictograma cu trei puncte, puteți găsi o altă opțiune la îndemână care vă permite să setați folderul de pornire.
Dosarul de pornire este prima locație a folderului în care vă aflați când accesați biblioteca media WordPress. Îl puteți seta ca un folder specific printre meniul drop-down.
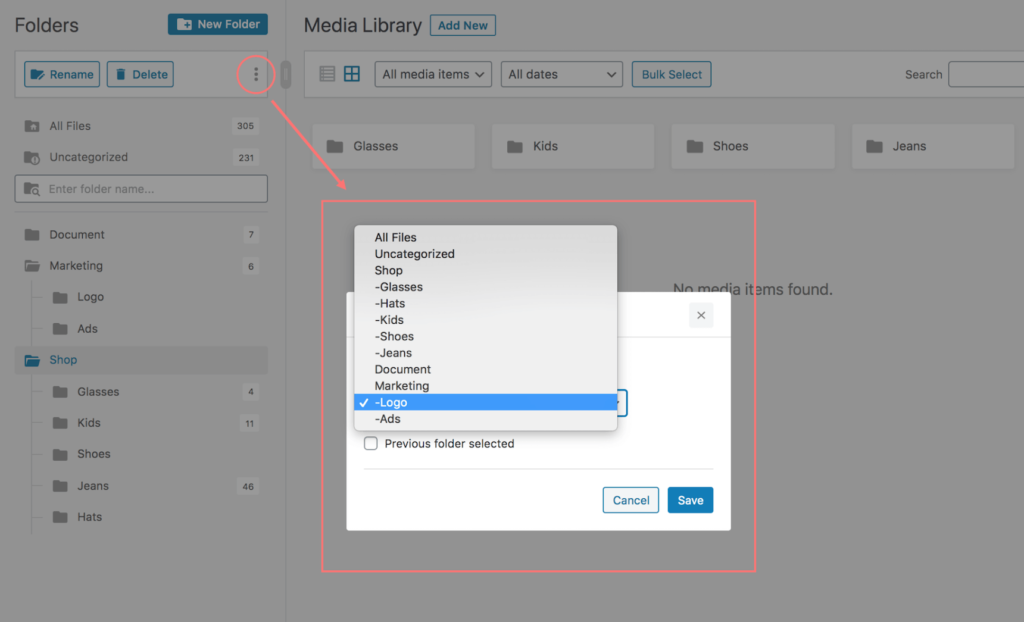
Pentru mine, prefer să-l setez ca dosar deschis anterior, ceea ce înseamnă că am posibilitatea să mă întorc întotdeauna la cel mai recent dosar pe care l-am lăsat. Pentru a face acest lucru, bifați caseta de selectare Dosarul anterior selectat și faceți clic pe Salvare .
Această caracteristică confortabilă mă ajută să mă întorc rapid la muncă. Extrem de util atunci când trebuie să adaug imagini de produse cu variante WooCommerce la variațiile lor.
Răsfoiți imagini prin foldere
Acum că aveți toate produsele clasificate în foldere etichetate, este mult mai ușor să găsiți fotografiile de care aveți nevoie.
În browserul bibliotecii media, puteți căuta un nume de folder. Cauți pantofi? Introduceți Pantofi în caseta de căutare.
Chiar și atunci când aveți câteva sute de imagini în fiecare folder, vor exista funcții de sortare care vă vor ajuta! Vă rugăm să rețineți că aceasta este o caracteristică grozavă disponibilă în versiunea FileBird pro. Cu ajutorul sortării fișierelor, aveți 8 moduri de a sorta imaginile în funcție de numele lor, modificate, date adăugate și autor.
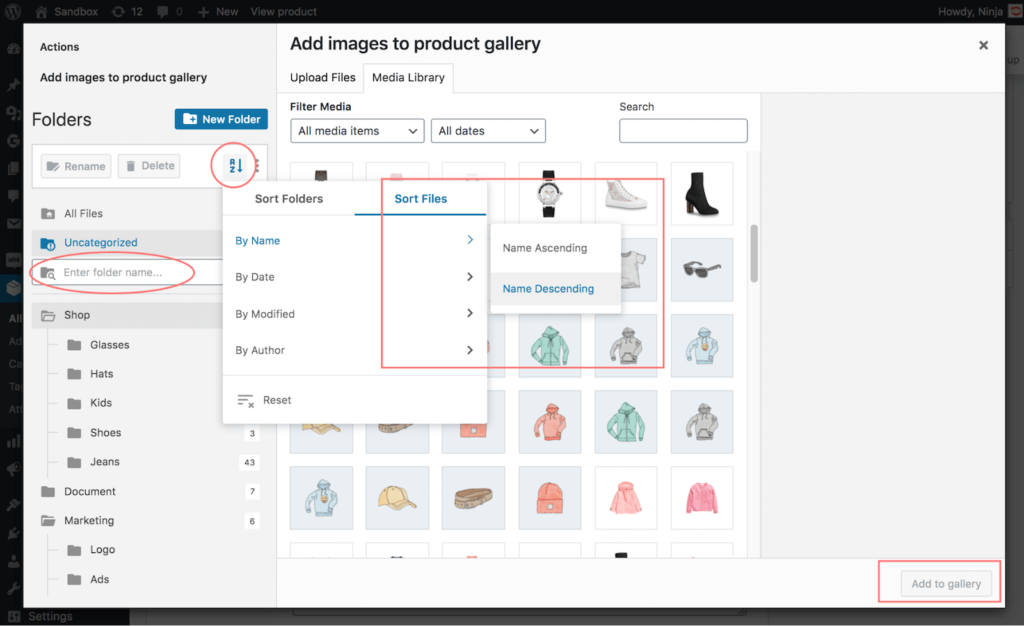
Sfat profesionist : sortarea avansată este deosebit de utilă atunci când aveți o gamă largă de variante de produse de încărcat în galeria de produse. Oferind atribute decente acelor nume de fișiere, puteți utiliza sortarea fișierelor pentru a localiza rapid imaginile.
Imaginează-ți cât de rapid este să creezi mai multe produse variabile WooCommerce ca acesta.
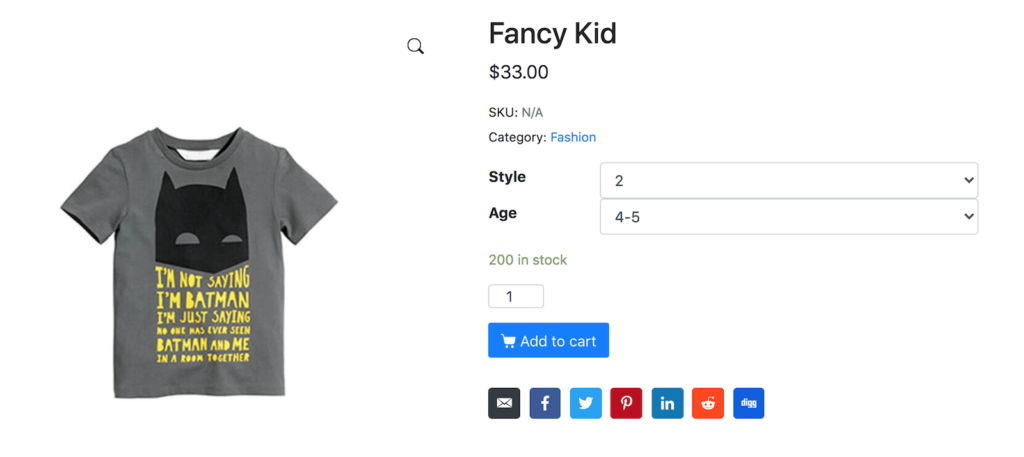
Inserați galeria de imagini FileBird
În plus, dacă dețineți și un blog pe site-ul dvs. de comerț electronic, a fost foarte ușor să vă enumerați produsele prezentate în orice pagină sau postare.
În editorul Gutenberg, puteți adăuga un bloc din galeria FileBird pentru a insera mai multe fișiere media simultan. Alegând un anumit dosar, îi afișați conținutul media pentru a fi afișat pe pagină, postare și tip de postare personalizat, cu sau fără legende.
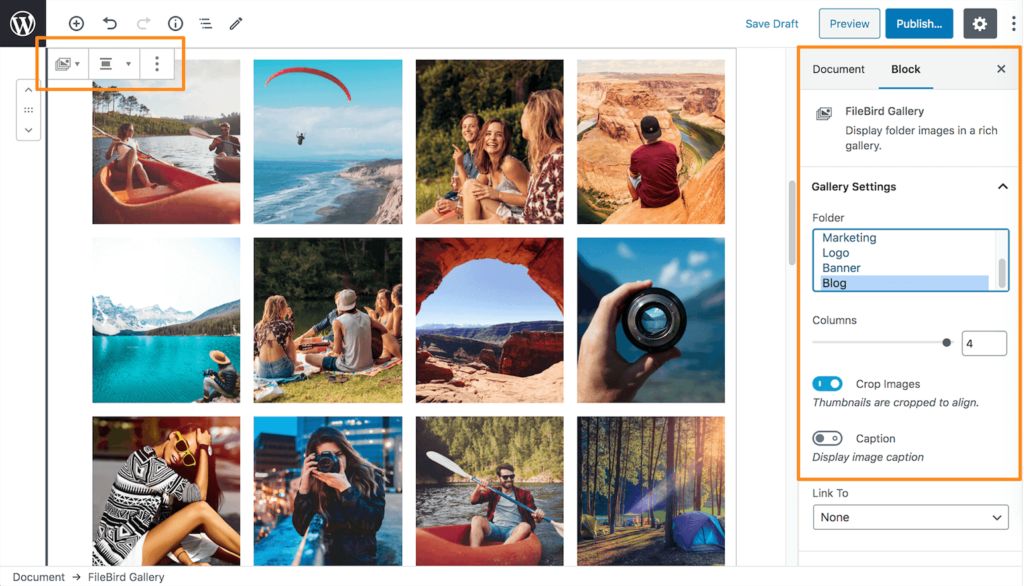
Așa că mergeți mai departe și modificați designul pentru afișajul frontal după cum vă place. Încercați să schimbați numărul coloanei sau să decupați vizual imaginile pentru optimizarea interfeței cu utilizatorul.
Asta e! Aveți o galerie de produse bine aliniată pentru a prezenta ceea ce are de oferit magazinul dvs. online.
Încheierea
Înțelegem că gestionarea unei afaceri online implică o mulțime de sarcini repetitive. Marketingul și construirea mărcii sunt importante, în timp ce prezentarea unui magazin online arătos nu trebuie trecută cu vederea.
Din propria mea experiență, pluginul pentru biblioteca media FileBird WordPress ajută la îmbunătățirea procesului de creare a produsului WooCommerce.
Lăsați-l să aibă grijă de magazinul dvs. de comerț electronic - exact cum vă aranjați articolele de vânzare pe rafturile stocului dvs. de cărămidă și mortar.
