Comment utiliser correctement les dossiers de la médiathèque WordPress dans un site WooCommerce ?
Publié: 2022-02-08Gérez-vous une entreprise de vente au détail en ligne utilisant WordPress?
Avez-vous déjà eu l'impression que votre liste de tâches ne cesse de s'allonger alors que vous feriez mieux d'avoir une priorité pour attirer plus de trafic sur le site ?
Il existe de nombreuses façons d'optimiser la gestion de votre magasin. Si vous parvenez à définir un ordre et une organisation appropriés dès le début, cela vous épargnera beaucoup d'efforts en essayant de l'améliorer plus tard.
En parlant de cela, vous devez traiter le back-end de votre site Web de commerce électronique comme la façon dont vous gérez votre entrepôt physique.
Voici les meilleures pratiques pour tirer parti des dossiers de la médiathèque WordPress pour mieux organiser vos images et galeries de produits WooCommerce. Commençons!
Installer le plug-in FileBird
FileBird est un plugin riche en fonctionnalités pour gérer la bibliothèque multimédia WordPress sous de nombreux aspects différents. Dans le cadre de cet article, je me concentre uniquement sur les fonctionnalités les plus utiles pour un site Web de commerce électronique.
Avant de commencer, vous pouvez télécharger gratuitement ce plugin de dossiers multimédia WordPress.
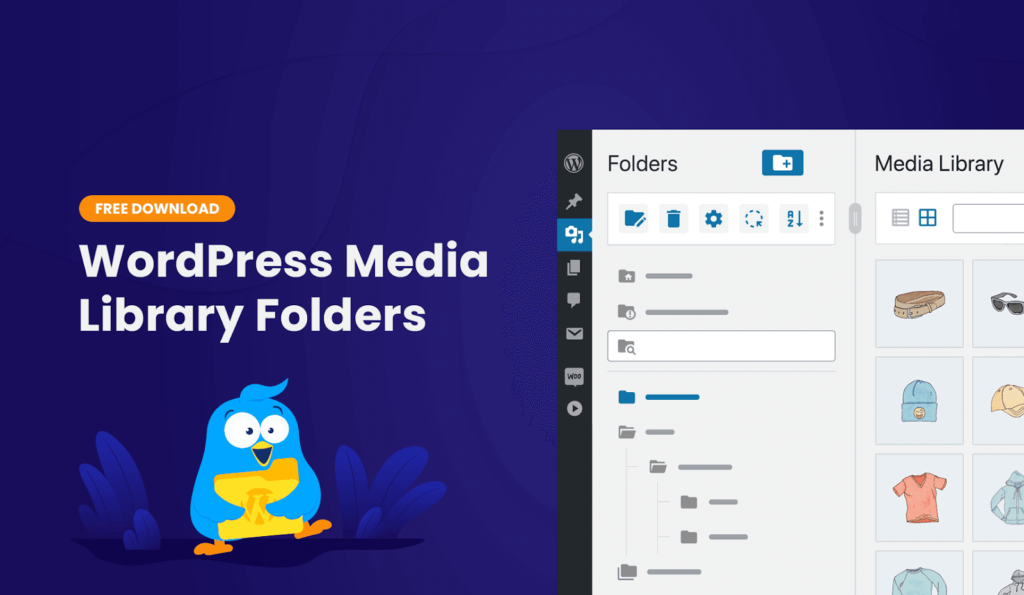
Veuillez noter que FileBird est compatible non seulement avec WooCommerce, mais également avec d'autres plugins de commerce électronique. Étant donné que WooCommerce est le plugin le plus populaire pour créer un site Web de commerce électronique entièrement fonctionnel, je l'utiliserais pour prendre des captures d'écran et démontrer les fonctionnalités de FileBird.
Lors de l'activation, ce plugin insère une nouvelle barre latérale pliable dans votre bibliothèque multimédia en tant qu'espace réservé d'arborescence de dossiers. Vous pouvez cliquer avec le bouton droit sur chaque dossier pour renommer, supprimer, couper et coller à un nouvel emplacement.
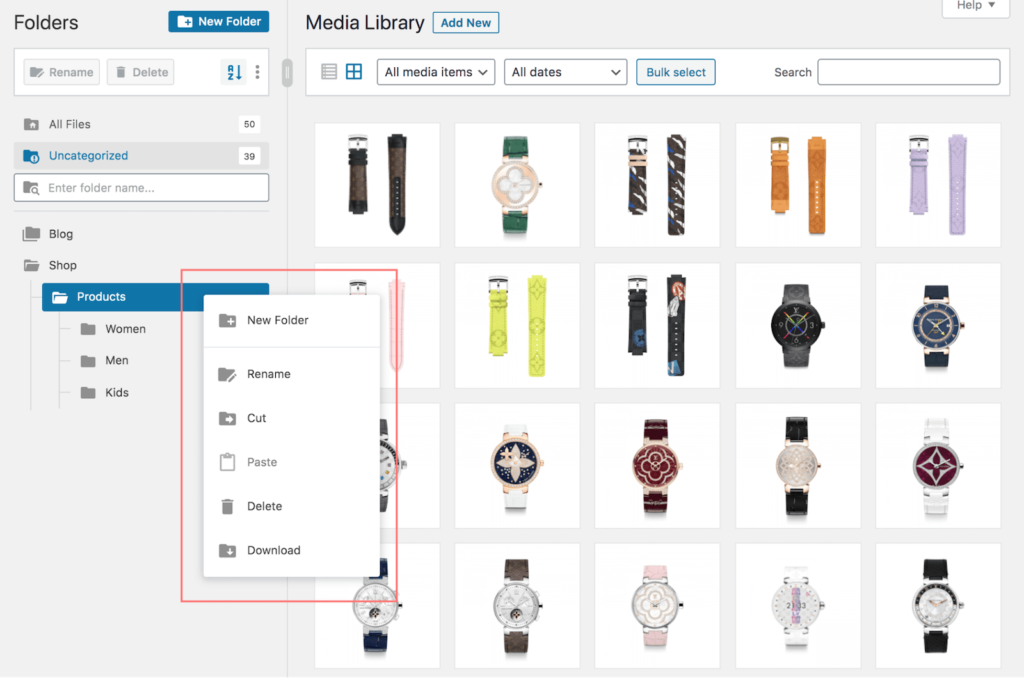
Conseil de pro : Faites un clic droit sur un dossier pour accéder au menu contextuel intelligent à partir duquel vous pouvez facilement cliquer sur Télécharger pour exporter le dossier de la bibliothèque multimédia sélectionné dans un fichier ZIP .
Activer les dossiers basés sur l'utilisateur
Après l'activation, le plugin ajoute un nouveau sous-menu FileBird dans le menu principal Paramètres . C'est là que vous devriez d'abord visiter pour explorer tous les paramètres disponibles.
Vous y trouverez dans le premier onglet le mode pour les dossiers basés sur l'utilisateur . Que sont les dossiers basés sur l'utilisateur de toute façon ? Eh bien, si cette option est activée, vous avez défini un mode alternatif dans lequel chaque utilisateur peut créer ses propres dossiers et il ne peut pas voir les dossiers créés par d'autres utilisateurs.
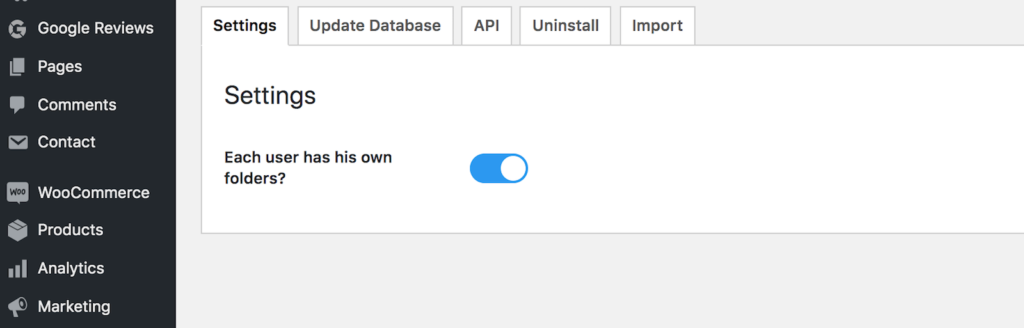
Y a-t-il quelque chose de génial à ce sujet ? Étant donné que FileBird crée des dossiers virtuels pour optimiser la vue de la bibliothèque multimédia WordPress, il permet aux utilisateurs de définir leur propre système de catégorisation comme ils le souhaitent. Par conséquent, vous aurez votre ordre de fichier préféré tout en respectant l'arrangement des autres utilisateurs.
Bien qu'il ne soit pas fortement recommandé avant de l'utiliser, vous feriez mieux d'activer cette option. Vous vous demandez peut-être pourquoi ? Votre magasin va certainement grandir à l'avenir, et vous ne gérerez pas votre magasin tout seul, n'est-ce pas ?
Nous passons maintenant à l'étape suivante consistant à télécharger des images catégorisées dans la médiathèque WordPress.
Importer des images et des dossiers de produits
Cette bonne pratique s'applique lorsque vous souhaitez télécharger vos toutes premières photos de produits ou mettre à jour les produits précédents.
Peu importe si vous stockez vos données sur votre ordinateur ou sur les services cloud, je crois que vous organisez tous vos fichiers dans des dossiers. Moi aussi sur mon disque dur.
Prenez, par exemple, j'ai un tas de fichiers pour le magasin de mode pour enfants. Je les mettrais dans un dossier nommé "Kid". Lorsque j'ai quelques centaines d'articles, j'irais même plus loin et créerais des sous-dossiers pour "Kids shirt", "Kids shoes", "Kids hats" et ainsi de suite.
De retour à WordPress, je peux sélectionner en bloc des dossiers et télécharger ces images de produits de mon ordinateur vers la boutique WooCommerce.
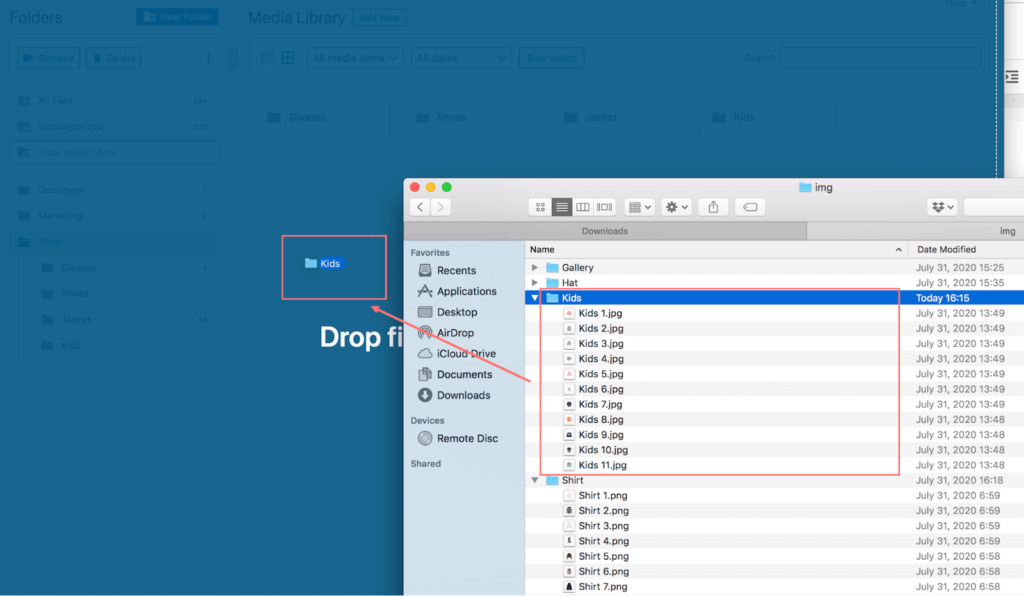
Par glisser-déposer, tous les dossiers seront téléchargés, y compris leurs fichiers, en gardant la même structure de dossiers . Vous avez maintenant les images de produits classées dans la médiathèque WordPress sans avoir besoin de recommencer !

Améliorer la commande d'images de produits
Cela fonctionne par glisser-déposer, ce qui signifie que vous pouvez sélectionner en bloc des images dans la section de droite et les déplacer vers le dossier de destination.
L'organisation des images dans les dossiers de la barre latérale ou les conteneurs supérieurs est également la même.
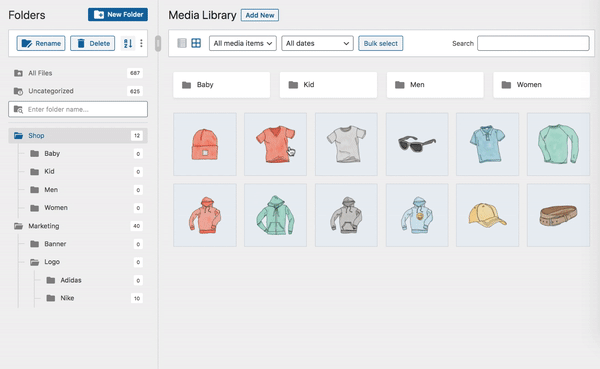
Conseil rapide : appuyez sur la touche ESC pour quitter le mode de sélection groupée pour les fichiers et les dossiers.
Choisir de revenir au dossier précédent
Dans l'icône à trois points, vous pouvez trouver une autre option pratique qui vous permet de définir le dossier de démarrage.
Le dossier de démarrage est le premier emplacement de dossier dans lequel vous vous trouvez lorsque vous accédez à la bibliothèque multimédia WordPress. Vous pouvez le définir comme dossier spécifique dans la liste déroulante.
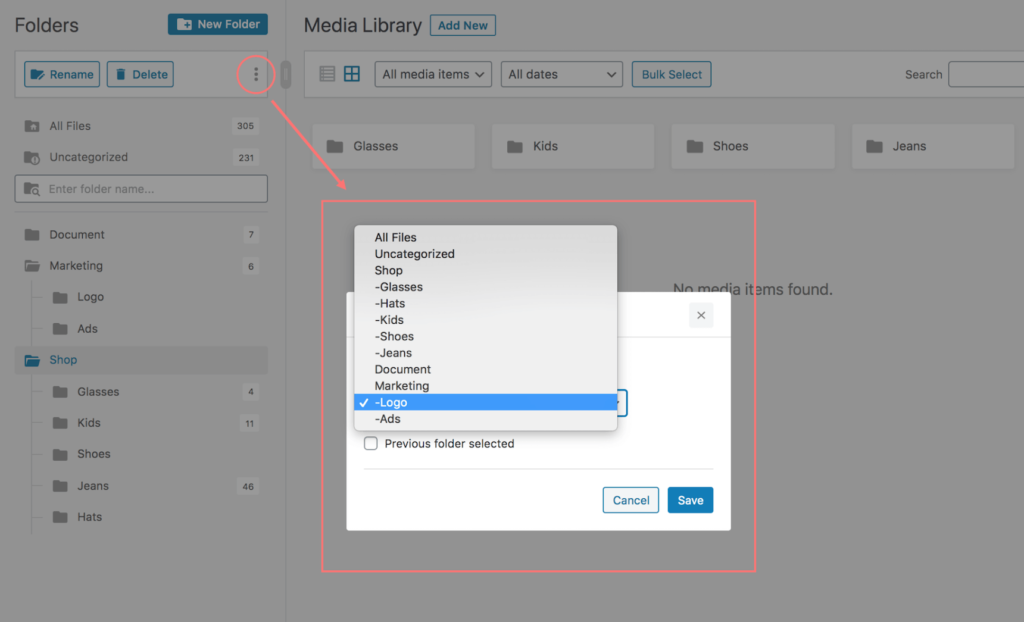
Pour moi, je préfère le définir comme dossier précédemment ouvert, ce qui signifie que je peux toujours revenir au dossier le plus récent qu'il me reste. Pour ce faire, cochez simplement la case Dossier précédent sélectionné et cliquez sur Enregistrer .
Cette fonctionnalité confortable m'aide simplement à reprendre rapidement mon travail. Extrêmement utile lorsque j'ai besoin d'ajouter des images de variantes de produits WooCommerce à leurs variantes.
Parcourir les images via des dossiers
Maintenant que vous avez tous les produits classés dans des dossiers étiquetés, il est beaucoup plus facile de trouver les photos dont vous avez besoin.
Dans le navigateur de la médiathèque, vous pouvez rechercher un nom de dossier. Vous cherchez des chaussures ? Tapez Chaussures dans le champ de recherche.
Même lorsque vous avez des centaines d'images dans chaque dossier, il y aura des fonctions de tri pour vous aider ! Veuillez noter qu'il s'agit d'une fonctionnalité intéressante disponible dans la version pro de FileBird. Avec l'aide du tri de fichiers, vous disposez de 8 façons de trier les images en fonction de leurs noms, de leur modification, de leur date d'ajout et de leur auteur.
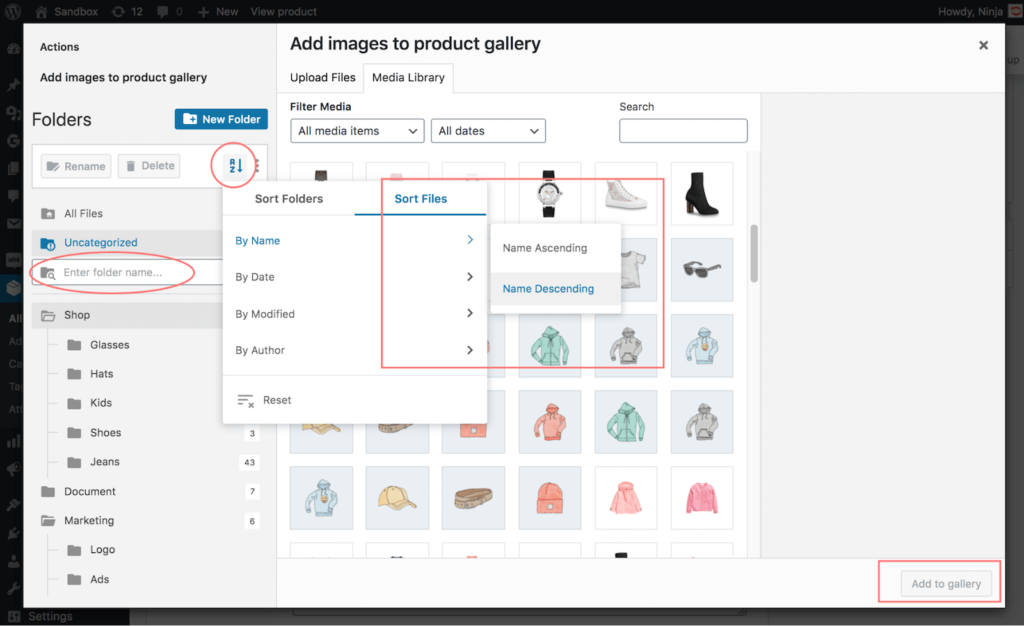
Conseil de pro : le tri avancé est particulièrement utile lorsque vous avez une large gamme de variantes de produits à télécharger dans la galerie de produits. En donnant des attributs décents à ces noms de fichiers, vous pouvez ensuite utiliser le tri de fichiers pour localiser rapidement les images.
Imaginez à quelle vitesse il est possible de créer plusieurs produits variables WooCommerce comme celui-ci.
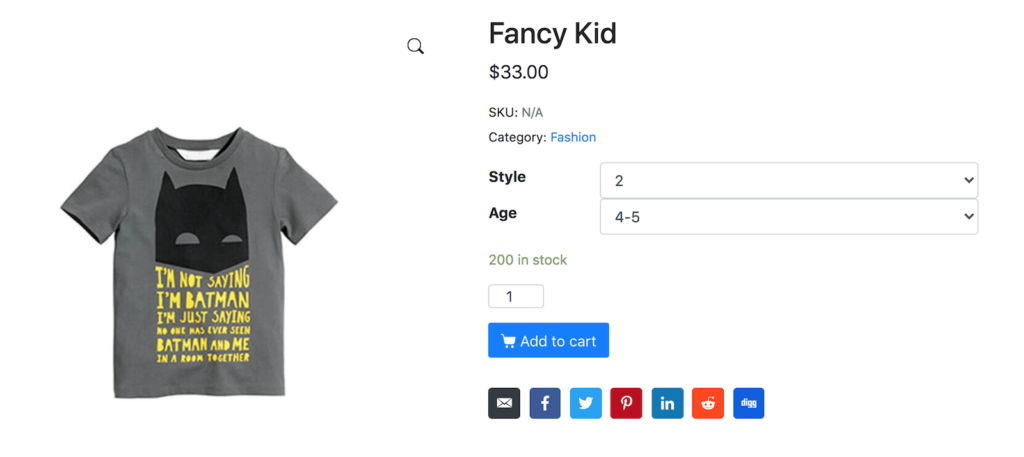
Insérer la galerie d'images FileBird
De plus, si vous gérez également un blog sur votre site Web de commerce électronique, il a été très facile de répertorier vos produits en vedette dans n'importe quelle page ou publication.
Dans l'éditeur Gutenberg, vous pouvez ajouter un bloc de galerie FileBird pour insérer plusieurs fichiers multimédias à la fois. En choisissant un dossier particulier, vous affichez son contenu multimédia à présenter sur la page, la publication et le type de publication personnalisé, avec ou sans légende.
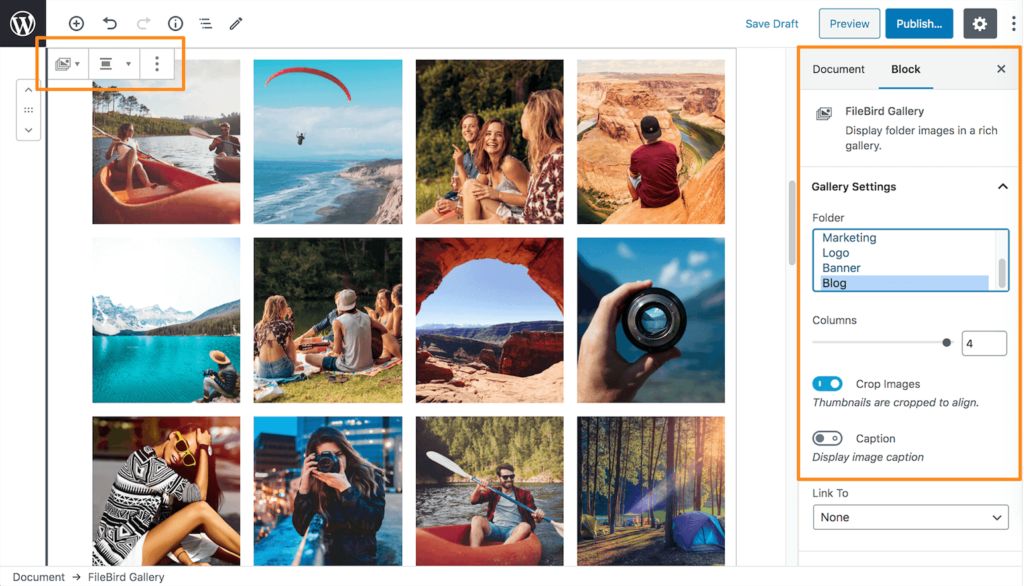
Alors allez-y et ajustez la conception de l'affichage frontal comme vous l'aimez. Essayez de changer le numéro de colonne ou de recadrer visuellement les images pour optimiser l'interface utilisateur.
C'est ça! Vous disposez d'une galerie de produits bien alignée pour présenter ce que votre boutique en ligne a à offrir.
Emballer
Nous comprenons que la gestion d'une entreprise en ligne implique de nombreuses tâches répétitives. Le marketing et la construction de la marque sont importants, tout en présentant une belle boutique en ligne qui ne doit pas non plus être négligée.
D'après ma propre expérience, le plugin de bibliothèque multimédia FileBird WordPress aide à améliorer le processus de création de produits WooCommerce.
Laissez-le s'occuper de votre boutique en ligne - de la façon dont vous organisez vos articles de vente sur les étagères de votre stock physique.
