Cum să utilizați un șablon WordPress
Publicat: 2022-10-03Dacă sunteți un utilizator nou WordPress, este posibil să vă întrebați cum să utilizați un șablon pe WordPress. Un șablon WordPress este o temă pe care o puteți aplica site-ului dvs. WordPress pentru a-i schimba aspectul. Există două moduri de a utiliza un șablon pe WordPress: 1. Instalați un șablon WordPress 2. Utilizați ierarhia șabloanelor WordPress Pentru a instala un șablon WordPress, trebuie mai întâi să îl descărcați dintr-o sursă de renume. Odată ce aveți fișierul șablon, îl puteți încărca pe site-ul dvs. WordPress prin ecranul „Aspect” > „Teme” > „Adăugați nou”. Odată ce tema este încărcată, o puteți activa făcând clic pe butonul „Activare”. Pentru a utiliza Ierarhia de șabloane WordPress, trebuie să înțelegeți cum WordPress determină ce șablon să folosească atunci când afișați o pagină pe site-ul dvs. web. Ierarhia șablonului este ordinea în care WordPress va căuta un fișier șablon de utilizat. De exemplu, să presupunem că aveți un site web WordPress cu un blog și o pagină de față statică. Dacă un vizitator accesează pagina de pornire a site-ului dvs., WordPress va căuta mai întâi un fișier șablon numit home.php. Dacă acel fișier nu există, WordPress va căuta index.php. Dacă un vizitator accesează pagina de blog a site-ului dvs., WordPress va căuta mai întâi un fișier șablon numit blog.php. Ierarhia șabloanelor WordPress este un instrument puternic pe care îl puteți folosi pentru a crea modele personalizate pentru site-ul dvs. WordPress. Înțelegând modul în care WordPress determină ce șablon să folosești, poți crea modele unice și personalizate pentru site-ul tău.
Cele patru șabloane principale ale WordPress sunt toate disponibile pentru a vă crea propria temă. Șablonul antet este folosit pentru a crea toate temele WordPress. Acest șablon descarcă postările de blog din baza ta de date și le stochează în blogul tău. Șablonul Sidebar va apela etichetele șablonului care sunt asociate în prezent cu tema pe care o utilizați în prezent. O bară laterală poate fi găsită în partea dreaptă a meniului implicit al șablonului Twenty Ten. Șablonul Bară laterală, ca și șablonul antet, este inclus în șablonul Index principal. Șablonul Subsol apare în partea de jos a paginii și conține o scurtă descriere a site-ului.
Pagina de personalizare WordPress poate fi accesată prin acest link. Puteți începe să vă personalizați tema WordPress accesând Aspect. Pe această pagină, găsiți tema activă (de exemplu, douăzeci și nouăsprezecea) și navigați la Personalizare lângă titlul acesteia. Când deschideți o pagină WordPress, puteți schimba tema din mers.
Un șablon WordPress poate fi folosit pentru a defini o anumită pagină pe un site WordPress. Temele WordPress care vin cu șabloanele sunt menite să evoce un sentiment de unitate. Drept urmare, dacă alegeți o temă pentru site-ul dvs., cel mai probabil va conține câteva șabloane.
Un șablon este o piesă de artă sau un model care este făcut ca un ghid pentru a face ceva. Un site web poate fi realizat cu o varietate de șabloane. Un document poate fi creat singur.
Cum folosesc șablonul de conținut în WordPress?
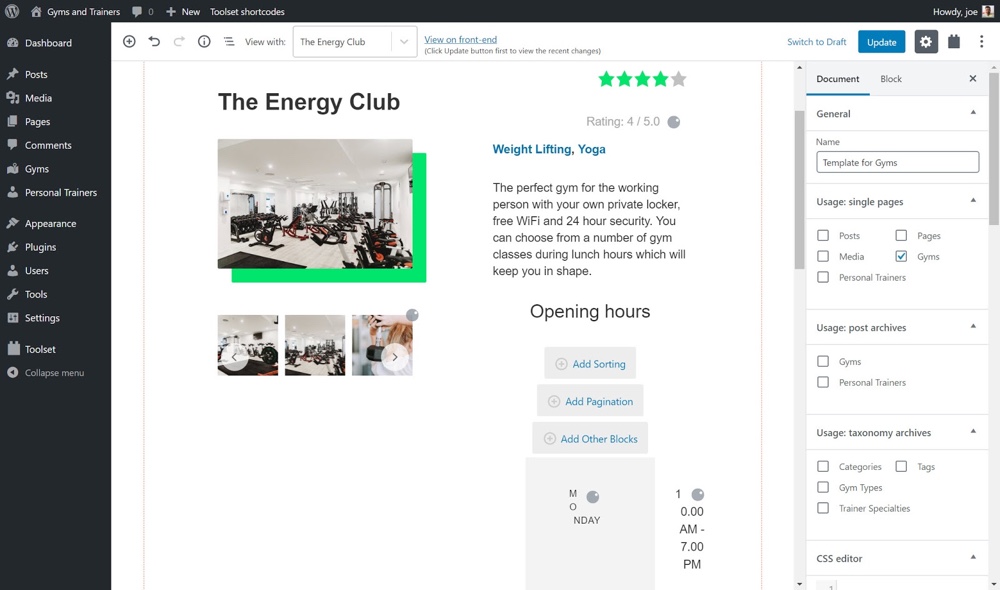
Șabloanele de conținut din WordPress sunt o modalitate excelentă de a vă gestiona conținutul și de a-l menține consistent. Pentru a utiliza un șablon de conținut, pur și simplu creați un fișier nou în tema dvs. WordPress și numiți-l template-name.php. Apoi, adăugați următorul cod în partea de sus a fișierului: /* Nume șablon: Nume șablon */ ? > Înlocuiți „Numele șablonului” cu numele șablonului de conținut. După ce ați salvat fișierul, îl puteți selecta din meniul drop-down „Șablon” atunci când creați sau editați o postare sau o pagină.
Singurul lucru pe care trebuie să-l faceți pentru a crea un șablon de conținut este să faceți clic și să țineți apăsat butonul mouse-ului timp de câteva secunde. Există o varietate de șabloane disponibile care pot fi folosite pentru aproape orice scop, inclusiv bannere afiliate și fișiere ZIP. Cu Șabloane TinyMCE, puteți crea și salva șabloane pentru instrumentele dvs. de editare vizuală și de text. Capacitatea de a utiliza o gamă largă de tipuri personalizate și alte instrumente face ca acest plugin de șablon de conținut WordPress să fie destul de adaptabil. Dacă îl selectați, formularele dvs. vor fi convertite în coduri scurte folosind șabloane TinyMCE. Cu toate acestea, ar trebui să știți că acest lucru transformă textul sau codarea într-un cod care nu poate fi modificat. Aceasta înseamnă că atunci când utilizați șablonul într-o postare, nu veți putea face modificări.
Puteți economisi mult timp și vă puteți menține conținutul sincronizat prin crearea de șabloane de postări personalizate WordPress . Există mai multe coduri scurte și tipuri de postări personalizate disponibile în Șabloanele TinyMCE. Vă voi arăta cum puteți utiliza coduri scurte în AdSense creând unul nou și setându-l pentru a crea un șablon.
Beneficiile utilizării unui șablon de conținut
Puteți crea cu ușurință conținut care este consecvent în toate postările, paginile și postările pe rețelele sociale, folosind un șablon de conținut. Nu numai că vă face conținutul să arate mai bine, dar vă face și urmărirea progresului mai ușor și măsurarea rezultatelor mai eficientă.
Un șablon de conținut este un loc minunat de a începe dacă ești un nou venit în marketingul de conținut sau vrei să-ți faci blogul să pară mai profesionist.
Pot folosi propriul meu șablon în WordPress?
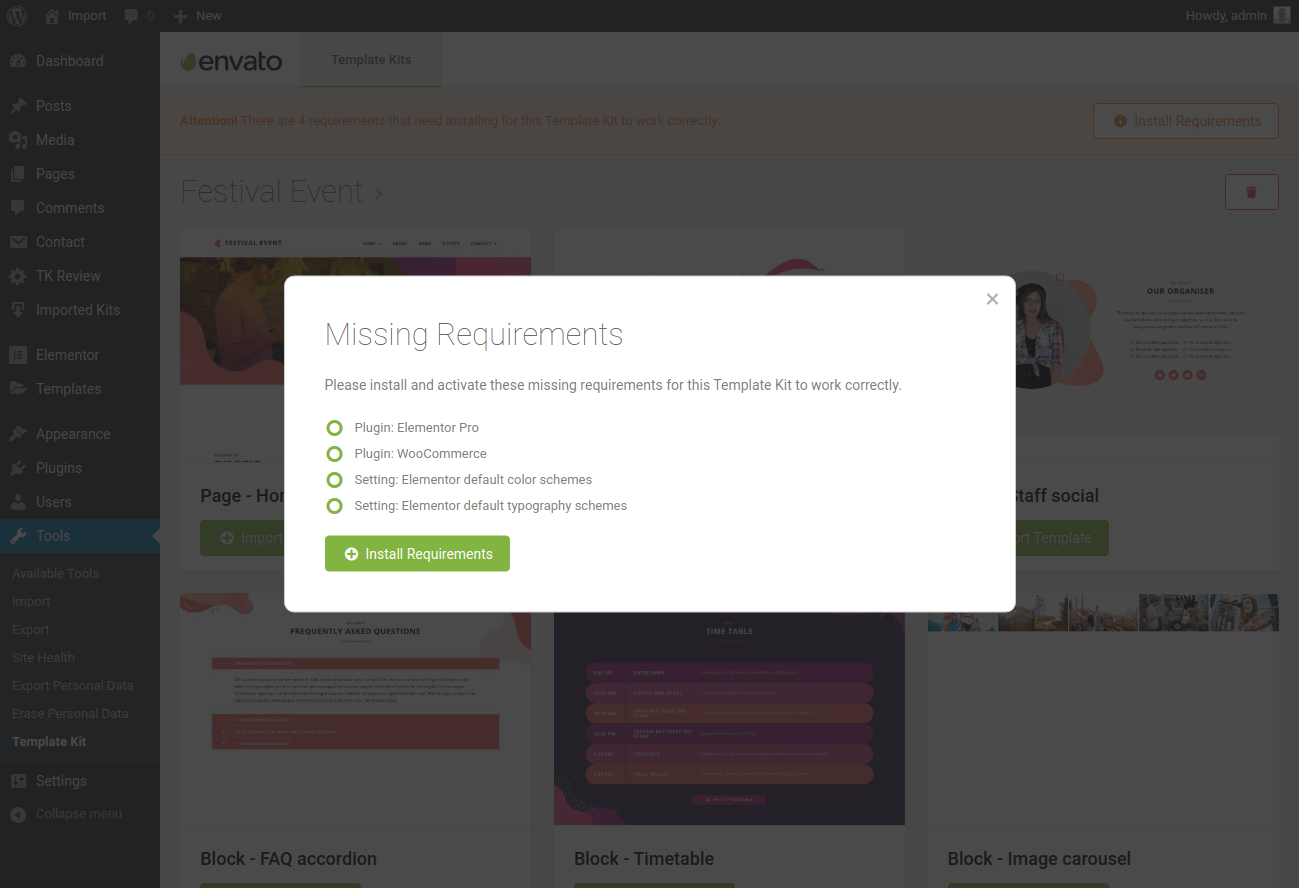
Șablonul pentru pagina dvs. personalizată va fi același cu orice alt fișier temă WordPress. Acest fișier conține orice HTML, etichete șablon sau cod PHP de care aveți nevoie. Începeți cu pagina dvs. personalizată va fi mult mai ușor dacă utilizați șablonul oferit de tema dvs. Deschideți clientul FTP și navigați la folderul cu tema.
Dacă creați frecvent un anumit tip de document, salvați-l ca șablon, astfel încât să puteți începe de acolo. Făcând clic pe elementul șablon din lista Salvare ca tip, puteți schimba tipul șablonului Word . Faceți clic pe Word Macro-Enabled Template dacă documentul dvs. conține macrocomenzi. Pentru a vă actualiza șablonul, deschideți fișierul și efectuați modificările dorite. Selectați numele pe care doriți să-l utilizați pentru noul șablon din caseta Salvare ca. Dacă alegeți caseta Unde, puteți alege locația în care va fi salvat șablonul. Dacă nu vă schimbați locația, șablonul este salvat în /Users/username/Library/Group Containers/UBF8T346G9.Office/User Content/Templates.
Deschideți fișierul Prezentare necompletat și faceți clic pe fila Vizualizare, apoi pe Slide Master. Diapozitivul principal este diapozitivul cu cel mai mare spațiu pentru miniaturi în partea de sus a listei. Pentru a salva șablonul, alegeți o locație în caseta Salvare ca. Șablonul este salvat în /Users/username/Library/Group Containers/UBF8T346G9.Office/User Content/Templates, dacă nu se specifică altfel. Puteți alege o locație pentru șablon în caseta Unde. Puteți salva șablonul oriunde îl salvați, indiferent dacă este în /Users/username/Library/Group Containers/UBF8T346G9.Office/User Content/Templates sau în altă parte. Pentru a începe o nouă prezentare bazată pe un șablon, faceți clic pe Nou din șablon din meniul Fișier și selectați șablonul pe care doriți să-l utilizați.
Făcând clic pe butonul Format (.dotx), puteți accesa opțiunea Șablon Word . După ce ați introdus numele pe care doriți să-l utilizați pentru noul șablon, faceți clic pe Salvare ca. Dacă nu schimbați locația șablonului, acesta va rămâne în /Users/username/Library/Application Support/Microsoft/Office/User Templates/My Templates. Când utilizați Mac OS X 7 (Lion), folderul Library apare ca o filă ascunsă. Dacă utilizați Mac OS X (Lion), acesta este de obicei ascuns în folderul Bibliotecă. Finder poate fi folosit pentru a crea un folder nou în /Users/username/Library/Application Support/Microsoft/Office/User Templates/My Templates ca utilizator. Dacă doriți să includeți orice modificări pe care le faceți în documentele care se bazează pe șablon, puteți face acest lucru prin editarea, ștergerea sau modificarea oricărui text, grafică sau alte caracteristici.

Când faceți clic pe meniul pop-up Format, alegeți Șablon PowerPoint (.potx). Apoi, în caseta Salvare ca, introduceți numele noului șablon pe care doriți să-l utilizați și vi se va solicita să îl salvați. Dacă nu specificați o locație diferită, șablonul este salvat în /Users/username/Library/Application Support/Microsoft/Office/User Templates/My Templates. Dacă utilizați Mac OS X 7 (Lion), folderul Bibliotecă este întotdeauna ascuns. Faceți clic pe Nou din butonul șablon din bara de instrumente Standard. Meniul ȘABLONE poate fi găsit în panoul de navigare din stânga sub DESIGN. Dacă nu puteți găsi un șablon, căutați-l folosind căutarea prin cuvinte cheie în caseta de căutare.
Puteți găsi șablonul în /Users/username/Library/Application Support/Microsoft/Office/User Templates/My Templates, atâta timp cât nu schimbați nimic. Puteți ajunge la șabloanele mele accesând /Users/username/Library/Application Support/Microsoft/Office/User Templates/My Templates în Finder. Folderul Bibliotecă este ascuns în mod implicit în Mac OS X (Lion), dacă îl aveți. Când accesați Fișier, veți putea folosi șablonul pentru documente noi în Word după ce este instalat pe computer.
Diferențierea temelor și șabloanelor WordPress
Există două tipuri de teme WordPress: șabloane și teme. O temă WordPress este o colecție de pagini care schimbă designul întregului site, în timp ce un șablon WordPress este o singură pagină care afectează aspectul unei anumite postări. Există o opțiune în Post Custom Templates Lite pentru a crea un singur șablon WordPress .
Care este diferența dintre șablon și pagină în WordPress?
Care este diferența dintre un șablon și o temă WordPress? Numărul de pagini pe fiecare temă WordPress este cea mai importantă distincție între aceasta și un șablon WordPress. Temele și șabloanele sunt utilizate în designul întregului site web și influențează aspectul unei singure pagini.
Există numeroase modalități de a identifica lucrările de proiectare pentru produse digitale, cum ar fi site-uri web, aplicații mobile sau software desktop. Dezvoltarea front-end și back-end a proiectelor este necesară pentru a le integra pe deplin în cod. Akendi va oferi fie o abordare tip șablon, o abordare pe pagină, fie o combinație a ambelor, în funcție de nevoile și bugetul clientului. Fiecare site web, aplicație SaaS sau alt produs digital pe care îl creăm are un șablon de design unic, care variază în funcție de proiect. Multe pagini care sunt similare cu cele codificate pot fi codificate cu un efort mic sau deloc de proiectare pe pagină folosind această abordare. Fiecare pagină de pe un site web sau aplicație ar trebui să fie reprezentată vizual pentru a obține cea mai plăcută experiență vizuală pentru utilizatori. Sunt incluse o bibliotecă de șabloane de design plat, șabloane de bibliotecă de active, un ghid de stil care conține fiecare material, element vizual și tip de conținut și un șablon de design pentru întregul sistem.
Această abordare este ideală pentru echipele de codificare care sunt în întregime la distanță sau externalizate, deoarece se concentrează pe obținerea UX până la capăt. Cea mai eficientă soluție este de a stabili un număr rezonabil de șabloane (10 până la 15 per punct de întrerupere). Motivul pentru aceasta este că este costisitor și ineficient să vizualizați fiecare pagină a wireframe-ului. Pentru a realiza o abordare tip șablon, o echipă de codificare copiază paginile din șabloanele de design în cod.
Șabloanele vă ajută să mențineți un aspect și un aspect consistent pentru site-ul sau aplicația dvs. și simplifică navigarea. Pentru testare sau demonstrare, un șablon de site sau de aplicație poate fi folosit pentru a genera conținut inactiv. Șabloanele web pot simplifica procesul de dezvoltare și pot economisi timp și bani. În plus, facilitează pentru utilizatori să proiecteze și să creeze site-uri web și aplicații atractive din punct de vedere vizual.
Avantajele și dezavantajele temelor vs șabloanelor
Cu o temă, puteți schimba cu ușurință aspectul și aspectul întregului site web prin încorporarea unei abordări mai cuprinzătoare a designului. Un șablon, pe de altă parte, este un aspect prestabilit care este folosit pentru a vă ajuta să creați pagini individuale. Faptul că puteți crea un șablon și apoi îl puteți utiliza pentru a crea câte pagini aveți nevoie elimină nevoia de a vă da seama de aspectul de design și elementele de aspect.
În general, alegeți o temă mai degrabă decât un șablon. Tema va fi responsabilă de designul întregului site web. Un șablon definește aspectul unei singure pagini.
Cum să creezi un șablon personalizat în WordPress
Accesând Panoul de administrare WordPress > Pagini, puteți adăuga o pagină nouă. Pentru a vedea noul șablon de pagină personalizată , accesați partea dreaptă a paginii. Setați șablonul la Pagina fără bară laterală ca pagină nouă. Apoi, odată ce este terminat, distribuiți-l.
Multe pagini web au pagini de destinație care sunt semnificativ diferite de restul site-ului. Vă puteți proiecta și aranja propriile pagini cu un șablon de pagină personalizat oferit de WordPress. Nu este la fel de simplu ca instalarea unui plugin, ceea ce necesită un mic efort practic. Când încărcați fișiere pe site-ul dvs. WordPress folosind un program FTP autonom, este recomandat să utilizați un program FTP. Vom putea face acest lucru pe cont propriu, deoarece vom putea copia șablonul de pagină de temă existent . Drept urmare, WordPress nu are nicio metodă prin care să îi spună cum să afișeze pagina în fișierul șablon. Ca rezultat, îl vom folosi ca bază pentru șablonul nostru personalizat.
După ce ați copiat conținutul page.php, puteți crea un fișier șablon personalizat folosind conținutul șablonului. Deoarece șablonul nostru personalizat include deja un antet, îl vom elimina din cod. Când vizitați pagina de pe site-ul dvs. care utilizează noul șablon, nu vor fi pagini goale. Șablonul de pagină tematică a fost punctul de plecare și l-am folosit ca șablon. Un șablon de pagină personalizată este o alegere excelentă, deoarece este destinat să apară separat de restul site-ului dvs. Un site care conține erori într-un șablon personalizat poate fi închis. WordPress vă permite să creați orice tip de site web doriți, indiferent de cunoștințele dvs. de programare sau HTML.
Cum creez un șablon de plugin personalizat?
Primul pas în adăugarea șablonului de pagină este să îl creați și să îl plasați în directorul de pluginuri. Următorul pas vă va permite să generați funcția fișierului șablon cu calea acestuia. Când introducem codul pentru acest șablon de pagină nou , apare o listă derulantă pentru șablonul respectiv.
