WordPress テンプレートの使用方法
公開: 2022-10-03WordPress を初めて使用する場合、WordPress でテンプレートを使用する方法を知りたいと思うかもしれません。 WordPress テンプレートは、WordPress Web サイトに適用して外観を変更できるテーマです。 WordPress でテンプレートを使用するには、次の 2 つの方法があります。 1. WordPress テンプレートをインストールする 2. WordPress テンプレート階層を使用する WordPress テンプレートをインストールするには、まず信頼できるソースからテンプレートをダウンロードする必要があります。 テンプレート ファイルを取得したら、[外観] > [テーマ] > [新規追加] 画面から WordPress Web サイトにアップロードできます。 テーマがアップロードされたら、「アクティブ化」ボタンをクリックしてアクティブ化できます。 WordPress テンプレート階層を使用するには、WordPress が Web サイトにページを表示するときに使用するテンプレートを決定する方法を理解する必要があります。 テンプレート階層は、WordPress が使用するテンプレート ファイルを探す順序です。 たとえば、ブログと静的なフロント ページを含む WordPress Web サイトがあるとします。 訪問者があなたのウェブサイトのホームページにアクセスすると、WordPress は最初に home.php というテンプレート ファイルを探します。 そのファイルが存在しない場合、WordPress は index.php を探します。 訪問者が Web サイトのブログ ページにアクセスすると、WordPress は最初に blog.php というテンプレート ファイルを探します。 WordPress テンプレート階層は、WordPress Web サイトのカスタム デザインを作成するために使用できる強力なツールです。 WordPress がどのテンプレートを使用するかを決定する方法を理解することで、Web サイト用に独自のカスタマイズされたデザインを作成できます。
WordPress の 4 つの主要なテンプレートはすべて、独自のテーマを作成するために利用できます。 ヘッダー テンプレートは、すべての WordPress テーマの作成に使用されます。 このテンプレートは、ブログの投稿をデータベースからダウンロードし、ブログに保存します。 サイドバー テンプレートは、現在使用しているテーマに現在関連付けられているテンプレート タグを呼び出します。 Twenty Ten テンプレートのデフォルト メニューの右側にサイドバーがあります。 サイドバー テンプレートは、ヘッダー テンプレートと同様に、メイン インデックス テンプレートに含まれています。 フッター テンプレートはページの下部に表示され、サイトの簡単な説明が含まれています。
WordPress カスタマイズ ページには、このリンクからアクセスできます。 外観に移動して、WordPress テーマのカスタマイズを開始できます。 このページで、アクティブなテーマ (たとえば、29 番目) を見つけて、そのタイトルの横にある [カスタマイズ] に移動します。 WordPress ページを開いたときに、その場でテーマを変更できます。
WordPress テンプレートを使用して、WordPress サイトの特定のページを定義できます。 テンプレートに付属する WordPress テーマは、一体感を呼び起こすことを目的としています。 その結果、Web サイトのテーマを選択すると、いくつかのテンプレートが含まれる可能性が高くなります。
テンプレートは、何かを作成するためのガイドとして作成されるアートワークまたはパターンです。 さまざまなテンプレートを使用して Web サイトを作成できます。 ドキュメントはそれ自体で作成できます。
WordPress でコンテンツ テンプレートを使用するにはどうすればよいですか?
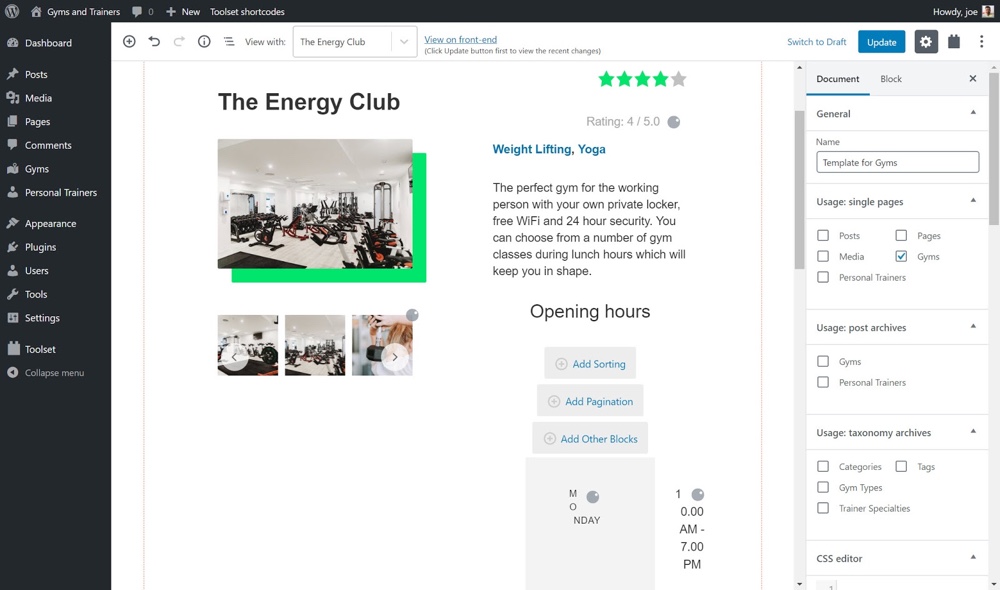
WordPress のコンテンツ テンプレートは、コンテンツを管理して一貫性を保つための優れた方法です。 コンテンツ テンプレートを使用するには、WordPress テーマで新しいファイルを作成し、template-name.php という名前を付けます。 次に、次のコードをファイルの先頭に追加します。 /* テンプレート名: テンプレート名 */ ? > 「テンプレート名」をコンテンツ テンプレートの名前に置き換えます。 ファイルを保存したら、投稿やページを作成または編集するときに [テンプレート] ドロップダウン メニューから選択できます。
コンテンツ テンプレートを作成するために必要なことは、マウス ボタンをクリックして数秒間押し続けることだけです。 アフィリエイト バナーや ZIP ファイルなど、ほぼすべての目的に使用できるさまざまなテンプレートが用意されています。 TinyMCE テンプレートを使用すると、ビジュアルおよびテキスト編集ツール用のテンプレートを作成して保存できます。 幅広いカスタム タイプやその他のツールを使用できるため、このWordPress コンテンツ テンプレートプラグインは非常に適応性が高くなります。 これを選択すると、TinyMCE テンプレートを使用してフォームがショートコードに変換されます。 ただし、これにより、テキストまたはコーディングが変更できないコードに変換されることに注意してください。 つまり、投稿でテンプレートを使用すると、編集できなくなります。
WordPress カスタム投稿テンプレートを作成することで、多くの時間を節約し、コンテンツの同期を保つことができます。 TinyMCE テンプレートには、いくつかのショートコードとカスタム投稿タイプが用意されています。 新しいショートコードを作成し、それを設定してテンプレートを作成することで、AdSense でショートコードを使用する方法を紹介します。
コンテンツ テンプレートを使用する利点
コンテンツ テンプレートを使用して、すべてのソーシャル メディアの投稿、ページ、および投稿で一貫したコンテンツを簡単に作成できます。 コンテンツの見栄えが良くなるだけでなく、進捗状況の追跡が容易になり、結果の測定がより効率的になります。
コンテンツ テンプレートは、コンテンツ マーケティングの初心者や、ブログをよりプロフェッショナルに見せたい場合に最適な出発点です。
WordPress で独自のテンプレートを使用できますか?
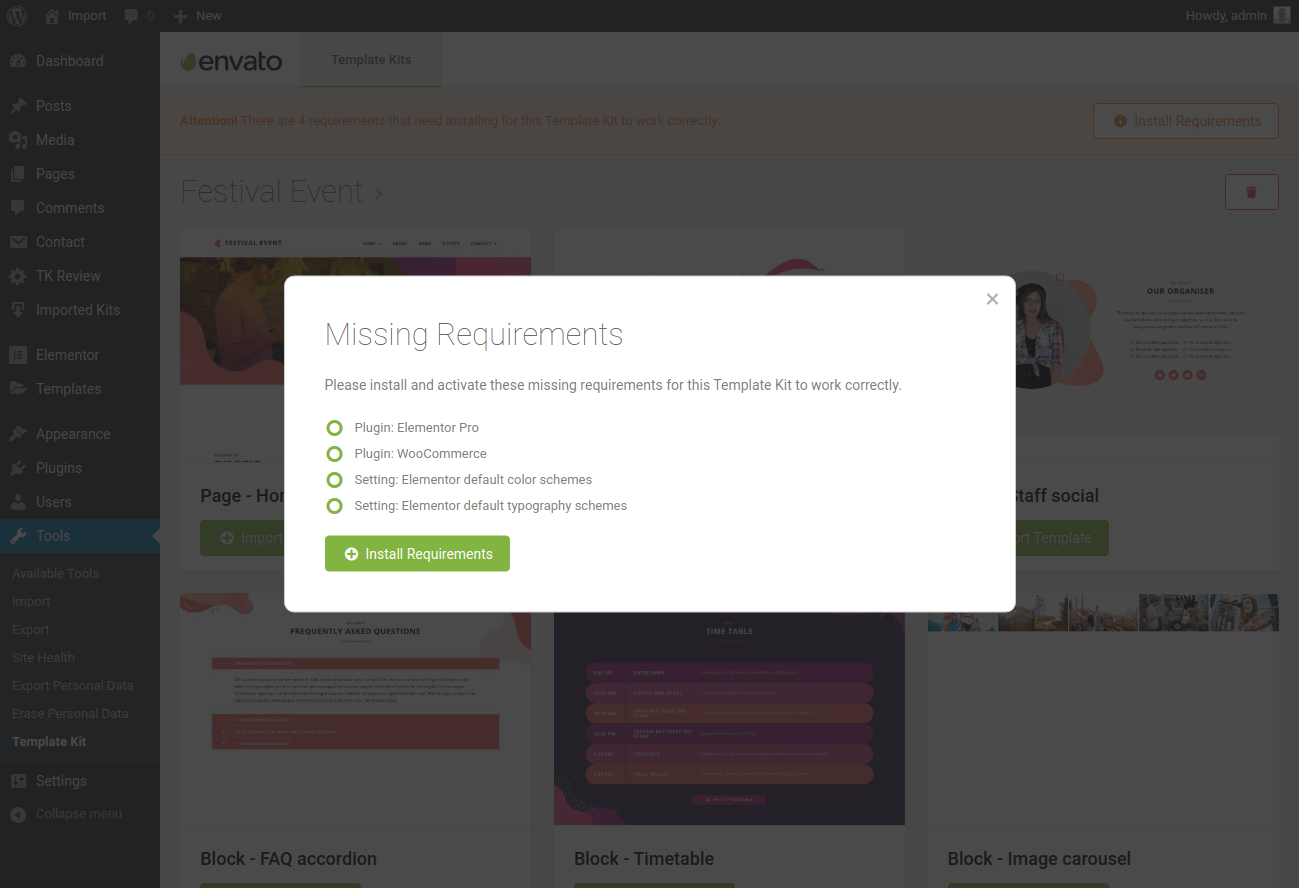
カスタム ページのテンプレートは、他の WordPress テーマ ファイルと同じです。 このファイルには、必要な HTML、テンプレート タグ、または PHP コードが含まれています。 テーマで提供されているテンプレートを使用すると、カスタム ページの作成がはるかに簡単になります。 FTP クライアントを開き、テーマ フォルダーに移動します。
特定の種類のドキュメントを頻繁に作成する場合は、テンプレートとして保存して、そこから開始できるようにします。 [ファイルの種類] リストでテンプレートの項目をクリックすると、 Word テンプレートの種類を変更できます。 ドキュメントにマクロが含まれている場合は、[Word マクロ有効テンプレート] をクリックします。 テンプレートを更新するには、ファイルを開いて必要な変更を加えます。 [名前を付けて保存] ボックスから、新しいテンプレートに使用する名前を選択します。 [場所] ボックスを選択すると、テンプレートを保存する場所を選択できます。 場所を変更しない限り、テンプレートは /Users/username/Library/Group Containers/UBF8T346G9.Office/User Content/Templates に保存されます。
空白のプレゼンテーション ファイルを開き、[表示] タブ、[スライド マスター] の順にクリックします。 スライド マスターは、リストの一番上に最も多くのサムネイル スペースがあるスライドです。 テンプレートを保存するには、[名前を付けて保存] ボックスで場所を選択します。 テンプレートは、特に指定しない限り、/Users/username/Library/Group Containers/UBF8T346G9.Office/User Content/Templates に保存されます。 [場所] ボックスで、テンプレートの場所を選択できます。 /Users/username/Library/Group Containers/UBF8T346G9.Office/User Content/Templates など、どこに保存してもテンプレートを保存できます。 テンプレートに基づいて新しいプレゼンテーションを開始するには、[ファイル] メニューの [テンプレートから新規作成] をクリックし、使用するテンプレートを選択します。
[書式] ボタン (.dotx) をクリックすると、[ Word テンプレート] オプションにアクセスできます。 新しいテンプレートに使用する名前を入力したら、[名前を付けて保存] をクリックします。 テンプレートの場所を変更しない限り、テンプレートは /Users/username/Library/Application Support/Microsoft/Office/User Templates/My Templates に残ります。 Mac OS X 7 (Lion) を使用している場合、ライブラリ フォルダが非表示のタブとして表示されます。 Mac OS X (Lion) を使用している場合、通常は Library フォルダーに隠されています。 Finder を使用して、ユーザーとして /Users/username/Library/Application Support/Microsoft/Office/User Templates/My Templates に新しいフォルダーを作成できます。 テンプレートに基づくドキュメントに加えた変更を含める場合は、テキスト、グラフィックス、またはその他の特性を編集、削除、または変更することによって行うことができます。

「フォーマット」ポップアップメニューをクリックして、「PowerPoint テンプレート (.potx)」を選択します。 次に、[名前を付けて保存] ボックスに、使用する新しいテンプレートの名前を入力します。保存するよう求められます。 別の場所を指定しない限り、テンプレートは /Users/username/Library/Application Support/Microsoft/Office/User Templates/My Templates に保存されます。 Mac OS X 7 (Lion) を使用している場合、ライブラリ フォルダは常に非表示になっています。 標準ツールバーのテンプレート ボタンから [新規] をクリックします。 TEMPLATES メニューは、DESIGN の下の左側のナビゲーション ペインにあります。 テンプレートが見つからない場合は、検索ボックスのキーワード検索を使用して探します。
テンプレートは、何も変更しない限り、/Users/username/Library/Application Support/Microsoft/Office/User Templates/My Templates にあります。 Finder で /Users/username/Library/Application Support/Microsoft/Office/User Templates/My Templates に移動すると、マイ テンプレートにアクセスできます。 Library フォルダーは、Mac OS X (Lion) にある場合、デフォルトで非表示になっています。 [ファイル] に移動すると、テンプレートがコンピューターにインストールされた後、Word で新しいドキュメントにテンプレートを使用できるようになります。
WordPress のテーマとテンプレートの差別化
WordPress のテーマには、テンプレートとテーマの 2 種類があります。 WordPress テーマはサイト全体のデザインを変更するページの集まりですが、WordPress テンプレートは特定の投稿のレイアウトに影響を与える単一のページです。 Post Custom Templates Lite には、単一の WordPress テンプレートを作成するオプションがあります。
WordPressのテンプレートとページの違いは何ですか?
テンプレートと WordPress テーマの違いは何ですか? 各 WordPress テーマのページ数は、WordPress テンプレートとの最も重要な違いです。 テーマとテンプレートは Web サイト全体のデザインに使用され、1 つのページのレイアウトに影響を与えます。
Web サイト、モバイル アプリ、デスクトップ ソフトウェアなどのデジタル製品のデザイン作業を範囲を限定する方法は数多くあります。 デザインをコードに完全に統合するには、デザインのフロントエンドとバックエンドの開発が必要です。 Akendi は、クライアントのニーズと予算に応じて、テンプレート化されたアプローチ、ページ アプローチ、または両方の組み合わせを提供します。 私たちが作成する各 Web サイト、SaaS アプリ、またはその他のデジタル製品には、プロジェクトごとに異なる独自のデザイン テンプレートがあります。 このアプローチを使用すると、コード化されたものと同様の多くのページを、ページごとの設計作業をほとんど、またはまったく行わずにコーディングできます。 Web サイトやアプリのすべてのページは、視覚的に最も快適なユーザー エクスペリエンスを実現するために、視覚的に表現する必要があります。 フラットなデザイン テンプレート ライブラリ、アセット ライブラリ テンプレート、各アセット、ビジュアル要素、コンテンツ タイプを含むスタイル ガイド、およびシステム全体のデザイン テンプレートが含まれています。
このアプローチは、UX を最後まで正しく仕上げることに重点を置いているため、完全にリモートまたはアウトソーシングされているコーディング チームに最適です。 最も効果的な解決策は、適切な数のテンプレート (ブレークポイントごとに 10 ~ 15) を範囲指定することです。 その理由は、ワイヤーフレームの各ページを視覚化するのはコストがかかり、非効率的だからです。 テンプレート化されたアプローチを実現するために、コーディング チームはコード内のデザイン テンプレートからページをコピーします。
テンプレートは、Web サイトやアプリケーションの一貫したルック アンド フィールを維持するのに役立ち、ナビゲートを簡単にします。 テストまたはデモンストレーションのために、サイトまたはアプリケーション テンプレートを使用してダミー コンテンツを生成できます。 Web テンプレートは、開発プロセスを合理化し、時間とお金を節約できます。 さらに、ユーザーが視覚的に魅力的な Web サイトやアプリケーションを簡単に設計および作成できるようにします。
テーマとテンプレートの長所と短所
テーマを使用すると、デザインへのより包括的なアプローチを組み込むことで、Web サイト全体の外観と雰囲気を簡単に変更できます。 一方、テンプレートは、個々のページを作成するために使用される事前に作成されたレイアウトです。 テンプレートを作成し、それを使用して必要な数のページを作成できるという事実により、デザイン レイアウトとレイアウト要素を理解する必要がなくなります。
通常、テンプレートではなくテーマを選択します。 サイト全体のデザインを担当するテーマです。 テンプレートは、1 ページのレイアウトを定義します。
WordPressでカスタムテンプレートを作成する方法
WordPress 管理パネル > ページに移動すると、新しいページを追加できます。 新しいカスタムページ テンプレートを表示するには、ページの右側に移動します。 テンプレートを新しいページとしてサイドバーなしのページに設定します。 そして、完成したら配布します。
多くの Web ページには、サイトの他の部分とは大きく異なるランディング ページがあります。 WordPress が提供するカスタム ページ テンプレートを使用して、独自のページをデザインおよびレイアウトできます。 プラグインをインストールするほど簡単ではなく、多少の実践的な努力が必要です。 スタンドアロンの FTP プログラムを使用して WordPress Web サイトにファイルをアップロードする場合は、FTP プログラムを使用することをお勧めします。 既存のテーマ ページ テンプレートをコピーできるので、自分でこれを行うことができます。 その結果、WordPress には、テンプレート ファイルでページを表示する方法を伝える方法がありません。 その結果、それをカスタム テンプレートの基盤として使用します。
page.php の内容をコピーしたら、テンプレートの内容を使用してカスタム テンプレート ファイルを作成できます。 カスタム テンプレートには既にヘッダーが含まれているため、コードから削除します。 新しいテンプレートを使用するサイトのページにアクセスすると、空白のページはなくなります。 テーマ ページ テンプレートが出発点であり、それをテンプレートとして使用しました。 カスタム ページ テンプレートは、Web サイトの他の部分とは別に表示することを目的としているため、優れた選択肢です。 カスタム テンプレートにエラーが含まれているサイトは、シャットダウンされる可能性があります。 WordPress を使用すると、プログラミングや HTML の知識に関係なく、任意のタイプの Web サイトを作成できます。
カスタム プラグイン テンプレートを作成するにはどうすればよいですか?
ページ テンプレートを追加する最初のステップは、テンプレートを作成してプラグイン ディレクトリに配置することです。 次の手順では、ファイル パスを使用してテンプレート ファイルの関数を生成できます。 この新しいページ テンプレートのコードを入力すると、そのテンプレートのドロップダウン リストが表示されます。
