Cum se creează un calendar de evenimente trimis de utilizator în WordPress
Publicat: 2022-03-07Doriți să permiteți utilizatorilor să trimită evenimente din calendar pe site-ul dvs. WordPress?
Adăugarea de evenimente trimise de utilizatori este o modalitate excelentă de a construi o comunitate și de a crește implicarea pe site-ul dvs.
În acest articol, vă vom arăta cum să creați un calendar de evenimente trimis de utilizatori în WordPress fără a oferi vizitatorilor acces la zona dvs. de administrare.
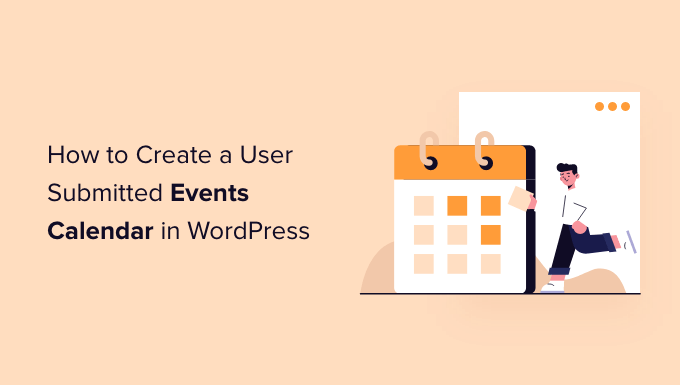
De ce să creați un calendar de evenimente trimis de utilizatori?
Evenimentele de crowdsourcing pentru calendarul dvs. WordPress este o modalitate excelentă de a construi o comunitate, de a atrage noi vizitatori și de a vă menține calendarul actualizat cu cele mai recente evenimente. De asemenea, ajută la economisirea de timp, deoarece nu trebuie să căutați pe internet evenimentele viitoare.
Când membrii comunității dvs. pot adăuga evenimente în calendarul dvs., ei vor primi promovare gratuită pentru evenimentele lor, iar vizitatorii site-ului dvs. web și alți membri ai comunității pot afla cu ușurință despre evenimentele care au loc în zona lor.
De exemplu, să presupunem că gestionați un site web de caritate sau de membru non-profit. Puteți permite membrilor să adauge diferite strângeri de fonduri, seminarii și alte evenimente caritabile în calendarul site-ului dvs.
Problema este că WordPress nu permite utilizatorilor să trimită evenimente din calendar sau să încarce fișiere pe front-end în mod implicit. Va trebui să creați un cont pentru fiecare utilizator și să permiteți accesul în zona de administrare. Această metodă necesită timp și poate fi riscantă.
Din fericire, există o cale mai ușoară. Să vedem cum poți permite oamenilor să adauge evenimente din calendar în WordPress.
Crearea unui calendar de evenimente trimis de utilizator în WordPress
Cea mai bună modalitate de a permite utilizatorilor să adauge evenimente din calendar fără a le oferi acces la panoul de administrare WordPress este utilizarea WPForms. Este cel mai bun plugin de formular de contact pentru WordPress și are încredere de peste 5 milioane de companii.
Plugin-ul vă permite să creați un formular de încărcare a fișierelor și oferă un addon Post Trimiteri care vă permite să acceptați liste de evenimente, PDF-uri, articole, citate și alt conținut pe partea frontală a site-ului dvs.
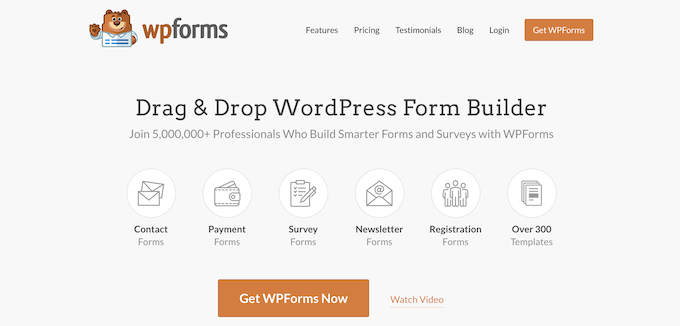
Notă: veți avea nevoie de versiunea WPForms Pro, deoarece include addonul Post Submission, integrări premium și alte funcții de personalizare.
În primul rând, va trebui să instalați și să activați pluginul WPForms. Dacă aveți nevoie de ajutor, consultați ghidul nostru despre cum să instalați un plugin WordPress.
După activare, mergeți pur și simplu la WPForms » Setări din tabloul de bord WordPress și introduceți cheia de licență. Puteți găsi cheia de licență în zona contului WPForms.
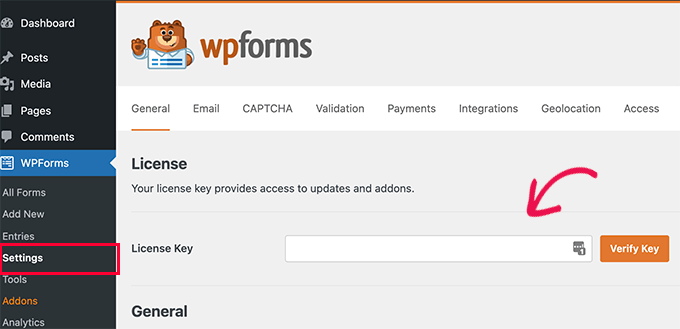
Apoi, faceți clic pe butonul „Verificați cheia” pentru a continua.
După verificarea cheii de licență, va trebui să accesați WPForms » Addons și apoi derulați în jos până la Post Submissions Addon.
Continuați și faceți clic pe butonul „Instalare supliment”.
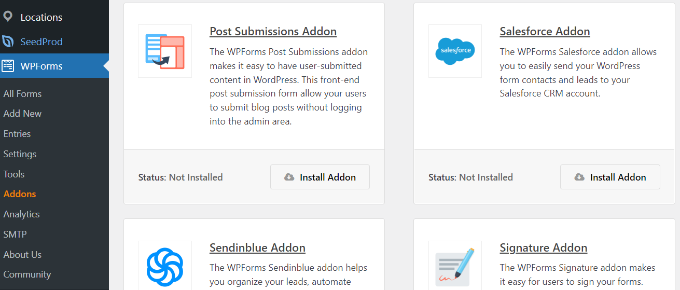
Odată ce suplimentul este instalat, veți observa schimbarea stării de la „Neinstalat” la „Activ”.
Configurarea pluginului pentru calendarul evenimentelor
În continuare, veți avea nevoie de un plugin pentru calendarul de evenimente WordPress pentru a crea un calendar de evenimente pe site-ul dvs. web.
Vom folosi pluginul Calendarul de evenimente pentru tutorialul nostru. Este un sistem puternic de gestionare a evenimentelor pentru WordPress și oferă o mulțime de funcții. Îl puteți folosi cu ușurință pentru a adăuga evenimente și pentru a gestiona organizatori și locații.
În plus, Calendarul de evenimente oferă o versiune gratuită și se integrează ușor cu WPForms.
Mai întâi, va trebui să instalați și să activați pluginul Calendarul evenimentelor. Pentru mai multe detalii, consultați ghidul nostru despre cum să instalați un plugin WordPress.
După activare, veți fi redirecționat către Evenimente » Setări din panoul de administrare WordPress. Pluginul vă va cere să vă alăturați comunității sale. Puteți face pur și simplu clic pe butonul „Omiteți” pentru moment.
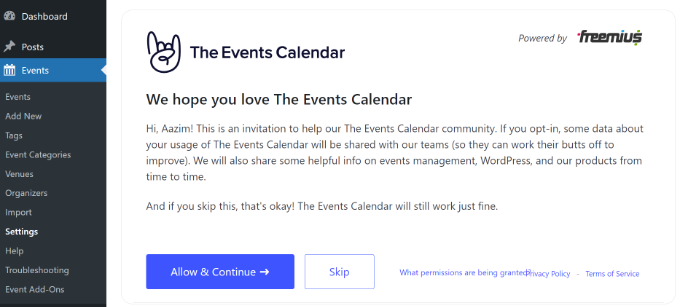
După aceea, puteți trece prin diferite setări pentru calendarul dvs. de evenimente.
Există setări în fila „General” pentru a modifica numărul de evenimente de afișat pe pagină, pentru a activa editorul de blocare pentru evenimente, pentru a afișa comentarii, pentru a edita adresa URL a evenimentului și multe altele.
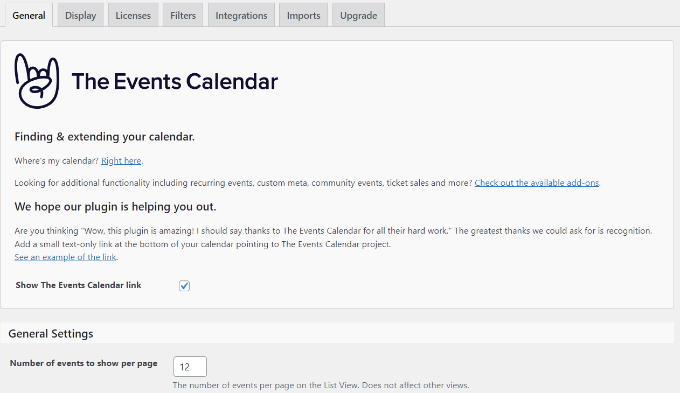
De asemenea, puteți seta setările de fus orar pentru calendarul dvs. de evenimente dacă derulați în jos. Pluginul vă permite să utilizați fusul orar al site-ului dvs. oriunde sau să setați manual fusul orar pentru fiecare eveniment.
Vă sugerăm să utilizați opțiunea „Utilizați peste tot fusul orar la nivel de site”. Acest lucru vă va ajuta să potriviți orele evenimentelor pe care utilizatorii le trimit cu fusul orar al site-ului dvs.
După ce ați făcut modificările, faceți clic pe butonul „Salvați modificările”.
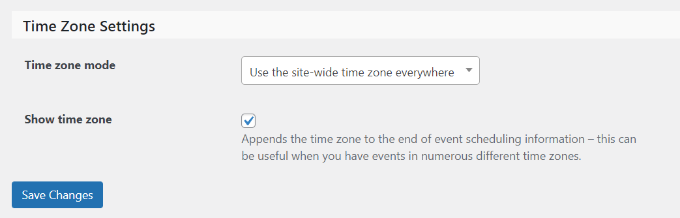
După aceea, puteți accesa fila „Afișare” și puteți edita aspectul calendarului dvs. de evenimente.
De exemplu, există opțiuni pentru a dezactiva stilul implicit, a alege un șablon, a activa vizualizările evenimentelor și multe altele.
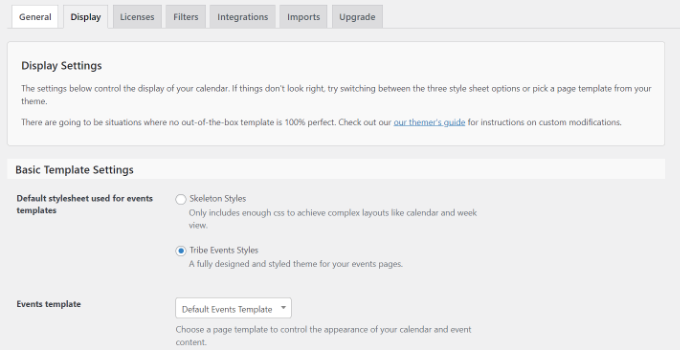
După ce ați făcut modificările, să vedem cum puteți crea un formular pentru a accepta evenimentele din calendar.
Crearea unui formular pentru evenimente trimise de utilizator
În pasul următor, va trebui să configurați un formular folosind WPForms pentru a permite utilizatorilor să trimită evenimente.
Pentru a începe, puteți accesa WPForms » Adăugați nou din tabloul de bord WordPress. Aceasta va lansa generatorul de formulare drag and drop.
Pur și simplu introduceți un nume pentru formularul dvs. în partea de sus și apoi selectați șablonul „Formular de trimitere a postării pe blog”.
Folosim acest șablon deoarece atunci când utilizați pluginul Calendarul evenimentelor, fiecare eveniment este un tip de postare personalizat. Folosind WPForms, puteți edita șablonul de formular de trimitere a postării de blog pentru a trimite un tip de postare personalizat pentru eveniment în loc de o postare obișnuită de blog.
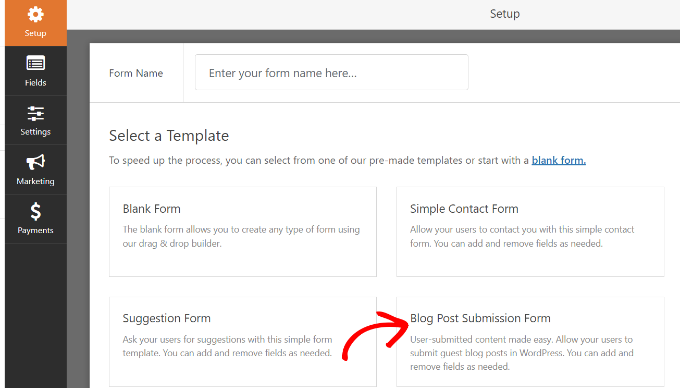
Apoi, puteți personaliza formularul de trimitere a postării.
Utilizând generatorul de formulare drag and drop, WPForms vă permite să adăugați diferite câmpuri de formular. Puteți adăuga un meniu drop-down, casete de selectare, număr de telefon, adresă, adresa URL a site-ului web și multe altele.
În plus, vă permite, de asemenea, să rearanjați ordinea fiecărui câmp de formular și să eliminați câmpurile de care nu aveți nevoie.
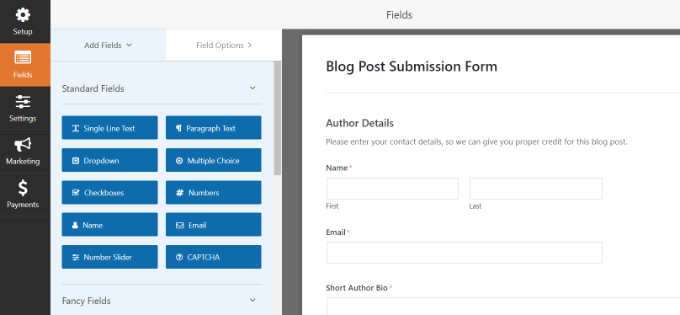
De exemplu, vom adăuga câmpurile „Dată / Ora” la șablonul nostru de formular pentru a afișa „Data / Ora de începere a evenimentului” și „Data / Ora de încheiere a evenimentului”.

Sfat profesionist: când adăugați câmpul Data/Ora, asigurați-vă că faceți clic pe caseta de selectare pentru „Dezactivați datele anterioare”. Puteți găsi această opțiune în fila Opțiuni avansate.
Acest lucru vă va asigura că toate evenimentele dvs. noi au o dată viitoare. De asemenea, ajută la prinderea greșelilor dacă cineva intră accidental în anul greșit.
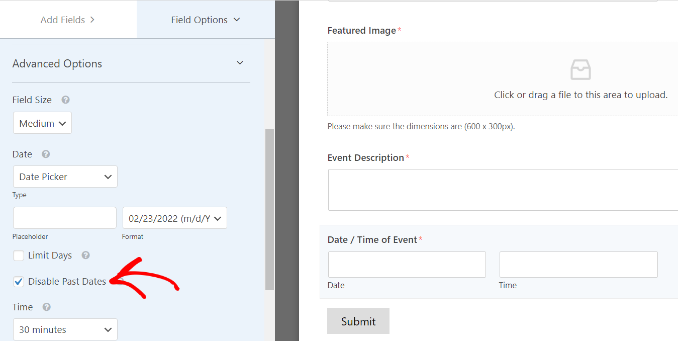
Când creați formularul, puteți redenumi diferite câmpuri de formular. Pentru a face acest lucru, faceți clic pe ele și apoi schimbați „Eticheta” sub Opțiuni câmp din meniul din stânga dumneavoastră.
Pentru tutorialul nostru, am schimbat eticheta pentru Post Title cu Event Title și Post Excerpt în Event Description.
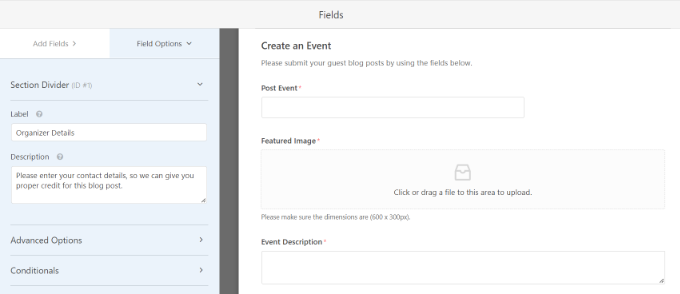
După aceea, va trebui să accesați fila Setări » Postați trimiteri din generatorul de formulare.
Acum, asigurați-vă că opțiunea „Postează trimiterile” este activată.
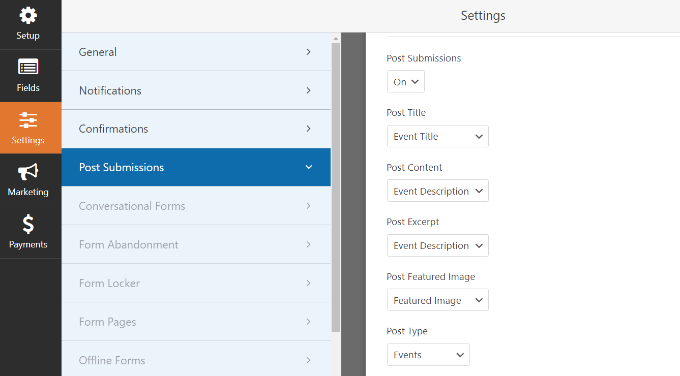
Pe lângă asta, va trebui să potriviți câmpurile formularului cu câmpurile pe care le va căuta pluginul Calendarul de evenimente.
De exemplu, așa am mapat câmpurile formularului demonstrativ:
- Postați titlul în titlul evenimentului
- Postați un extras în Descrierea evenimentului
- Postați imaginea recomandată în imaginea recomandată
- Tipul de postare la Evenimente
- Postați starea în Pending Review
- Postează autorul utilizatorului curent
Starea de examinare în așteptare vă permite să moderați fiecare eveniment trimis. În plus, dacă acceptați plăți online, atunci puteți verifica dacă plățile au avut succes înainte de a aproba evenimentul.
În continuare, va trebui, de asemenea, să mapați data/ora de început și de sfârșit a evenimentului. Pentru aceasta, derulați în jos la secțiunea „Custom Post Meta” și introduceți un cod pentru a mapa câmpurile respective din formularul dvs.
Pentru a începe, adăugați codul _EventStartDate și selectați câmpul pentru ora de începere a evenimentului (cum ar fi Data / Ora de începere a evenimentului) din meniul drop-down.
Apoi faceți clic pe butonul „+” pentru a adăuga o altă meta postare personalizată și introduceți codul _EventEndDate pentru a mapa câmpul formularului de finalizare a evenimentului (cum ar fi Data / Ora de încheiere a evenimentului).
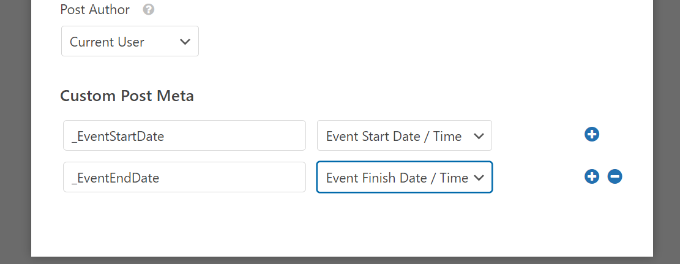
Apoi, puteți modifica și alte setări ale formularului.
Dacă accesați fila „Confirmări”, veți vedea setările pentru afișarea paginii de mulțumire care va apărea atunci când utilizatorii trimit un eveniment din calendar.
Puteți afișa un mesaj, o pagină sau puteți redirecționa persoanele către o altă adresă URL atunci când trimit formularul.
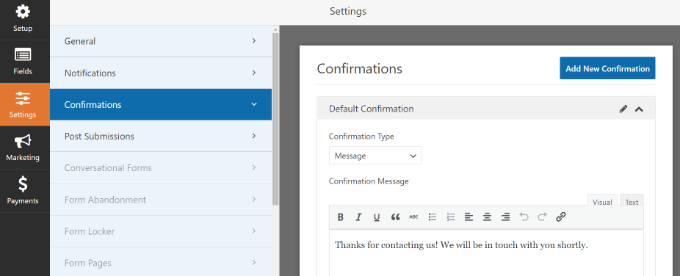
În afară de asta, puteți modifica și setările „Notificări”.
Aici, pluginul vă permite să alegeți diferite setări pentru a primi o notificare atunci când cineva trimite un formular. De exemplu, puteți modifica trimiterea la adresa de e-mail, linia de subiect, de la nume și multe altele.
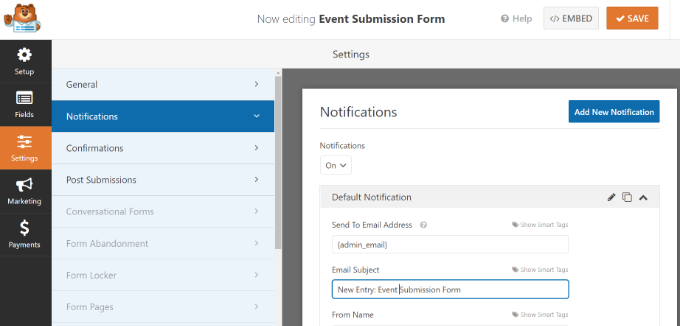
Nu uitați să faceți clic pe butonul „Salvați” din partea de sus când ați făcut modificările.
Publicarea formularului pentru evenimentele trimise de utilizator
Acum că ați creat un formular pentru evenimente trimis de utilizator, este timpul să îl publicați pe site-ul dvs. WordPress.
WPForms oferă mai multe opțiuni pentru a vă încorpora formularul în WordPress. Puteți utiliza blocul WPForms în editorul de blocuri, puteți utiliza un cod scurt, puteți adăuga un widget de bară laterală și multe altele.
Pentru acest tutorial, vom folosi expertul Embed oferit de WPForms.
Pentru a începe, faceți clic pe butonul „Încorporați” din colțul din dreapta sus.
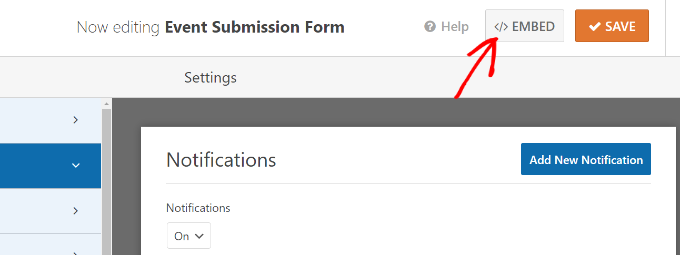
Când faceți clic pe butonul, va apărea o fereastră pop-up.
Continuați și faceți clic pe butonul „Creați o pagină nouă”, iar WPForms va crea automat o pagină nouă pentru formularul dvs.
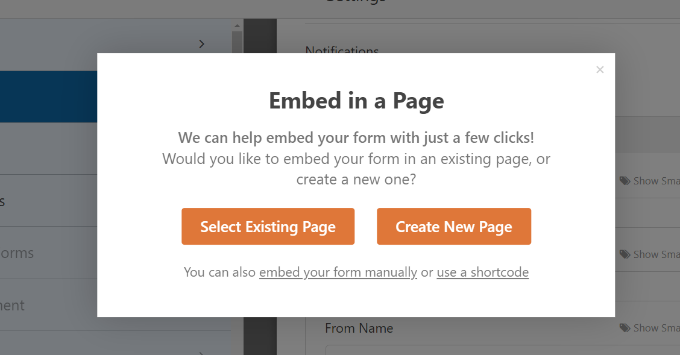
De asemenea, puteți face clic pe „Selectați pagina existentă” pentru a adăuga formularul la o pagină publicată.
Apoi, va trebui să introduceți un nume pentru pagina dvs. După ce ați terminat, faceți clic pe „Hai!”. buton.
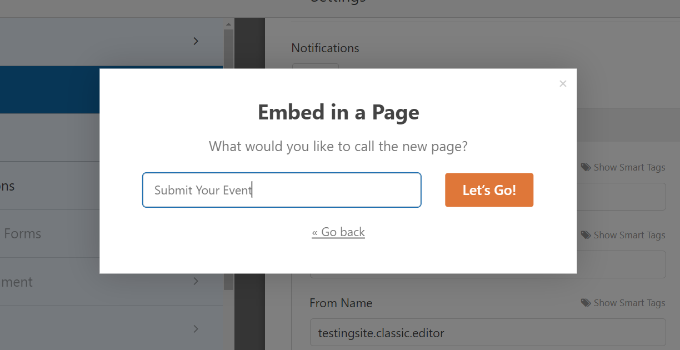
Pe următorul ecran, puteți vedea formularul de evenimente trimis de utilizator pe noua pagină WordPress.
Continuați și previzualizați pagina și apoi faceți clic pe butonul „Publicați”.
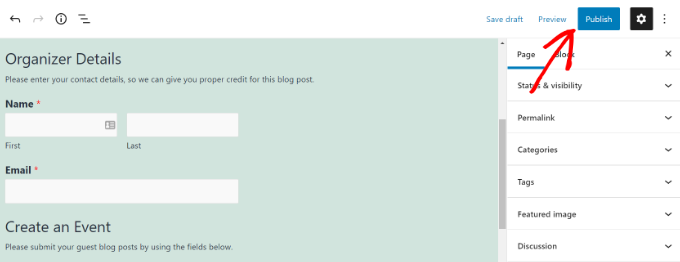
Acum puteți vizita site-ul dvs. web pentru a vedea formularul în acțiune.
Iată cum va arăta pe partea din față a site-ului dvs.
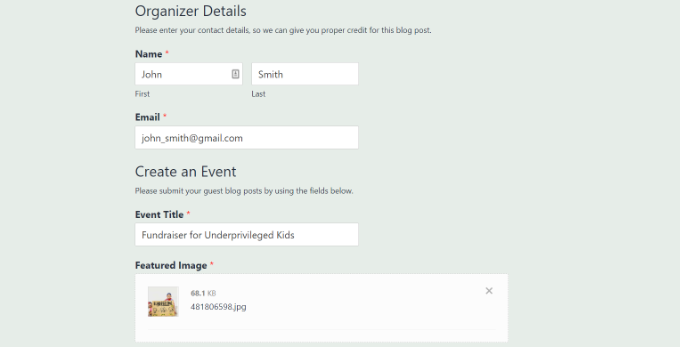
Apoi, puteți revizui evenimentele din calendar pe care utilizatorii dvs. le trimit accesând Evenimente din tabloul de bord WordPress.
Toate evenimentele trimise de utilizator vor fi listate aici ca fiind în așteptare. Puteți face clic pe butonul „Editați” de sub fiecare eveniment pentru a le revizui.
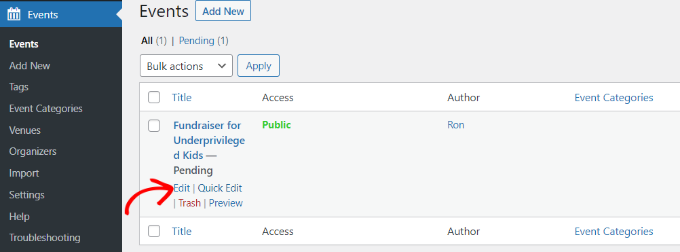
Când revizuiți evenimentul, asigurați-vă că utilizatorul a completat toate detaliile. Dacă lipsește vreo informație, o puteți adăuga sau respinge evenimentul din calendar dacă nu îndeplinește cerințele site-ului dvs.
După aceea, pur și simplu Publicați evenimentul trimis de utilizator. Puteți apoi vizualiza evenimentele dvs. vizitând adresa URL creată de Calendarul de evenimente: https://www.example.com/events
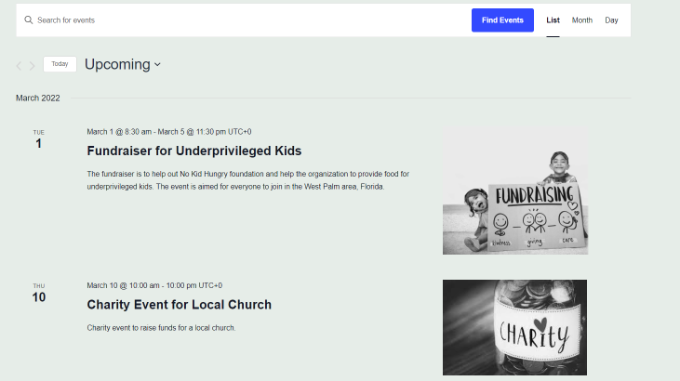
Sperăm că acest articol v-a ajutat să învățați cum să creați un calendar de evenimente trimis de utilizatori în WordPress. De asemenea, poate doriți să consultați ghidurile noastre despre cum să mutați un site web de la HTTP la HTTPS și cele mai bune pluginuri și instrumente SEO WordPress pentru a îmbunătăți clasarea site-ului dvs.
Dacă ți-a plăcut acest articol, atunci abonează-te la canalul nostru YouTube pentru tutoriale video WordPress. Ne puteți găsi și pe Twitter și Facebook.
