WordPressでユーザーが送信したイベントカレンダーを作成する方法
公開: 2022-03-07ユーザーがWordPressWebサイトでカレンダーイベントを送信できるようにしますか?
ユーザーが送信したイベントを追加することは、コミュニティを構築し、Webサイトでのエンゲージメントを高めるための優れた方法です。
この記事では、訪問者に管理領域へのアクセスを許可せずに、WordPressでユーザーが送信したイベントカレンダーを作成する方法を紹介します。
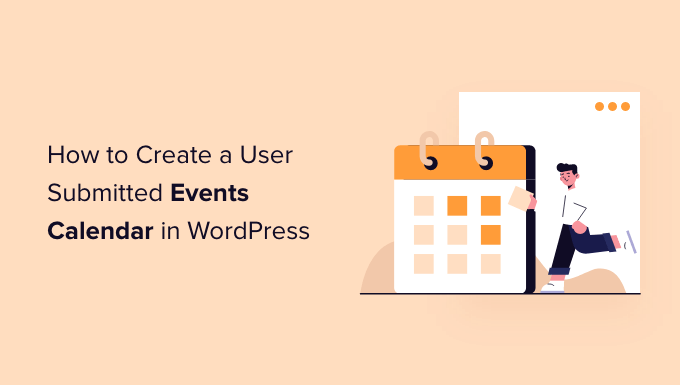
ユーザーが送信したイベントカレンダーを作成する理由
WordPressカレンダーのクラウドソーシングイベントは、コミュニティを構築し、新しい訪問者を引き付け、最新のイベントでカレンダーを最新の状態に保つための優れた方法です。 また、今後のイベントをインターネットで検索する必要がないため、時間を節約できます。
コミュニティメンバーがカレンダーにイベントを追加できると、イベントの無料プロモーションが受けられ、Webサイトの訪問者や他のコミュニティメンバーは、自分の地域で起こっているイベントについて簡単に知ることができます。
たとえば、慈善団体や非営利の会員制ウェブサイトを運営しているとします。 メンバーがさまざまな募金活動、セミナー、その他のチャリティーイベントをサイトのカレンダーに追加できるようにすることができます。
問題は、WordPressではデフォルトでユーザーがカレンダーイベントを送信したり、フロントエンドでファイルをアップロードしたりできないことです。 ユーザーごとにアカウントを作成し、管理エリアへのアクセスを許可する必要があります。 この方法は時間がかかり、リスクを伴う可能性があります。
ありがたいことに、もっと簡単な方法があります。 WordPressでカレンダーイベントを追加する方法を見てみましょう。
WordPressでユーザーが送信したイベントカレンダーを作成する
ユーザーがWordPress管理パネルにアクセスすることなくカレンダーイベントを追加できるようにする最良の方法は、WPFormsを使用することです。 これはWordPressに最適な連絡フォームプラグインであり、500万を超える企業から信頼されています。
プラグインを使用すると、ファイルアップロードフォームを作成でき、Webサイトのフロントエンドでイベントリスト、PDF、記事、見積もり、およびその他のコンテンツを受け入れることができる送信後アドオンを提供します。
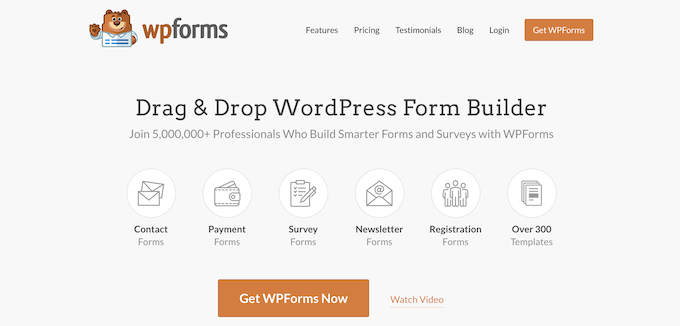
注:送信後アドオン、プレミアム統合、およびその他のカスタマイズ機能が含まれているため、WPFormsProバージョンが必要になります。
まず、WPFormsプラグインをインストールしてアクティブ化する必要があります。 ヘルプが必要な場合は、WordPressプラグインのインストール方法に関するガイドをご覧ください。
アクティベーションしたら、WordPressダッシュボードからWPForms»Settingsに移動し、ライセンスキーを入力するだけです。 ライセンスキーは、WPFormsアカウント領域にあります。
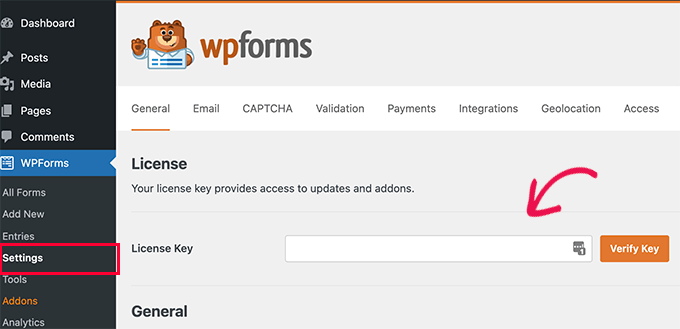
次に、[キーの確認]ボタンをクリックして続行します。
ライセンスキーを確認したら、 [WPForms]»[アドオン]に移動し、[送信後のアドオン]まで下にスクロールする必要があります。
先に進み、[アドオンのインストール]ボタンをクリックします。
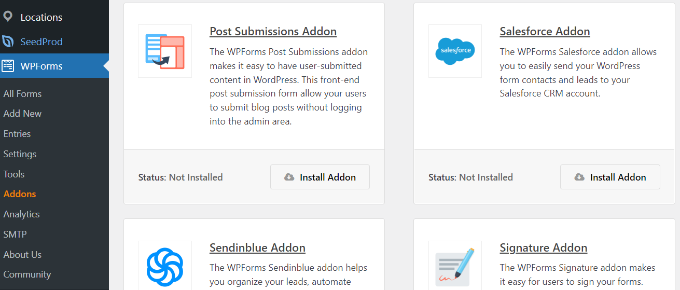
アドオンをインストールすると、ステータスが「未インストール」から「アクティブ」に変わります。
イベントカレンダープラグインの設定
次に、Webサイトにイベントカレンダーを作成するには、WordPressイベントカレンダープラグインが必要です。
チュートリアルでは、イベントカレンダープラグインを使用します。 これはWordPressの強力なイベント管理システムであり、多くの機能を提供します。 イベントの追加や主催者や会場の管理に簡単に使用できます。
さらに、イベントカレンダーは無料バージョンを提供し、WPFormsと簡単に統合できます。
まず、イベントカレンダープラグインをインストールしてアクティブ化する必要があります。 詳細については、WordPressプラグインのインストール方法に関するガイドをご覧ください。
アクティブ化すると、WordPress管理パネルの[イベント]»[設定]にリダイレクトされます。 プラグインは、コミュニティに参加するように求めます。 今のところ、[スキップ]ボタンをクリックするだけです。
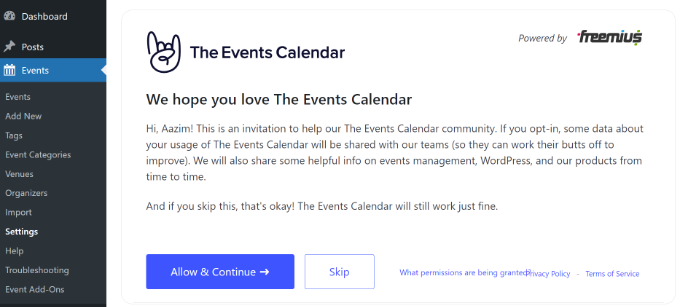
その後、イベントカレンダーのさまざまな設定を行うことができます。
[全般]タブには、ページごとに表示するイベントの数を変更したり、イベントのブロックエディターをアクティブにしたり、コメントを表示したり、イベントURLスラッグを編集したりするための設定があります。
![[一般設定]タブ General settings tab](/uploads/article/5993/UGjh6BnoJ02m09F8.png)
下にスクロールすると、イベントカレンダーのタイムゾーン設定を設定することもできます。 プラグインを使用すると、サイトのタイムゾーンをどこでも使用したり、各イベントのタイムゾーンを手動で設定したりできます。
[サイト全体のタイムゾーンをどこでも使用する]オプションを使用することをお勧めします。 これは、ユーザーが送信するイベント時間をサイトのタイムゾーンと一致させるのに役立ちます。
変更を加えたら、[変更を保存]ボタンをクリックします。
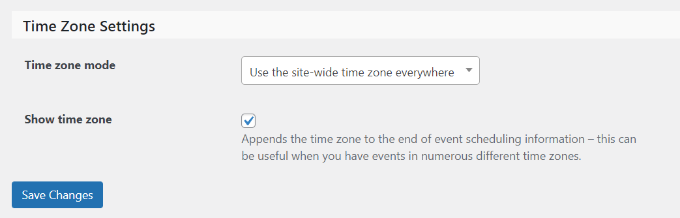
その後、[表示]タブに移動して、イベントカレンダーの外観を編集できます。
たとえば、デフォルトのスタイルをオフにしたり、テンプレートを選択したり、イベントビューを有効にしたりするオプションがあります。
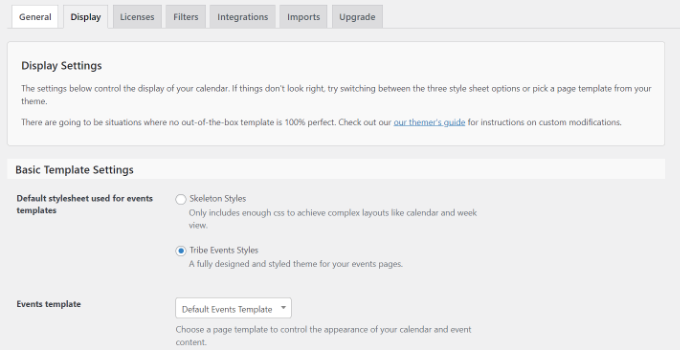
変更を加えたら、カレンダーの予定を受け入れるフォームを作成する方法を見てみましょう。
ユーザー送信イベントフォームの作成
次のステップでは、ユーザーがイベントを送信できるように、WPFormsを使用してフォームを設定する必要があります。
開始するには、WordPressダッシュボードからWPForms»AddNewに移動します。 これにより、ドラッグアンドドロップフォームビルダーが起動します。
上部にフォームの名前を入力し、[ブログ投稿送信フォーム]テンプレートを選択するだけです。
イベントカレンダープラグインを使用する場合、各イベントはカスタム投稿タイプであるため、このテンプレートを使用しています。 WPFormsを使用すると、ブログ投稿送信フォームテンプレートを編集して、通常のブログ投稿の代わりにイベントカスタム投稿タイプを送信できます。
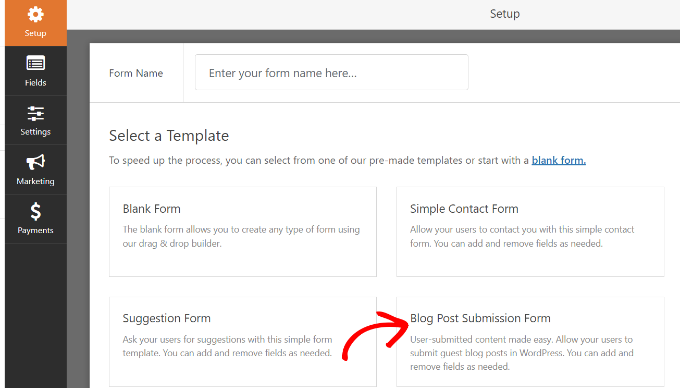
次に、投稿送信フォームをカスタマイズできます。
ドラッグアンドドロップフォームビルダーを使用して、WPFormsではさまざまなフォームフィールドを追加できます。 ドロップダウンメニュー、チェックボックス、電話番号、アドレス、WebサイトのURLなどを追加できます。
さらに、各フォームフィールドの順序を並べ替えたり、不要なフィールドを削除したりすることもできます。
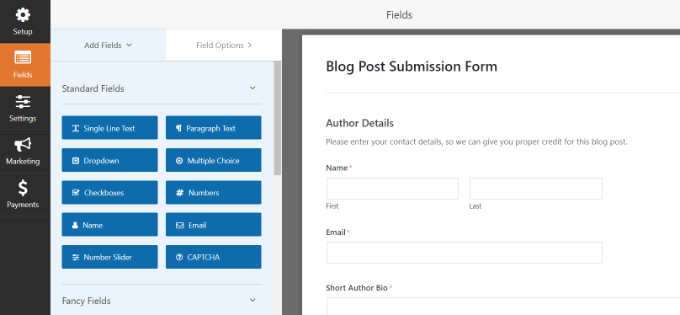
たとえば、フォームテンプレートに「日付/時刻」フィールドを追加して、「イベント開始日時」と「イベント終了日時」を表示します。
上級者向けのヒント: [日付/時刻]フィールドを追加するときは、必ず[過去の日付を無効にする]のチェックボックスをクリックしてください。 このオプションは、[詳細オプション]タブにあります。

これにより、すべての新しいイベントに将来の日付が設定されます。 また、誰かが誤って間違った年に入った場合の間違いを見つけるのにも役立ちます。
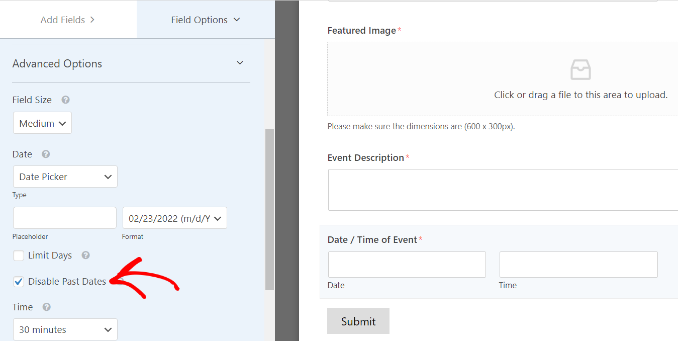
フォームを作成するときに、さまざまなフォームフィールドの名前を変更できます。 これを行うには、それらをクリックして、左側のメニューの[フィールドオプション]の下にある[ラベル]を変更します。
このチュートリアルでは、投稿タイトルのラベルをイベントタイトルに変更し、投稿の抜粋をイベントの説明に変更しました。
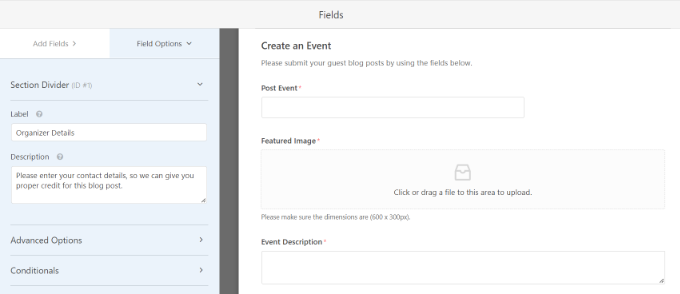
その後、フォームビルダーの[設定]»[送信の投稿]タブに移動する必要があります。
ここで、[送信後]オプションがオンになっていることを確認します。
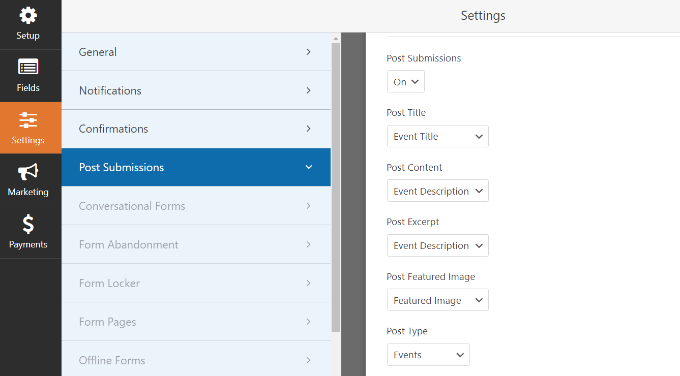
さらに、フォームフィールドをイベントカレンダープラグインが検索するフィールドと一致させる必要があります。
たとえば、これはデモフォームフィールドをマッピングする方法です。
- タイトルをイベントタイトルに投稿
- イベントの説明への抜粋の投稿
- 注目の画像を注目の画像に投稿する
- イベントへの投稿タイプ
- ステータスを保留中のレビューに投稿する
- 現在のユーザーに作成者を投稿する
保留中のレビューステータスでは、各イベントの送信をモデレートできます。 さらに、オンライン支払いを受け入れる場合は、イベントを承認する前に、支払いが成功したかどうかを確認できます。
次に、イベントの開始日時と終了日時もマッピングする必要があります。 そのためには、[カスタム投稿メタ]セクションまで下にスクロールし、フォームのそれぞれのフィールドをマップするコードを入力します。
開始するには、 _EventStartDateコードを追加し、ドロップダウンメニューからイベント開始時刻フィールド(イベント開始日/時刻など)を選択します。
次に、[+]ボタンをクリックして別のカスタム投稿メタを追加し、 _EventEndDateコードを入力して、イベント終了フォームフィールド(イベント終了日/時刻など)をマップします。
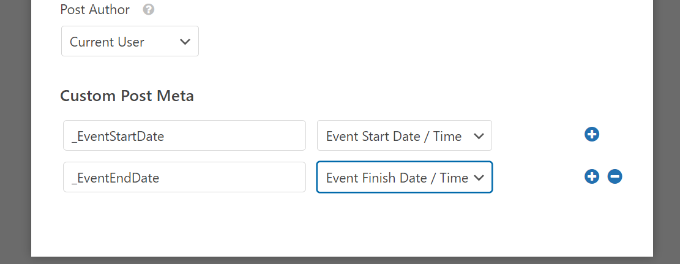
次に、フォームの他の設定を変更することもできます。
[確認]タブに移動すると、ユーザーがカレンダーイベントを送信したときに表示されるお礼ページを表示するための設定が表示されます。
フォームを送信するときに、メッセージやページを表示したり、ユーザーを別のURLにリダイレクトしたりできます。
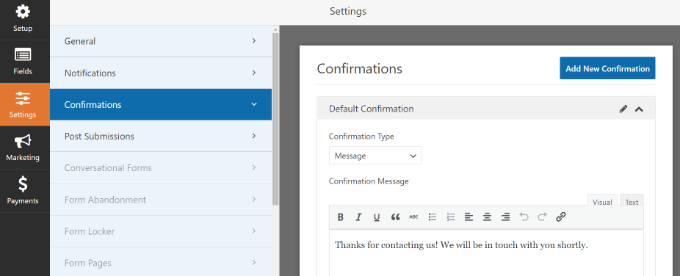
それ以外に、「通知」設定を変更することもできます。
ここで、プラグインを使用すると、誰かがフォームを送信したときに通知を受信するためのさまざまな設定を選択できます。 たとえば、送信先の電子メールアドレス、件名、名前などを変更できます。
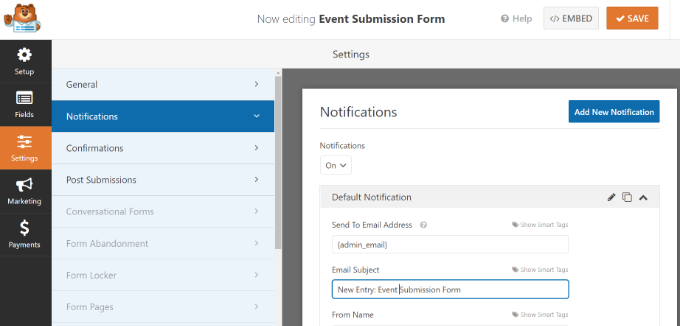
変更を加えたら、上部にある[保存]ボタンをクリックすることを忘れないでください。
ユーザーが送信したイベントフォームの公開
ユーザーが送信したイベントフォームを作成したので、WordPressWebサイトに公開します。
WPFormsには、フォームをWordPressに埋め込むための複数のオプションがあります。 ブロックエディタでWPFormsブロックを使用したり、ショートコードを使用したり、サイドバーウィジェットを追加したりできます。
このチュートリアルでは、WPFormsが提供する埋め込みウィザードを使用します。
開始するには、右上隅にある[埋め込み]ボタンをクリックするだけです。
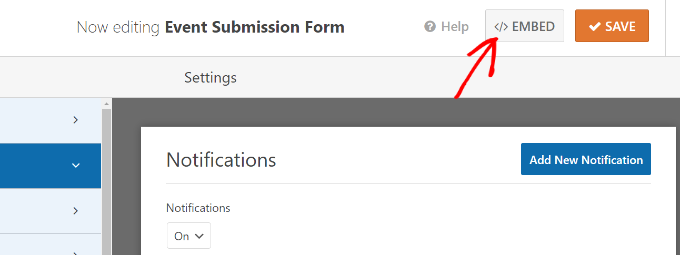
ボタンをクリックすると、ポップアップウィンドウが表示されます。
先に進み、[新しいページの作成]ボタンをクリックすると、WPFormsによってフォームの新しいページが自動的に作成されます。
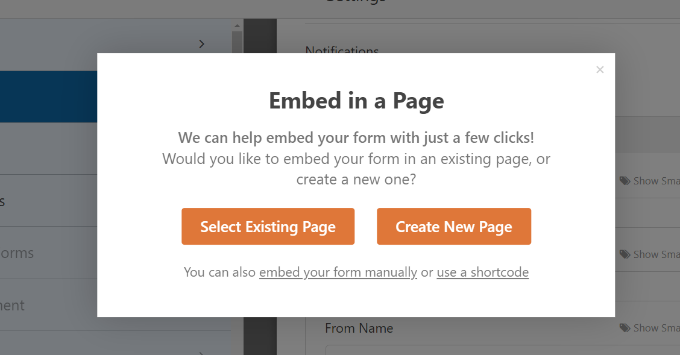
[既存のページを選択]をクリックして、公開されたページにフォームを追加することもできます。
次に、ページの名前を入力する必要があります。 それが終わったら、「Let'sGo!」をクリックするだけです。 ボタン。
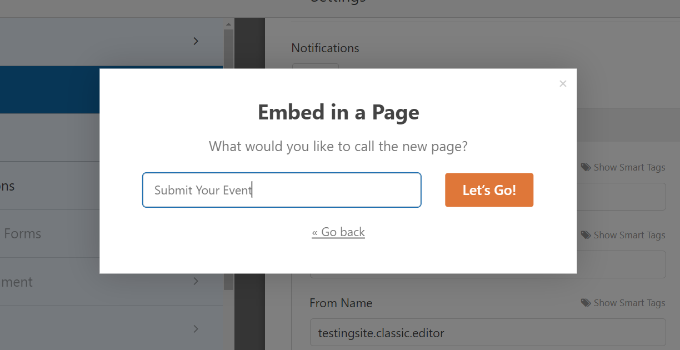
次の画面で、新しいWordPressページにユーザーが送信したイベントフォームを表示できます。
先に進んでページをプレビューし、[公開]ボタンをクリックします。
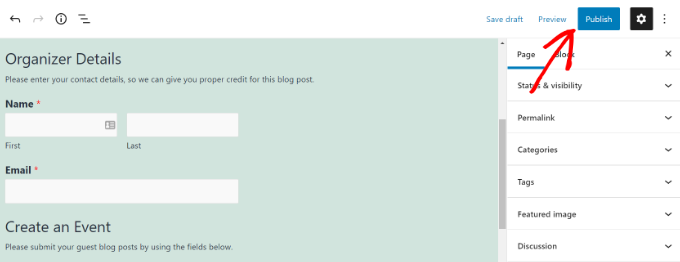
これで、Webサイトにアクセスして、フォームの動作を確認できます。
これがあなたのウェブサイトのフロントエンドでどのように見えるかです。
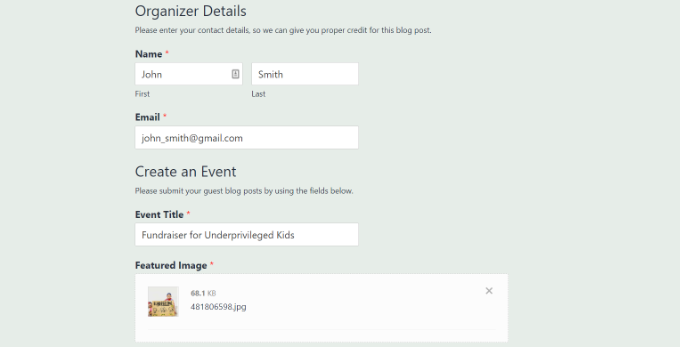
次に、WordPressダッシュボードから[イベント]に移動して、ユーザーが送信するカレンダーイベントを確認できます。
ユーザーが送信したすべてのイベントは、保留中としてここに一覧表示されます。 各イベントの下にある[編集]ボタンをクリックして、イベントを確認できます。
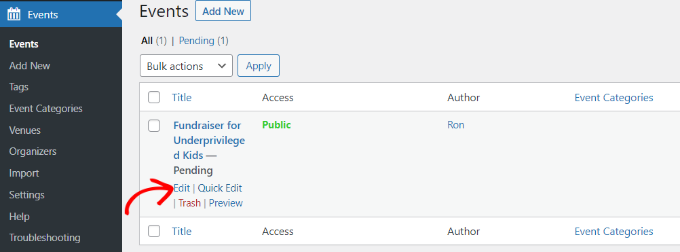
イベントを確認するときは、ユーザーがすべての詳細を入力していることを確認してください。 不足している情報がある場合は、それを追加するか、Webサイトの要件を満たしていない場合はカレンダーイベントを拒否できます。
その後、ユーザーが送信したイベントを公開するだけです。 次に、イベントカレンダーによって作成されたURLにアクセスしてイベントを表示できます: https://www.example.com/events ://www.example.com/events
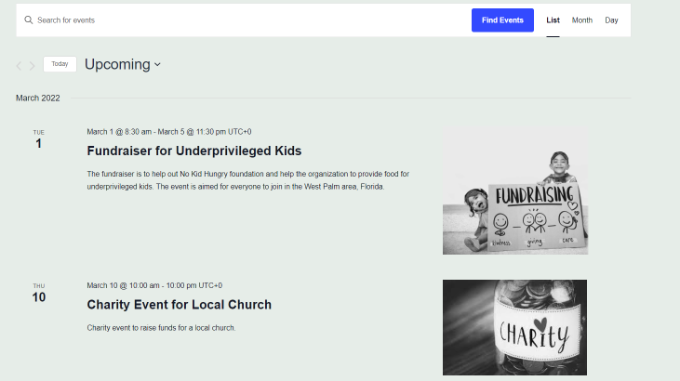
この記事が、WordPressでユーザーが送信したイベントカレンダーを作成する方法を学ぶのに役立つことを願っています。 また、ウェブサイトをHTTPからHTTPSに移行する方法や、ウェブサイトのランキングを向上させるための最高のWordPressSEOプラグインとツールに関するガイドもご覧ください。
この記事が気に入った場合は、WordPressビデオチュートリアルのYouTubeチャンネルに登録してください。 TwitterやFacebookでも私たちを見つけることができます。
