Jak utworzyć kalendarz wydarzeń przesłanych przez użytkowników w WordPress?
Opublikowany: 2022-03-07Czy chcesz zezwolić użytkownikom na przesyłanie wydarzeń kalendarza w Twojej witrynie WordPress?
Dodawanie wydarzeń przesłanych przez użytkowników to świetny sposób na zbudowanie społeczności i zwiększenie zaangażowania w Twojej witrynie.
W tym artykule pokażemy, jak utworzyć kalendarz wydarzeń przesłanych przez użytkowników w systemie WordPress bez udzielania odwiedzającym dostępu do Twojego obszaru administracyjnego.
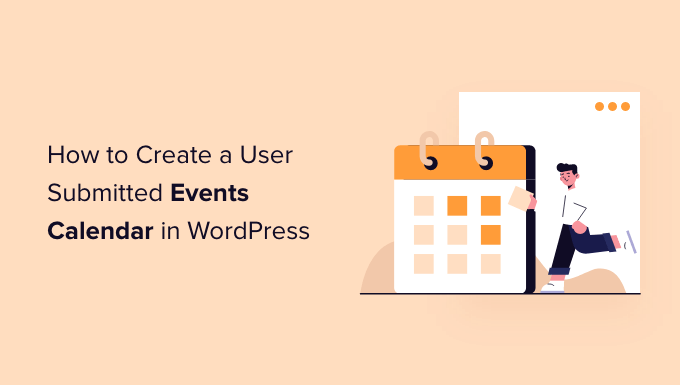
Po co tworzyć kalendarz wydarzeń przesłanych przez użytkowników?
Wydarzenia crowdsourcingowe do kalendarza WordPress to świetny sposób na budowanie społeczności, przyciąganie nowych odwiedzających i aktualizowanie kalendarza o najnowsze wydarzenia. Pomaga to również zaoszczędzić czas, ponieważ nie musisz przeszukiwać Internetu w poszukiwaniu nadchodzących wydarzeń.
Gdy członkowie Twojej społeczności będą mogli dodawać wydarzenia do Twojego kalendarza, otrzymają bezpłatną promocję swoich wydarzeń, a odwiedzający Twoją witrynę internetową i inni członkowie społeczności mogą łatwo dowiedzieć się o wydarzeniach odbywających się w ich okolicy.
Załóżmy na przykład, że prowadzisz witrynę charytatywną lub witrynę członkowską non-profit. Możesz zezwolić członkom na dodawanie różnych zbiórek funduszy, seminariów i innych wydarzeń charytatywnych do kalendarza Twojej witryny.
Problem polega na tym, że WordPress domyślnie nie pozwala użytkownikom przesyłać wydarzeń kalendarza ani przesyłać plików w interfejsie użytkownika. Będziesz musiał utworzyć konto dla każdego użytkownika i zezwolić na dostęp do obszaru administracyjnego. Ta metoda jest czasochłonna i może być ryzykowna.
Na szczęście istnieje prostszy sposób. Zobaczmy, jak możesz umożliwić innym dodawanie wydarzeń do kalendarza w WordPressie.
Tworzenie kalendarza wydarzeń przesłanych przez użytkowników w WordPress
Najlepszym sposobem, aby umożliwić użytkownikom dodawanie wydarzeń do kalendarza bez przyznawania im dostępu do panelu administracyjnego WordPress, jest użycie WPForms. To najlepsza wtyczka do formularza kontaktowego dla WordPressa, której zaufało ponad 5 milionów firm.
Wtyczka umożliwia utworzenie formularza przesyłania plików i oferuje dodatek do przesyłania postów, który umożliwia akceptowanie list wydarzeń, plików PDF, artykułów, cytatów i innych treści w interfejsie witryny.
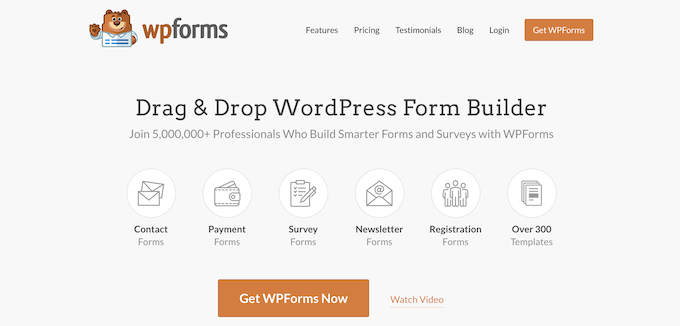
Uwaga: będziesz potrzebować wersji WPForms Pro, ponieważ zawiera dodatek Post Submission, integracje premium i inne funkcje dostosowywania.
Najpierw musisz zainstalować i aktywować wtyczkę WPForms. Jeśli potrzebujesz pomocy, zapoznaj się z naszym przewodnikiem, jak zainstalować wtyczkę WordPress.
Po aktywacji po prostu przejdź do WPForms »Ustawienia z pulpitu WordPress i wprowadź klucz licencyjny. Klucz licencyjny można znaleźć w obszarze konta WPForms.
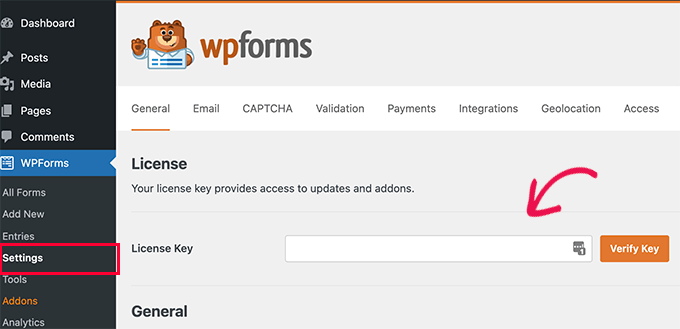
Następnie kliknij przycisk „Zweryfikuj klucz”, aby kontynuować.
Po zweryfikowaniu klucza licencyjnego musisz przejść do WPForms »Dodatki , a następnie przewiń w dół do dodatku Post Submissions.
Śmiało i kliknij przycisk „Zainstaluj dodatek”.
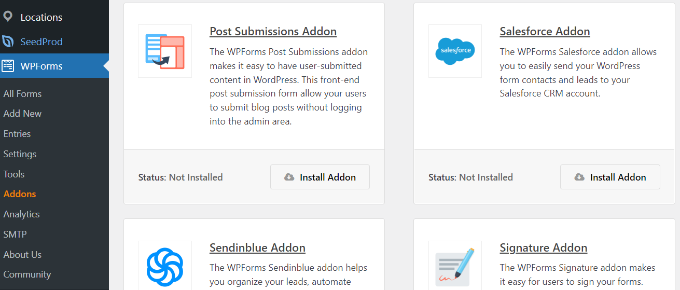
Po zainstalowaniu dodatku zauważysz zmianę statusu z „Niezainstalowany” na „Aktywny”.
Konfigurowanie wtyczki kalendarza wydarzeń
Następnie będziesz potrzebować wtyczki kalendarza wydarzeń WordPress, aby utworzyć kalendarz wydarzeń w swojej witrynie.
W naszym samouczku użyjemy wtyczki Kalendarz wydarzeń. Jest to potężny system zarządzania zdarzeniami dla WordPress i oferuje wiele funkcji. Możesz go łatwo używać do dodawania wydarzeń oraz zarządzania organizatorami i miejscami.
Ponadto Kalendarz wydarzeń oferuje bezpłatną wersję i łatwo integruje się z WPForms.
Najpierw musisz zainstalować i aktywować wtyczkę The Event Calendar. Aby uzyskać więcej informacji, zapoznaj się z naszym przewodnikiem, jak zainstalować wtyczkę WordPress.
Po aktywacji zostaniesz przekierowany do Wydarzenia » Ustawienia w panelu administracyjnym WordPressa. Wtyczka poprosi Cię o dołączenie do swojej społeczności. Na razie możesz po prostu kliknąć przycisk „Pomiń”.
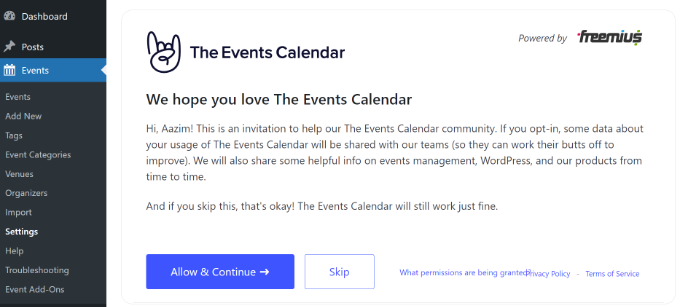
Następnie możesz przejść przez różne ustawienia kalendarza wydarzeń.
Na karcie „Ogólne” dostępne są ustawienia umożliwiające zmianę liczby zdarzeń wyświetlanych na stronie, aktywację edytora blokowania zdarzeń, wyświetlanie komentarzy, edycję informacji o adresie URL zdarzenia i nie tylko.
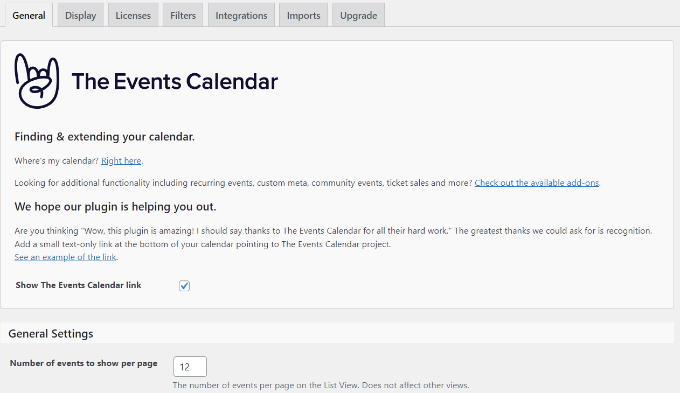
Możesz także ustawić strefę czasową kalendarza wydarzeń, przewijając w dół. Wtyczka umożliwia korzystanie ze strefy czasowej witryny w dowolnym miejscu lub ręczne ustawianie strefy czasowej dla każdego zdarzenia.
Zalecamy skorzystanie z opcji „Użyj wszędzie strefy czasowej dla całej witryny”. Pomoże to dopasować godziny wydarzeń przesyłane przez użytkowników do strefy czasowej Twojej witryny.
Po wprowadzeniu zmian kliknij przycisk „Zapisz zmiany”.
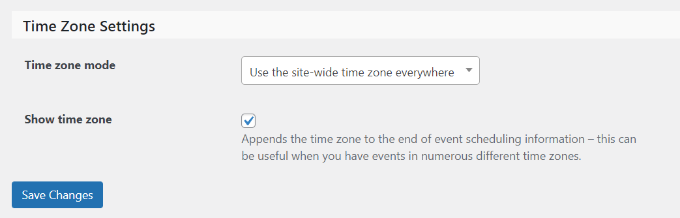
Następnie możesz przejść do zakładki „Wyświetlanie” i edytować wygląd kalendarza wydarzeń.
Na przykład dostępne są opcje wyłączenia domyślnego stylu, wybrania szablonu, włączenia widoków wydarzeń i nie tylko.
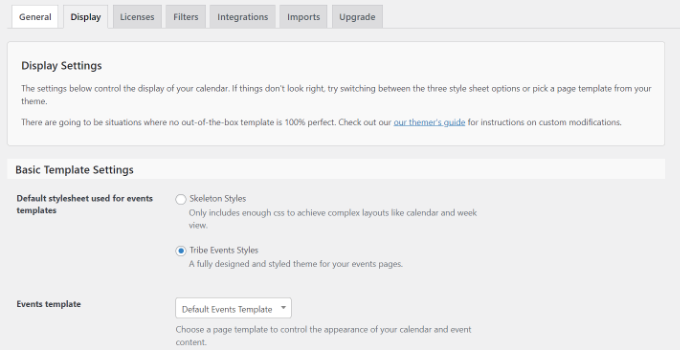
Po wprowadzeniu zmian zobaczmy, jak utworzyć formularz do akceptowania wydarzeń w kalendarzu.
Tworzenie formularza zdarzeń przesłanych przez użytkownika
W następnym kroku musisz skonfigurować formularz za pomocą WPForms, aby umożliwić użytkownikom przesyłanie zdarzeń.
Aby rozpocząć, możesz przejść do WPForms »Dodaj nowy z pulpitu WordPress. Spowoduje to uruchomienie kreatora formularzy przeciągnij i upuść.
Po prostu wpisz nazwę formularza u góry, a następnie wybierz szablon „Formularz przesyłania postów do bloga”.
Używamy tego szablonu, ponieważ gdy używasz wtyczki Kalendarz wydarzeń, każde wydarzenie jest niestandardowym typem posta. Korzystając z WPForms, możesz edytować szablon formularza przesyłania wpisów w blogu, aby przesłać niestandardowy typ wpisu zdarzenia zamiast zwykłego wpisu w blogu.
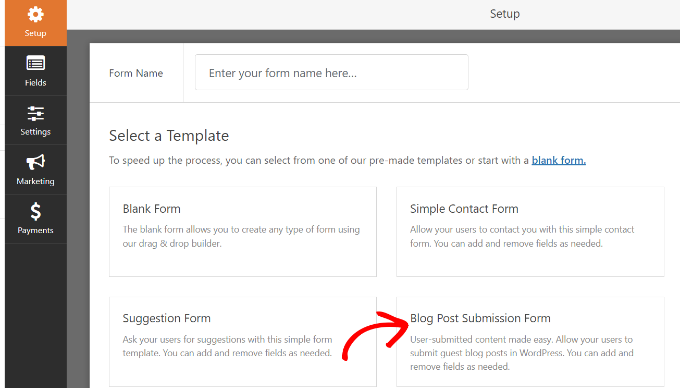
Następnie możesz dostosować formularz przesyłania postów.
Korzystając z konstruktora formularzy przeciągnij i upuść, WPForms umożliwia dodawanie różnych pól formularzy. Możesz dodać menu rozwijane, pola wyboru, numer telefonu, adres, adres URL witryny i nie tylko.
Dodatkowo pozwala także zmienić kolejność każdego pola formularza i usunąć pola, których nie potrzebujesz.
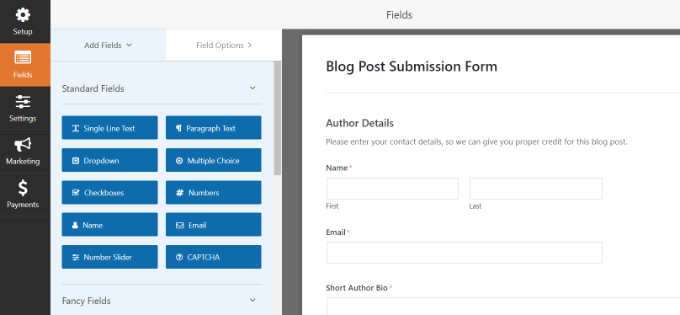
Na przykład dodamy pola „Data / godzina” do naszego szablonu formularza, aby wyświetlić „Data / godzina rozpoczęcia wydarzenia” i „Data / godzina zakończenia wydarzenia”.

Wskazówka dla profesjonalistów: Po dodaniu pola Data / godzina kliknij pole wyboru „Wyłącz wcześniejsze daty”. Możesz znaleźć tę opcję w zakładce Opcje zaawansowane.
Dzięki temu wszystkie nowe wydarzenia będą miały przyszłą datę. Pomaga również wyłapać błędy, jeśli ktoś przypadkowo wejdzie do niewłaściwego roku.
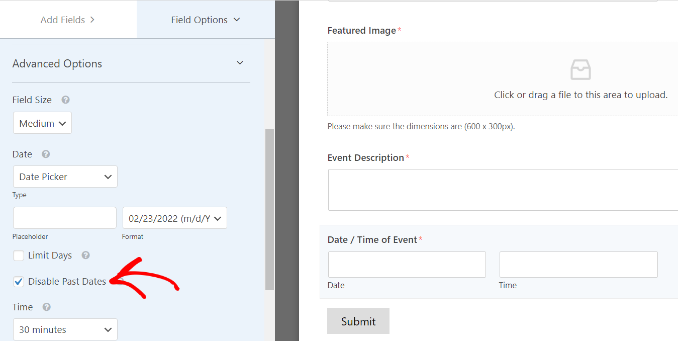
Podczas tworzenia formularza możesz zmienić nazwy różnych pól formularza. Aby to zrobić, po prostu kliknij na nie, a następnie zmień „Etykietę” w Opcjach pól w menu po lewej stronie.
W naszym samouczku zmieniliśmy etykietę Tytuł wpisu na Tytuł wydarzenia i Fragment wpisu na Opis wydarzenia.
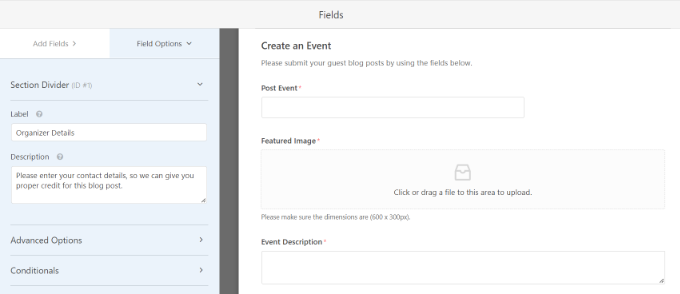
Następnie musisz przejść do zakładki Ustawienia » Przesłanie postów w kreatorze formularzy.
Teraz upewnij się, że opcja „Prześlij zgłoszenia” jest włączona.
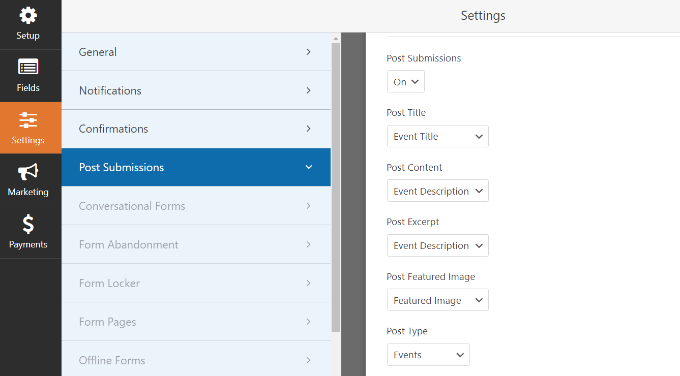
Poza tym musisz dopasować pola formularza do pól, których będzie szukać wtyczka Kalendarz wydarzeń.
Na przykład tak zmapowaliśmy nasze pola formularza demonstracyjnego:
- Opublikuj tytuł w tytule wydarzenia
- Umieść fragment w opisie wydarzenia
- Opublikuj wyróżniony obraz w wyróżnionym obrazie
- Napisz do wydarzeń
- Opublikuj status do oczekującej recenzji
- Prześlij autora do bieżącego użytkownika
Status Oczekujące na sprawdzenie umożliwia moderowanie każdego zgłoszenia zdarzenia. Dodatkowo, jeśli akceptujesz płatności online, możesz sprawdzić, czy płatności się powiodły przed zatwierdzeniem wydarzenia.
Następnie musisz również zmapować datę/godzinę rozpoczęcia i zakończenia wydarzenia. W tym celu przewiń w dół do sekcji „Niestandardowa meta posta” i wprowadź kod, aby zmapować odpowiednie pola w formularzu.
Aby rozpocząć, dodaj kod _EventStartDate i wybierz pole czasu rozpoczęcia wydarzenia (np. Data/godzina rozpoczęcia wydarzenia) z menu rozwijanego.
Następnie kliknij przycisk „+”, aby dodać kolejną niestandardową meta posta i wprowadź kod _EventEndDate , aby zmapować pole formularza zakończenia wydarzenia (np. Data / godzina zakończenia wydarzenia).
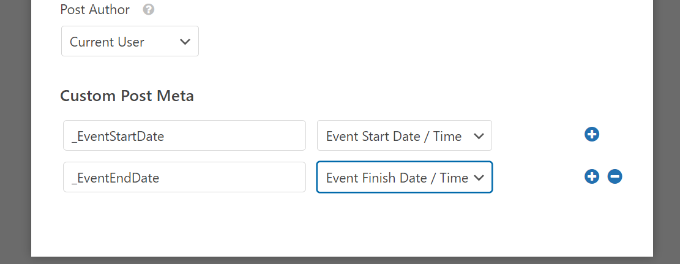
Następnie możesz również zmienić inne ustawienia swojego formularza.
Jeśli przejdziesz na kartę „Potwierdzenia”, zobaczysz ustawienia wyświetlania strony z podziękowaniem, która pojawi się, gdy użytkownicy prześlą wydarzenie z kalendarza.
Możesz wyświetlić wiadomość, stronę lub przekierować osoby do innego adresu URL podczas przesyłania formularza.
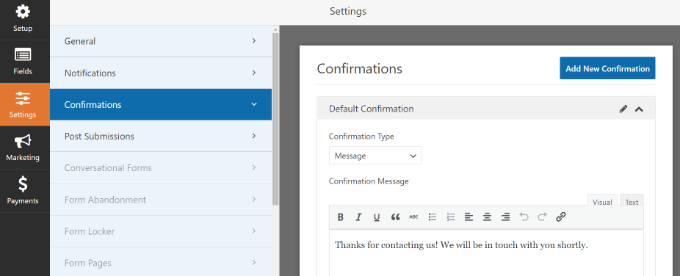
Poza tym możesz również zmienić ustawienia „Powiadomień”.
Tutaj wtyczka pozwala wybrać różne ustawienia otrzymywania powiadomienia, gdy ktoś prześle formularz. Na przykład możesz zmienić adres wysyłania na e-mail, wiersz tematu, imię i inne.
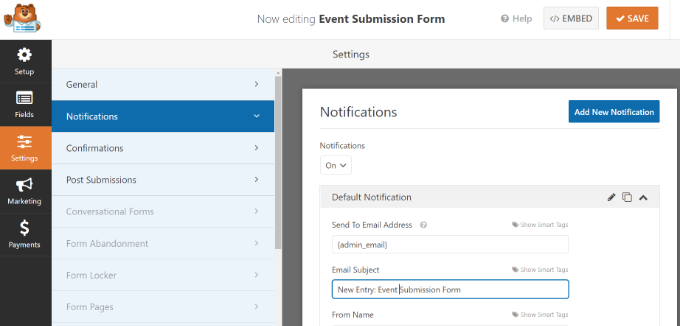
Nie zapomnij kliknąć przycisku „Zapisz” u góry po wprowadzeniu zmian.
Publikowanie formularza zdarzeń przesłanych przez użytkownika
Po utworzeniu formularza wydarzeń przesłanych przez użytkowników nadszedł czas, aby opublikować go w witrynie WordPress.
WPForms oferuje wiele opcji osadzenia formularza w WordPress. Możesz użyć bloku WPForms w edytorze bloków, użyć skrótu, dodać widżet paska bocznego i nie tylko.
W tym samouczku użyjemy kreatora osadzania oferowanego przez WPForms.
Aby rozpocząć, po prostu kliknij przycisk „Umieść” w prawym górnym rogu.
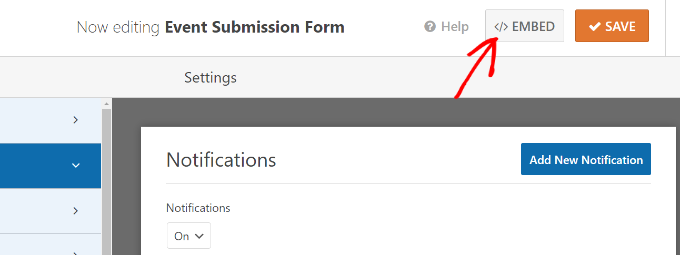
Po kliknięciu przycisku pojawi się wyskakujące okienko.
Śmiało i kliknij przycisk „Utwórz nową stronę”, a WPForms automatycznie utworzy nową stronę dla twojego formularza.
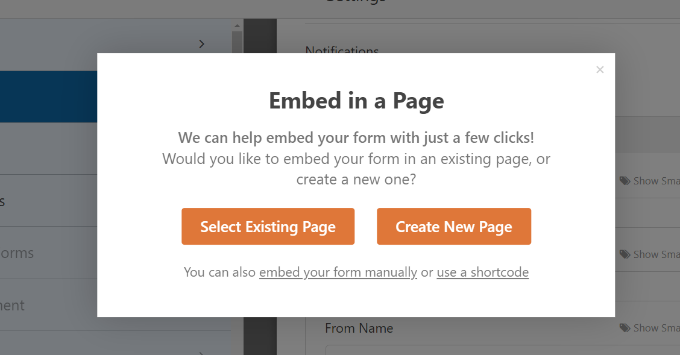
Możesz także kliknąć „Wybierz istniejącą stronę”, aby dodać formularz do opublikowanej strony.
Następnie musisz podać nazwę swojej strony. Gdy to zrobisz, po prostu kliknij „Let's Go!” przycisk.
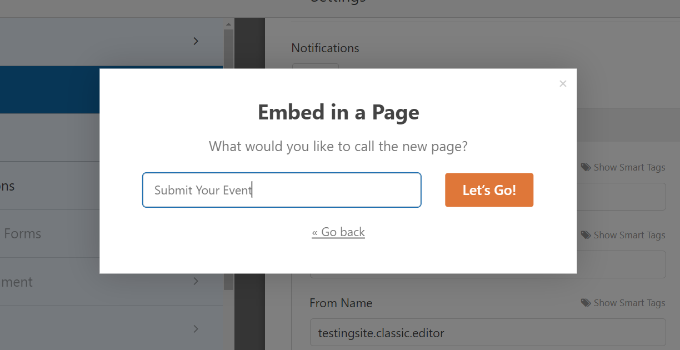
Na następnym ekranie możesz zobaczyć formularz wydarzeń przesłanych przez użytkowników na nowej stronie WordPress.
Śmiało i wyświetl podgląd strony, a następnie kliknij przycisk „Opublikuj”.
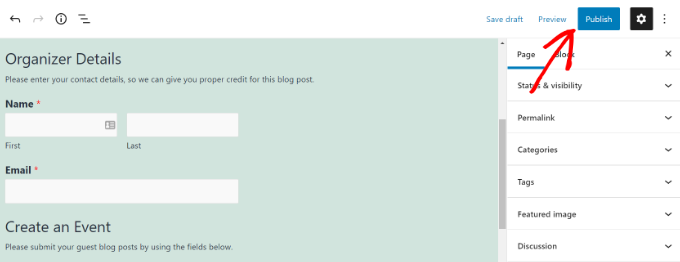
Możesz teraz odwiedzić swoją witrynę, aby zobaczyć, jak działa formularz.
Oto, jak będzie wyglądać na przedniej stronie Twojej witryny.
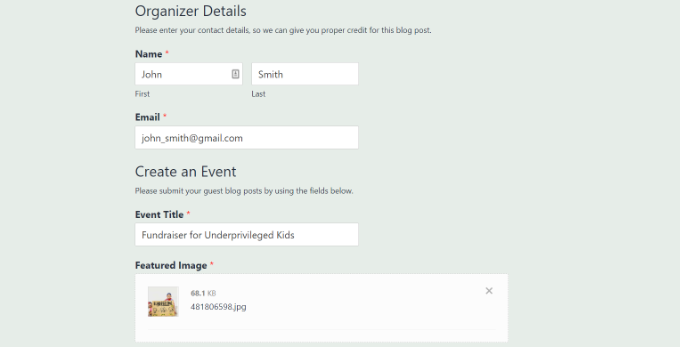
Następnie możesz przejrzeć wydarzenia kalendarza przesłane przez użytkowników, przechodząc do Wydarzeń z pulpitu WordPress.
Wszystkie wydarzenia przesłane przez użytkowników będą tutaj wymienione jako oczekujące. Możesz kliknąć przycisk „Edytuj” pod każdym wydarzeniem, aby je przejrzeć.
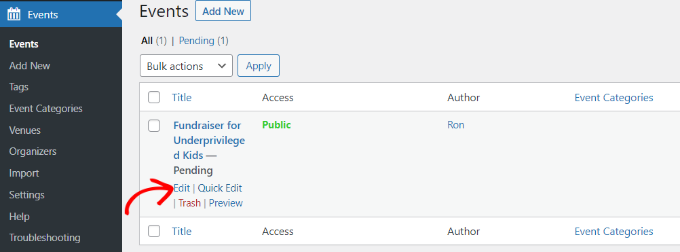
Podczas przeglądania wydarzenia upewnij się, że użytkownik wypełnił wszystkie szczegóły. Jeśli brakuje jakichkolwiek informacji, możesz je dodać lub odrzucić wydarzenie w kalendarzu, jeśli nie spełnia ono wymagań Twojej witryny.
Następnie po prostu opublikuj wydarzenie przesłane przez użytkownika. Następnie możesz przeglądać swoje wydarzenia, odwiedzając adres URL utworzony przez Kalendarz wydarzeń: https://www.example.com/events
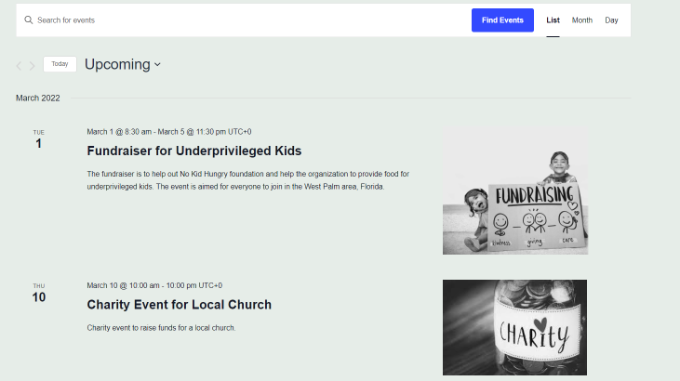
Mamy nadzieję, że ten artykuł pomógł Ci nauczyć się tworzyć kalendarz wydarzeń przesłanych przez użytkowników w WordPress. Możesz również zapoznać się z naszymi przewodnikami, jak przenieść witrynę z HTTP na HTTPS oraz z najlepszymi wtyczkami i narzędziami SEO WordPress, które poprawią pozycję Twojej witryny.
Jeśli podobał Ci się ten artykuł, zasubskrybuj nasz kanał YouTube dla samouczków wideo WordPress. Możesz nas również znaleźć na Twitterze i Facebooku.
