Adăugarea unui coș de cumpărături PayPal la WordPress: Avantajele opțiunilor de plugin și cum se instalează
Publicat: 2022-09-30Adăugarea unui coș de cumpărături PayPal la WordPress Dacă utilizați un site WordPress și doriți să începeți să vindeți produse sau servicii, va trebui să adăugați un coș de cumpărături. O opțiune populară este utilizarea PayPal. PayPal oferă o serie de avantaje vânzătorilor online. Este un brand bine-cunoscut și de încredere, așa că este posibil ca clienții să se simtă confortabil folosind-o. PayPal este, de asemenea, ușor de configurat și utilizat. Există câteva moduri diferite de a adăuga un coș de cumpărături PayPal la WordPress. Puteți utiliza un plugin sau puteți adăuga codul direct la tema dvs. Utilizarea unui plugin Există o serie de pluginuri WordPress care vă permit să adăugați un coș de cumpărături PayPal pe site-ul dvs. Unele dintre cele mai populare includ: WooCommerce: WooCommerce este un plugin popular de comerț electronic care vă permite să vindeți produse fizice și digitale. Include suport încorporat pentru PayPal. Easy Digital Downloads: Easy Digital Downloads este un plugin pentru vânzarea de produse digitale precum cărți electronice, software și muzică. Include și suport PayPal. WP eCommerce: WP eCommerce este un alt plugin popular de comerț electronic. Include integrarea PayPal, precum și suport pentru alți procesatori de plăți. Adăugarea codului direct la tema dvs. Dacă nu doriți să utilizați un plugin, puteți adăuga și codul necesar direct la tema dvs. WordPress. Pentru a face acest lucru, va trebui să editați codul paginii „checkout” a temei. Aceasta este pagina în care merg clienții pentru a-și introduce informațiile de facturare și de expediere și pentru a finaliza achiziția. Va trebui să adăugați două lucruri la pagina de finalizare a achiziției: Un buton care îi duce pe clienți la PayPal pentru a-și finaliza achiziția Un formular care colectează informațiile despre client și le trimite către PayPal. Puteți găsi ambele aceste lucruri în documentația PayPal. După ce ați adăugat codul la tema, va trebui să-l testați pentru a vă asigura că funcționează. Puteți face acest lucru făcând o achiziție de test pe site-ul dvs. PayPal oferă o serie de avantaje pentru vânzătorii online, ceea ce îl face o alegere populară pentru adăugarea unui coș de cumpărături la WordPress. Există câteva moduri diferite de a adăuga PayPal la WordPress, inclusiv utilizarea unui plugin sau adăugarea codului direct la tema dvs.
Simple PayPal, creat de sediul TT, este un plugin simplu de integrare PayPal pentru WordPress. Un coș de cumpărături are o serie de caracteristici standard, cum ar fi posibilitatea unui client de a verifica achiziția și de a modifica cantitatea de articole din coș. Pluginul gratuit WordPress transformă orice site într-un site de comerț electronic în câteva minute. Pluginul PayPal Simple Shopping Cart, creat de Tips. Plățile sunt direcționate către adresa de e-mail a administratorului WordPress, care este și adresa de e-mail PayPal. Atunci când costurile de transport sunt aplicate produselor din coș, se aplică doar costul de transport de bază. Când un articol este inclus într-un coș care conține o taxă de expediere individuală, se adaugă o taxă de livrare de bază.
Când valoarea coșului atinge un anumit prag, veți primi transport gratuit. Este posibil să se integreze pluginul WordPress afiliat dezvoltat de aceeași companie cu setările implicite WordPress. Acest plugin simplifică adăugarea de produse la postări, pagini sau chiar șabloane. Shortcode-urile sunt folosite pentru a specifica numele produsului, prețul și costul de transport opțional. Valoarea poate fi folosită și pentru a indica dacă produsele au mai multe „opțiuni” asociate acestora. Puteți găsi un cod scurt pentru vânzarea de cămăși cu mai multe variante aici. Există și o versiune premium a acestui coș de cumpărături disponibilă.
Pentru a integra PayPal cu WooCommerce, accesați meniul Plugin-uri și selectați Adăugare nou. Făcând clic pe el, puteți accesa Setările WooCommerce. Activarea PayPal vă va permite să vă gestionați conturile.
Cum adaug un coș de cumpărături pe site-ul meu WordPress?
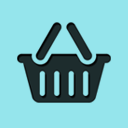 Credit: Sfaturi și trucuri HQ
Credit: Sfaturi și trucuri HQPuteți adăuga un coș de cumpărături la o postare sau o pagină utilizând codul scurt [show_WP_shopping_cart] sau widgetul din bara laterală sau puteți utiliza codul scurt [show_WP_shopping_cart] pentru a afișa coșul în bara laterală. Un coș de cumpărături nu va apărea într-o postare sau într-o pagină decât dacă un client adaugă un produs.
Puteți să vă vindeți produsele și să acceptați plăți de pe site-ul dvs. WordPress cu un coș de cumpărături. În acest articol, vă vom arăta cum să adăugați WooCommerce, cel mai popular plugin de comerț electronic pentru WordPress, în detaliu pas cu pas. WooCommerce este un plugin gratuit și open source care vă permite să vindeți articole fizice și digitale pe site-ul dvs. WordPress. WooCommerce vă permite să vindeți atât bunuri fizice, cât și descărcări digitale. De asemenea, puteți rezerva evenimente, pe lângă vânzarea de membri, abonamente și efectuarea rezervărilor. Pentru a începe, ar trebui să selectați o temă WordPress pentru magazinul dvs. online. Este recomandat să instalați toate suplimentele WooCommerce recomandate.
Vă puteți crește semnificativ vânzările și conversiile cu o pagină personalizată a coșului WooCommerce. Acum ar trebui să aveți o opțiune de plată. Pentru a vă vinde produsele, trebuie mai întâi să configurați metodele de plată preferate. Creați o pagină personalizată de coș de cumpărături folosind WordPress cu ajutorul SeedProd. Aplicația SeedProd este disponibilă pentru Apple și Android. După ce ați făcut clic pe butonul „Adăugați o nouă pagină de destinație”, veți putea crea o nouă pagină de coș de cumpărături. Următoarea casetă este unde puteți introduce numele coșului de cumpărături.
Apoi veți putea selecta dintr-o colecție de șabloane de pagini de destinație care pot fi folosite pentru a crea rapid o pagină prefabricată. Șabloanele disponibile pe site-ul nostru pot fi folosite pentru orice tip de obiectiv de afaceri. Făcând clic pe blocul Testimonials SeedProd, puteți schimba aspectul tuturor achizițiilor dvs. Adăugând mai multe mărturii, personalizând fotografiile cu mărturii și chiar incluzându-le ca un carusel glisant, vă puteți personaliza pagina de mărturii. Dacă doriți să încurajați cumpărătorii să acționeze, plasați un cronometru pentru deficit în coșul de cumpărături. După ce ați creat o pagină personalizată a coșului de cumpărături pentru site-ul dvs. web, o puteți încărca pe WooCommerce. Va trebui să modificați setările WooCommerce pentru a face URL-ul coșului dvs. vizibil pentru clienți. Puteți recomanda alte produse pe care clienții dvs. le-ar putea dori folosind secțiunea de produse populare.
Folosind pluginul WooCommerce de la Barn2 Media, puteți adăuga cu ușurință conținutul coșului în magazinul dvs. Pluginurile se instalează și se activează automat și există opțiuni pentru personalizarea butonului de adăugare în coș. Dacă utilizați o altă temă WooCommerce, va trebui să modificați setările. După ce au fost făcute modificările necesare, vizitatorii dvs. pot accesa mai ușor pagina coșului.
Configurarea paginii dvs. de magazin în WordPress
În zona dvs. de administrare WordPress, faceți clic pe butonul „Pagină de magazin WP” pentru a crea o pagină nouă. Pe această pagină, va trebui să introduceți câteva informații despre magazin. Dacă magazinul dvs. nu este deja listat, vă rugăm să includeți un nume, o prezentare generală a acestuia și o descriere. De asemenea, va trebui să furnizați o adresă URL dacă doriți să vindeți produse prin intermediul site-ului dvs. web. În plus, trebuie să furnizați o categorie pentru magazinul dvs. Când creați un tip de conținut pentru magazin, trebuie să furnizați unul. Pentru a vă face magazinul mai vizibil, va trebui să creați o taxonomie. După aceea, trebuie să trimiteți un slugs pentru magazinul dvs. După aceea, trebuie să furnizați un titlu pentru magazinul dvs. După ce ați creat antetul magazinului dvs., va trebui să îi furnizați unul personalizabil. După aceea, va trebui să furnizați subsolul personalizabil al magazinului dvs. După ce v-ați înregistrat magazinul, trebuie să furnizați și o notificare privind drepturile de autor. După aceea, trebuie să furnizați o licență pentru afacerea dvs. Apoi, trebuie să trimiteți un e-mail de contact proprietarului magazinului. Trebuie să furnizați și un număr de telefon de contact pentru magazinul dvs. În pasul următor, trebuie să furnizați o adresă de contact pentru afacerea dvs. Apoi vi se va cere să creați un site web pentru afacerea dvs. Pentru a începe, va trebui să creați o pagină de Facebook pentru magazinul dvs. Trebuie creată și pagina de Twitter pentru afacerea dvs. După ce ați finalizat acești pași, faceți clic pe butonul „Creați magazin”. Opțiunea Shop Page WP va fi acum disponibilă în zona dvs. de administrare WordPress. Pentru a vă face magazinul mai vizibil, trebuie să adăugați produse. Pentru a efectua această sarcină, accesați fila Produse. Vi se va cere să adăugați un produs în pasul următor. Apoi, va trebui să furnizați un nume pentru produsul dvs. Următorul pas este să oferiți o descriere a produsului dvs. Apoi va fi afișat prețul produsului dvs. Cantitatea de care aveți nevoie pentru produsul dvs. vă va fi furnizată. După ce vă sunt furnizate mărcile comerciale, trebuie să furnizați Clasa de impozitare pentru produsul dvs. Dacă doriți să includeți o categorie pentru produsul dvs., trebuie să faceți acest lucru. După aceea, vi se va solicita să introduceți o Subcategorie pentru produsul dvs. După aceea, va trebui să furnizați o etichetă pentru produs. Următorul pas este să creați un câmp personalizat pentru produsul pe care doriți să îl vindeți. Următorul pas este să oferiți o etichetă personalizată pentru produsul dvs. După ce ați furnizat un SKU personalizat, produsul va fi listat. Apoi va trebui să furnizați o imagine personalizată a produsului dvs. Dacă doriți să creați un CTA personalizat, va trebui să îl furnizați.
Cum adaug coșul de cumpărături Paypal pe site-ul meu?
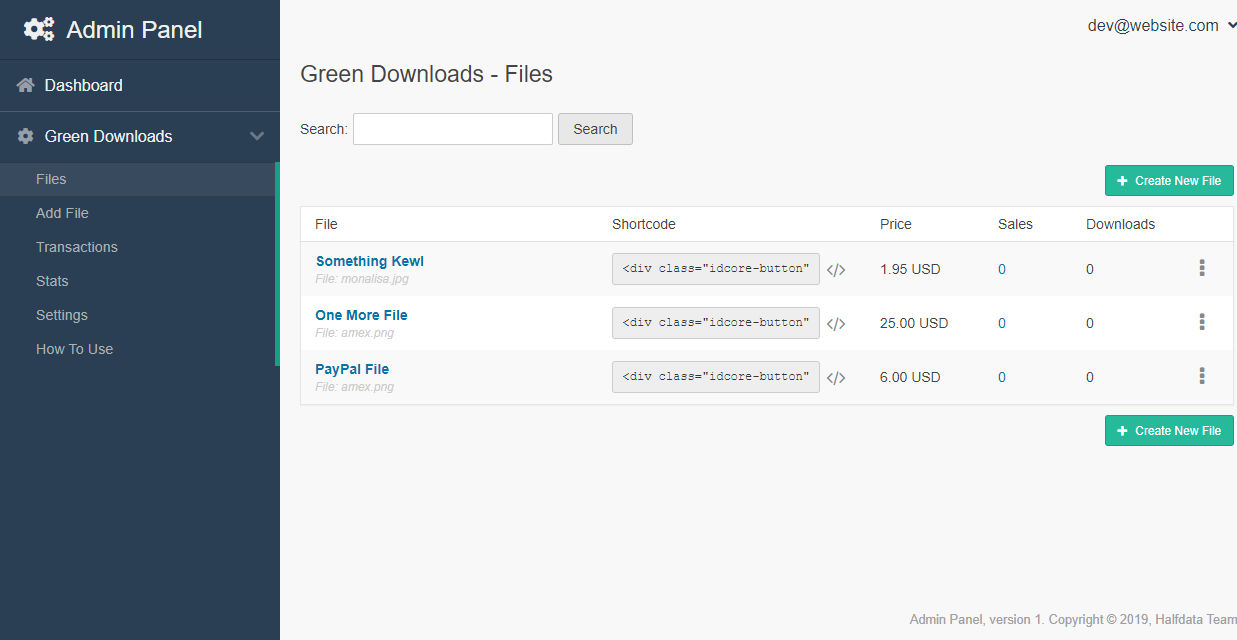 Credit: codecanyon.net
Credit: codecanyon.netPentru a adăuga un coș de cumpărături PayPal pe site-ul dvs., va trebui să vă creați un cont PayPal Business. După ce ați făcut acest lucru, vă puteți conecta la contul dvs. și găsiți butonul „Adăugați în coș” sub titlul „Instrumente”. De acolo, puteți personaliza butonul pentru a se potrivi cu aspectul site-ului dvs. și apoi puteți încorpora codul pe site. Când cineva face clic pe buton, va fi dus la PayPal pentru a finaliza achiziția.
Cu butoanele de plată Paypal, puteți face mai ușor pentru clienții dvs. achiziționarea produselor dvs. Butoanele de plată PayPal trebuie să fie conectate la un cont PayPal Business pentru a fi utilizate. Dacă nu aveți un cont PayPal , accesați PayPal.com/business și înscrieți-vă. Descrierile butoanelor de plată ale PayPal pot fi folosite pentru a determina care dintre ele este cel mai potrivit pentru dvs. Selectați Adăugați meniul drop-down cu preț/opțiune, apoi apelați departamentul nostru de meniu Dimensiuni și vom adăuga o varietate de opțiuni Mici, Mijlocii și Mari la prețuri diferite. PayPal percepe o taxă de expediere, taxe și o adresă de e-mail pentru fiecare tranzacție. Vor fi necesare câmpuri suplimentare de personalizare avansată, dar acestea vor fi omise în acest exemplu.
După ce ați făcut clic pe pagina corespunzătoare, puteți plăti cu un card de plată. În funcție de nevoile companiei dvs., puteți crea un coș de cumpărături PayPal. Dacă abia sunteți la început și doriți să acceptați plăți PayPal pe site-ul dvs., PayPal simplifică totul.
Creați un buton Vizualizare coș cu Paypal
Copiați și inserați fragmentele de cod în codul HTML al site-ului dvs. web. CSS-ul încorporat la îndemână de la PayPal simplifică stilarea butonului în modul preferat.
PayPal are un ghid util pentru a învăța cum să creați un buton de vizualizare a coșului pe site-ul lor.
Cum adaug un buton Paypal Cumpără acum la WordPress?
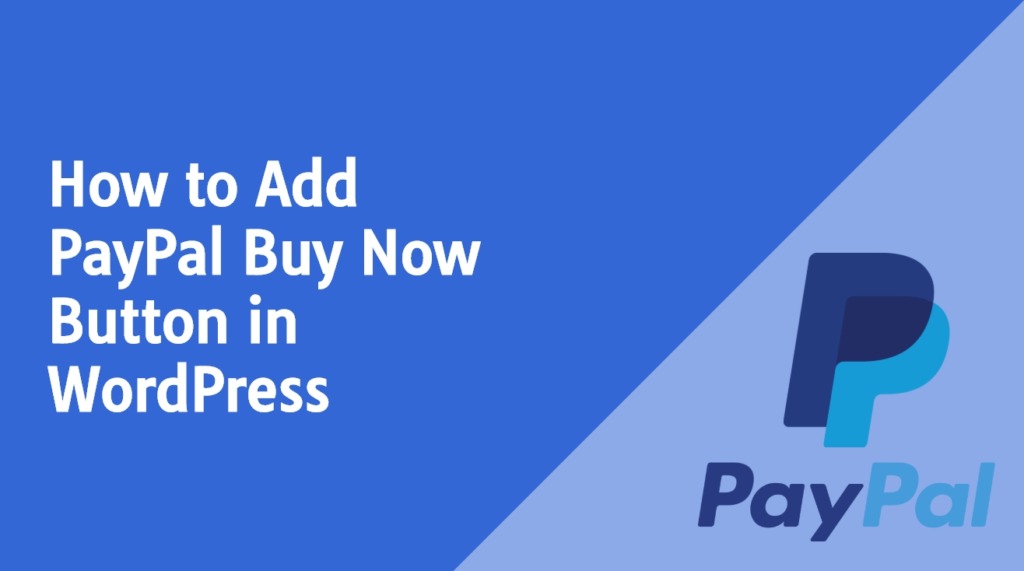 Credit: wpknol.com
Credit: wpknol.comNu există pași complicati implicați în configurarea unui buton PayPal în WordPress. Va trebui să obțineți codul HTML pentru butonul dvs. de pe site-ul oficial PayPal. Conectați-vă în zona dvs. de administrare WordPress și navigați la Postări. Codul pentru butonul PayPal ar trebui să fie acum comutat de la Visual la HTML.
Vă voi arăta cum să creați un buton PayPal Cumpărați acum în WordPress. Unele plugin-uri permit vânzarea de bunuri sau servicii fizice în plus față de produse sau servicii fizice; alte plugin-uri permit și vânzarea de bunuri digitale. Un buton de plată este o sarcină extrem de simplă de efectuat dacă utilizați un plugin precum WP Easy PayPal Payment Accept. Butonul Cumpărați acum poate fi găsit pe un site web care oferă un singur articol sau serviciu principal. Acest buton diferă de butonul Adaugă în coș, care este folosit de comercianți atunci când speră că clienții vor adăuga mai mult de un articol în coș înainte de a-l vedea și de a verifica. Multe dintre pluginurile PayPal concepute pentru a permite utilizatorilor să cumpere produse cu un buton „Cumpără acum” vă permit să adăugați un cod scurt sau un widget la aproape orice pagină de pe site-ul dvs. web. Un buton „Cumpără acum” de pe pagina de destinație a site-ului tău web este un loc ideal pentru a începe.

Dacă un produs sau serviciu este legat de site-ul dvs., sunt posibile vânzări regulate. Un plugin WordPress gratuit poate fi descărcat de pe WordPress și instalat pe site-ul dvs. web. Acesta este un site complet separat de cel oferit de terț. Cu ajutorul unuia dintre următoarele plugin-uri gratuite, acum puteți vinde articole de bază pe site-ul dvs. WordPress. Tips and Tricks HQ oferă soluții pentru pluginul WP Easy PayPal Payment Accept și pentru pluginul PayPal Donations În prezent, ambele plugin-uri WordPress au cele mai active instalări din categoriile lor respective. Acest widget pentru butonul Cumpără acum poate fi găsit în pluginul WP Easy PayPal Payment Accept. Acest plugin poate fi folosit pentru a vinde articole fizice sau pentru a solicita donații în schimbul unui articol sau serviciu. Meniul „Widget-uri” vă permite să adăugați acest lucru la oricare dintre barele laterale ale site-ului dvs.
Există un plugin Paypal pentru WordPress?
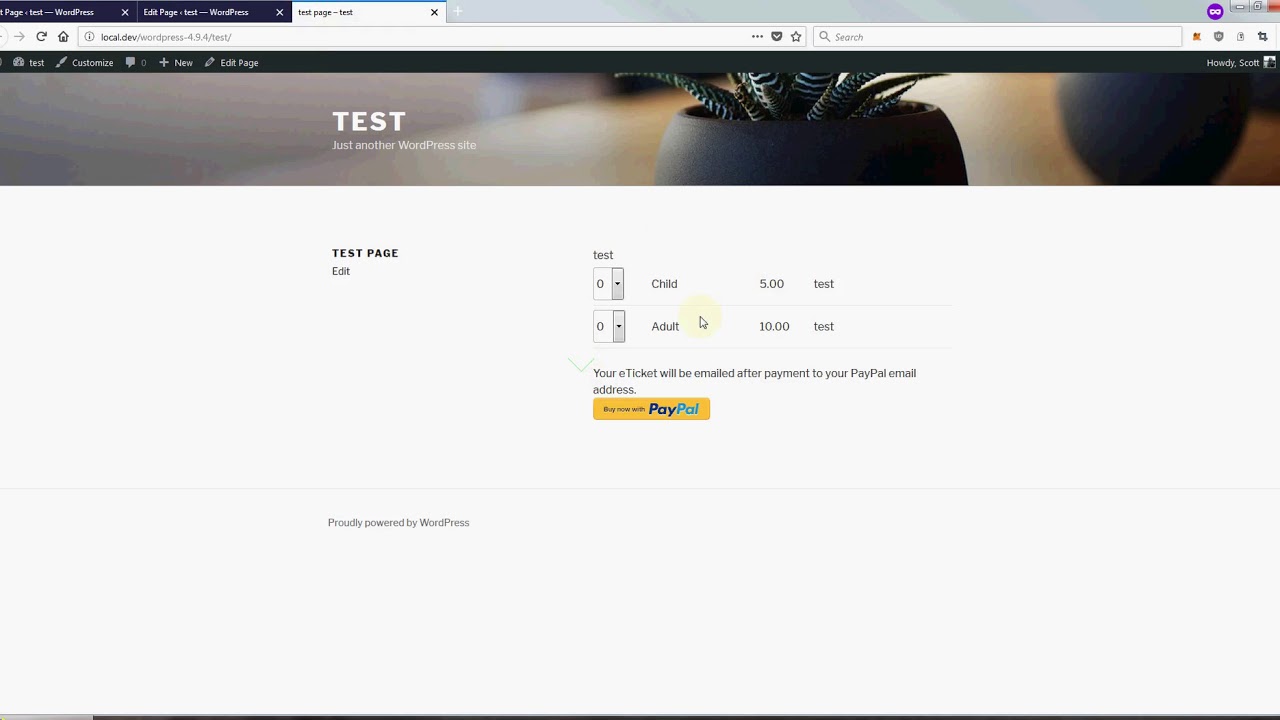 Credit: www.dienodigital.com
Credit: www.dienodigital.comÎn prezent, nu există un plugin specific PayPal pentru WordPress. Cu toate acestea, există câteva modalități de a integra PayPal cu site-ul dvs. WordPress. O modalitate este să utilizați un plugin pentru coșul de cumpărături care are integrare PayPal, cum ar fi WooCommerce sau Easy Digital Downloads. O altă modalitate este să utilizați un plugin de generare de formulare care are o integrare PayPal, cum ar fi Gravity Forms sau WPForms.
Sistemul de plată PayPal este unul dintre cele mai populare sisteme de plată online. Instalați pluginuri pentru a simplifica integrarea PayPal în WordPress. Puteți utiliza oricare dintre pluginurile PayPal pentru site-urile WordPress gratuit sau contra cost. Aceste instrumente vă ajută să vă concentrați pe probleme de afaceri mai presante. PayPal Checkout poate fi activat pe site-ul dvs. utilizând pluginul WordPress PayPal, care generează butoane dinamice. Când încărcați butonul de plată, utilizați un cod scurt pentru a specifica o imagine personalizată. Veți avea un buton Adaugă în coș și un buton Vizualizare coș pentru magazinul dvs. de comerț electronic cu pluginul pentru Cumpărături PayPal.
Acceptați plăți de la clienți prin EasyPay, o soluție unică pentru site-urile WordPress. Puteți adăuga un buton PayPal la pluginul PayPal pentru bunuri digitale, permițând clienților să cumpere fișiere digitale de la dvs. Folosind pluginul Evenimente PayPal, site-ul dvs. poate accepta achiziții de bilete. Este posibil să primiți tranzacții PayPal utilizând un cod scurt simplu în Plăți PayPal rapide. Aceste instrumente vă permit să creați formulare de plată, să configurați butoane personalizate de plată și să oferiți opțiuni de abonare.
De ce ar trebui să utilizați WordPress Paypal pentru finalizarea comenzii
WordPress PayPal este un plugin excelent pentru bloggerii WordPress și proprietarii de magazine de comerț electronic. Puteți crea cu ușurință butoane pentru cumpărare acum, adăugare în coș, donații și formulare de abonare cu acest instrument. În plus, dacă aveți PayPal activat pentru finalizarea comenzii pe site-ul dvs. web, veți crește rata de conversie. PayPal vă permite să procesați plăți pe site-ul dvs. pentru o mică taxă.
Coș de cumpărături Wp Simple Paypal
Coșul de cumpărături WP Simple Paypal este o modalitate excelentă de a adăuga un coș de cumpărături pe site-ul dvs. WordPress. Este foarte ușor de utilizat și de configurat și se integrează cu PayPal, astfel încât să puteți accepta plăți cu ușurință. Există câteva moduri diferite de a-l folosi, dar cel mai comun mod este să îl adăugați în bara laterală sau în antet.
Puteți include un buton „Adăugați în coș” pentru orice articol din Coșul de cumpărături WordPress Simplu PayPal pe orice pagină sau postare. Coșul de cumpărături afișează ceea ce se află în prezent în coș și permite utilizatorului să-și modifice dimensiunile sau să șteargă articole dacă este necesar. Are un număr minim de linii de cod și nicio opțiune, astfel încât site-ul dvs. nu va încetini ca urmare a utilizării sale. Adăugați codul scurt [wp_cart_button name=PRODUCT-NAME[/PROPERTIES] la o postare sau o pagină pe care produsul va apărea ca buton „Adăugați în coș” pentru a fi folosit în acest caz. Clienții vor vedea coșul de cumpărături numai după ce adaugă un produs la acesta. Puteți folosi o cutie de prezentare a produsului. Acest cod scurt vă va arăta cum să utilizați un exemplu de casetă de afișare a produsului.
Eliminați valorile și înlocuiți-le cu date care descriu produsul în specificațiile dvs. Acesta este un coș de cumpărături la fața locului pentru un site web. Puteți adăuga cu ușurință detalii despre produs combinând pluginul Interfață cu utilizatorul cu butonul Cumpărați acum, care are un formular ușor de utilizat pentru adăugarea de informații. Pluginul oferă o interfață pentru configurarea cupoanelor de reducere. Potrivit unui articol recent din New York Times, directorul executiv al Facebook, Mark Zuckerberg, s-a referit la Sfântul Graal al reclamelor ca referințe de încredere.
Integrare Paypal în WordPress fără plugin
Dacă alegeți să nu instalați un plugin sau dacă utilizați WordPress.com în loc de WordPress.org, puteți adăuga manual un buton de donație PayPal. Pentru a vă plăti facturile, conectați-vă la contul dvs. PayPal și faceți clic pe Plătiți. Puteți fi plătit folosind pagina Buttons Pay Pay. În pagina următoare, faceți clic pe „Donează”.
Folosind pluginul WordPress, puteți adăuga un buton PayPal pe site-ul dvs. web. Există numeroase plugin-uri disponibile pentru a vă ajuta să realizați acest lucru. Acest articol wikiHow, de exemplu, vă învață cum să faceți acest lucru într-un mod sigur și securizat. Este simplu să copiați și să lipiți acest link în Notepad sau TextEdit, astfel încât să poată fi preluat mai târziu. Schimbați imaginea din WordPress într-o imagine de buton și inserați codul de lângă ea în procesorul de text. Conținutul paginii dvs. ar trebui să fie personalizat cu un bloc HTML personalizat sau cu o locație de postare. Blocul HTML vă permite să schimbați aspectul unei zone prin crearea propriului cod HTML. Ne poți contacta trimițând adresa ta de e-mail.
Adăugarea procesării plăților Paypal pe site-ul dvs. WordPress
Platforma WordPress alimentează milioane de site-uri web din întreaga lume, făcându-l unul dintre cele mai populare sisteme de gestionare a conținutului. Este gratuit de utilizat și există numeroase plugin-uri și scripturi disponibile pentru a face site-ul dvs. WordPress mai funcțional. În general, procesarea plăților PayPal este integrată în pluginuri precum pluginul PayPal Payments. Poate fi instalat din depozitul de pluginuri WordPress și are un proces de instalare ușor. Odată instalat, pur și simplu conectați-vă la contul dvs. PayPal și selectați Plăți din pagina PayPal . Puteți adăuga un buton Donați pe site-ul dvs. WordPress făcând clic aici. Adăugarea procesării plăților PayPal pe un site WordPress este acum posibilă cu pluginul Stripe Payments. Pluginul este disponibil în depozitul de pluginuri WordPress și este simplu de instalat. De îndată ce ați instalat aplicația, vi se va solicita să vă conectați la contul Stripe și să adăugați o poartă de plată. După ce ați făcut clic pe acest link, puteți adăuga un buton de plată pe site-ul dvs. WordPress. Înainte de a vă lansa site-ul web, asigurați-vă că îl testați mai întâi cu unul dintre pluginurile pe care le-ați ales. Puteți încerca gratuit pluginurile PayPal și Stripe înainte de a vă angaja să le utilizați pe site-ul dvs., deoarece ambele oferă perioade de probă gratuite.
Buton Adaugă în coș WordPress
Adăugarea unui buton „adăugați în coș” în WordPress este un proces foarte ușor. Puteți fie să utilizați un plugin, fie să adăugați singur codul. Dacă utilizați un plugin, pur și simplu instalați și activați pluginul. Apoi, accesați pagina de setări și adăugați textul dorit pentru buton. Dacă adăugați singur codul, adăugați pur și simplu următorul cod în fișierul functions.php:
funcția my_custom_add_to_cart_button() {
echo „ ”;
}
add_action( 'woocommerce_after_shop_loop_item', 'my_custom_add_to_cart_button', 20 );
Funcția Adăugați/Editați produse a pluginului WordPress eStore vă permite să adăugați sau să editați produse. Înainte de a adăuga produsul, asigurați-vă că are un ID de produs (toate ID-urile de produs pot fi găsite pe pagina „Gestionați produsele”). În plus, widget-ul din bara laterală poate fi folosit pentru a afișa un coș de cumpărături. Un client poate vedea detaliile produsului după ce l-a adăugat în coș [wp_eStore_add_to_cart id=PRODUCT-ID]. Acest plugin vă permite să creați o imagine de buton personalizată pentru fiecare produs din eStore WordPress. Folosind această metodă, puteți crea butoane personalizate de apel la acțiune pe pagina de destinație a produsului dvs. Oamenii fac frecvent următoarele greșeli atunci când folosesc codul scurt pentru butonul „Adaugă în coș”.
Câteva șabloane de afișare a produselor pot fi utilizate pentru a vă afișa produsele într-un mod elegant în cadrul WP eStore. Dacă doriți să vindeți numai copii limitate ale unui produs, introduceți numărul de exemplare pe care doriți să le vindeți în câmpul „Copii disponibile”. De fiecare dată când un produs este vândut, pluginul va scădea acest număr.
Adăugați un buton Adăugați în coș pe site-ul dvs. Woocommerce pentru a crește vânzările
Adăugarea unei opțiuni de coș suplimentar pe site-ul dvs. WooCommerce vă poate ajuta să creșteți vânzările. Pluginul pe care îl recomandăm vă poate ajuta să configurați aspectul și comportamentul butonului.
Cum să construiești un site web WordPress cu un coș de cumpărături
Presupunând că doriți sfaturi despre cum să creați un site web WordPress cu un coș de cumpărături:
WordPress este un sistem popular de gestionare a conținutului care alimentează milioane de site-uri web și bloguri din întreaga lume. Deși este folosit cel mai adesea pentru blogging, WordPress poate fi folosit și pentru a crea un site web complet funcțional, cu un coș de cumpărături. Pentru a face acest lucru, va trebui să instalați pluginul WooCommerce.
Odată ce WooCommerce este instalat, puteți începe să vă configurați produsele. Va trebui să adăugați imagini ale produselor, descrieri și prețuri. De asemenea, puteți configura opțiuni de livrare și taxe. Odată ce produsele dumneavoastră sunt toate configurate, le puteți adăuga în coșul de cumpărături și puteți începe să preluați comenzi!
Coș de cumpărături WordPress fără plată
Un coș de cumpărături WordPress fără plată este un coș de cumpărături care permite utilizatorilor să adauge articole în coșul lor fără a fi nevoie să introducă informații de plată. Acest lucru poate fi util pentru site-urile care oferă transport gratuit sau pentru site-urile care nu necesită introducerea în avans a informațiilor de plată.
Coșul de cumpărături WP Simple PayPal vă permite să adăugați un buton „Adăugați în coș” la orice postare sau pagină de pe site-ul dvs. web. Coșul de cumpărături afișează utilizatorului starea curentă a fiecărui articol din coș, permițându-i acestuia să modifice cantitatea sau să elimine articolul. Îl poți folosi cu pluginul NextGen Photo Gallery pentru a adăuga o opțiune de vânzare a fotografiilor galeriei tale. Pur și simplu introduceți [show_WP_shoppingcart_ shortcode] în câmpul shortcode pentru a afișa coșul de cumpărături la o postare sau o pagină. Cosul de cumparaturi nu va fi vizibil daca clientul nu adauga un produs la el. Folosind exemplul de cod scurt furnizat, puteți crea o casetă de afișare a produsului în acest exemplu. Acest plugin funcționează perfect, iar pagina de asistență este excelentă.
Datorită echipei WordPress Simple Shopping Cart , poți comunica cu aceștia și în secțiunea Asistență. Este posibil să mă anunți prin e-mail sau prin tabloul de bord al comenzii dacă am făcut o achiziție? Sistemul a fost deja configurat, dar nu pare să funcționeze. WordPress Simple Shopping Cart, un software open source pentru coș de cumpărături, este unul dintre produse. Asigurați-vă că nu supărați dezvoltatorii folosind plugin-uri precum Sfaturi și trucuri. Am perceput doar 150 USD pentru jobul de 150 USD pe care l-am perceput cu 50 USD; a taxat doar 50 de dolari. Deși eStore este simplu de utilizat, poate deveni puțin dificil de navigat, așa cum demonstrează acest cărucior simplu.
Pot folosi Woocommerce fără plată?
Utilizatorii pot plasa comenzi direct prin WooCommerce dacă aleg să le plaseze fără să plătească. Acest plugin vă permite să vă personalizați pagina de plată și să oferiți o comandă directă, fără a fi nevoie de plată.
