WordPress に PayPal ショッピング カートを追加する: 利点プラグイン オプションとインストール方法
公開: 2022-09-30WordPress に PayPal ショッピング カートを追加する WordPress サイトを運営していて、製品やサービスの販売を開始したい場合は、ショッピング カートを追加する必要があります。 人気のあるオプションの 1 つは、PayPal を使用することです。 PayPal は、オンライン販売者に多くの利点を提供します。 有名で信頼できるブランドであるため、お客様は安心して使用できると思われます。 PayPal の設定と使用も簡単です。 WordPress に PayPal ショッピング カートを追加するには、いくつかの方法があります。 プラグインを使用するか、コードをテーマに直接追加できます。 プラグインの使用 サイトに PayPal ショッピング カートを追加できる WordPress プラグインが多数あります。 WooCommerce: WooCommerce は、物理的な製品やデジタル製品を販売できる人気のある e コマース プラグインです。 PayPal のサポートが組み込まれています。 Easy Digital Downloads: Easy Digital Downloads は、電子書籍、ソフトウェア、音楽などのデジタル製品を販売するためのプラグインです。 また、PayPal のサポートも含まれています。 WP eCommerce: WP eCommerce は、もう 1 つの人気のある eCommerce プラグインです。 これには、PayPal の統合と、他の支払い処理業者のサポートが含まれています。 コードをテーマに直接追加する プラグインを使用したくない場合は、必要なコードを WordPress テーマに直接追加することもできます。 これを行うには、テーマの「チェックアウト」ページのコードを編集する必要があります。 これは、顧客が請求先と配送先の情報を入力して購入を完了するページです。 チェックアウト ページに次の 2 つを追加する必要があります。 顧客を PayPal に移動して購入を完了するためのボタン 顧客の情報を収集して PayPal に送信するフォーム これらは両方とも PayPal のドキュメントに記載されています。 コードをテーマに追加したら、それが機能することを確認するためにテストする必要があります。 これを行うには、サイトでテスト購入を行います。 PayPal はオンライン販売者に多くの利点を提供し、WordPress にショッピング カートを追加するための一般的な選択肢となっています。 PayPal を WordPress に追加するには、プラグインを使用する方法やコードをテーマに直接追加する方法など、いくつかの方法があります。
TT 本社が作成した Simple PayPal は、WordPress 用のシンプルな PayPal 統合プラグインです。 ショッピング カートには、顧客が購入を確認し、カート内のアイテムの数量を変更する機能など、多くの標準機能があります。 無料の WordPress プラグインは、あらゆる Web サイトを数分で e コマース サイトに変換します。 Tips によって作成された PayPal Simple Shopping Cart プラグイン。 支払いは、PayPal の電子メール アドレスでもある WordPress 管理者の電子メール アドレスにルーティングされます。 カート内の商品に送料がかかる場合は、基本送料のみが適用されます。 個別送料がかかるカートに商品を入れると、基本送料が加算されます。
カートの金額が一定の金額に達すると、送料が無料になります。 同社が開発したアフィリエイトWordPressプラグインをデフォルトのWordPress設定に統合することが可能です。 このプラグインを使用すると、投稿、ページ、またはテンプレートに製品を簡単に追加できます。 ショートコードは、製品名、価格、オプションの送料を指定するために使用されます。 この値は、製品に複数の「オプション」が関連付けられているかどうかを示すためにも使用できます。 ここでは、複数のバリエーションを持つシャツを販売するためのショートコードを見つけることができます. このショッピング カートのプレミアム バージョンも利用できます。
PayPal を WooCommerce と統合するには、[プラグイン] メニューに移動し、[新規追加] を選択します。 それをクリックすると、WooCommerce 設定にアクセスできます。 PayPal を有効にすると、アカウントを管理できるようになります。
WordPress サイトにショッピング カートを追加するにはどうすればよいですか?
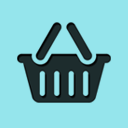 クレジット: ヒントとコツ HQ
クレジット: ヒントとコツ HQショートコード [show_WP_shopping_cart] またはサイドバー ウィジェットを使用して投稿またはページにショッピング カートを追加するか、ショートコード [show_WP_shopping_cart] を使用してサイドバーにカートを表示できます。 顧客が商品を追加しない限り、ショッピング カートは投稿またはページに表示されません。
ショッピングカートを使用して、WordPress Web サイトから製品を販売し、支払いを受け入れることができます。 この記事では、WordPress の最も人気のある e コマース プラグインである WooCommerce を追加する方法を段階的に詳しく説明します. WooCommerce は、WordPress Web サイトで物理的およびデジタルアイテムを販売できるオープンソースの無料プラグインです。 WooCommerce では、物理的な商品とデジタル ダウンロードの両方を販売できます。 メンバーシップの販売、サブスクリプション、および予約に加えて、イベントを予約することもできます. まず、オンライン ストアの WordPress テーマを選択する必要があります。 推奨される WooCommerce エクストラをすべてインストールすることをお勧めします。
カスタムの WooCommerce カート ページを使用すると、売り上げとコンバージョンを大幅に増やすことができます。 これで、支払いオプションが表示されます。 商品を販売するには、まず希望する支払い方法を設定する必要があります。 SeedProd の助けを借りて、WordPress を使用してカスタム ショッピング カート ページを作成します。 SeedProd アプリは、Apple と Android で利用できます。 [新しいランディング ページを追加] ボタンをクリックすると、新しいショッピング カート ページを作成できます。 次のボックスには、ショッピング カートの名前を入力できます。
その後、事前に作成されたページをすばやく作成するために使用できるランディング ページ テンプレートのコレクションから選択できるようになります。 当社の Web サイトで利用可能なテンプレートは、あらゆるタイプのビジネス目標に使用できます。 SeedProd Testimonials ブロックをクリックすると、すべての購入のルック アンド フィールを変更できます。 複数の証言を追加したり、証言の写真をカスタマイズしたり、それらをスライド カルーセルとして含めたりすることで、証言ページをパーソナライズできます。 買い物客の行動を促したい場合は、ショッピング カートに不足タイマーを配置します。 ウェブサイト用のカスタム ショッピング カート ページを作成したら、それを WooCommerce にアップロードできます。 カートの URL が顧客に表示されるようにするには、WooCommerce の設定を変更する必要があります。 人気商品セクションを使用して、顧客が必要とする可能性のある他の商品をお勧めできます。
Barn2 Media の WooCommerce プラグインを使用すると、カートの内容をストアに簡単に追加できます。 プラグインは自動的にインストールおよび有効化され、カートに追加ボタンをカスタマイズするオプションがあります. 別の WooCommerce テーマを使用している場合は、設定を変更する必要があります。 必要な変更が行われると、訪問者はより簡単にカート ページにアクセスできるようになります。
WordPress でショップページを設定する
WordPress 管理エリアで、[Shop Page WP] ボタンをクリックして新しいページを作成します。 このページでは、ショップに関する情報を入力する必要があります。 あなたのショップがまだ掲載されていない場合は、名前、概要、説明を含めてください。 ウェブサイトを通じて商品を販売する場合は、URL も提供する必要があります。 さらに、ストアのカテゴリを指定する必要があります。 ショップ コンテンツ タイプを作成するときは、それを提供する必要があります。 ショップをより目立たせるには、分類法を作成する必要があります。 その後、ショップのスラッグを送信する必要があります。 その後、ショップのタイトルを指定する必要があります。 ショップのヘッダーを作成したら、カスタマイズ可能なヘッダーを提供する必要があります。 その後、ショップのカスタマイズ可能なフッターを提供する必要があります。 ショップを登録したら、著作権表示も提出する必要があります。 その後、ビジネスのライセンスを提供する必要があります。 次に、ショップのオーナーに連絡先メールを送信する必要があります。 ショップの連絡先電話番号も入力する必要があります。 次のステップでは、ビジネスの連絡先住所を提供する必要があります。 次に、ビジネス用のウェブサイトを作成する必要があります。 まず、ショップの Facebook ページを作成する必要があります。 ビジネス用の Twitter ページも作成する必要があります。 これらの手順を完了したら、[ショップを作成] ボタンをクリックします。 Shop Page WP オプションが WordPress 管理エリアで利用できるようになります。 ショップをより目立たせるには、商品を追加する必要があります。 このタスクを実行するには、[製品] タブに移動します。 次のステップで製品を追加する必要があります。 次に、製品の名前を指定する必要があります。 次のステップは、製品の説明を提供することです。 その後、商品の価格が表示されます。 製品に必要な数量が提供されます。 あなたの商標商標が提供された後、製品の税クラスを提供する必要があります。 製品にカテゴリを含めたい場合は、そうする必要があります。 その後、製品のサブカテゴリを入力する必要があります。 その後、製品のタグを提供する必要があります。 次のステップは、販売したい製品のカスタム フィールドを作成することです。 次のステップは、製品のカスタム ラベルを提供することです。 カスタム SKU を提供すると、製品が一覧表示されます。 次に、製品のカスタム イメージを提供する必要があります。 カスタム CTA を作成する場合は、それを提供する必要があります。
Paypal ショッピング カートをウェブサイトに追加するにはどうすればよいですか?
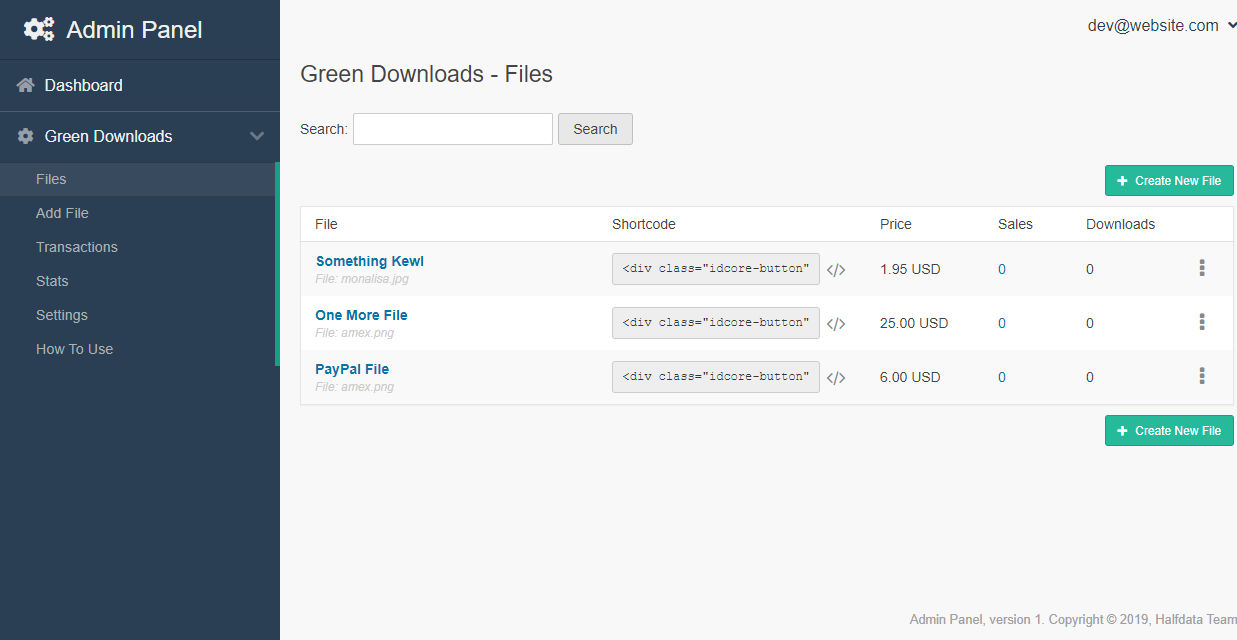 クレジット: codecanyon.net
クレジット: codecanyon.netウェブサイトに PayPal ショッピング カートを追加するには、PayPal ビジネス アカウントにサインアップする必要があります。 完了したら、アカウントにログインして、[ツール] 見出しの下にある [カートに追加] ボタンを見つけることができます。 そこから、Web サイトのルック アンド フィールに合わせてボタンをカスタマイズし、サイトにコードを埋め込むことができます。 誰かがボタンをクリックすると、購入を完了するために PayPal に移動します。
Paypal 支払いボタンを使用すると、顧客が製品を簡単に購入できるようになります。 PayPal 支払いボタンを使用するには、PayPal ビジネス アカウントにリンクする必要があります。 PayPal アカウントをお持ちでない場合は、PayPal.com/business にアクセスしてサインアップしてください。 PayPal の支払いボタンの説明を使用して、どれが最適かを判断できます。 価格/オプションでドロップダウンメニューを追加を選択し、メニューのサイズ部門に電話してください。さまざまな価格でさまざまな小、中、大のオプションを追加します. PayPal は、トランザクションごとに配送料、税金、および電子メール アドレスを請求します。 追加の高度なカスタマイズ フィールドが必要になりますが、この例では省略されています。
適切なページをクリックすると、支払いカードで支払うことができます。 会社のニーズに応じて、PayPal ショッピング カートを作成できます。 始めたばかりで、ウェブサイトでPayPal 支払いを受け入れたい場合は、PayPal を使用すると簡単です。
Paypalでカートを見るボタンを作成する
コード スニペットをコピーして、Web サイトの HTML に貼り付けます。 PayPal の便利な組み込み CSS を使用すると、好みの方法でボタンのスタイルを簡単に設定できます。
PayPal には、ウェブサイトにカートを見るボタンを作成する方法を学習するための役立つガイドがあります。
WordPress に Paypal の [今すぐ購入] ボタンを追加するにはどうすればよいですか?
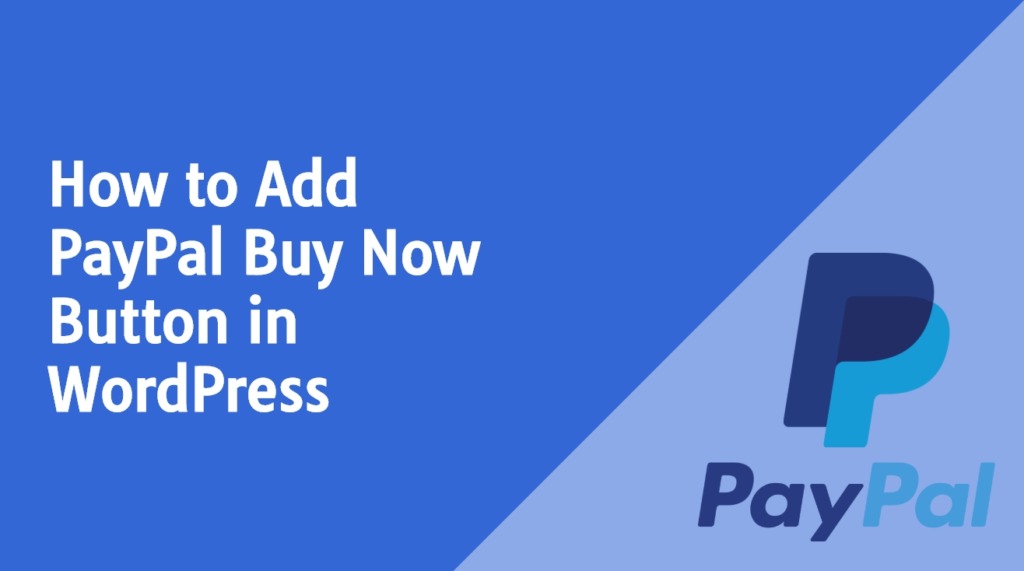 クレジット: wpknol.com
クレジット: wpknol.comWordPress でPayPal ボタンを設定するための複雑な手順はありません。 PayPal の公式 Web サイトからボタンの HTML コードを取得する必要があります。 WordPress 管理エリアにログインし、投稿に移動します。 PayPal ボタンのコードは、ビジュアルから HTML に切り替えられるはずです。
WordPress で PayPal の [今すぐ購入] ボタンを作成する方法を紹介します。 一部のプラグインは、物理的な商品やサービスに加えて、物理的な商品やサービスの販売を許可します。 他のプラグインもデジタル商品の販売を可能にします。 WP Easy PayPal Payment Accept などのプラグインを使用すると、支払いボタンを簡単に作成できます。 [今すぐ購入] ボタンは、1 つの主要なアイテムまたはサービスのみを提供する Web サイトにあります。 このボタンは、顧客が商品を表示してチェックアウトする前に複数の商品をカートに追加することを希望する場合にマーチャントが使用する [カートに追加] ボタンとは異なります。 ユーザーが「今すぐ購入」ボタンで商品を購入できるように設計された PayPal プラグインの多くでは、Web サイトのほぼすべてのページにショートコードまたはウィジェットを追加できます。 ウェブサイトのランディング ページにある [今すぐ購入] ボタンは、開始するのに理想的な場所です。
商品やサービスをホームページにリンクすれば、定期的な販売が可能です。 WordPress から無料の WordPress プラグインをダウンロードして、Web サイトにインストールできます。 これは、第三者が提供するウェブサイトとは完全に別のウェブサイトです。 次の無料プラグインのいずれかを使用して、WordPress Web サイトで基本的なアイテムを販売できるようになりました。 Tips and Tricks HQ は、 WP Easy PayPal Payment Accept プラグインと PayPal Donations プラグインのソリューションを提供しています。現在、どちらの WordPress プラグインも、それぞれのカテゴリで最もアクティブにインストールされています。 この今すぐ購入ボタン ウィジェットは、WP Easy PayPal Payment Accept プラグインにあります。 このプラグインを使用して、物理的なアイテムを販売したり、アイテムやサービスと引き換えに寄付を要求したりできます。 「ウィジェット」メニューを使用すると、これをサイトのサイドバーに追加できます。

WordPress 用の Paypal プラグインはありますか?
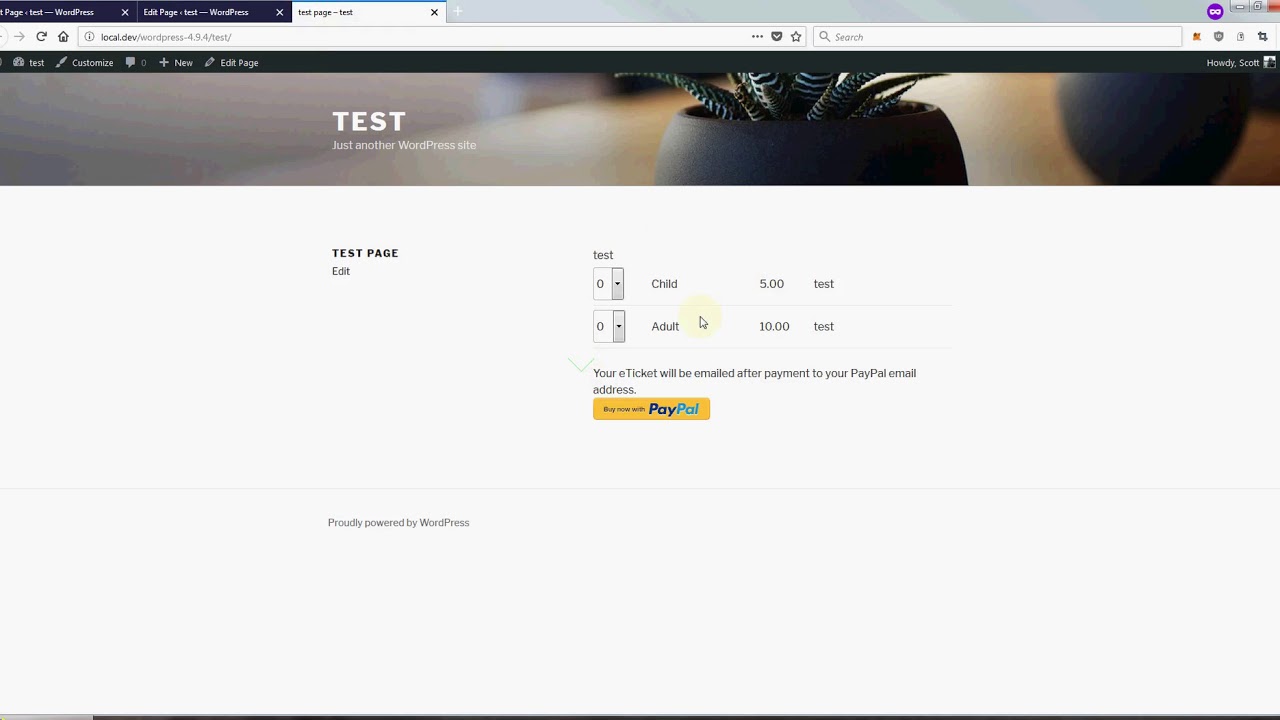 クレジット: www.dienodigital.com
クレジット: www.dienodigital.com現時点では、WordPress 用の特定の PayPal プラグインはありません。 ただし、PayPal を WordPress サイトに統合する方法はいくつかあります。 1 つの方法は、WooCommerce や Easy Digital Downloads など、PayPal と統合されたショッピング カート プラグインを使用することです。 もう 1 つの方法は、Gravity Forms や WPForms など、PayPal と統合されたフォーム ビルダー プラグインを使用することです。
PayPal 支払いシステムは、最も人気のあるオンライン支払いシステムの 1 つです。 プラグインをインストールして、PayPal を WordPress に簡単に統合できるようにします。 無料または有料で、WordPress Web サイト用の PayPal プラグインを使用できます。 これらのツールを使用すると、より差し迫ったビジネス上の問題に集中することが容易になります。 動的ボタンを生成する WordPress PayPal プラグインを使用して、サイトで PayPal チェックアウトを有効にすることができます。 支払いボタンをアップロードするときは、ショートコードを使用してカスタム イメージを指定します。 PayPal ショッピング プラグインを使用すると、e コマース ストアの [カートに追加] ボタンと [カートを見る] ボタンが表示されます。
WordPress サイト向けのユニークなソリューションである EasyPay を介して、顧客からの支払いを受け入れます。 PayPal for Digital Goods プラグインに PayPal ボタンを追加して、顧客がデジタル ファイルを購入できるようにすることができます。 PayPal イベント プラグインを使用すると、ウェブサイトでチケットの購入を受け入れることができます。 Quick PayPal Payments で簡単なショートコードを使用して、PayPal トランザクションを受け取ることができます。 これらのツールを使用すると、支払いフォームを作成したり、カスタム チェックアウト ボタンを構成したり、サブスクリプション オプションを提供したりできます。
チェックアウトに WordPress Paypal を使用する理由
WordPress PayPal は、WordPress ブロガーや e コマース ストアのオーナーにとって優れたプラグインです。 このツールを使用すると、今すぐ購入、カートに追加、寄付、購読フォームのボタンを簡単に作成できます。 さらに、ウェブサイトでチェックアウトに PayPal を有効にすると、コンバージョン率が向上します。 PayPal を使用すると、少額の手数料でウェブサイトで支払いを処理できます。
WP Simple Paypalショッピングカート
WP Simple Paypal ショッピング カートは、WordPress サイトにショッピング カートを追加する優れた方法です。 使い方とセットアップは非常に簡単で、PayPal と統合されているため、支払いを簡単に受け入れることができます。 使用方法はいくつかありますが、最も一般的な方法は、サイドバーまたはヘッダーに追加することです。
WordPress Simple PayPal ショッピング カートの任意のページまたは投稿の任意のアイテムに [カートに追加] ボタンを含めることができます。 ショッピング カートには、現在カートに入っているものが表示され、必要に応じてサイズを変更したり、アイテムを削除したりできます。 コードの行数が最小限でオプションがないため、使用の結果として Web サイトの速度が低下することはありません。 この場合に使用する「カートに追加」ボタンとして製品が表示される投稿またはページにショートコード [wp_cart_button name=PRODUCT-NAME[/PROPERTIES] を追加します。 顧客がショッピング カートに商品を追加すると、ショッピング カートのみが表示されます。 商品のディスプレイボックスを有効活用できます。 このショートコードは、例の製品ディスプレイ ボックスの使用方法を示します。
値を削除し、仕様で製品を説明するデータに置き換えます。 これは、Web サイトのオンサイト ショッピング カートです。 ユーザー インターフェイス プラグインと、情報を追加するための使いやすいフォームを備えた [今すぐ購入] ボタンを組み合わせることで、製品の詳細を簡単に追加できます。 プラグインは、割引クーポンを構成するためのインターフェイスを提供します。 最近の New York Times の記事によると、Facebook の最高経営責任者である Mark Zuckerberg は、広告の聖杯を信頼できる紹介者と呼んでいました。
プラグインなしの WordPress での Paypal 統合
プラグインをインストールしないことを選択した場合、または WordPress.org ではなく WordPress.com を使用している場合は、手動で PayPal 寄付ボタンを追加できます。 請求書を支払うには、PayPal アカウントにログインし、[支払う] をクリックします。 Pay ButtonsPay ページを使用して支払いを受けることができます。 次のページで、[寄付] をクリックします。
WordPress プラグインを使用すると、ウェブサイトに PayPal ボタンを追加できます。 これを実現するために利用できるプラグインは数多くあります。 たとえば、この wikiHow の記事では、安全かつ確実な方法でそれを行う方法を説明しています。 このリンクをメモ帳または TextEdit にコピー アンド ペーストして、後で取得できるようにするのは簡単です。 画像を WordPress からボタン画像に変更し、その横にあるコードをワード プロセッサに貼り付けます。 ページのコンテンツは、カスタム HTML ブロックまたは投稿場所でカスタマイズする必要があります。 HTML ブロックを使用すると、独自の HTML コードを作成して領域の外観を変更できます。 メールアドレスを送信することで、私たちと連絡を取ることができます。
WordPress サイトに Paypal 支払い処理を追加する
WordPress プラットフォームは、世界中の何百万もの Web サイトを支えており、最も人気のあるコンテンツ管理システムの 1 つになっています。 無料で使用でき、WordPress サイトをより機能的にするために利用できるプラグインとスクリプトが多数あります。 一般に、PayPal の支払い処理は、PayPal Payments プラグインなどのプラグインに統合されています。 WordPress プラグイン リポジトリからインストールでき、インストール プロセスも簡単です。 インストールしたら、PayPal アカウントにログインし、 PayPal ページから [支払い] を選択します。 ここをクリックして、WordPress サイトに寄付ボタンを追加できます。 Stripe Payments プラグインを使用して、WordPress サイトに PayPal 支払い処理を追加できるようになりました。 プラグインは WordPress プラグイン リポジトリで入手でき、簡単にインストールできます。 アプリをインストールするとすぐに、Stripe アカウントにサインインして支払いゲートウェイを追加するよう求められます。 このリンクをクリックすると、WordPress Web サイトに支払いボタンを追加できます。 ウェブサイトを立ち上げる前に、選択したプラグインのいずれかで最初にテストしてください。 PayPal と Stripe のプラグインは、どちらも無料試用期間があるため、サイトで使用する前に無料で試すことができます。
カートに入れるボタン WordPress
WordPress に「カートに追加」ボタンを追加するのは、非常に簡単なプロセスです。 プラグインを使用するか、自分でコードを追加できます。 プラグインを使用する場合は、プラグインをインストールして有効化するだけです。 次に、設定ページに移動し、ボタンに必要なテキストを追加します。 自分でコードを追加する場合は、次のコードを functions.php ファイルに追加するだけです。
関数 my_custom_add_to_cart_button() {
echo '';
}
add_action( 'woocommerce_after_shop_loop_item', 'my_custom_add_to_cart_button', 20 );
WordPress eStore プラグインの製品の追加/編集機能を使用すると、製品を追加または編集できます。 製品を追加する前に、製品 ID があることを確認してください (すべての製品 ID は [製品の管理] ページにあります)。 さらに、サイドバー ウィジェットを使用してショッピング カートを表示することもできます。 顧客は、商品をカート [wp_eStore_add_to_cart id=PRODUCT-ID] に追加した後、商品の詳細を表示できます。 このプラグインを使用すると、WordPress eStore の各製品のカスタム ボタン イメージを作成できます。 この方法を使用すると、製品のランディング ページにカスタムのコール トゥ アクション ボタンを作成できます。 「カートに入れる」ボタンにショートコードを使用する際に、次のような間違いを犯す人がよくいます。
いくつかの製品表示テンプレートを使用して、WP eStore 内で製品をスタイリッシュに表示できます。 製品の限られたコピーのみを販売したい場合は、販売したいコピーの数を「利用可能なコピー」フィールドに入力してください。 製品が販売されるたびに、プラグインはその数を減らします。
Woocommerce サイトに [カートに追加] ボタンを追加して売り上げを伸ばしましょう
WooCommerce サイトにアドオン カート オプションを追加すると、売り上げを伸ばすことができます。 私たちが推奨するプラグインは、ボタンの外観と動作を設定するのに役立ちます。
ショッピングカートでWordPressウェブサイトを構築する方法
ショッピング カートを備えた WordPress Web サイトの作成方法に関するヒントが必要だとします。
WordPress は、世界中の何百万もの Web サイトやブログを支えている、人気のあるコンテンツ管理システムです。 WordPress はブログに最もよく使用されますが、ショッピング カートを備えた完全に機能する Web サイトの作成にも使用できます。 これを行うには、WooCommerce プラグインをインストールする必要があります。
WooCommerce をインストールしたら、製品のセットアップを開始できます。 製品の画像、説明、および価格を追加する必要があります。 配送オプションと税金を設定することもできます。 商品の設定がすべて完了したら、商品をショッピング カートに追加して、注文を開始できます。
支払いなしのWordPressショッピングカート
支払いなしのWordPress ショッピング カートは、ユーザーが支払い情報を入力しなくてもカートにアイテムを追加できるショッピング カートです。 これは、送料無料を提供するサイトや、事前に支払い情報を入力する必要のないサイトで役立ちます。
WP Simple PayPal ショッピング カートを使用すると、ウェブサイトの任意の投稿またはページに「カートに追加」ボタンを追加できます。 ショッピング カートは、カート内の各アイテムの現在のステータスをユーザーに表示し、ユーザーが数量を変更したり、アイテムを削除したりできるようにします。 NextGen Photo Gallery プラグインと一緒に使用して、ギャラリーの写真を販売するためのオプションを追加できます。 [show_WP_shoppingcart_ shortcode] をショートコード フィールドに入力するだけで、投稿またはページにショッピング カートが表示されます。 お客様が商品を追加しないと、ショッピング カートは表示されません。 提供されている例のショートコードを使用することで、この例の製品ディスプレイ ボックスを作成できます。 このプラグインは完璧に機能し、サポート ページは優れています。
WordPress Simple Shopping Cartチームのおかげで、サポート セクションで連絡を取ることもできます。 購入した場合、メールまたは注文ダッシュボードで通知することはできますか? システムはすでにセットアップされていますが、機能していないようです。 オープン ソースのショッピング カート ソフトウェアである WordPress Simple Shopping Cart は、製品の 1 つです。 Tips and Tricks などのプラグインを使用して開発者を動揺させないように注意してください。 50 ドル請求した 150 ドルの仕事に対して 150 ドルしか請求しませんでした。 彼は50ドルしか請求しませんでした。 eStore は簡単に使用できますが、この単純なカートで示されているように、操作が少し難しくなる可能性があります。
支払いなしで Woocommerce を使用できますか?
ユーザーは、支払いをせずに注文することを選択した場合、WooCommerce を通じて直接注文することができます。 このプラグインを使用すると、チェックアウト ページをカスタマイズし、支払いを必要とせずに直接注文することができます。
