Como Configurar Assinaturas Stripe WooCommerce com Pagamentos Recorrentes
Publicados: 2023-06-06Procurando uma maneira de configurar as assinaturas do WooCommerce Stripe?
A configuração de assinaturas recorrentes é uma ótima maneira de gerar receita regular e confiável para o seu site. E quando se trata de processar pagamentos, o Stripe é uma das principais opções graças às suas taxas competitivas e conjunto de recursos flexíveis.
No entanto, o WooCommerce não inclui funcionalidade integrada para configurar pagamentos recorrentes do WooCommerce Stripe. Portanto, se você deseja adicionar essa funcionalidade à sua loja, precisará de uma ajudinha.
É para isso que este post está aqui. Abaixo, mostraremos como configurar assinaturas versáteis do WooCommerce Stripe de algumas maneiras diferentes:
- Você pode configurar assinaturas Stripe recorrentes automáticas básicas usando o plug-in WooCommerce Subscriptions.
- Você pode emparelhar assinaturas de membros pagos com o primeiro método para adicionar novas funcionalidades às suas assinaturas WooCommerce Stripe, como usar o status de assinatura de uma pessoa para restringir o acesso ao conteúdo em seu site ou oferecer descontos especiais somente para membros.
- Se você não precisa de cobrança recorrente automática, pode usar as assinaturas de membros pagos para configurar assinaturas manuais do WooCommerce Stripe de uma maneira mais barata. Você ainda pode criar assinaturas, mas os usuários precisarão pagar manualmente via Stripe a cada ciclo de cobrança.
Pronto para começar? Vamos cavar!
Como Configurar Assinaturas Stripe WooCommerce Com Assinaturas WooCommerce
Para este primeiro método, mostraremos como configurar pagamentos recorrentes WooCommerce Stripe usando o plug-in WooCommerce Subscriptions premium, que é o plug-in de assinatura WooCommerce de fato.
As vantagens desse método são que ele vem da equipe WooCommerce e permite configurar o faturamento recorrente automático. Para pagamentos recorrentes básicos do WooCommerce Stripe, esta é uma das maneiras mais fáceis de configurar as coisas.
Além disso, ele se integra totalmente às assinaturas de membros pagos, o que permite que você aprimore facilmente suas assinaturas com novos recursos, se necessário. Mais sobre isso na próxima seção.
1. Configure o Stripe em sua loja WooCommerce
Antes de começar a adicionar qualquer assinatura, você primeiro deseja configurar o gateway de pagamento Stripe básico, caso ainda não o tenha feito.
Para fazer isso, você pode usar o plug-in oficial WooCommerce Stripe Payment Gateway, disponível gratuitamente no WordPress.org.
Se você ainda não ativou o Stripe em sua loja, aqui está um guia rápido:
- Instale e ative o plug-in oficial WooCommerce Stripe Payment Gateway do WordPress.org.
- Vá para WooCommerce → Configurações → Pagamentos .
- Clique no botão Concluir configuração ao lado de Stripe .
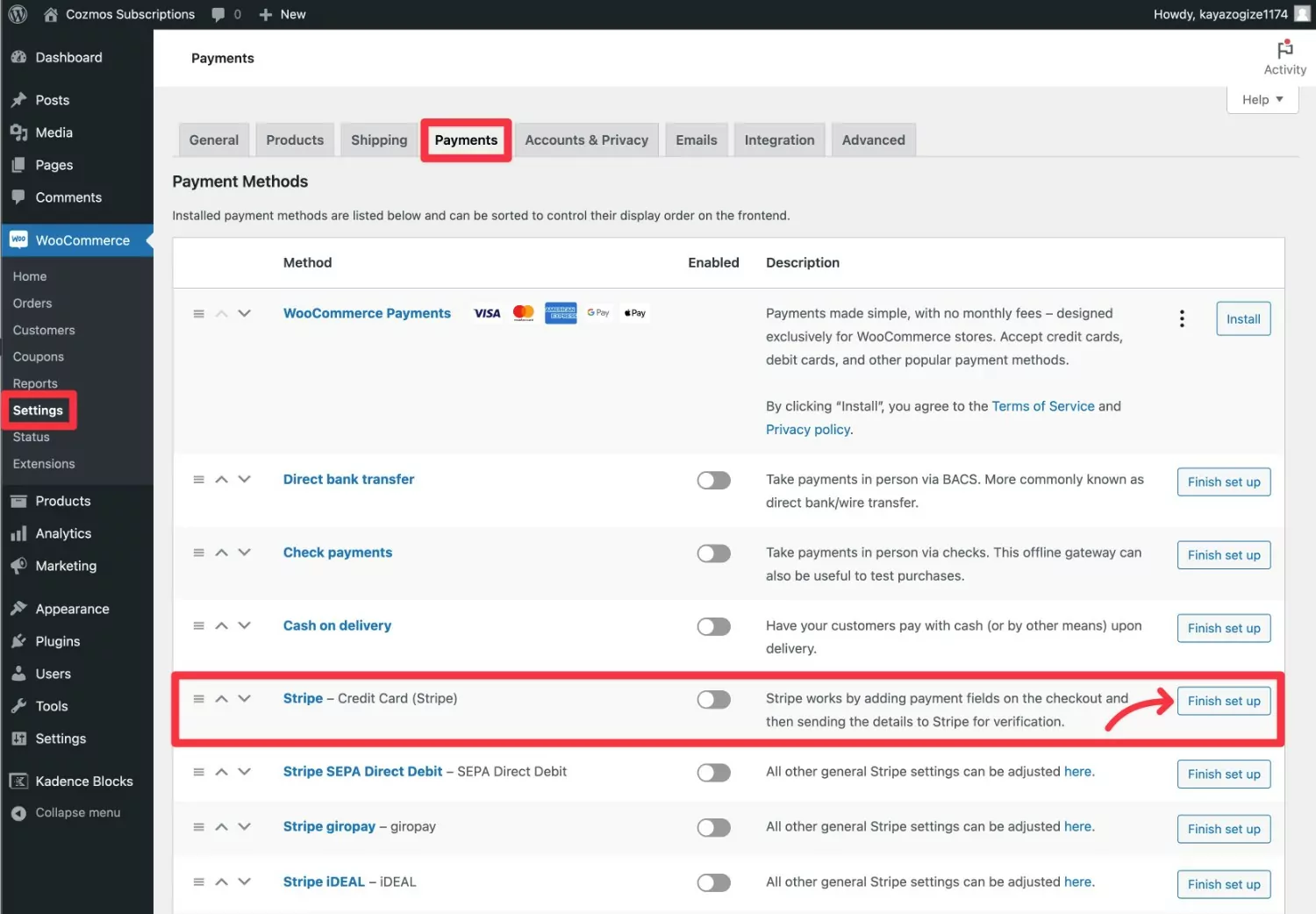
Isso abrirá uma tela que solicitará que você se conecte à sua conta Stripe (ou registre-se para uma conta Stripe gratuita, caso ainda não tenha feito isso) – clique no botão Criar ou conectar uma conta para continuar.

Depois de passar pelo assistente de conexão, o Stripe deve redirecioná-lo de volta ao painel do WordPress.
Agora você poderá definir algumas configurações adicionais – recomendamos habilitar o “modo de teste” enquanto estiver testando suas assinaturas do WooCommerce Stripe. Lembre-se de desligar o modo de teste depois de verificar se tudo está funcionando.
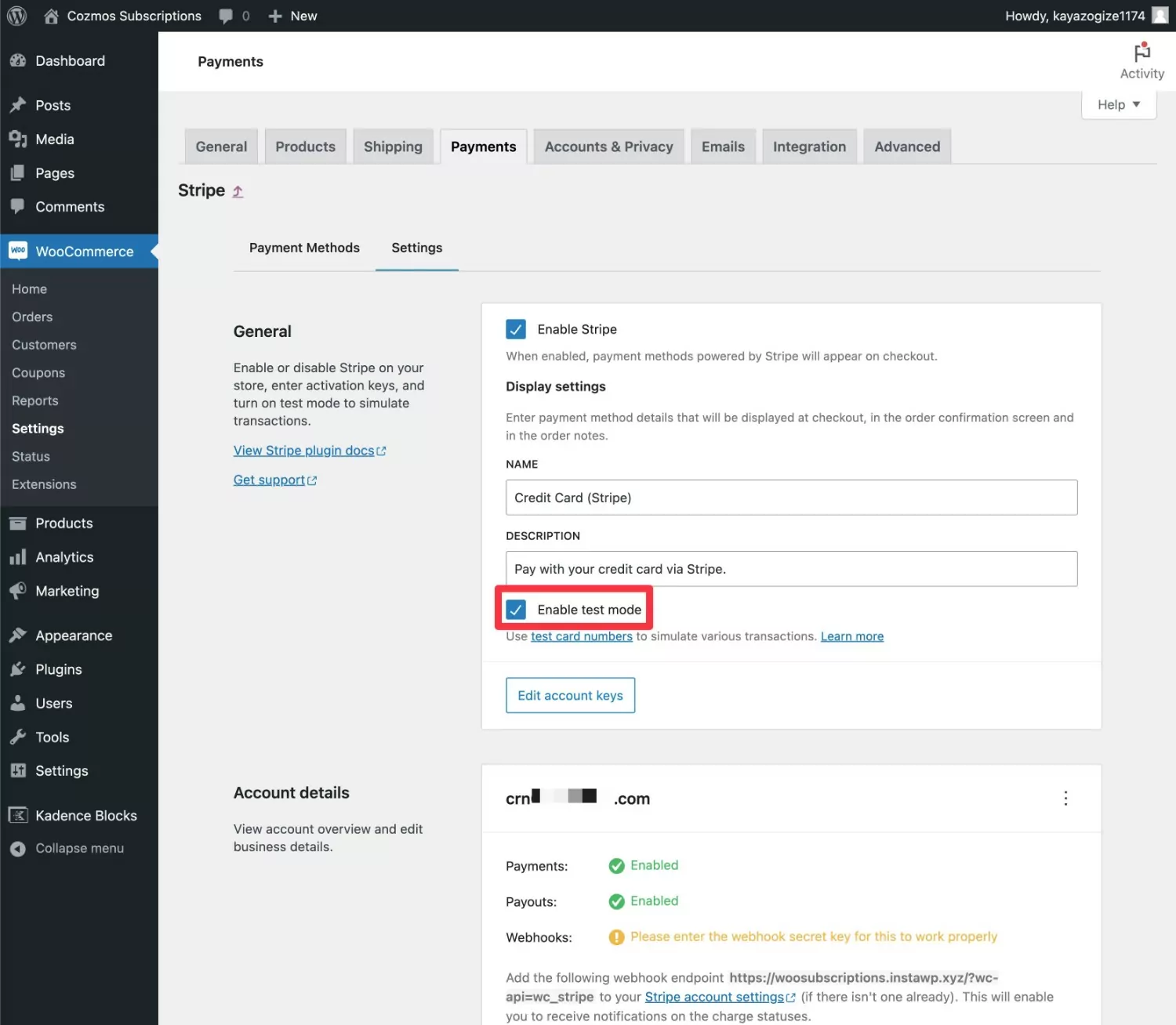
2. Crie um novo produto de assinatura
Depois de configurar o gateway de pagamento Stripe básico, você está pronto para criar seu primeiro produto de assinatura WooCommerce Stripe.
Primeiro, certifique-se de ter instalado e ativado o plug-in oficial WooCommerce Subscriptions.
Em seguida, você pode criar um novo produto para controlar sua assinatura. Os usuários podem comprar este produto como qualquer outro produto. A única diferença é que eles estarão inscritos em um pagamento recorrente quando o fizerem.
Para começar, vá para Produtos → Adicionar novo .
Encontre a caixa Dados do produto e use o menu suspenso para definir o tipo de produto igual a:
- Assinatura simples – você deseja oferecer apenas uma única opção de assinatura. Por exemplo, $ 10 por mês.
- Assinatura variável – você deseja oferecer várias opções de assinatura. Por exemplo, $ 10 por mês OU $ 100 por ano.
Se você não enviar nenhum produto físico como parte da assinatura, marque também a caixa Virtual .
Depois de escolher um dos tipos de produtos de assinatura, você pode usar os detalhes do produto abaixo para preencher as informações de assinatura. Preste atenção especial ao seguinte:
- Preço
- Período de cobrança – por exemplo, por mês ou por ano.
- Expirar depois – defina como Nunca expirar para que a assinatura seja executada até ser cancelada. Ou você pode inserir um prazo de cobrança definido.
Você também pode configurar avaliações gratuitas ou taxas de inscrição únicas, conforme necessário.

Além de preencher os detalhes da assinatura, você também pode preencher todos os outros detalhes do produto, como faria com qualquer outro produto.
Quando terminar, certifique-se de publicar seu produto.
Agora você pode direcionar os usuários para este produto. Sempre que o comprarem, eles poderão finalizar a compra usando o Stripe e o plug-in configurará o Stripe para cobrá-los automaticamente de acordo com as configurações da sua assinatura.

Veja como pode ser o processo de checkout:
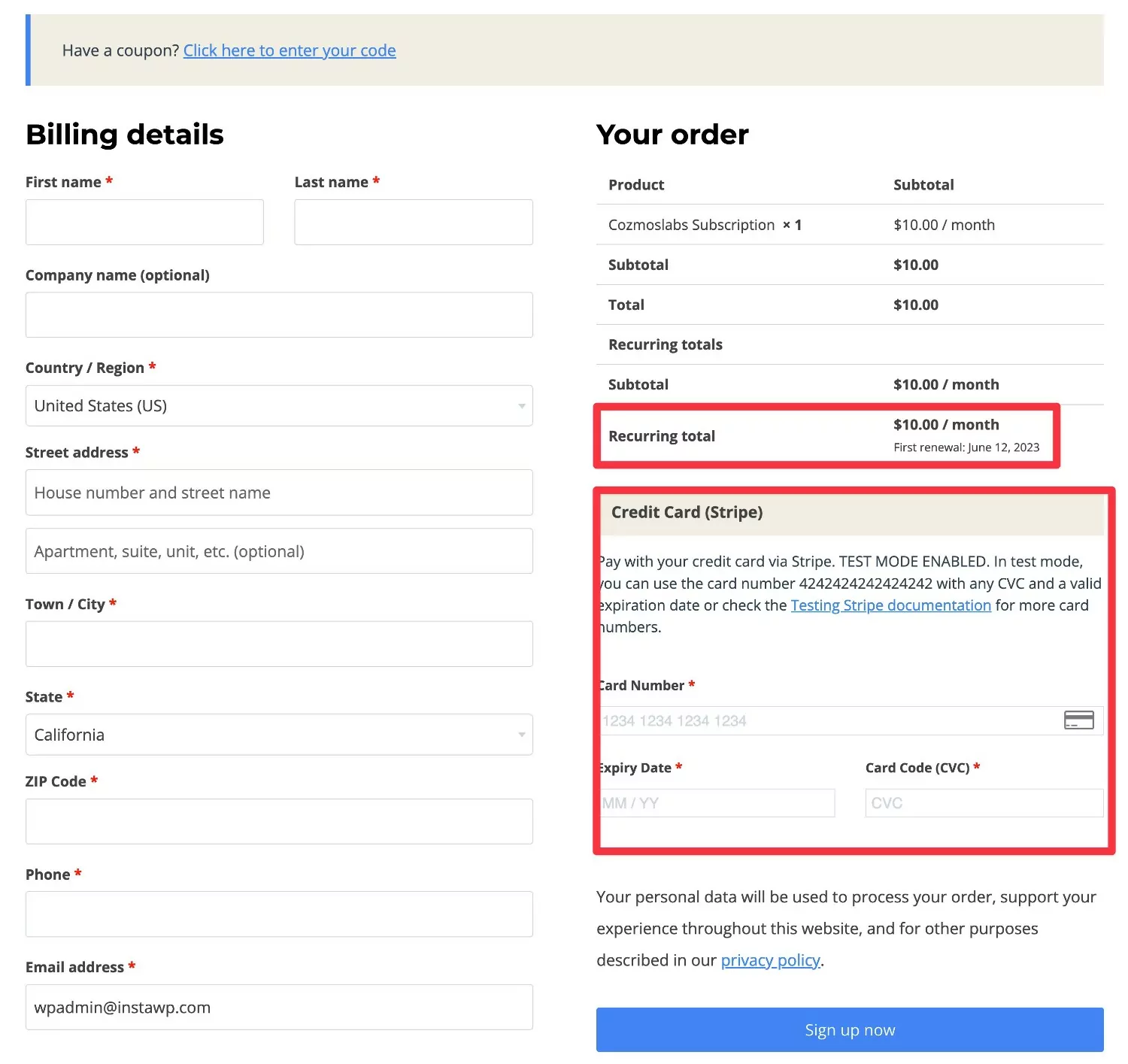
Como melhorar as assinaturas do WooCommerce Stripe com assinaturas de membros pagos
Se você deseja criar assinaturas WooCommerce mais flexíveis, pode adicionar o plug-in Assinaturas de membros pagos à mistura.
Assinaturas de membros pagos é um plugin de associação WordPress/WooCommerce de serviço completo, o que significa que ele dá acesso a algumas funcionalidades úteis adicionais além de apenas assinaturas WooCommerce Stripe.
Aqui estão alguns dos maiores novos recursos de associação que você pode adicionar às suas assinaturas:
- Restrição de conteúdo – você pode usar sua assinatura WooCommerce para restringir o acesso ao conteúdo do seu site. Você pode restringir o conteúdo em massa, restringir o acesso a partes individuais do conteúdo ou restringir partes do conteúdo parcialmente.
- Restrição de produtos – você pode criar uma loja exclusiva para membros exigindo que os compradores tenham uma assinatura ativa para visualizar e/ou comprar produtos.
- Descontos para assinantes ativos – você pode oferecer descontos especiais em alguns/todos os seus produtos para usuários que possuem uma assinatura ativa do Stripe. Por exemplo, você pode dar aos usuários com uma assinatura ativa 15% de desconto em todos os produtos da categoria “Merch”.
Você pode acessar muitas dessas funcionalidades apenas com a versão gratuita das Assinaturas de membros pagas no WordPress.org. No entanto, a versão paga oferece ainda mais flexibilidade e funcionalidade.
Se você não precisa de cobrança recorrente automática, as assinaturas de membros pagos também podem ajudá-lo a configurar as assinaturas do WooCommerce Stripe de uma maneira mais barata, o que o torna uma ótima alternativa de assinaturas do WooCommerce - mais sobre isso na próxima seção. Mas para esta seção, estamos assumindo que você deseja cobrar automaticamente os clientes a cada ciclo.
Abaixo, mostraremos as etapas completas de como adicionar esses tipos de recursos às suas assinaturas do WooCommerce Stripe.
0. Crie seu produto de assinatura WooCommerce (conforme a seção anterior)
Para começar, presumiremos que você já configurou seu produto de assinatura Stripe, conforme mostramos na seção anterior.
Mais uma vez, as Assinaturas de membros pagos estão adicionando sua funcionalidade ao seu produto de assinatura existente, portanto, convém configurá-lo antes de iniciar esta seção.
1. Crie um novo plano de assinatura
Depois de instalar e ativar o plug-in Assinaturas de membros pagos em sua loja, você pode acessar Assinaturas de membros pagos → Planos de assinatura → Adicionar novo para criar sua primeira assinatura.
Dê um nome ao seu plano e preencha os detalhes. Certifique-se de que os detalhes do seu plano de assinatura correspondam ao preço do seu produto de assinatura WooCommerce.
Nosso produto de assinatura de exemplo custa $ 10 por mês, então é assim que configurarei o plano.
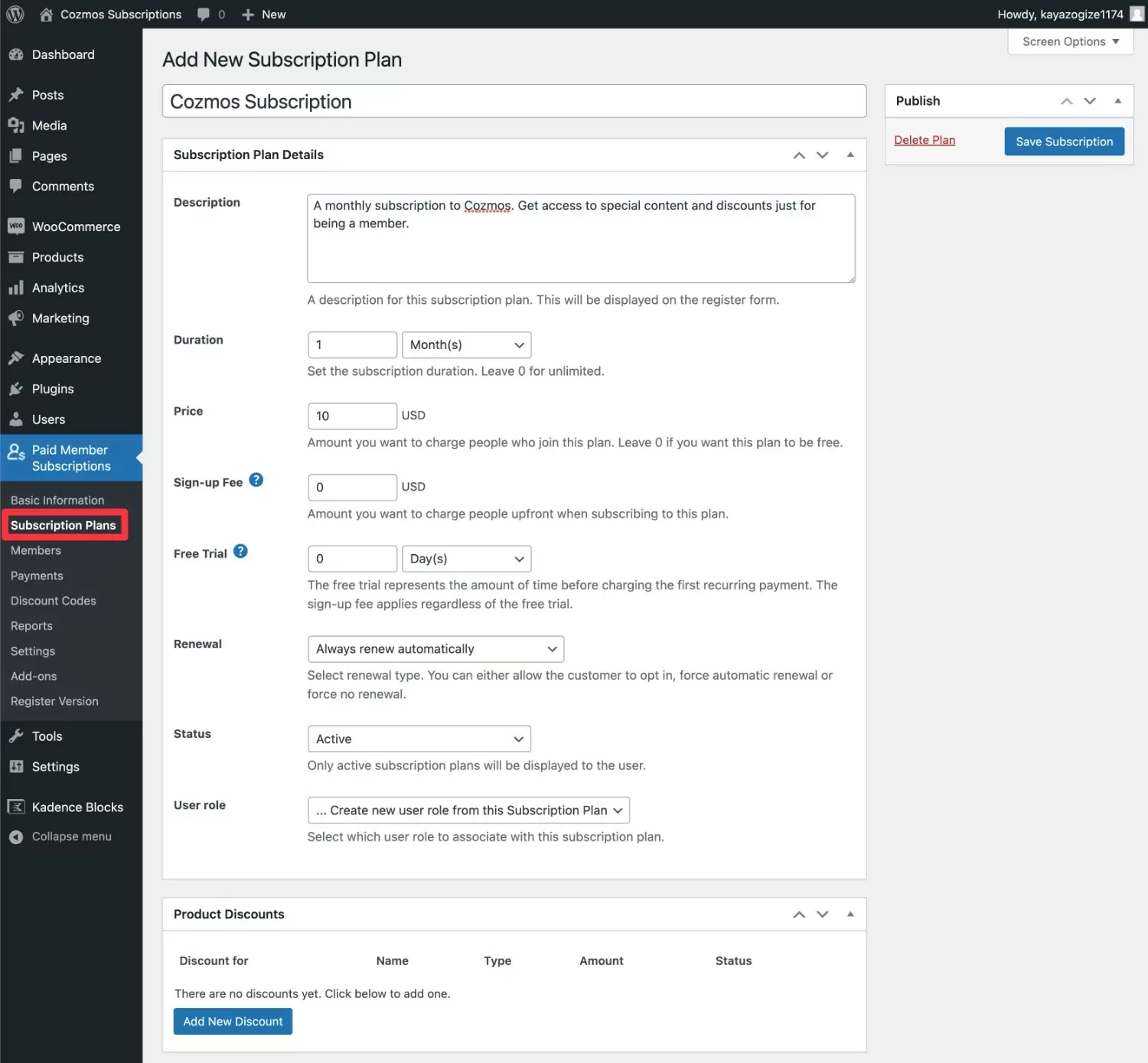
Depois de preencher tudo, certifique-se de clicar no botão Salvar assinatura .
2. Vincule seu plano de assinatura ao produto de assinatura WooCommerce
Depois de criar seu plano de assinatura em Assinaturas de membros pagos, você precisa vincular esse plano ao produto de assinatura WooCommerce que você já criou.
Ao vincular os dois, as Assinaturas de membros pagos inscreverão automaticamente os usuários neste plano de assinatura quando eles comprarem esse produto. Ele também os manterá inscritos sempre que a renovação automática da assinatura for processada (ou os lembrará/suspenderá se o pagamento automático falhar).
Veja como configurar este link:
- Abra o editor de produto do seu produto de assinatura.
- Role para baixo até a caixa Dados do produto .
- Clique na guia Plano de assinatura na caixa Dados do produto .
- Use o menu suspenso Plano de assinatura para escolher o plano de Assinaturas de membros pagos que você criou na etapa anterior.


Certifique-se de clicar no botão Atualizar para salvar suas configurações.
E é isso! Quando um comprador compra este produto, ele é automaticamente inscrito em seu plano de Assinaturas de membros pagos. Você pode verificar isso acessando Assinaturas de membros pagos → Membros .
Na próxima seção, mostraremos como começar a usar esse plano em seu site.
Se você estiver enfrentando algum problema, certifique-se de ter configurado sua loja para ter estas duas opções:
- Certifique-se de DESATIVAR a opção "Permitir que os clientes façam pedidos sem uma conta".
- Certifique-se de ATIVAR a opção "Permitir que os clientes criem uma conta durante a finalização da compra".
Você pode acessar essas configurações acessando WooCommerce → Configurações → Contas e privacidade :
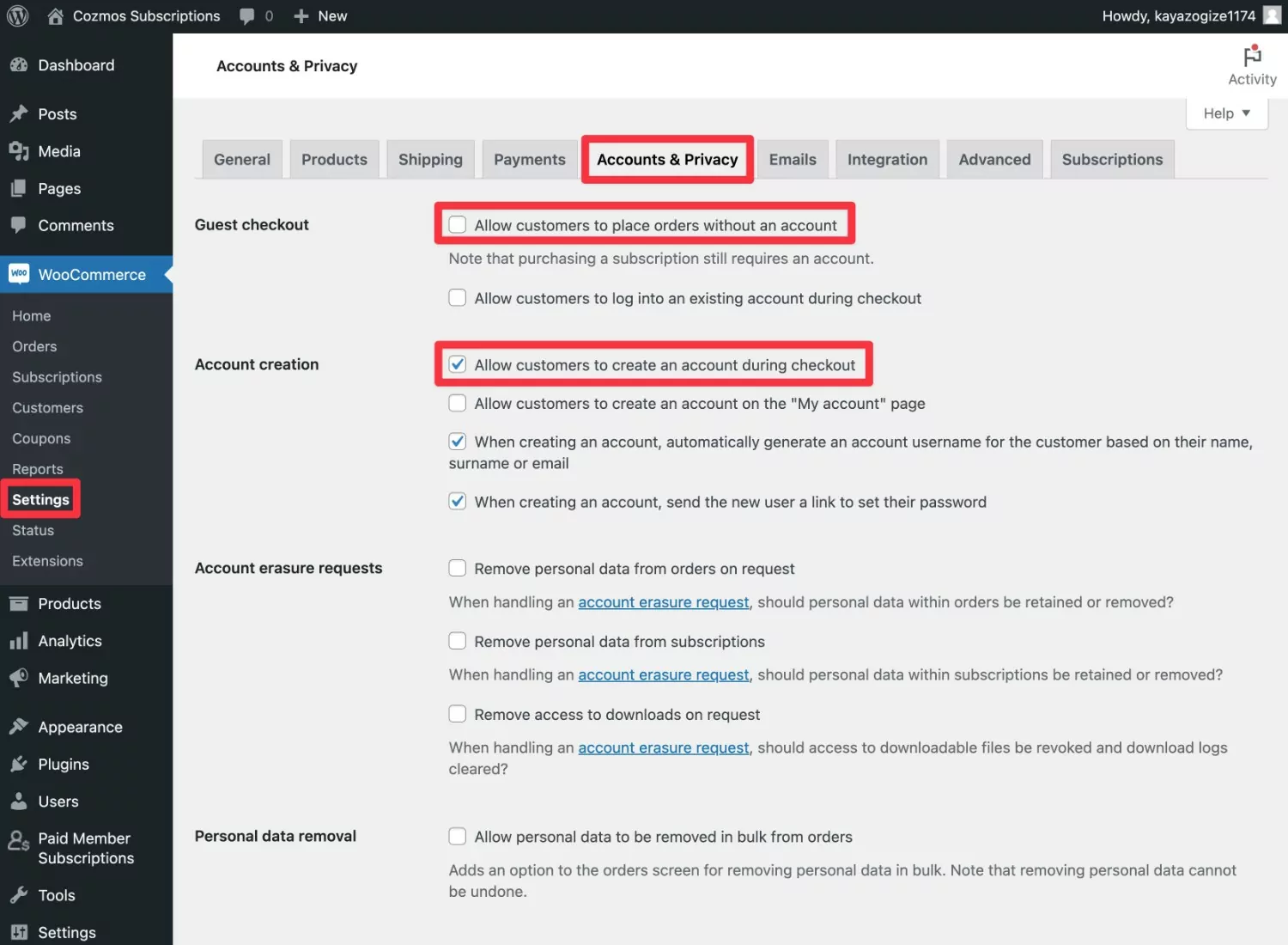
3. Comece a usar seu plano de assinatura
Agora que você configurou suas assinaturas do WooCommerce Stripe para trabalhar com assinaturas de membros pagos, você está pronto para começar a aproveitar todas as novas funcionalidades às quais as assinaturas de membros pagas lhe dão acesso.
Aqui está um rápido resumo de algumas das principais coisas que você pode fazer…
Restringir o acesso ao conteúdo
Para restringir o acesso a partes individuais do conteúdo, você obterá uma nova caixa Restrição de conteúdo ao abrir o editor para uma parte do conteúdo.

Você também pode restringir partes de conteúdo parcialmente usando códigos de acesso ou configurar regras de restrição de conteúdo em massa usando o complemento Restrição de conteúdo global, que está disponível na licença básica de assinaturas de membros pagos.
Restringir o acesso aos produtos WooCommerce
Para restringir quem pode visualizar e/ou comprar produtos individuais, você receberá uma nova caixa de restrição de conteúdo no editor de produtos.
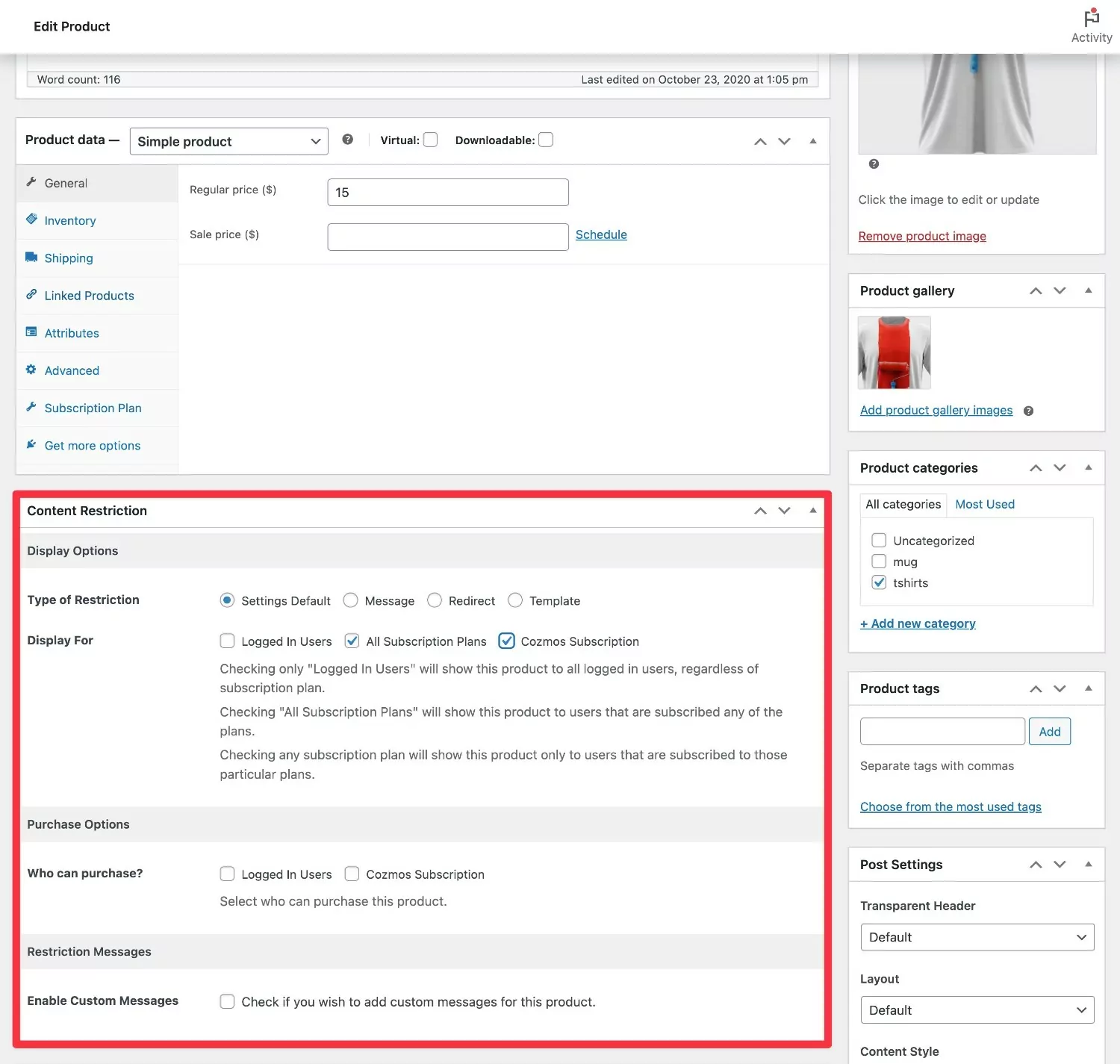
Você também pode configurar regras de restrição de produtos em massa usando o complemento Restrição de conteúdo global, que está disponível na licença básica de assinaturas de membros pagos.
Ofereça descontos somente para membros
Para configurar descontos somente para membros, você pode criar regras globais e também configurar regras específicas do produto.
Para criar regras globais, acesse Assinaturas de membros pagos → Planos de assinatura e edite seu plano de assinatura.
Role para baixo até a caixa Descontos de produtos e clique em Adicionar novo desconto .

Para configurar descontos específicos do produto, você obterá uma nova caixa de descontos para membros no editor de produtos.

Gerenciar membros
Sempre que alguém comprar seu produto de assinatura WooCommerce, as assinaturas de membros pagos os inscreverão automaticamente como membros.
Para visualizar/gerenciar todos os membros em sua loja, você pode acessar Assinaturas de membros pagos → Membros .

4. Repita conforme necessário para assinaturas adicionais
Se você deseja criar assinaturas adicionais, pode repetir essas etapas conforme necessário para criar quantas assinaturas sua loja precisar.
E é isso!
Em apenas alguns minutos, você pode turbinar suas assinaturas do WooCommerce Stripe para utilizá-las de todas as maneiras úteis.
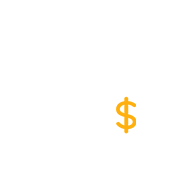
Assinaturas pagas para membros Pro
O melhor plug-in de associação WooCommerce para aprimorar suas assinaturas recorrentes do Stripe com restrição de conteúdo, lojas exclusivas para membros, descontos para assinantes e muito mais.
Obtenha o plug-inOu baixe a versão GRATUITA
Uma maneira mais barata de configurar assinaturas do WooCommerce Stripe com assinaturas de membros pagos
Para o método acima, partimos do princípio de que ter cobrança recorrente automática é uma funcionalidade essencial para sua loja.
Ou seja, os usuários serão cobrados automaticamente pelo Stripe a cada ciclo de cobrança de acordo com o método de pagamento existente – eles não precisam retornar à sua loja para fazer um pagamento manualmente ( após o primeiro ).
No entanto, se você não precisar de pagamentos recorrentes automáticos, também poderá usar as assinaturas de membros pagos para desbloquear uma maneira muito mais acessível de configurar as assinaturas do WooCommerce Stripe.
Essencialmente, sua configuração finalizada funcionará assim:
- O usuário visita sua loja.
- O usuário compra um produto WooCommerce que você criou. Eles podem fazer check-out e pagar usando o Stripe.
- A compra deste produto dá a eles acesso a um plano de assinatura para o ciclo de cobrança escolhido – por exemplo, um mês. Assim como no método anterior, você pode usar seu plano de assinatura para restringir o conteúdo, criar uma loja exclusiva para membros, oferecer descontos exclusivos para membros e assim por diante.
- Perto do final do ciclo de cobrança, os usuários serão solicitados a fazer outro pagamento Stripe manualmente para continuar sua assinatura. Você pode enviar e-mails automaticamente para incentivá-los a renovar.
- Se um usuário não fizer o pagamento, sua assinatura expirará.
A principal vantagem desse método é que ele elimina a necessidade de comprar o plug-in WooCommerce Subscriptions, o que economiza $ 239 por ano.
No entanto, a desvantagem é que os usuários precisarão renovar manualmente suas assinaturas a cada mês ( ou qualquer ciclo de cobrança que você escolher ).
Com isso dito, também há alguns benefícios em fazer com que os clientes paguem manualmente suas assinaturas do Stripe todos os meses. Por exemplo, os compradores podem usar mais facilmente um cartão de crédito diferente ou escolher uma das outras opções de cobrança compatíveis com o Stripe, como Apple Pay ou Google Pay.
Como o uso de renovações manuais de assinatura via Stripe não é um caso de uso tão comum, não compartilharemos um tutorial completo e detalhado aqui.
No entanto, se você estiver interessado nessa abordagem, muitas das etapas básicas são as mesmas que já mostramos.
Veja como você configuraria:
- Instale o plug-in Assinaturas de membros pagos em sua loja.
- Configure o plug-in oficial Stripe WooCommerce Payment Gateway, caso ainda não o tenha feito.
- Crie pelo menos um plano de assinatura em Assinaturas de membros pagos (vá para Assinaturas de membros pagos → Planos de assinatura → Adicionar novo ).
- Crie um produto WooCommerce. Os usuários comprarão este produto para desbloquear o acesso à assinatura. Eles podem usar o checkout normal do WooCommerce e pagar via Stripe.
- Vincule seu produto WooCommerce ao plano de assinatura que você criou com Assinaturas de membros pagos (use a guia Plano de assinatura na caixa Dados do produto , como mostramos na seção anterior).
- Repita conforme necessário para criar planos de assinatura adicionais (opcional).
Configure as assinaturas do WooCommerce Stripe hoje
Oferecer assinaturas é uma ótima maneira de criar um fluxo de receita recorrente para sua loja WooCommerce. E quando se trata de assinaturas recorrentes, o Stripe é um dos melhores processadores de pagamento para usar.
Nesta postagem, mostramos a maneira mais flexível de configurar pagamentos recorrentes do WooCommerce Stripe.
Para assinaturas muito simples, você pode usar o plug-in oficial WooCommerce Stripe Payment Gateway e o plug-in oficial WooCommerce Subscriptions.
Se você deseja aprimorar suas assinaturas WooCommerce Stripe, pode adicionar assinaturas de membros pagos ao mix para adicionar a capacidade de usar o status de assinatura de um comprador para restringir o acesso a conteúdo ou produtos, bem como oferecer descontos somente para membros.
Se você não precisa de cobrança recorrente automática, as assinaturas de membros pagos também podem ajudá-lo a configurar as assinaturas do WooCommerce Stripe sem precisar do plug-in WooCommerce Subscriptions, que economizará $ 239 por ano. Isso também o torna uma ótima alternativa mais barata para assinaturas WooCommerce.
Se você estiver pronto para aumentar o nível de suas assinaturas WooCommerce, instale o plug-in Assinaturas de membros pagos hoje.
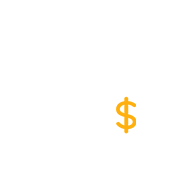
Assinaturas pagas para membros Pro
O melhor plug-in de associação WooCommerce para aprimorar suas assinaturas recorrentes do Stripe com restrição de conteúdo, lojas exclusivas para membros, descontos para assinantes e muito mais.
Obtenha o plug-inOu baixe a versão GRATUITA
