Jak skonfigurować subskrypcje WooCommerce Stripe z płatnościami cyklicznymi
Opublikowany: 2023-06-06Szukasz sposobu na skonfigurowanie subskrypcji WooCommerce Stripe?
Konfigurowanie cyklicznych subskrypcji to świetny sposób na generowanie regularnych, niezawodnych przychodów dla Twojej witryny. A jeśli chodzi o przetwarzanie płatności, Stripe jest jedną z najlepszych opcji dzięki konkurencyjnym opłatom i elastycznemu zestawowi funkcji.
Jednak WooCommerce nie zawiera wbudowanej funkcji do konfigurowania płatności cyklicznych WooCommerce Stripe. Jeśli więc chcesz dodać tę funkcjonalność do swojego sklepu, będziesz potrzebować niewielkiej pomocy.
Po to jest ten post. Poniżej pokażemy, jak skonfigurować wszechstronne subskrypcje WooCommerce Stripe na kilka różnych sposobów:
- Możesz skonfigurować podstawowe automatyczne powtarzające się subskrypcje Stripe za pomocą wtyczki Subskrypcje WooCommerce.
- Możesz połączyć płatne subskrypcje członkowskie z pierwszą metodą dodawania nowych funkcji do subskrypcji WooCommerce Stripe, na przykład wykorzystania statusu subskrypcji danej osoby w celu ograniczenia dostępu do treści w Twojej witrynie lub oferowania specjalnych rabatów tylko dla członków.
- Jeśli nie potrzebujesz automatycznych rozliczeń cyklicznych, możesz skorzystać z samych płatnych subskrypcji członkowskich, aby taniej skonfigurować ręczne subskrypcje WooCommerce Stripe. Nadal możesz tworzyć subskrypcje, ale użytkownicy będą musieli ręcznie płacić za pośrednictwem Stripe w każdym cyklu rozliczeniowym.
Gotowy żeby zacząć? Zakopmy się!
Jak skonfigurować subskrypcje WooCommerce Stripe z subskrypcjami WooCommerce
W przypadku tej pierwszej metody pokażemy, jak skonfigurować płatności cykliczne WooCommerce Stripe za pomocą wtyczki premium WooCommerce Subscriptions, która jest de facto wtyczką subskrypcji WooCommerce.
Zaletą tej metody jest to, że pochodzi ona od zespołu WooCommerce i umożliwia skonfigurowanie automatycznego rozliczania cyklicznego. W przypadku podstawowych płatności cyklicznych WooCommerce Stripe jest to jeden z najłatwiejszych sposobów konfiguracji.
Ponadto w pełni integruje się z płatnymi subskrypcjami członkowskimi, co pozwala w razie potrzeby łatwo wzbogacić subskrypcje o nowe funkcje. Więcej na ten temat w następnym rozdziale.
1. Skonfiguruj Stripe w swoim sklepie WooCommerce
Zanim zaczniesz dodawać jakiekolwiek subskrypcje, najpierw skonfiguruj podstawową bramkę płatności Stripe, jeśli jeszcze tego nie zrobiłeś.
Aby to zrobić, możesz skorzystać z oficjalnej wtyczki WooCommerce Stripe Payment Gateway, która jest dostępna bezpłatnie na WordPress.org.
Jeśli jeszcze nie włączyłeś Stripe w swoim sklepie, oto krótki przewodnik:
- Zainstaluj i aktywuj oficjalną wtyczkę WooCommerce Stripe Payment Gateway z WordPress.org.
- Przejdź do WooCommerce → Ustawienia → Płatności .
- Kliknij przycisk Zakończ konfigurację obok Stripe .
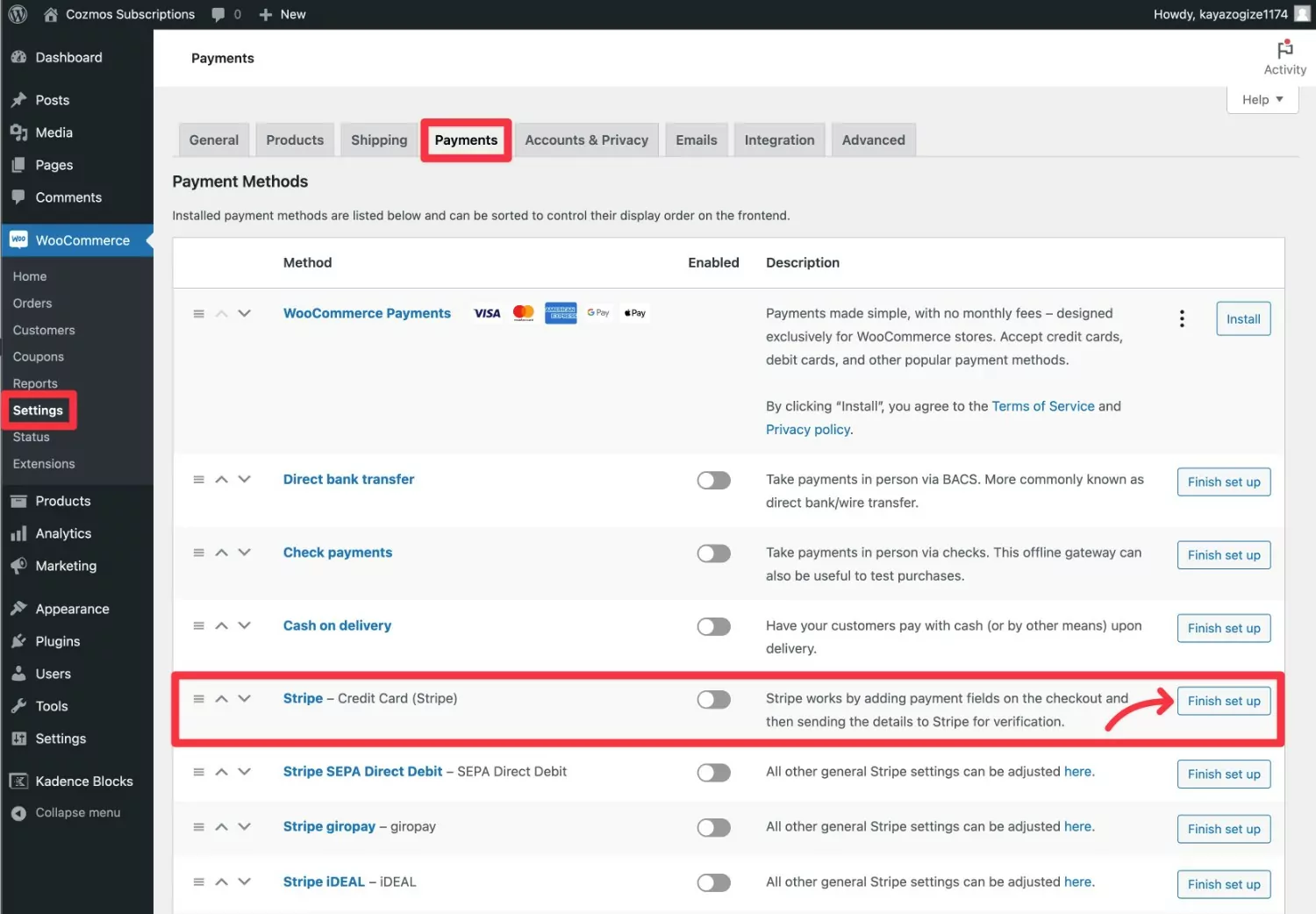
Spowoduje to wyświetlenie ekranu z monitem o połączenie się z kontem Stripe (lub zarejestrowanie bezpłatnego konta Stripe, jeśli jeszcze tego nie zrobiłeś) – kliknij przycisk Utwórz lub połącz konto, aby kontynuować.

Po przejściu przez kreatora połączeń Stripe powinien przekierować Cię z powrotem do pulpitu nawigacyjnego WordPress.
Będziesz teraz mógł skonfigurować dodatkowe ustawienia – zalecamy włączenie „trybu testowego” podczas testowania subskrypcji WooCommerce Stripe. Pamiętaj tylko, aby wyłączyć tryb testowy po sprawdzeniu, czy wszystko działa.
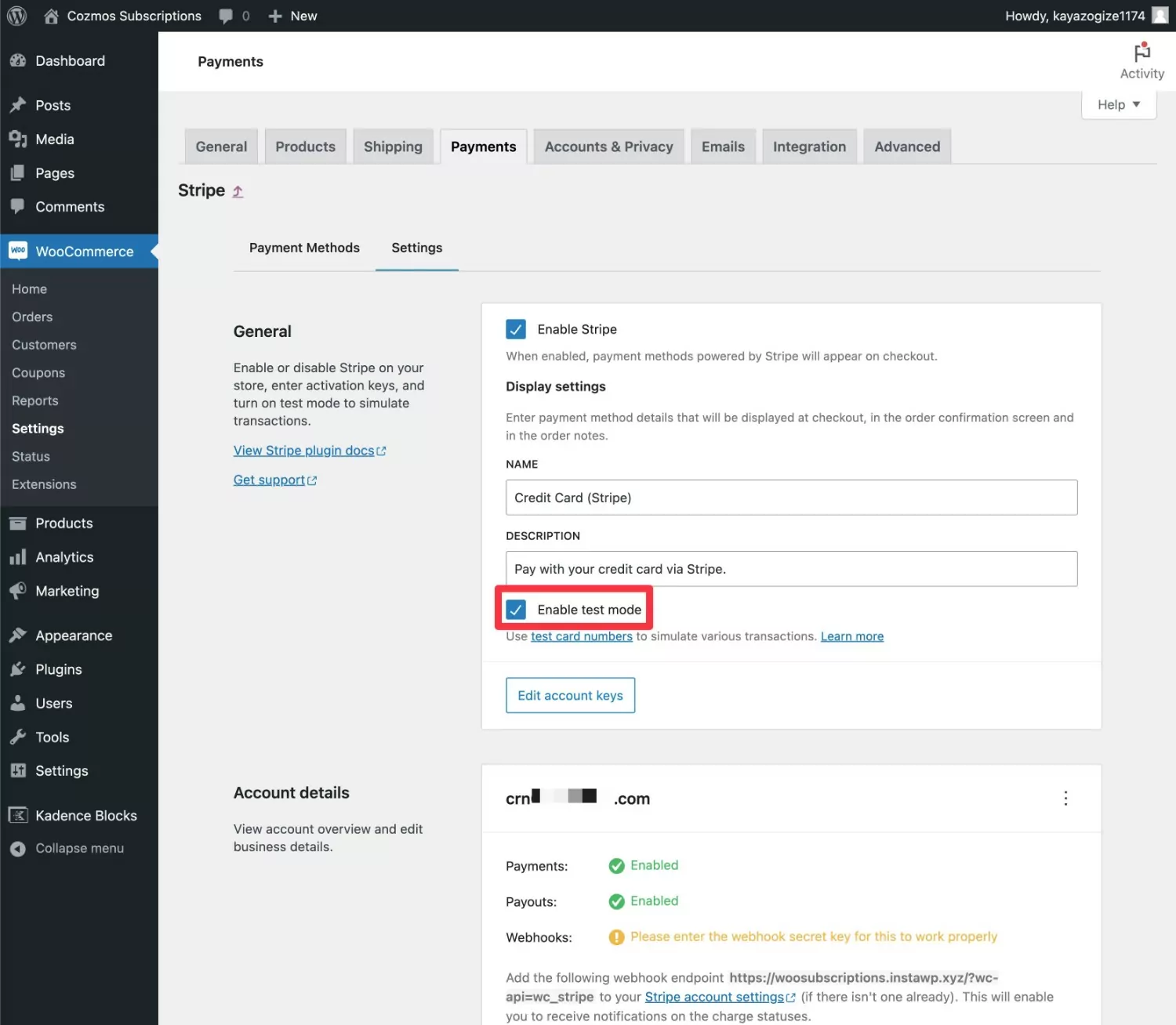
2. Utwórz nowy produkt w ramach subskrypcji
Po skonfigurowaniu podstawowej bramki płatniczej Stripe możesz utworzyć swój pierwszy produkt subskrypcyjny WooCommerce Stripe.
Najpierw upewnij się, że zainstalowałeś i aktywowałeś oficjalną wtyczkę Subskrypcje WooCommerce.
Następnie możesz utworzyć nowy produkt, aby kontrolować swoją subskrypcję. Użytkownicy mogą kupować ten produkt, tak jak każdy inny produkt. Jedyna różnica polega na tym, że gdy to zrobią, będą subskrybować cykliczną płatność.
Aby rozpocząć, przejdź do Produkty → Dodaj nowy .
Znajdź pole Dane produktu i użyj listy rozwijanej, aby ustawić typ produktu równy:
- Prosta subskrypcja – chcesz oferować tylko jedną opcję subskrypcji. Np. 10 dolarów miesięcznie.
- Subskrypcja zmienna – chcesz oferować wiele opcji subskrypcji. Np. 10 USD miesięcznie LUB 100 USD rocznie.
Jeśli w ramach abonamentu nie będziesz wysyłać żadnych produktów fizycznych, zaznacz również pole Wirtualne .
Po wybraniu jednego z typów produktów objętych subskrypcją możesz użyć poniższych szczegółów produktu, aby wypełnić informacje dotyczące subskrypcji. Zwróć szczególną uwagę na następujące kwestie:
- Cena
- Okres rozliczeniowy – np. miesięczny lub roczny.
- Wygasa po — ustaw opcję Nigdy nie wygasa , aby subskrypcja działała do anulowania. Lub możesz wprowadzić zdefiniowany okres rozliczeniowy.
W razie potrzeby możesz także skonfigurować bezpłatne wersje próbne lub jednorazowe opłaty rejestracyjne.

Oprócz wypełnienia szczegółów subskrypcji możesz również wypełnić wszystkie inne szczegóły produktu, tak jak w przypadku każdego innego produktu.
Kiedy skończysz, opublikuj swój produkt.
Możesz teraz kierować użytkowników do tego produktu. Za każdym razem, gdy go kupią, będą mogli sprawdzić za pomocą Stripe, a wtyczka skonfiguruje Stripe, aby automatycznie naliczał im opłaty zgodnie z ustawieniami subskrypcji.

Oto jak może wyglądać proces realizacji transakcji:
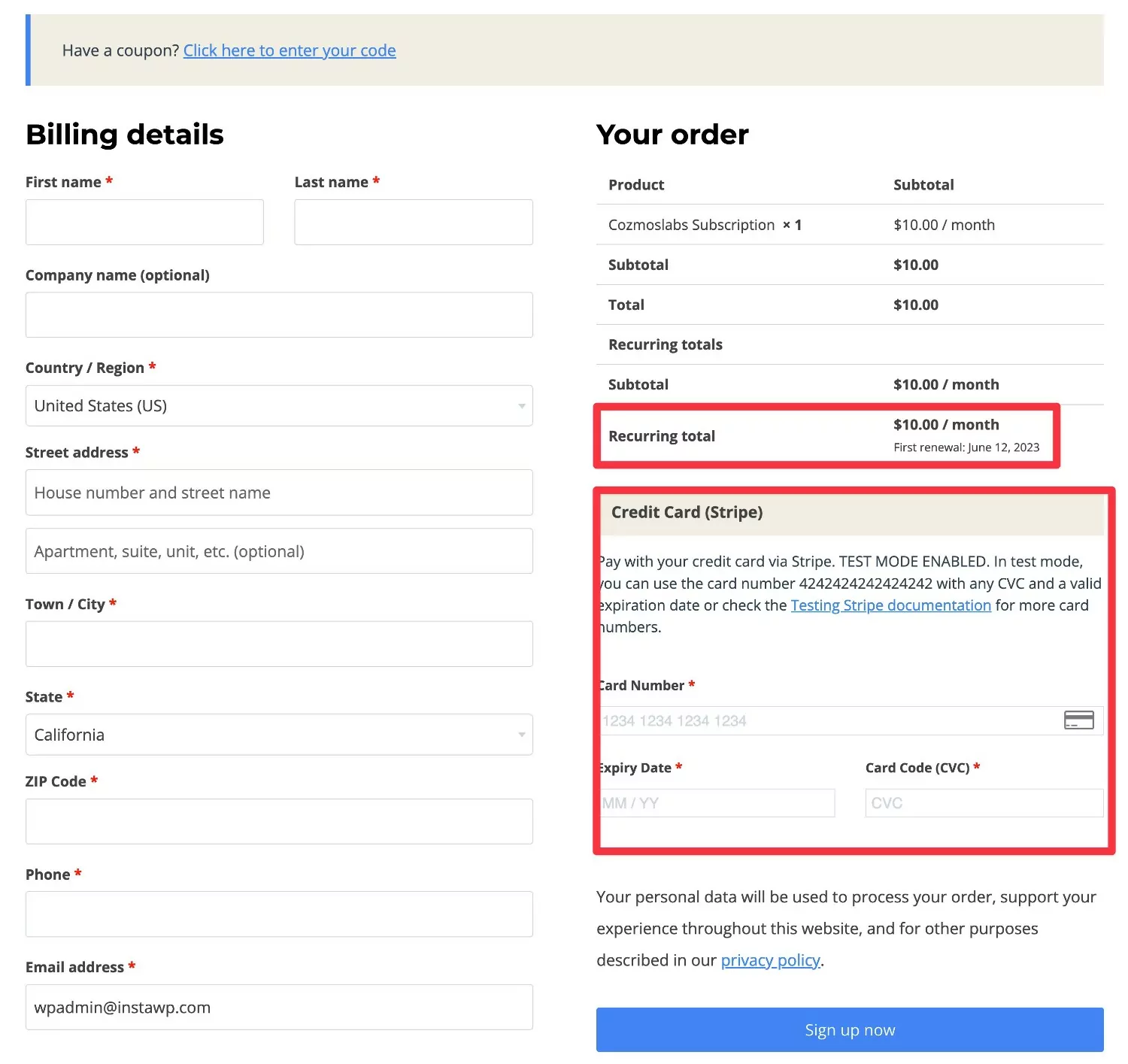
Jak ulepszyć subskrypcje paska WooCommerce dzięki opłaconym subskrypcjom dla członków
Jeśli chcesz stworzyć bardziej elastyczne subskrypcje WooCommerce, możesz dodać wtyczkę Paid Member Subscriptions do miksu.
Płatne subskrypcje członkowskie to wtyczka członkowska WordPress/WooCommerce z pełnym zakresem usług, co oznacza, że zapewnia dostęp do dodatkowych przydatnych funkcji poza subskrypcjami WooCommerce Stripe.
Oto niektóre z największych nowych funkcji członkostwa, które możesz dodać do swoich subskrypcji:
- Ograniczenie treści – możesz użyć swojej subskrypcji WooCommerce, aby ograniczyć dostęp do treści na swojej stronie. Możesz zbiorczo ograniczyć zawartość, ograniczyć dostęp do poszczególnych elementów treści lub częściowo ograniczyć fragmenty treści.
- Ograniczenia dotyczące produktów — możesz utworzyć sklep tylko dla członków, wymagając od kupujących posiadania aktywnej subskrypcji w celu przeglądania i/lub kupowania produktów.
- Rabaty dla aktywnych subskrybentów – możesz oferować specjalne rabaty na niektóre/wszystkie swoje produkty użytkownikom posiadającym aktywną subskrypcję Stripe. Możesz na przykład dać użytkownikom z aktywną subskrypcją 15% zniżki na wszystkie produkty w kategorii „Merch”.
Możesz uzyskać dostęp do wielu z tych funkcji za pomocą bezpłatnej wersji płatnych subskrypcji członkowskich na WordPress.org. Jednak wersja płatna zapewni jeszcze większą elastyczność i funkcjonalność.
Jeśli nie potrzebujesz automatycznych cyklicznych rozliczeń, płatne subskrypcje członkowskie mogą również pomóc w konfiguracji subskrypcji WooCommerce Stripe w tańszy sposób, co czyni ją świetną alternatywą dla subskrypcji WooCommerce – więcej na ten temat w następnej sekcji. Ale w tej sekcji zakładamy, że chcesz automatycznie rozliczać klientów w każdym cyklu.
Poniżej przedstawiamy pełne instrukcje dodawania tego typu funkcji do subskrypcji WooCommerce Stripe.
0. Stwórz swój produkt subskrypcyjny WooCommerce (zgodnie z poprzednią sekcją)
Na początek założymy, że masz już skonfigurowany produkt subskrypcji Stripe, jak pokazaliśmy w poprzedniej sekcji.
Ponownie, płatne subskrypcje członkowskie dodają swoją funkcjonalność do istniejącego produktu subskrypcyjnego, więc warto mieć to skonfigurowane przed rozpoczęciem tej sekcji.
1. Utwórz nowy plan abonamentowy
Po zainstalowaniu i aktywowaniu wtyczki Płatne subskrypcje członkowskie w swoim sklepie możesz przejść do Płatne subskrypcje członkowskie → Plany subskrypcji → Dodaj nowy , aby utworzyć pierwszą subskrypcję.
Nadaj swojemu planowi nazwę, a następnie uzupełnij szczegóły. Upewnij się, że szczegóły Twojego planu subskrypcji są zgodne z ceną Twojego produktu subskrypcji WooCommerce.
Nasz przykładowy produkt subskrypcyjny kosztuje 10 USD miesięcznie, więc tak skonfiguruję plan.
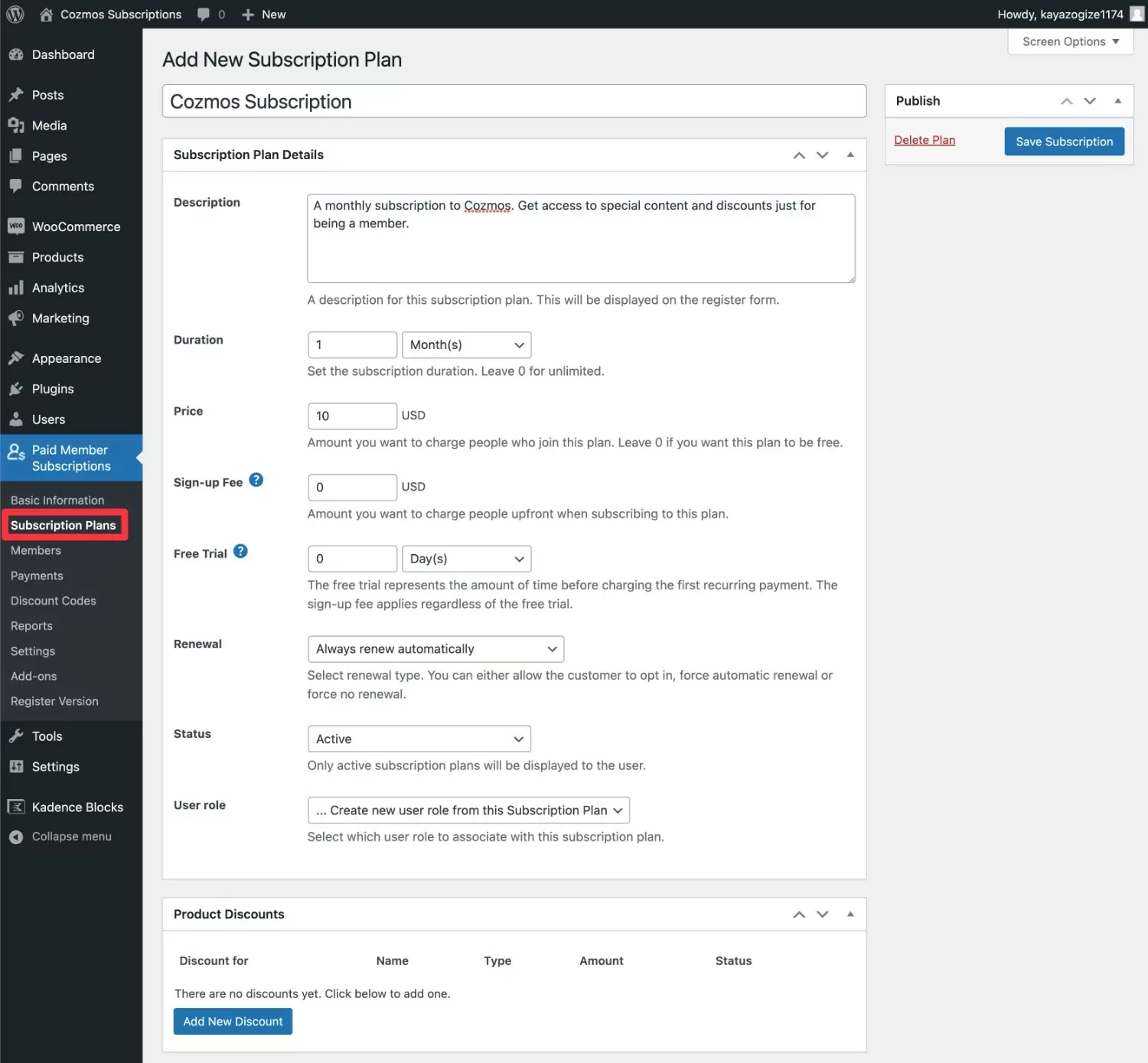
Po wypełnieniu wszystkich danych pamiętaj, aby kliknąć przycisk Zapisz subskrypcję .
2. Połącz swój plan subskrypcji z produktem subskrypcji WooCommerce
Po utworzeniu planu subskrypcji w Płatnych subskrypcjach członkowskich musisz połączyć ten plan z produktem subskrypcji WooCommerce, który już utworzyłeś.
Łącząc te dwa elementy, płatne subskrypcje członkowskie będą automatycznie rejestrować użytkowników w tym planie subskrypcji przy zakupie tego produktu. Będzie je również zapisywać za każdym razem, gdy przetwarzane jest automatyczne odnowienie subskrypcji (lub przypominać/zawieszać je, jeśli automatyczna płatność się nie powiedzie).
Oto jak skonfigurować to łącze:
- Otwórz edytor produktów dla swojego produktu objętego subskrypcją.
- Przewiń w dół do pola Dane produktu .
- Kliknij zakładkę Plan abonamentowy w polu Dane produktu .
- Użyj listy rozwijanej Plan subskrypcji , aby wybrać plan płatnych subskrypcji członkowskich, który utworzyłeś w poprzednim kroku.


Pamiętaj, aby kliknąć przycisk Aktualizuj , aby zapisać ustawienia.
I to wszystko! Kupujący, który kupi ten produkt, zostanie automatycznie zarejestrowany w Twoim planie płatnych subskrypcji członkowskich. Możesz to sprawdzić, przechodząc do sekcji Płatne subskrypcje członkowskie → Członkowie .
W następnej sekcji pokażemy, jak zacząć korzystać z tego planu w swojej witrynie.
Jeśli masz jakiekolwiek problemy, upewnij się, że skonfigurowałeś swój sklep tak, aby miał te dwie opcje:
- Pamiętaj, aby WYŁĄCZYĆ opcję „Zezwól klientom na składanie zamówień bez konta”.
- Pamiętaj, aby WŁĄCZYĆ opcję „Zezwól klientom na utworzenie konta podczas realizacji transakcji”.
Możesz uzyskać dostęp do tych ustawień, przechodząc do WooCommerce → Ustawienia → Konta i prywatność :
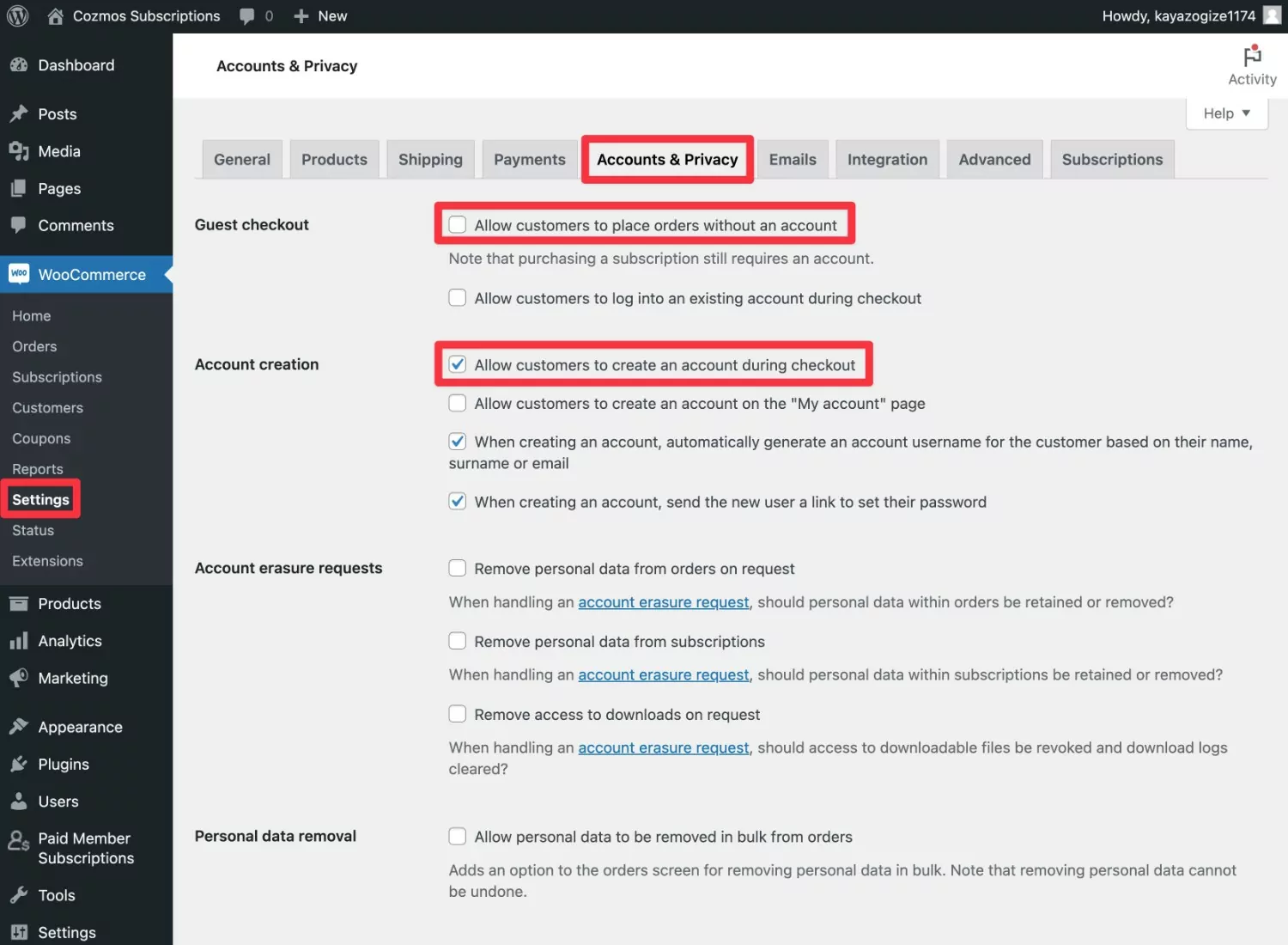
3. Zacznij korzystać z planu abonamentowego
Teraz, po skonfigurowaniu subskrypcji WooCommerce Stripe do pracy z płatnymi subskrypcjami członkowskimi, możesz zacząć korzystać ze wszystkich nowych funkcji, do których dostępne są płatne subskrypcje członkowskie.
Oto krótki przegląd najważniejszych rzeczy, które możesz zrobić…
Ogranicz dostęp do treści
Aby ograniczyć dostęp do poszczególnych fragmentów treści, po otwarciu edytora fragmentu treści pojawi się nowe pole Ograniczenia treści .

Możesz także częściowo ograniczyć fragmenty treści za pomocą skrótów lub skonfigurować reguły ograniczeń treści zbiorczej za pomocą dodatku Global Content Restriction, który jest dostępny w podstawowej licencji Paid Member Subscriptions.
Ogranicz dostęp do produktów WooCommerce
Aby ograniczyć liczbę osób, które mogą przeglądać i/lub kupować poszczególne produkty, w edytorze produktów pojawi się nowe pole Ograniczenia zawartości .
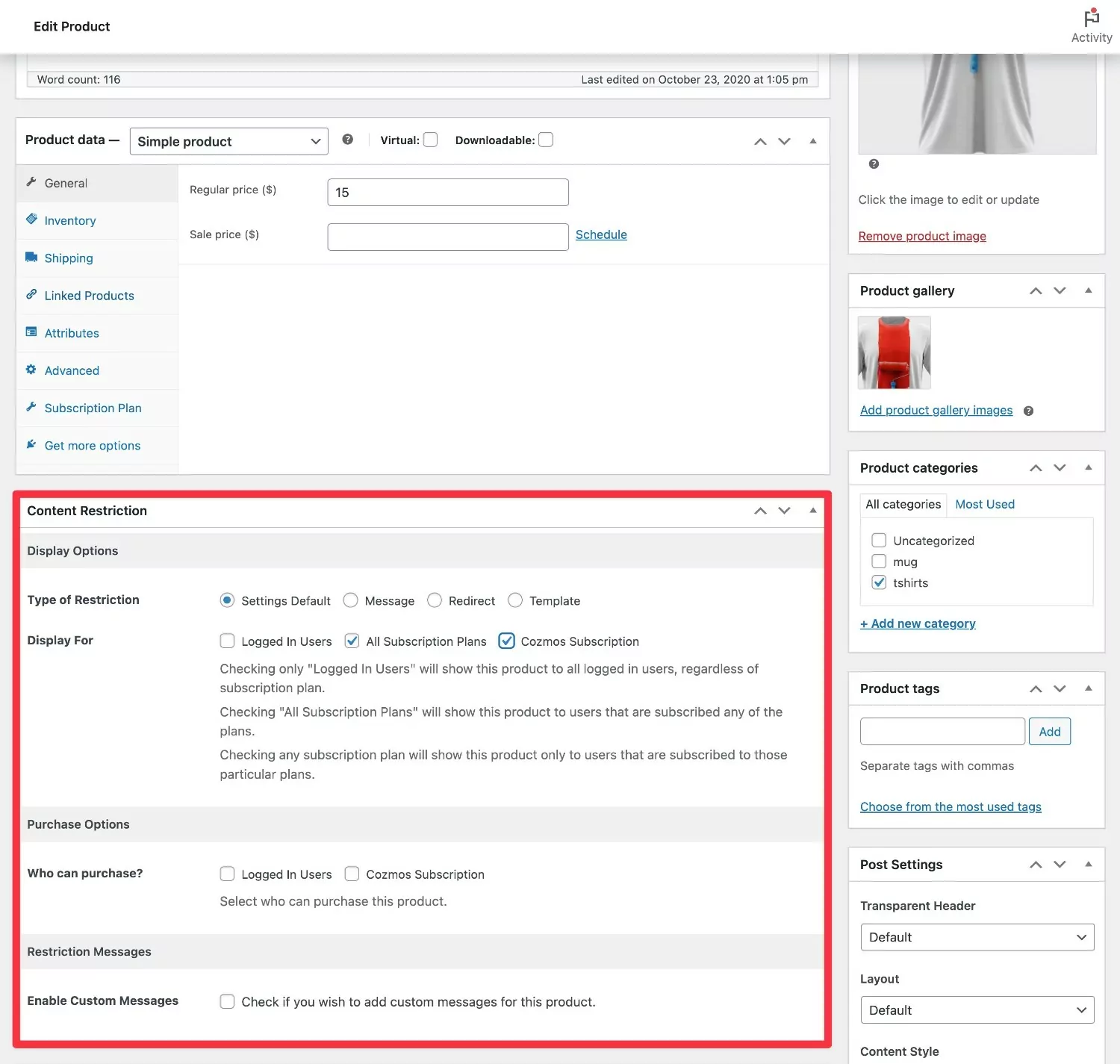
Możesz także skonfigurować reguły ograniczeń produktów masowych za pomocą dodatku Global Content Restriction, który jest dostępny w podstawowej licencji płatnych subskrypcji członkowskich.
Oferuj zniżki tylko dla członków
Aby skonfigurować rabaty tylko dla członków, możesz utworzyć reguły globalne, a także skonfigurować reguły dotyczące poszczególnych produktów.
Aby utworzyć globalne reguły, przejdź do Płatne subskrypcje członkowskie → Plany abonamentowe i edytuj swój plan abonamentowy.
Przewiń w dół do pola Rabaty na produkty i kliknij Dodaj nowy rabat .

Aby skonfigurować rabaty dla poszczególnych produktów, w edytorze produktów pojawi się nowe pole Zniżki członkowskie .

Zarządzaj członkami
Za każdym razem, gdy ktoś kupi Twój produkt subskrypcyjny WooCommerce, Płatne subskrypcje członkowskie automatycznie zarejestrują go jako członka.
Aby wyświetlić/zarządzać wszystkimi członkami w swoim sklepie, możesz przejść do Płatne subskrypcje członków → Członkowie .

4. Powtórz w razie potrzeby, aby uzyskać dodatkowe subskrypcje
Jeśli chcesz utworzyć dodatkowe subskrypcje, możesz powtórzyć te kroki w razie potrzeby, aby utworzyć tyle subskrypcji, ile potrzebuje Twój sklep.
I to wszystko!
W ciągu zaledwie kilku minut możesz przyspieszyć swoje subskrypcje WooCommerce Stripe, aby wykorzystać je na wiele przydatnych sposobów.
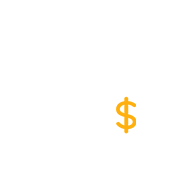
Płatne subskrypcje członkowskie Pro
Najlepsza wtyczka członkowska WooCommerce, która zwiększa powtarzające się subskrypcje Stripe dzięki ograniczeniom treści, sklepom tylko dla członków, zniżkom dla subskrybentów i nie tylko.
Pobierz wtyczkęLub pobierz DARMOWĄ wersję
Tańszy sposób na skonfigurowanie subskrypcji WooCommerce Stripe z opłaconymi subskrypcjami członkowskimi
W przypadku powyższej metody założyliśmy, że posiadanie automatycznego rozliczania cyklicznego jest podstawową funkcjonalnością Twojego sklepu.
Oznacza to, że użytkownicy będą automatycznie rozliczani przez Stripe w każdym cyklu rozliczeniowym zgodnie z ich dotychczasową metodą płatności – nie muszą wracać do Twojego sklepu, aby ręcznie dokonać płatności ( po pierwszej ).
Jeśli jednak nie potrzebujesz automatycznych płatności cyklicznych, możesz również skorzystać z płatnych subskrypcji członkowskich, aby odblokować znacznie bardziej przystępny cenowo sposób na skonfigurowanie subskrypcji WooCommerce Stripe.
Zasadniczo gotowa konfiguracja będzie działać w następujący sposób:
- Użytkownik odwiedza Twój sklep.
- Użytkownik kupuje utworzony przez Ciebie produkt WooCommerce. Mogą wymeldować się i zapłacić za pomocą Stripe.
- Zakup tego produktu daje im dostęp do planu abonamentowego na wybrany przez Ciebie cykl rozliczeniowy – np. jeden miesiąc. Podobnie jak w przypadku poprzedniej metody, możesz użyć swojego planu subskrypcji, aby ograniczyć zawartość, utworzyć sklep tylko dla członków, oferować rabaty tylko dla członków i tak dalej.
- Pod koniec cyklu rozliczeniowego użytkownicy zostaną poproszeni o ręczne dokonanie kolejnej płatności Stripe, aby kontynuować subskrypcję. Możesz automatycznie wysyłać im e-maile, aby zachęcić ich do odnowienia.
- Jeśli użytkownik nie dokona płatności, jego subskrypcja wygaśnie.
Główną zaletą tej metody jest to, że eliminuje konieczność zakupu wtyczki WooCommerce Subscriptions, co pozwala zaoszczędzić 239 USD rocznie.
Jednak wadą jest to, że użytkownicy będą musieli ręcznie odnawiać swoje subskrypcje co miesiąc ( lub w dowolnym wybranym przez Ciebie cyklu rozliczeniowym ).
Biorąc to pod uwagę, istnieją również pewne korzyści z tego, że klienci ręcznie opłacają swoje subskrypcje Stripe co miesiąc. Na przykład kupujący mogą łatwiej użyć innej karty kredytowej lub wybrać jedną z innych opcji rozliczeniowych obsługiwanych przez Stripe, takich jak Apple Pay lub Google Pay.
Ponieważ ręczne odnawianie subskrypcji za pośrednictwem Stripe nie jest tak powszechnym przypadkiem użycia, nie udostępnimy tutaj pełnego szczegółowego samouczka.
Jeśli jednak interesuje Cię to podejście, wiele podstawowych kroków jest takich samych, jak te, które już Ci pokazaliśmy.
Oto jak byś to skonfigurował:
- Zainstaluj wtyczkę Paid Member Subscriptions w swoim sklepie.
- Skonfiguruj oficjalną wtyczkę Stripe WooCommerce Payment Gateway, jeśli jeszcze tego nie zrobiłeś.
- Utwórz co najmniej jeden plan subskrypcji w sekcji Płatne subskrypcje członkowskie (przejdź do Płatne subskrypcje członkowskie → Plany abonamentowe → Dodaj nowy ).
- Utwórz produkt WooCommerce. Użytkownicy kupią ten produkt, aby odblokować dostęp do subskrypcji. Mogą korzystać z normalnej kasy WooCommerce i płacić przez Stripe.
- Połącz swój produkt WooCommerce z planem subskrypcji utworzonym za pomocą płatnych subskrypcji członkowskich (użyj zakładki Plan subskrypcji w polu Dane produktu , jak pokazaliśmy w poprzedniej sekcji).
- W razie potrzeby powtórz te czynności, aby utworzyć dodatkowe plany subskrypcji (opcjonalnie).
Skonfiguruj subskrypcje WooCommerce Stripe już dziś
Oferowanie subskrypcji to świetny sposób na zbudowanie powtarzającego się strumienia przychodów dla Twojego sklepu WooCommerce. A jeśli chodzi o powtarzające się subskrypcje, Stripe jest jednym z najlepszych procesorów płatności.
W tym poście pokazaliśmy najbardziej elastyczny sposób konfigurowania płatności cyklicznych WooCommerce Stripe.
W przypadku bardzo prostych subskrypcji możesz użyć oficjalnej wtyczki WooCommerce Stripe Payment Gateway i oficjalnej wtyczki Subskrypcje WooCommerce.
Jeśli chcesz ulepszyć swoje subskrypcje WooCommerce Stripe, możesz dodać płatne subskrypcje członkowskie, aby dodać możliwość korzystania ze statusu subskrypcji kupującego w celu ograniczenia dostępu do treści lub produktów, a także oferowania rabatów tylko dla członków.
Jeśli nie potrzebujesz automatycznych rozliczeń cyklicznych, płatne subskrypcje członkowskie mogą również pomóc w skonfigurowaniu subskrypcji WooCommerce Stripe Subscriptions bez potrzeby korzystania z wtyczki Subskrypcje WooCommerce, co pozwoli Ci zaoszczędzić 239 USD rocznie. To sprawia, że jest to również świetna tańsza alternatywa subskrypcji WooCommerce.
Jeśli jesteś gotowy, aby zwiększyć poziom swoich subskrypcji WooCommerce, zainstaluj wtyczkę Paid Member Subscriptions już dziś.
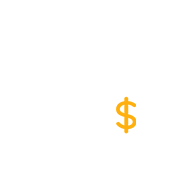
Płatne subskrypcje członkowskie Pro
Najlepsza wtyczka członkowska WooCommerce, która zwiększa powtarzające się subskrypcje Stripe dzięki ograniczeniom treści, sklepom tylko dla członków, zniżkom dla subskrybentów i nie tylko.
Pobierz wtyczkęLub pobierz DARMOWĄ wersję
