So richten Sie WooCommerce Stripe-Abonnements mit wiederkehrenden Zahlungen ein
Veröffentlicht: 2023-06-06Suchen Sie nach einer Möglichkeit, WooCommerce Stripe-Abonnements einzurichten?
Das Einrichten wiederkehrender Abonnements ist eine großartige Möglichkeit, regelmäßige und verlässliche Einnahmen für Ihre Website zu erzielen. Und wenn es um die Zahlungsabwicklung geht, ist Stripe dank seiner wettbewerbsfähigen Gebühren und seines flexiblen Funktionsumfangs eine der Top-Optionen.
Allerdings verfügt WooCommerce nicht über eine integrierte Funktionalität zum Einrichten wiederkehrender WooCommerce Stripe-Zahlungen. Wenn Sie also diese Funktionalität zu Ihrem Shop hinzufügen möchten, benötigen Sie ein wenig Hilfe.
Dafür ist dieser Beitrag hier. Im Folgenden zeigen wir, wie Sie vielseitige WooCommerce Stripe-Abonnements auf verschiedene Arten einrichten:
- Mit dem WooCommerce Subscriptions-Plugin können Sie grundlegende automatisch wiederkehrende Stripe-Abonnements einrichten.
- Sie können kostenpflichtige Mitgliederabonnements mit der ersten Methode kombinieren, um Ihren WooCommerce Stripe-Abonnements neue Funktionen hinzuzufügen, z. B. die Verwendung des Abonnementstatus einer Person, um den Zugriff auf Inhalte auf Ihrer Website einzuschränken oder spezielle Rabatte nur für Mitglieder anzubieten.
- Wenn Sie keine automatische wiederkehrende Abrechnung benötigen, können Sie kostenpflichtige Mitgliederabonnements allein verwenden, um manuelle WooCommerce Stripe-Abonnements kostengünstiger einzurichten. Sie können weiterhin Abonnements erstellen, die Benutzer müssen jedoch in jedem Abrechnungszeitraum manuell über Stripe bezahlen.
Bereit anzufangen? Lasst uns eintauchen!
So richten Sie WooCommerce Stripe-Abonnements mit WooCommerce-Abonnements ein
Bei dieser ersten Methode zeigen wir Ihnen, wie Sie wiederkehrende WooCommerce Stripe-Zahlungen mithilfe des Premium-Plugins für WooCommerce-Abonnements einrichten, bei dem es sich de facto um das WooCommerce-Abonnement-Plugin handelt.
Die Vorteile dieser Methode bestehen darin, dass sie vom WooCommerce-Team stammt und Sie die automatische wiederkehrende Abrechnung einrichten können. Für einfache wiederkehrende WooCommerce Stripe-Zahlungen ist dies eine der einfachsten Möglichkeiten, Dinge einzurichten.
Darüber hinaus ist es vollständig in kostenpflichtige Mitgliederabonnements integriert, sodass Sie Ihre Abonnements bei Bedarf problemlos um neue Funktionen erweitern können. Mehr dazu im nächsten Abschnitt.
1. Richten Sie Stripe in Ihrem WooCommerce-Shop ein
Bevor Sie mit dem Hinzufügen von Abonnements beginnen, sollten Sie zunächst das grundlegende Stripe-Zahlungsgateway einrichten, sofern Sie dies noch nicht getan haben.
Dazu können Sie das offizielle WooCommerce Stripe Payment Gateway-Plugin verwenden, das kostenlos auf WordPress.org erhältlich ist.
Wenn Sie Stripe in Ihrem Shop noch nicht aktiviert haben, finden Sie hier eine Kurzanleitung:
- Installieren und aktivieren Sie das offizielle WooCommerce Stripe Payment Gateway-Plugin von WordPress.org.
- Gehen Sie zu WooCommerce → Einstellungen → Zahlungen .
- Klicken Sie neben Stripe auf die Schaltfläche Einrichtung abschließen .
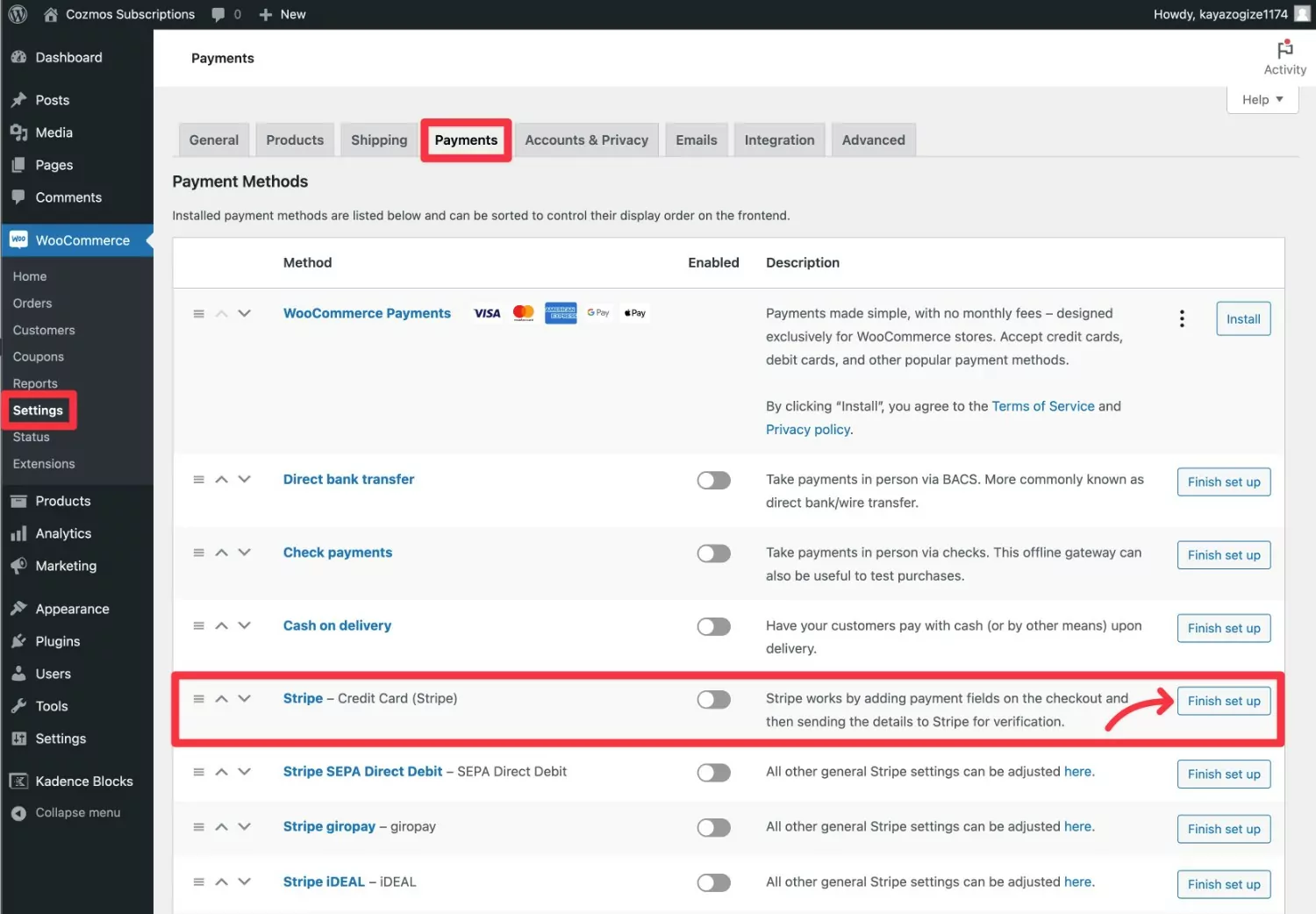
Dadurch wird ein Bildschirm geöffnet, der Sie auffordert, eine Verbindung zu Ihrem Stripe-Konto herzustellen (oder sich für ein kostenloses Stripe-Konto zu registrieren, falls Sie dies noch nicht getan haben). Klicken Sie auf die Schaltfläche „Konto erstellen oder verbinden“ , um fortzufahren.

Sobald Sie den Verbindungsassistenten durchlaufen haben, sollte Stripe Sie zurück zu Ihrem WordPress-Dashboard weiterleiten.
Sie können nun einige zusätzliche Einstellungen konfigurieren – wir empfehlen, den „Testmodus“ zu aktivieren, während Sie Ihre WooCommerce Stripe-Abonnements testen. Denken Sie daran, den Testmodus zu deaktivieren, sobald Sie sichergestellt haben, dass alles funktioniert.
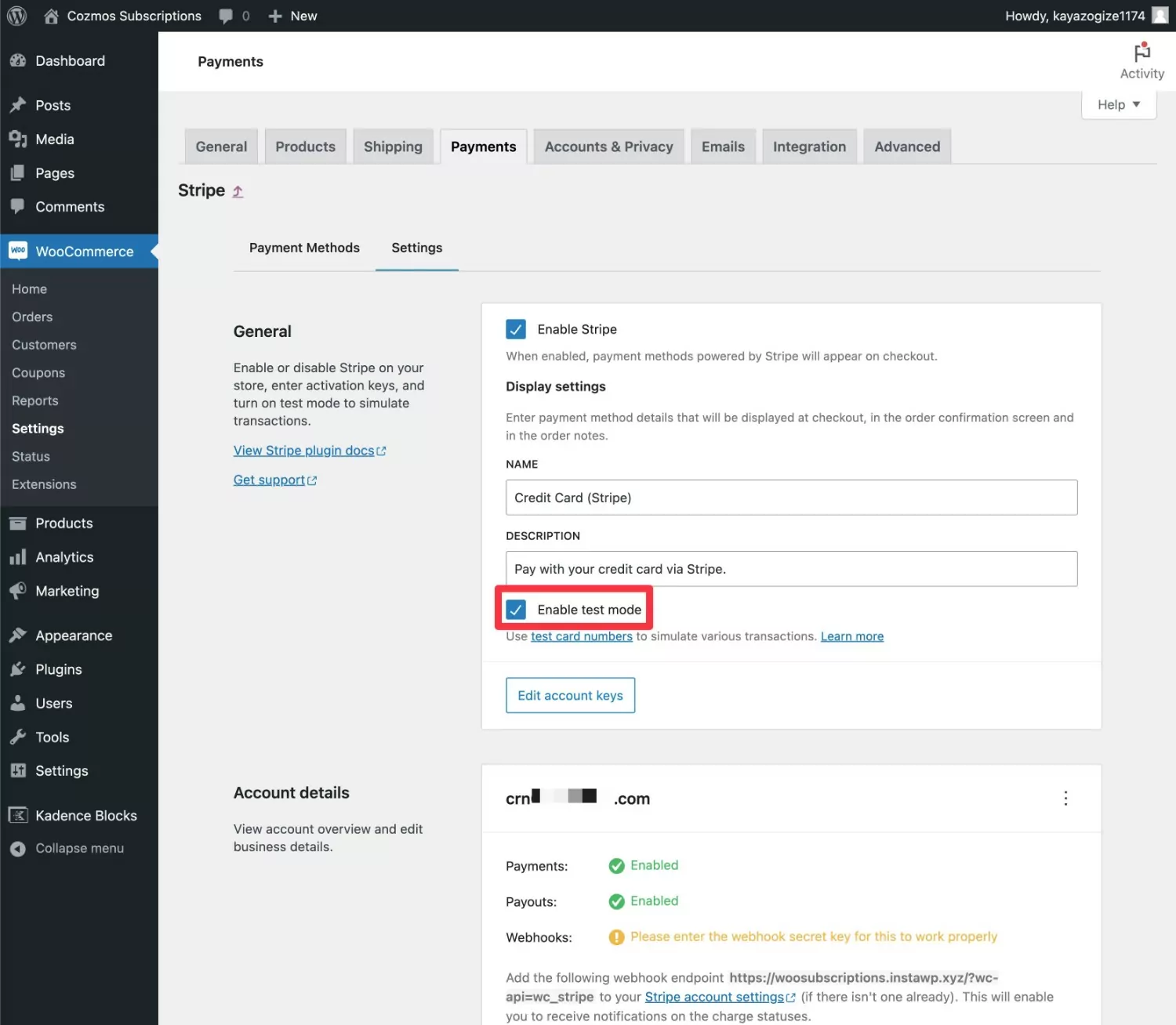
2. Erstellen Sie ein neues Abonnementprodukt
Sobald Sie das grundlegende Stripe-Zahlungsgateway eingerichtet haben, können Sie Ihr erstes WooCommerce Stripe-Abonnementprodukt erstellen.
Stellen Sie zunächst sicher, dass Sie das offizielle WooCommerce-Abonnement-Plugin installiert und aktiviert haben.
Anschließend können Sie ein neues Produkt erstellen, um Ihr Abonnement zu steuern. Benutzer können dieses Produkt wie jedes andere Produkt kaufen. Der einzige Unterschied besteht darin, dass sie dabei eine wiederkehrende Zahlung abonnieren.
Gehen Sie zunächst zu Produkte → Neu hinzufügen .
Suchen Sie das Feld „Produktdaten“ und verwenden Sie das Dropdown-Menü, um den Produkttyp auf einen der folgenden Werte festzulegen:
- Einfaches Abonnement – Sie möchten nur eine einzige Abonnementoption anbieten. ZB 10 $ pro Monat.
- Variables Abonnement – Sie möchten mehrere Abonnementoptionen anbieten. ZB 10 $ pro Monat ODER 100 $ pro Jahr.
Wenn Sie im Rahmen des Abonnements keine physischen Produkte versenden, sollten Sie auch das Kontrollkästchen „Virtuell“ aktivieren.
Sobald Sie einen der Abonnementprodukttypen ausgewählt haben, können Sie die Abonnementinformationen mithilfe der Produktdetails unten ausfüllen. Achten Sie besonders auf Folgendes:
- Preis
- Abrechnungszeitraum – z. B. pro Monat oder pro Jahr.
- Läuft ab nach: Stellen Sie die Option „Niemals ablaufen“ ein, damit das Abonnement so lange läuft, bis es gekündigt wird. Alternativ können Sie einen definierten Abrechnungszeitraum eingeben.
Sie können bei Bedarf auch kostenlose Testversionen oder einmalige Anmeldegebühren einrichten.

Zusätzlich zum Ausfüllen der Abonnementdetails können Sie wie bei jedem anderen Produkt auch alle anderen Produktdetails ausfüllen.
Wenn Sie fertig sind, veröffentlichen Sie Ihr Produkt unbedingt.
Sie können Benutzer jetzt zu diesem Produkt weiterleiten. Wann immer sie es kaufen, können sie mit Stripe bezahlen und das Plugin konfiguriert Stripe so, dass die Rechnung automatisch gemäß Ihren Abonnementeinstellungen abgerechnet wird.

So könnte der Bestellvorgang aussehen:
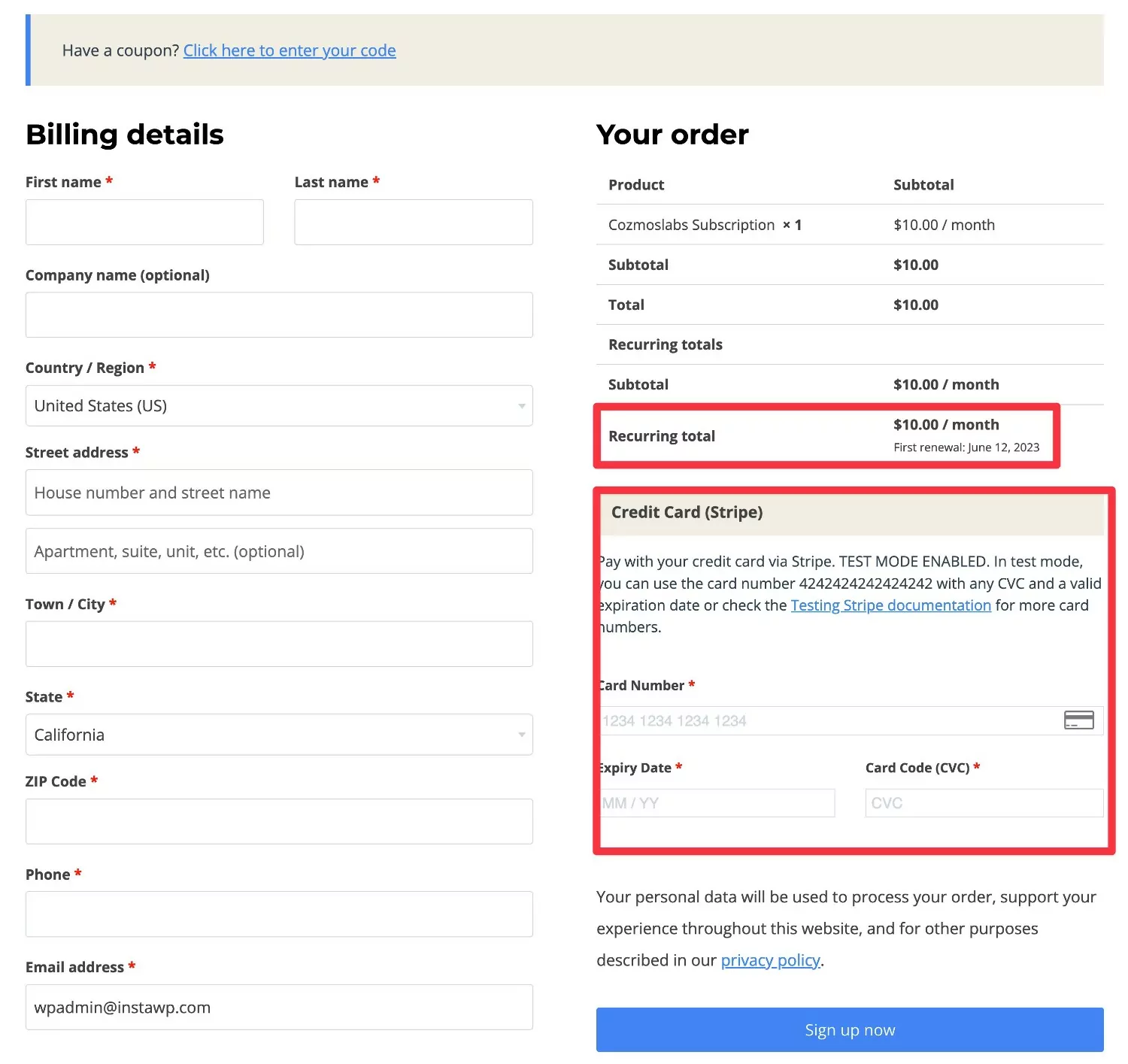
So erweitern Sie WooCommerce Stripe-Abonnements durch kostenpflichtige Mitgliederabonnements
Wenn Sie flexiblere WooCommerce-Abonnements erstellen möchten, können Sie dem Mix das Plugin „Paid Member Subscriptions“ hinzufügen.
Bei „Paid Member Subscriptions“ handelt es sich um ein WordPress/WooCommerce-Mitgliedschafts-Plugin mit umfassendem Service, das Ihnen Zugriff auf einige zusätzliche hilfreiche Funktionen bietet, die über die reinen WooCommerce Stripe-Abonnements hinausgehen.
Hier sind einige der wichtigsten neuen Mitgliedschaftsfunktionen, die Sie Ihren Abonnements hinzufügen können:
- Inhaltsbeschränkung – Sie können Ihr WooCommerce-Abonnement verwenden, um den Zugriff auf Inhalte auf Ihrer Website einzuschränken. Sie können Inhalte massenhaft einschränken, den Zugriff auf einzelne Inhalte beschränken oder Inhalte teilweise einschränken.
- Produktbeschränkung – Sie können einen Shop nur für Mitglieder erstellen, indem Sie von Käufern ein aktives Abonnement verlangen, um Produkte anzusehen und/oder zu kaufen.
- Rabatte für aktive Abonnenten – Sie können Benutzern mit einem aktiven Stripe-Abonnement spezielle Rabatte auf einige/alle Ihrer Produkte anbieten. Beispielsweise könnten Sie Benutzern mit einem aktiven Abonnement 15 % Rabatt auf alle Produkte in der Kategorie „Merch“ gewähren.
Sie können auf viele dieser Funktionen allein mit der kostenlosen Version der kostenpflichtigen Mitgliederabonnements auf WordPress.org zugreifen. Die kostenpflichtige Version bietet Ihnen jedoch noch mehr Flexibilität und Funktionalität.
Wenn Sie keine automatische wiederkehrende Abrechnung benötigen, können Ihnen kostenpflichtige Mitgliederabonnements auch dabei helfen, WooCommerce Stripe-Abonnements günstiger einzurichten, was es zu einer großartigen Alternative zu WooCommerce-Abonnements macht – mehr dazu im nächsten Abschnitt. Für diesen Abschnitt gehen wir jedoch davon aus, dass Sie den Kunden in jedem Zyklus automatisch eine Rechnung ausstellen möchten.
Im Folgenden zeigen wir Ihnen die vollständigen Schritte zum Hinzufügen dieser Art von Funktionen zu Ihren WooCommerce Stripe-Abonnements.
0. Erstellen Sie Ihr WooCommerce-Abonnementprodukt (gemäß vorherigem Abschnitt)
Zunächst gehen wir davon aus, dass Sie Ihr Stripe-Abonnementprodukt bereits eingerichtet haben, wie wir Ihnen im vorherigen Abschnitt gezeigt haben.
Auch hier fügt das kostenpflichtige Mitgliederabonnement seine Funktionalität zusätzlich zu Ihrem bestehenden Abonnementprodukt hinzu. Sie sollten diese also eingerichtet haben, bevor Sie mit diesem Abschnitt beginnen.
1. Erstellen Sie ein neues Abonnement
Sobald Sie das Plugin „Kostenpflichtige Abonnements für Mitglieder“ in Ihrem Shop installiert und aktiviert haben, können Sie zu „Abonnements für kostenpflichtige Mitglieder“ → „Abonnementpläne“ → „Neu hinzufügen“ gehen, um Ihr erstes Abonnement zu erstellen.
Geben Sie Ihrem Plan einen Namen und geben Sie dann die Details ein. Stellen Sie sicher, dass die Details Ihres Abonnementplans mit dem Preis Ihres WooCommerce-Abonnementprodukts übereinstimmen.
Unser Beispielabonnementprodukt kostet 10 $ pro Monat, also werde ich den Plan so konfigurieren.
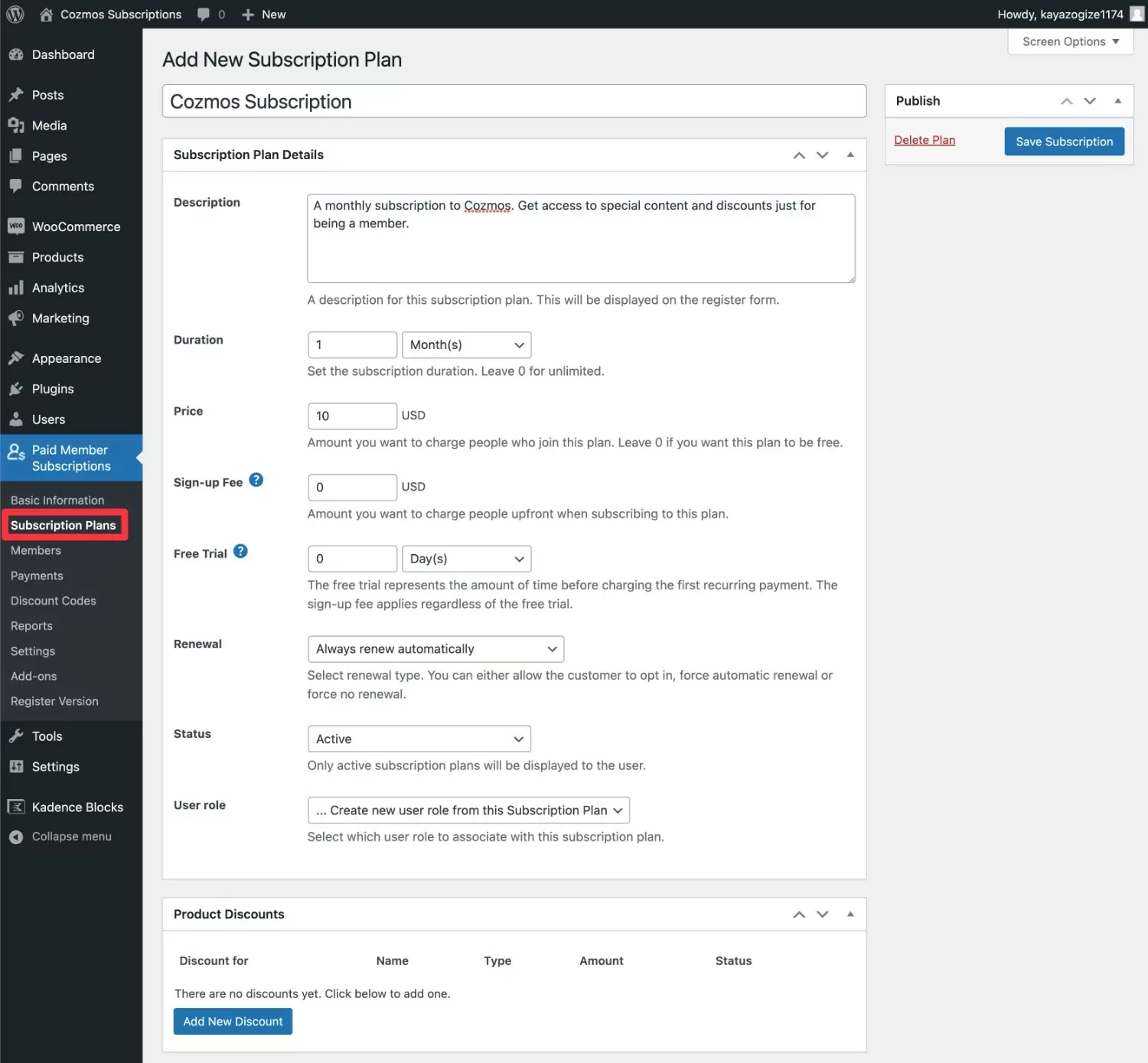
Wenn Sie alles ausgefüllt haben, klicken Sie unbedingt auf die Schaltfläche „Abonnement speichern“ .
2. Verknüpfen Sie Ihren Abonnementplan mit dem WooCommerce-Abonnementprodukt
Sobald Sie Ihren Abonnementplan in „Paid Member Subscriptions“ erstellt haben, müssen Sie diesen Plan mit dem WooCommerce-Abonnementprodukt verknüpfen, das Sie bereits erstellt haben.
Durch die Verknüpfung der beiden werden Benutzer bei kostenpflichtigen Mitgliederabonnements automatisch für diesen Abonnementplan registriert, wenn sie das Produkt kaufen. Außerdem bleiben sie jedes Mal registriert, wenn die automatische Abonnementverlängerung verarbeitet wird (oder sie werden daran erinnert/gesperrt, wenn die automatische Zahlung fehlschlägt).
So richten Sie diesen Link ein:
- Öffnen Sie den Produkteditor für Ihr Abonnementprodukt.
- Scrollen Sie nach unten zum Feld Produktdaten .
- Klicken Sie im Feld Produktdaten auf die Registerkarte Abonnementplan .
- Verwenden Sie das Dropdown- Menü „Abonnementplan“ , um den kostenpflichtigen Mitgliederabonnementplan auszuwählen, den Sie im vorherigen Schritt erstellt haben.


Klicken Sie unbedingt auf die Schaltfläche „Aktualisieren“ , um Ihre Einstellungen zu speichern.
Und das ist es! Wenn ein Käufer dieses Produkt kauft, wird er automatisch in Ihren kostenpflichtigen Mitgliederabonnementplan aufgenommen. Sie können dies überprüfen, indem Sie zu „Kostenpflichtige Mitgliederabonnements“ → „Mitglieder“ gehen.
Im nächsten Abschnitt zeigen wir Ihnen, wie Sie diesen Plan auf Ihrer Website nutzen können.
Wenn Sie auf Probleme stoßen, stellen Sie sicher, dass Sie Ihren Shop so konfiguriert haben, dass er über diese beiden Optionen verfügt:
- Stellen Sie sicher, dass Sie die Option „Kunden erlauben, Bestellungen ohne Konto aufzugeben“ DEAKTIVIEREN .
- Stellen Sie sicher, dass die Option „Kunden erlauben , während des Bezahlvorgangs ein Konto zu erstellen“ AKTIVIERT wird.
Sie können auf diese Einstellungen zugreifen, indem Sie zu WooCommerce → Einstellungen → Konten und Datenschutz gehen:
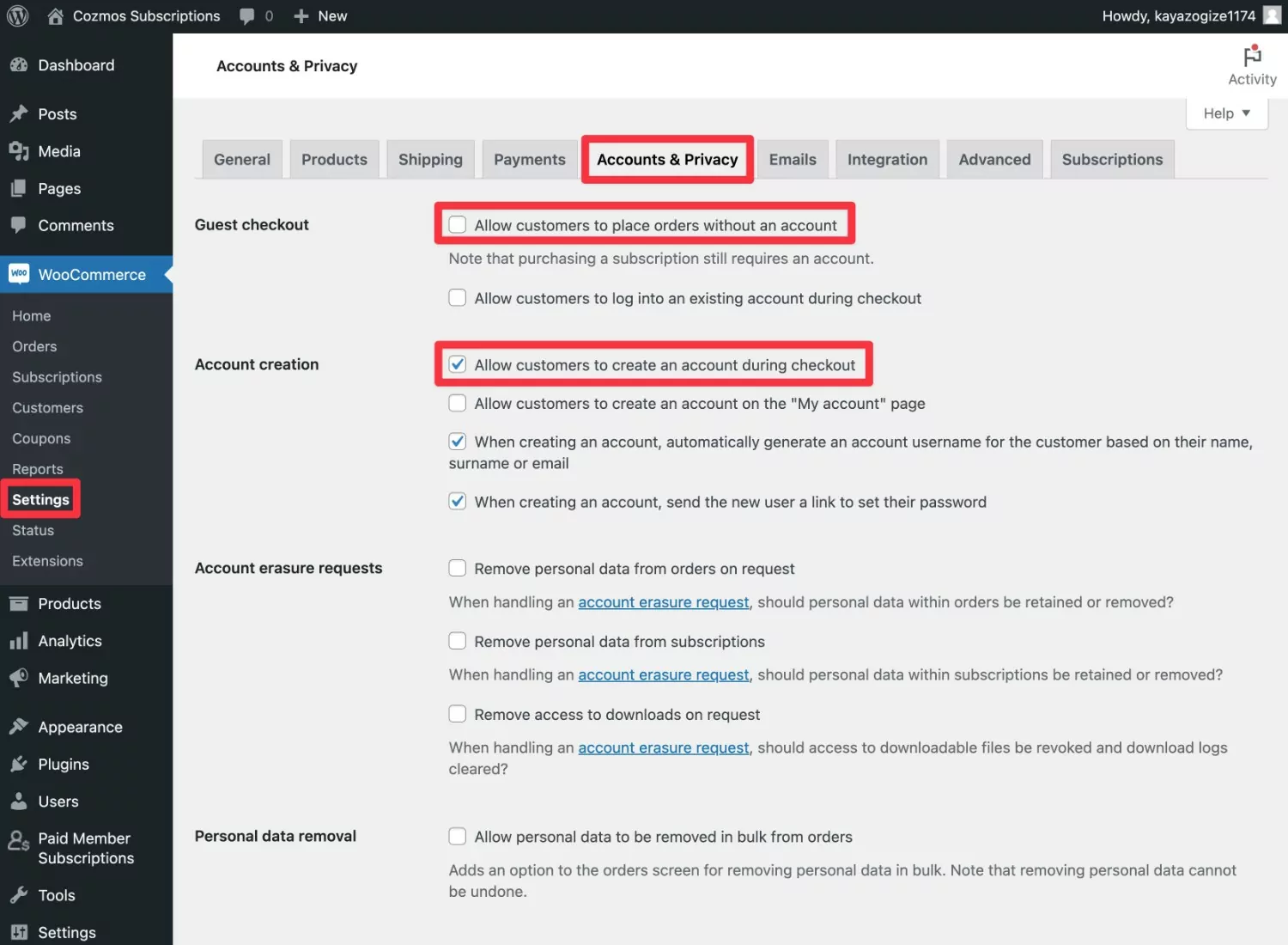
3. Beginnen Sie mit der Nutzung Ihres Abonnementplans
Nachdem Sie nun Ihre WooCommerce Stripe-Abonnements für die Zusammenarbeit mit kostenpflichtigen Mitgliederabonnements eingerichtet haben, können Sie alle neuen Funktionen nutzen, auf die Sie mit kostenpflichtigen Mitgliederabonnements Zugriff haben.
Hier ist ein kurzer Überblick über einige der wichtigsten Dinge, die Sie tun können …
Beschränken Sie den Zugriff auf Inhalte
Um den Zugriff auf einzelne Inhalte einzuschränken, wird beim Öffnen des Editors für einen Inhalt ein neues Feld „Inhaltsbeschränkung“ angezeigt.

Sie können Inhalte auch teilweise mithilfe von Shortcodes einschränken oder mithilfe des Add-ons „Globale Inhaltsbeschränkung“, das für die Basislizenz für kostenpflichtige Mitgliederabonnements verfügbar ist, Regeln zur Masseninhaltsbeschränkung einrichten.
Beschränken Sie den Zugriff auf WooCommerce-Produkte
Um einzuschränken, wer einzelne Produkte ansehen und/oder kaufen kann, erhalten Sie im Produkteditor ein neues Feld zur Inhaltsbeschränkung .
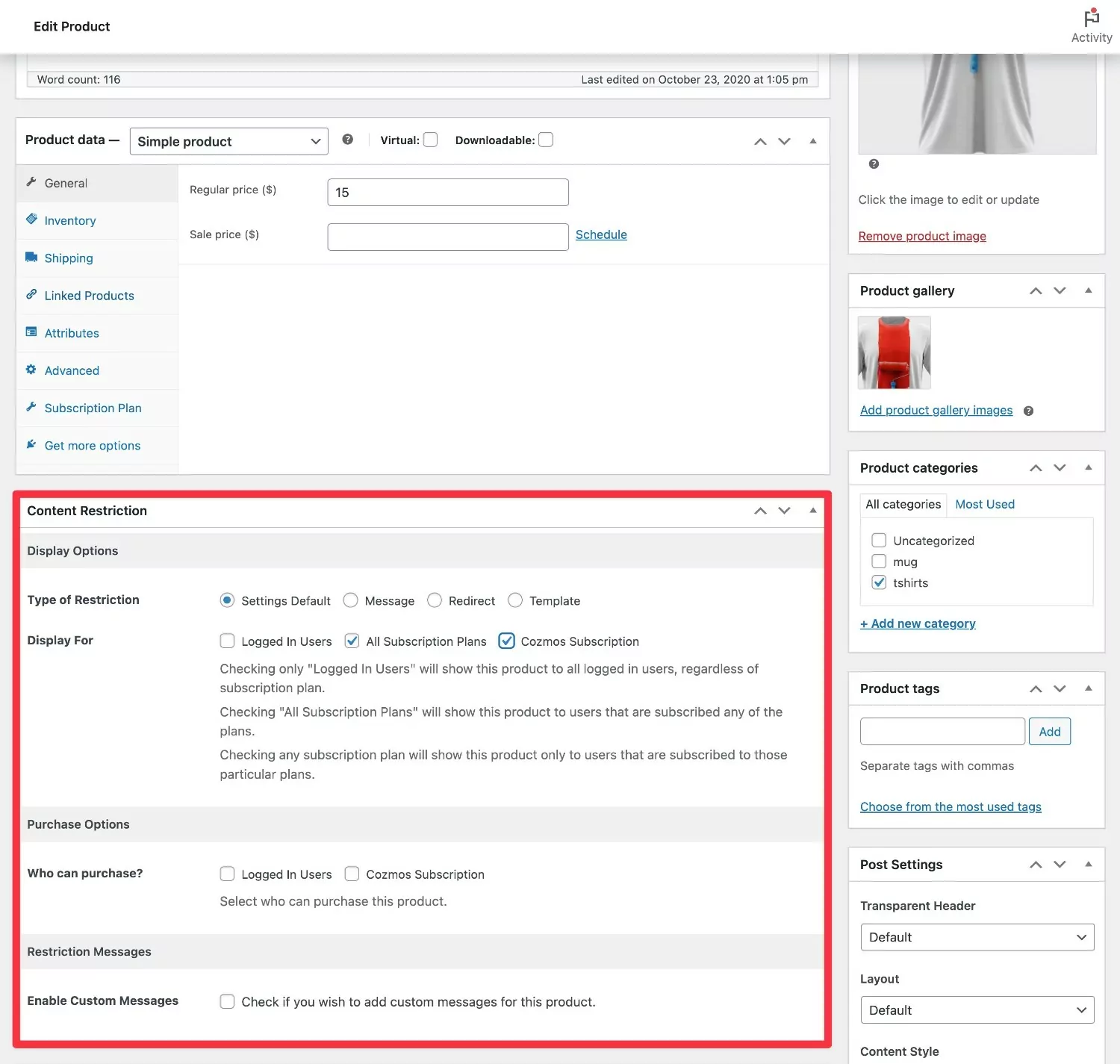
Sie können auch Massenproduktbeschränkungsregeln mithilfe des Add-ons „Globale Inhaltsbeschränkung“ einrichten, das für die Basislizenz für kostenpflichtige Mitgliederabonnements verfügbar ist.
Bieten Sie Rabatte nur für Mitglieder an
Um Rabatte nur für Mitglieder einzurichten, können Sie globale Regeln erstellen und auch produktspezifische Regeln einrichten.
Um globale Regeln zu erstellen, gehen Sie zu Abonnements für kostenpflichtige Mitglieder → Abonnementpläne und bearbeiten Sie Ihren Abonnementplan.
Scrollen Sie nach unten zum Feld „Produktrabatte“ und klicken Sie auf „Neuen Rabatt hinzufügen“ .

Um produktspezifische Rabatte einzurichten, erhalten Sie im Produkteditor ein neues Feld für Mitgliedschaftsrabatte .

Mitglieder verwalten
Immer wenn jemand Ihr WooCommerce-Abonnementprodukt kauft, wird er durch kostenpflichtige Mitgliederabonnements automatisch als Mitglied registriert.
Um alle Mitglieder in Ihrem Shop anzuzeigen/zu verwalten, können Sie zu „Kostenpflichtige Mitgliederabonnements“ → „Mitglieder“ gehen.

4. Wiederholen Sie den Vorgang nach Bedarf für weitere Abonnements
Wenn Sie weitere Abonnements erstellen möchten, können Sie diese Schritte nach Bedarf wiederholen, um so viele Abonnements zu erstellen, wie Ihr Shop benötigt.
Und das ist es!
Innerhalb weniger Minuten können Sie Ihre WooCommerce Stripe-Abonnements aufrüsten, um sie auf viele hilfreiche Arten zu nutzen.
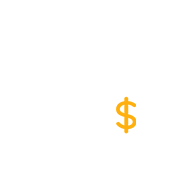
Kostenpflichtige Mitgliederabonnements Pro
Das beste WooCommerce-Mitgliedschafts-Plugin zur Erweiterung Ihrer wiederkehrenden Stripe-Abonnements mit Inhaltsbeschränkungen, Shops nur für Mitglieder, Rabatten für Abonnenten und mehr.
Holen Sie sich das PluginOder laden Sie die KOSTENLOSE Version herunter
Eine günstigere Möglichkeit, WooCommerce Stripe-Abonnements mit kostenpflichtigen Mitgliederabonnements einzurichten
Bei der oben genannten Methode gingen wir davon aus, dass die automatische wiederkehrende Abrechnung eine wesentliche Funktionalität für Ihr Geschäft darstellt.
Das heißt, den Nutzern wird von Stripe in jedem Abrechnungszeitraum automatisch eine Rechnung entsprechend ihrer bestehenden Zahlungsmethode in Rechnung gestellt – sie müssen nicht zu Ihrem Shop zurückkehren, um manuell eine Zahlung vorzunehmen ( nach der ersten Zahlung ).
Wenn Sie jedoch keine automatischen wiederkehrenden Zahlungen benötigen, können Sie auch kostenpflichtige Mitgliederabonnements nutzen, um eine viel günstigere Möglichkeit zum Einrichten von WooCommerce Stripe-Abonnements freizuschalten.
Im Wesentlichen wird Ihr fertiges Setup so funktionieren:
- Der Benutzer besucht Ihren Shop.
- Der Benutzer kauft ein von Ihnen erstelltes WooCommerce-Produkt. Sie können mit Stripe auschecken und bezahlen.
- Durch den Kauf dieses Produkts erhalten sie Zugriff auf ein Abonnement für den von Ihnen gewählten Abrechnungszeitraum – z. B. einen Monat. Wie bei der vorherigen Methode können Sie Ihr Abonnement verwenden, um Inhalte einzuschränken, einen Shop nur für Mitglieder zu erstellen, Rabatte nur für Mitglieder anzubieten usw.
- Gegen Ende des Abrechnungszeitraums werden Benutzer aufgefordert, manuell eine weitere Stripe-Zahlung vorzunehmen, um ihr Abonnement fortzusetzen. Sie können ihnen automatisch E-Mails senden, um sie zur Verlängerung zu ermutigen.
- Wenn ein Benutzer die Zahlung nicht leistet, läuft sein Abonnement ab.
Der Hauptvorteil dieser Methode besteht darin, dass Sie nicht mehr das WooCommerce-Abonnement-Plugin kaufen müssen, wodurch Sie 239 US-Dollar pro Jahr sparen.
Der Nachteil besteht jedoch darin, dass Benutzer ihre Abonnements jeden Monat ( oder in jedem von Ihnen gewählten Abrechnungszeitraum ) manuell erneuern müssen.
Allerdings bietet es auch einige Vorteile, wenn Kunden ihre Stripe-Abonnements jeden Monat manuell bezahlen. Käufer können beispielsweise einfacher eine andere Kreditkarte verwenden oder eine der anderen von Stripe unterstützten Abrechnungsoptionen wählen, etwa Apple Pay oder Google Pay.
Da die Verwendung manueller Abonnementverlängerungen über Stripe kein so häufiger Anwendungsfall ist, werden wir hier kein ausführliches Tutorial veröffentlichen.
Wenn Sie sich jedoch für diesen Ansatz interessieren, sind viele der grundlegenden Schritte mit denen identisch, die wir Ihnen bereits gezeigt haben.
So würden Sie es einrichten:
- Installieren Sie das Plugin „Paid Member Subscriptions“ in Ihrem Shop.
- Richten Sie das offizielle Stripe WooCommerce Payment Gateway-Plugin ein, falls Sie dies noch nicht getan haben.
- Erstellen Sie mindestens einen Abonnementplan unter „Kostenpflichtige Mitgliederabonnements“ (gehen Sie zu „Kostenpflichtige Mitgliederabonnements“ → „Abonnementpläne“ → „Neu hinzufügen“ ).
- Erstellen Sie ein WooCommerce-Produkt. Benutzer kaufen dieses Produkt, um den Zugriff auf das Abonnement freizuschalten. Sie können den normalen WooCommerce-Checkout nutzen und über Stripe bezahlen.
- Verknüpfen Sie Ihr WooCommerce-Produkt mit dem Abonnementplan, den Sie mit kostenpflichtigen Mitgliederabonnements erstellt haben (verwenden Sie die Registerkarte „Abonnementplan“ im Feld „Produktdaten“ , wie wir Ihnen im vorherigen Abschnitt gezeigt haben).
- Wiederholen Sie diesen Vorgang nach Bedarf, um weitere Abonnementpläne zu erstellen (optional).
Richten Sie noch heute WooCommerce Stripe-Abonnements ein
Das Anbieten von Abonnements ist eine großartige Möglichkeit, eine wiederkehrende Einnahmequelle für Ihren WooCommerce-Shop aufzubauen. Und wenn es um wiederkehrende Abonnements geht, ist Stripe einer der besten Zahlungsabwickler.
In diesem Beitrag haben wir Ihnen die flexibelste Möglichkeit gezeigt, wiederkehrende Zahlungen mit WooCommerce Stripe einzurichten.
Für sehr einfache Abonnements können Sie das offizielle WooCommerce Stripe Payment Gateway-Plugin und das offizielle WooCommerce Subscriptions-Plugin verwenden.
Wenn Sie Ihre WooCommerce Stripe-Abonnements erweitern möchten, können Sie dem Mix kostenpflichtige Mitgliederabonnements hinzufügen, um die Möglichkeit hinzuzufügen, den Abonnementstatus eines Käufers zu verwenden, um den Zugriff auf Inhalte oder Produkte einzuschränken und um Rabatte nur für Mitglieder anzubieten.
Wenn Sie keine automatische wiederkehrende Abrechnung benötigen, können Sie mit kostenpflichtigen Mitgliederabonnements auch WooCommerce Stripe-Abonnements einrichten, ohne das WooCommerce Subscriptions-Plugin zu benötigen, wodurch Sie 239 US-Dollar pro Jahr sparen. Dies macht es auch zu einer großartigen, günstigeren Alternative für WooCommerce-Abonnements.
Wenn Sie bereit sind, Ihre WooCommerce-Abonnements zu erweitern, installieren Sie noch heute das Plugin „Paid Member Subscriptions“.
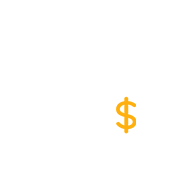
Kostenpflichtige Mitgliederabonnements Pro
Das beste WooCommerce-Mitgliedschafts-Plugin zur Erweiterung Ihrer wiederkehrenden Stripe-Abonnements mit Inhaltsbeschränkungen, Shops nur für Mitglieder, Rabatten für Abonnenten und mehr.
Holen Sie sich das PluginOder laden Sie die KOSTENLOSE Version herunter
