Come configurare gli abbonamenti a WooCommerce Stripe con pagamenti ricorrenti
Pubblicato: 2023-06-06Cerchi un modo per configurare gli abbonamenti a WooCommerce Stripe?
L'impostazione di abbonamenti ricorrenti è un ottimo modo per creare entrate regolari e affidabili per il tuo sito web. E quando si tratta di elaborare i pagamenti, Stripe è una delle migliori opzioni grazie alle sue tariffe competitive e al set di funzionalità flessibili.
Tuttavia, WooCommerce non include funzionalità integrate per impostare i pagamenti ricorrenti di WooCommerce Stripe. Quindi, se vuoi aggiungere questa funzionalità al tuo negozio, avrai bisogno di un piccolo aiuto.
Ecco a cosa serve questo post. Di seguito, mostreremo come impostare versatili abbonamenti WooCommerce Stripe in diversi modi:
- Puoi impostare abbonamenti Stripe ricorrenti automatici di base utilizzando il plug-in Abbonamenti WooCommerce.
- Puoi associare gli abbonamenti a pagamento ai membri con il primo metodo per aggiungere nuove funzionalità ai tuoi abbonamenti a WooCommerce Stripe, ad esempio utilizzando lo stato dell'abbonamento di una persona per limitare l'accesso ai contenuti del tuo sito o offrire sconti speciali riservati ai membri.
- Se non hai bisogno di fatturazione ricorrente automatica, puoi utilizzare gli abbonamenti membri a pagamento da soli per impostare gli abbonamenti WooCommerce Stripe manuali in un modo più economico. Puoi comunque creare abbonamenti, ma gli utenti dovranno pagare manualmente tramite Stripe ogni ciclo di fatturazione.
Pronto per iniziare? Scaviamo!
Come impostare gli abbonamenti Stripe WooCommerce con gli abbonamenti WooCommerce
Per questo primo metodo, ti mostreremo come impostare i pagamenti ricorrenti di WooCommerce Stripe utilizzando il plug-in premium WooCommerce Subscriptions, che è di fatto il plug-in di abbonamento WooCommerce.
I vantaggi di questo metodo sono che proviene dal team di WooCommerce e ti consente di impostare la fatturazione ricorrente automatica. Per i pagamenti ricorrenti di base di WooCommerce Stripe, questo è uno dei modi più semplici per impostare le cose.
Inoltre, si integra completamente con gli abbonamenti a pagamento, che ti consentono di migliorare facilmente i tuoi abbonamenti con nuove funzionalità, se necessario. Maggiori informazioni su questo nella prossima sezione.
1. Configura Stripe sul tuo negozio WooCommerce
Prima di iniziare ad aggiungere eventuali abbonamenti, devi prima configurare il gateway di pagamento Stripe di base se non lo hai già fatto.
Per fare ciò, puoi utilizzare il plug-in ufficiale WooCommerce Stripe Payment Gateway, disponibile gratuitamente su WordPress.org.
Se non hai già abilitato Stripe nel tuo negozio, ecco una guida rapida:
- Installa e attiva il plug-in ufficiale WooCommerce Stripe Payment Gateway da WordPress.org.
- Vai su WooCommerce → Impostazioni → Pagamenti .
- Fai clic sul pulsante Termina configurazione accanto a Stripe .
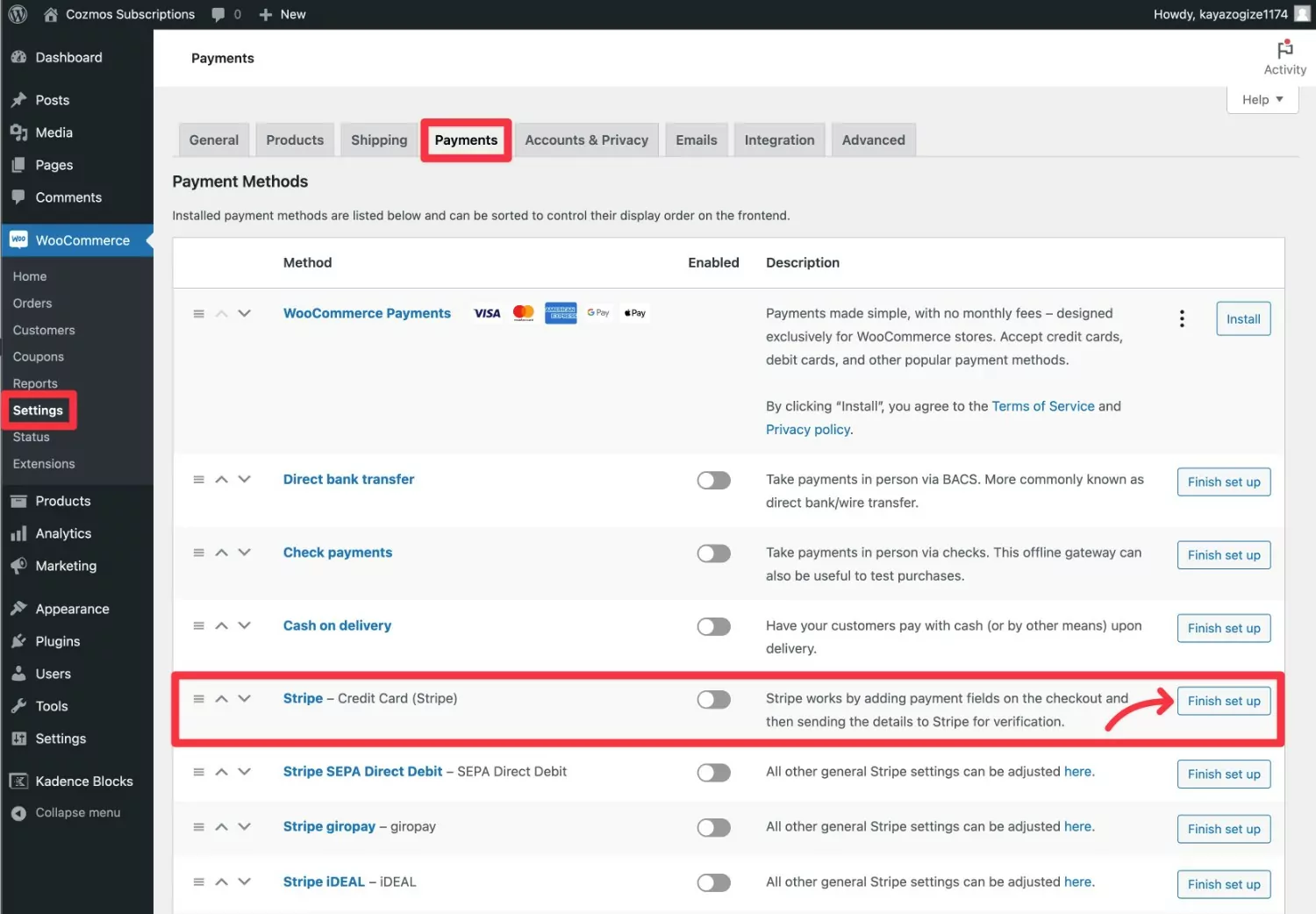
Verrà avviata una schermata che ti chiederà di connetterti al tuo account Stripe (o di registrarti per un account Stripe gratuito se non l'hai già fatto): fai clic sul pulsante Crea o connetti un account per continuare.

Dopo aver eseguito la procedura guidata di connessione, Stripe dovrebbe reindirizzarti alla dashboard di WordPress.
Ora sarai in grado di configurare alcune impostazioni aggiuntive: ti consigliamo di abilitare la "modalità test" mentre stai testando i tuoi abbonamenti WooCommerce Stripe. Ricorda solo di disattivare la modalità test dopo aver verificato che tutto funzioni.
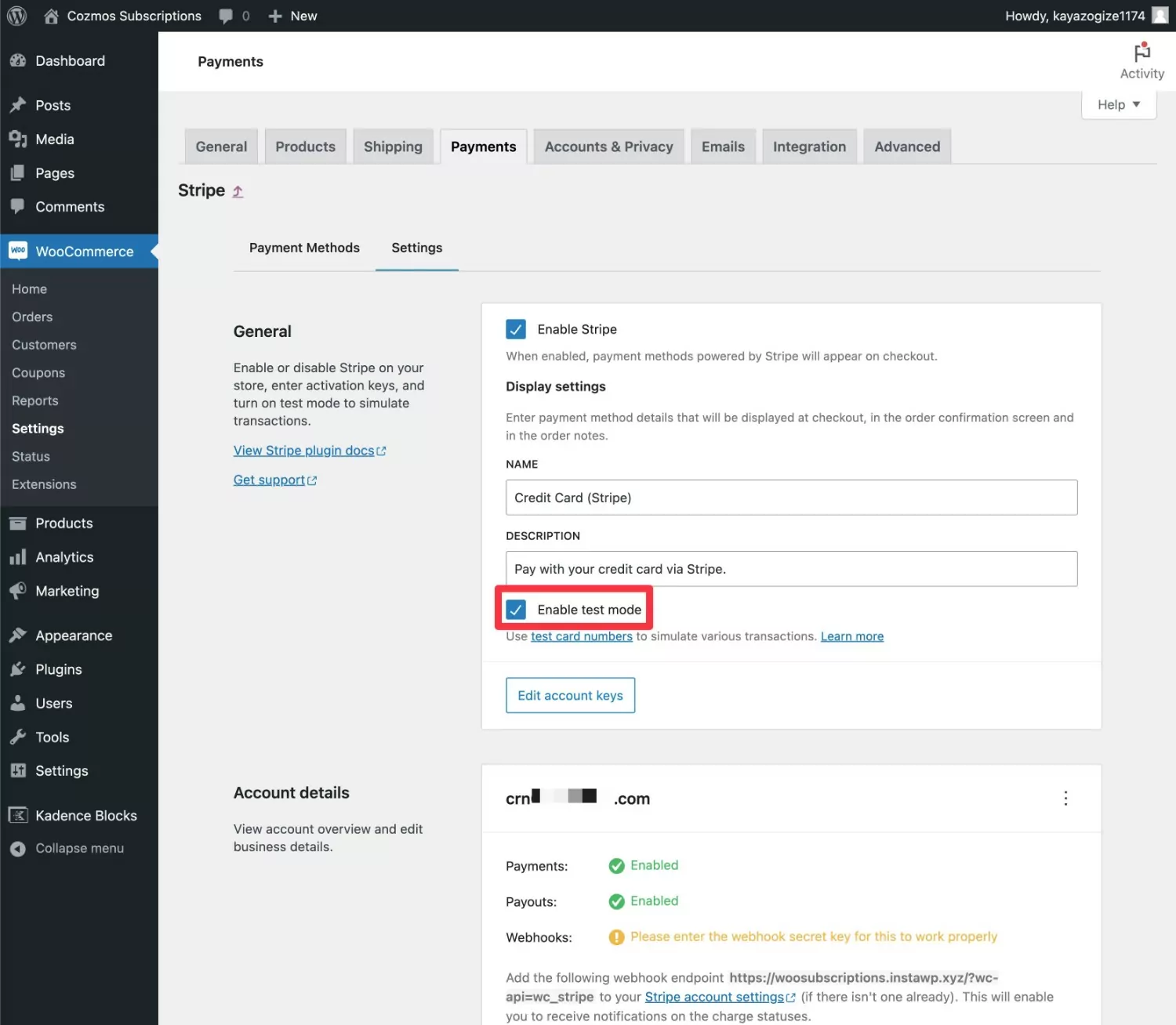
2. Creare un nuovo prodotto in abbonamento
Dopo aver configurato il gateway di pagamento Stripe di base, sei pronto per creare il tuo primo prodotto in abbonamento a WooCommerce Stripe.
Innanzitutto, assicurati di aver installato e attivato il plug-in WooCommerce Subscriptions ufficiale.
Quindi, puoi creare un nuovo prodotto per controllare il tuo abbonamento. Gli utenti possono acquistare questo prodotto come qualsiasi altro prodotto. L'unica differenza è che saranno iscritti a un pagamento ricorrente quando lo fanno.
Per iniziare, vai su Prodotti → Aggiungi nuovo .
Trova la casella Dati prodotto e utilizza il menu a discesa per impostare il tipo di prodotto uguale a:
- Abbonamento semplice : vuoi offrire solo un'unica opzione di abbonamento. Ad esempio $ 10 al mese.
- Abbonamento variabile : vuoi offrire più opzioni di abbonamento. Ad esempio $ 10 al mese O $ 100 all'anno.
Se non spedirai alcun prodotto fisico come parte dell'abbonamento, dovresti selezionare anche la casella Virtuale .
Dopo aver scelto uno dei tipi di prodotto in abbonamento, puoi utilizzare i dettagli del prodotto di seguito per compilare le informazioni sull'abbonamento. Prestare particolare attenzione a quanto segue:
- Prezzo
- Periodo di fatturazione – ad esempio al mese o all'anno.
- Scade dopo: impostalo su Non scadere mai per far funzionare l'abbonamento fino all'annullamento. In alternativa, puoi inserire un termine di fatturazione definito.
Puoi anche impostare prove gratuite o quote di iscrizione una tantum, se necessario.

Oltre a compilare i dettagli dell'abbonamento, puoi anche compilare tutti gli altri dettagli del prodotto come faresti per qualsiasi altro prodotto.
Quando hai finito, assicurati di pubblicare il tuo prodotto.
Ora puoi indirizzare gli utenti a questo prodotto. Ogni volta che lo acquistano, potranno effettuare il check-out utilizzando Stripe e il plug-in configurerà Stripe per fatturarli automaticamente in base alle impostazioni dell'abbonamento.

Ecco come potrebbe essere il processo di checkout:
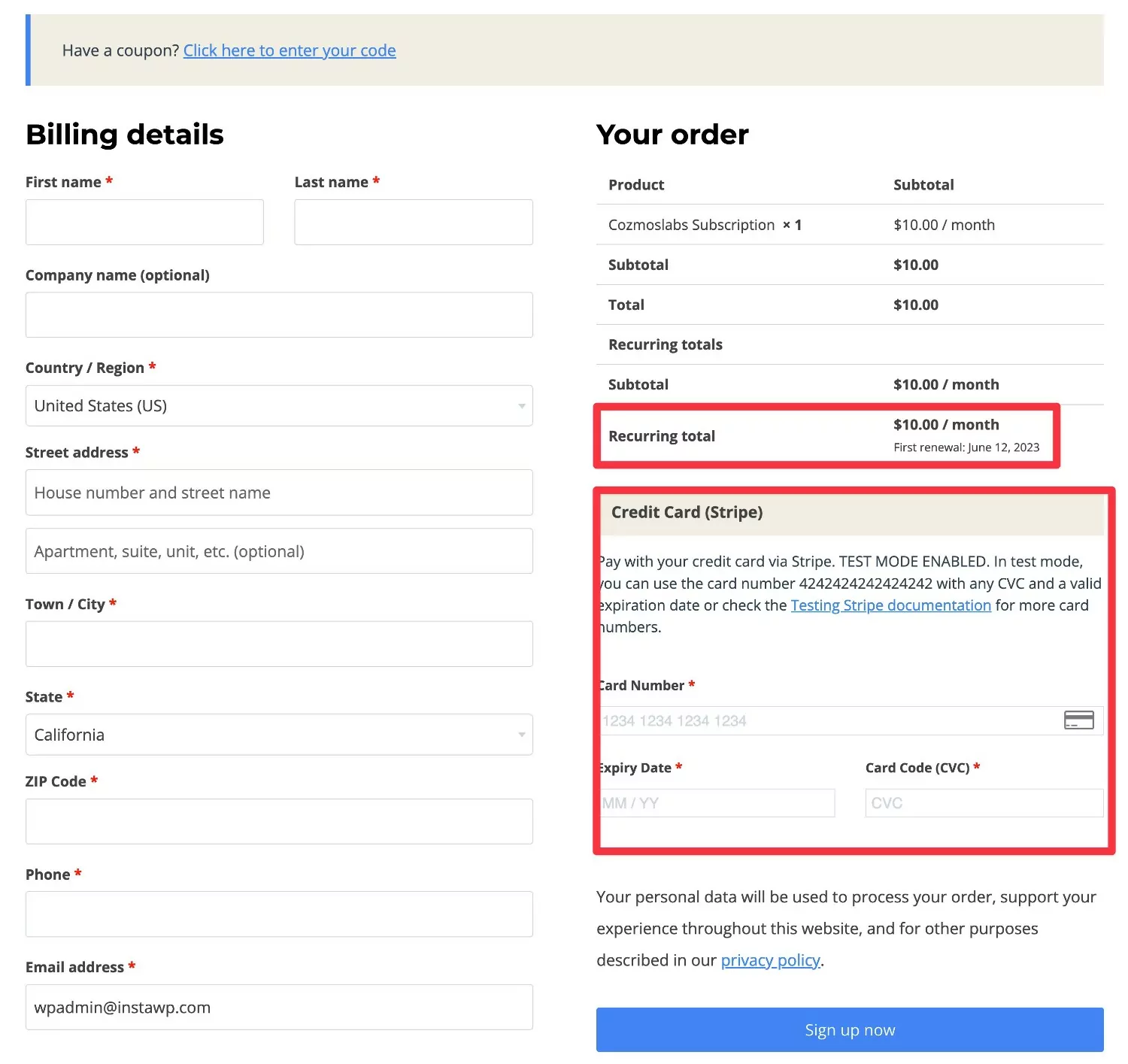
Come migliorare gli abbonamenti a WooCommerce Stripe con abbonamenti a pagamento
Se desideri creare abbonamenti WooCommerce più flessibili, puoi aggiungere il plug-in Abbonamenti membri a pagamento al mix.
Gli abbonamenti dei membri a pagamento sono un plug-in di abbonamento WordPress/WooCommerce a servizio completo, il che significa che ti dà accesso ad alcune utili funzionalità aggiuntive oltre ai semplici abbonamenti a WooCommerce Stripe.
Ecco alcune delle più grandi nuove funzionalità di abbonamento che puoi aggiungere ai tuoi abbonamenti:
- Limitazione dei contenuti : puoi utilizzare il tuo abbonamento WooCommerce per limitare l'accesso ai contenuti del tuo sito. È possibile limitare in blocco il contenuto, limitare l'accesso a singole parti di contenuto o limitare parzialmente parti di contenuto.
- Restrizione del prodotto : puoi creare un negozio riservato ai membri richiedendo agli acquirenti di avere un abbonamento attivo per visualizzare e/o acquistare i prodotti.
- Sconti per abbonati attivi : puoi offrire sconti speciali su alcuni/tutti i tuoi prodotti agli utenti che hanno un abbonamento Stripe attivo. Ad esempio, potresti offrire agli utenti con un abbonamento attivo uno sconto del 15% su tutti i prodotti della categoria "Merchandising".
Puoi accedere a molte di queste funzionalità solo con la versione gratuita degli abbonamenti a pagamento su WordPress.org. Tuttavia, la versione a pagamento ti darà ancora più flessibilità e funzionalità.
Se non hai bisogno di una fatturazione ricorrente automatica, gli abbonamenti a pagamento possono anche aiutarti a configurare gli abbonamenti WooCommerce Stripe in un modo più economico, il che lo rende un'ottima alternativa agli abbonamenti WooCommerce - ne parleremo più avanti nella sezione successiva. Ma per questa sezione, supponiamo che tu voglia fatturare automaticamente ai clienti ogni ciclo.
Di seguito, ti mostreremo i passaggi completi su come aggiungere questi tipi di funzionalità ai tuoi abbonamenti WooCommerce Stripe.
0. Crea il tuo prodotto in abbonamento WooCommerce (secondo la sezione precedente)
Per iniziare, supponiamo che tu abbia già configurato il tuo prodotto in abbonamento Stripe come ti abbiamo mostrato nella sezione precedente.
Ancora una volta, gli abbonamenti ai membri a pagamento aggiungono le sue funzionalità al tuo prodotto in abbonamento esistente, quindi ti consigliamo di configurarlo prima di iniziare questa sezione.
1. Crea un nuovo piano di abbonamento
Dopo aver installato e attivato il plug-in Abbonamenti membri a pagamento nel tuo negozio, puoi andare su Abbonamenti membri a pagamento → Piani di abbonamento → Aggiungi nuovo per creare il tuo primo abbonamento.
Dai un nome al tuo piano e poi inserisci i dettagli. Assicurati che i dettagli del tuo piano di abbonamento corrispondano al prezzo del tuo prodotto in abbonamento WooCommerce.
Il nostro prodotto di abbonamento di esempio costa $ 10 al mese, quindi è così che configurerò il piano.
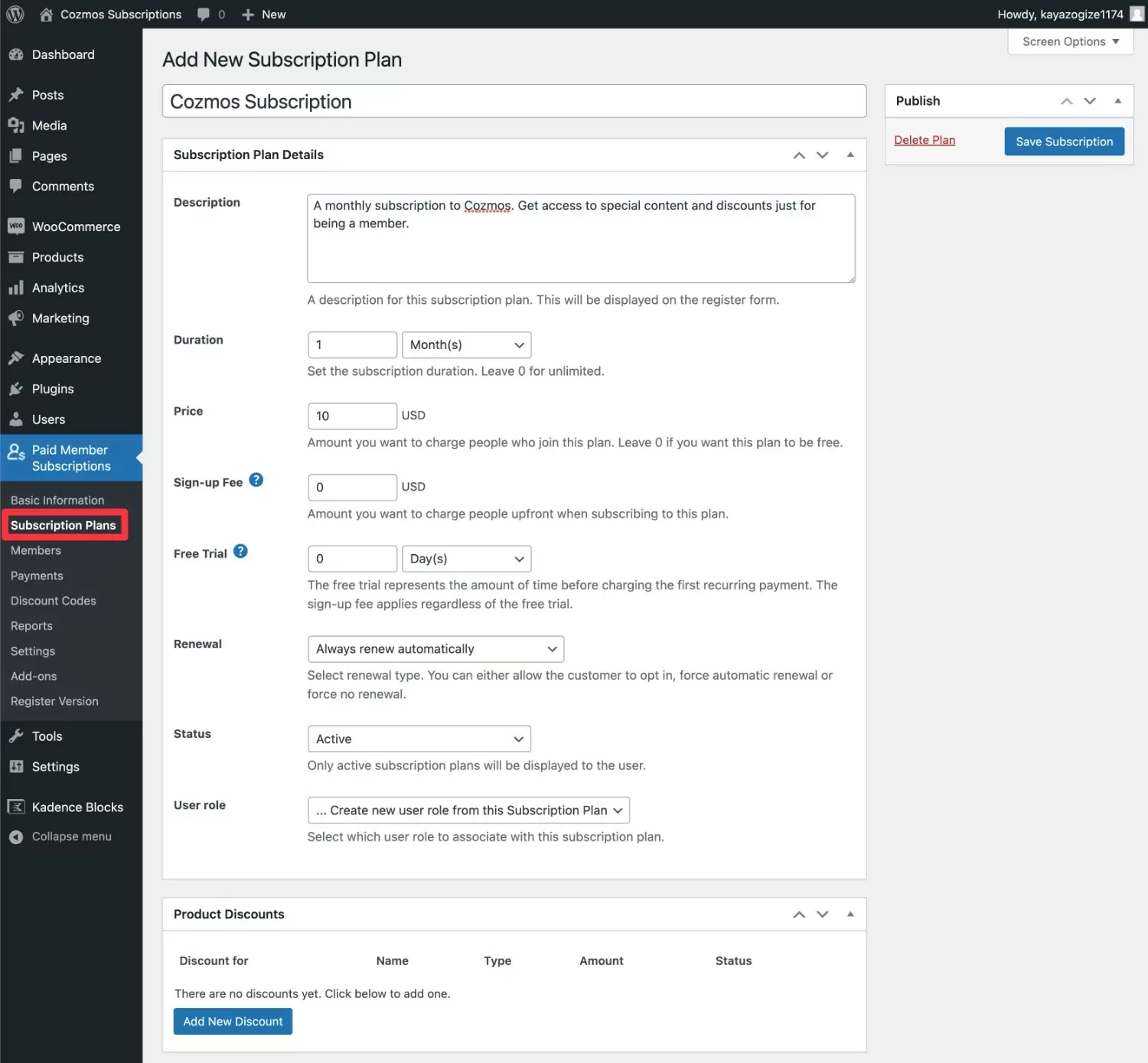
Quando hai compilato tutto, assicurati di fare clic sul pulsante Salva abbonamento .
2. Collega il tuo piano di abbonamento al prodotto in abbonamento WooCommerce
Dopo aver creato il tuo piano di abbonamento in Abbonamenti a pagamento, devi collegare quel piano al prodotto in abbonamento WooCommerce che hai già creato.
Collegando i due insieme, gli abbonamenti a pagamento iscriveranno automaticamente gli utenti a questo piano di abbonamento quando acquistano quel prodotto. Inoltre, li manterrà iscritti ogni volta che viene elaborato il rinnovo automatico dell'abbonamento (o li ricorderà/sospenderà se il pagamento automatico fallisce).
Ecco come impostare questo collegamento:
- Apri l'editor di prodotto per il tuo prodotto in abbonamento.
- Scorri verso il basso fino alla casella Dati prodotto .
- Fare clic sulla scheda Piano di abbonamento nella casella Dati prodotto .
- Utilizza l'elenco a discesa Piano di abbonamento per scegliere il piano di abbonamenti per membri a pagamento che hai creato nel passaggio precedente.


Assicurati di fare clic sul pulsante Aggiorna per salvare le impostazioni.
E questo è tutto! Quando un acquirente acquista questo prodotto, verrà automaticamente iscritto al tuo piano di abbonamenti a pagamento. Puoi verificarlo andando su Abbonamenti membri a pagamento → Membri .
Nella sezione successiva, ti mostreremo come iniziare a utilizzare questo piano sul tuo sito.
Se riscontri problemi, assicurati di aver configurato il tuo negozio in modo da avere queste due opzioni:
- Assicurati di DISATTIVARE l'opzione "Consenti ai clienti di effettuare ordini senza un account".
- Assicurati di ABILITARE l'opzione "Consenti ai clienti di creare un account durante il checkout".
Puoi accedere a queste impostazioni andando su WooCommerce → Impostazioni → Account e privacy :
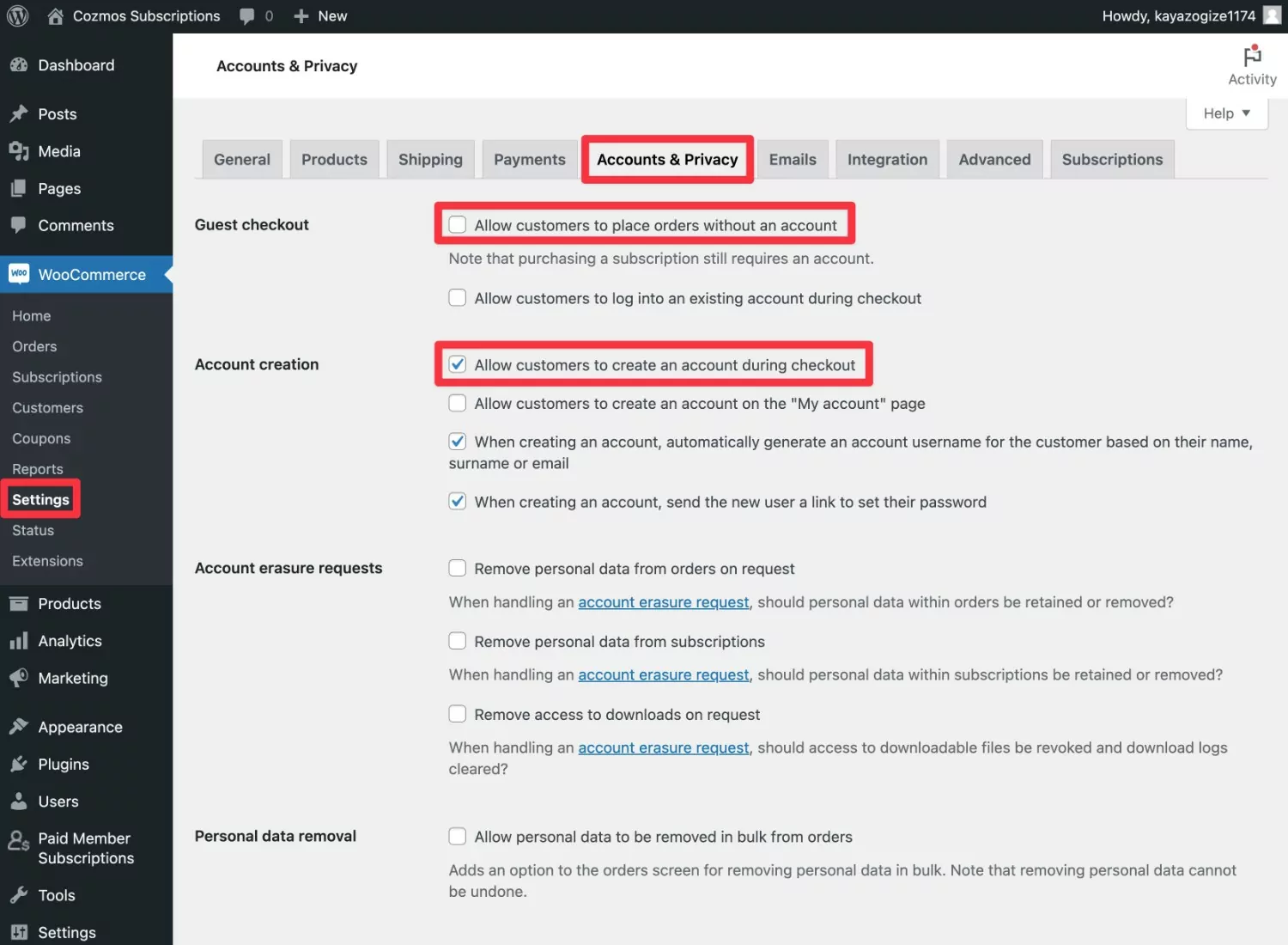
3. Inizia a utilizzare il tuo piano di abbonamento
Ora che hai impostato i tuoi abbonamenti WooCommerce Stripe in modo che funzionino con gli abbonamenti a pagamento, sei pronto per iniziare a sfruttare tutte le nuove funzionalità a cui gli abbonamenti a pagamento ti danno accesso.
Ecco una rapida carrellata di alcune delle cose principali che puoi fare...
Limitare l'accesso ai contenuti
Per limitare l'accesso a singole parti di contenuto, otterrai una nuova casella Restrizione contenuto quando apri l'editor per una parte di contenuto.

Puoi anche limitare parzialmente parti di contenuto utilizzando codici brevi o impostare regole di restrizione del contenuto in blocco utilizzando il componente aggiuntivo Global Content Restriction, disponibile con la licenza di base degli abbonamenti a pagamento.
Limitare l'accesso ai prodotti WooCommerce
Per limitare chi può visualizzare e/o acquistare singoli prodotti, otterrai una nuova casella di restrizione dei contenuti nell'editor del prodotto.
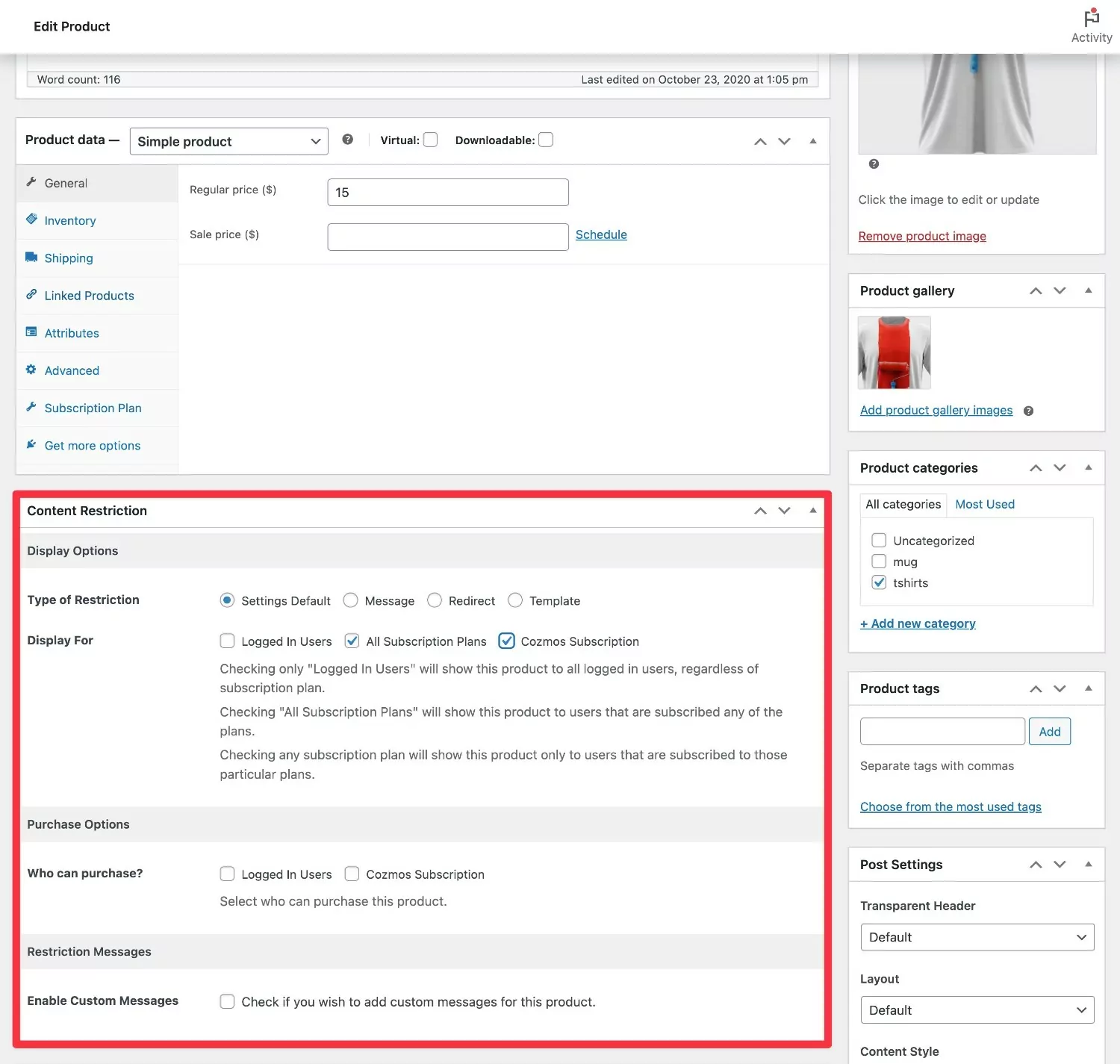
È inoltre possibile impostare le regole di restrizione dei prodotti in blocco utilizzando il componente aggiuntivo Global Content Restriction, disponibile nella licenza di base per gli abbonamenti dei membri a pagamento.
Offri sconti riservati ai membri
Per impostare sconti riservati ai membri, puoi creare regole globali e anche impostare regole specifiche per prodotto.
Per creare regole globali, vai su Abbonamenti membri a pagamento → Piani di abbonamento e modifica il tuo piano di abbonamento.
Scorri verso il basso fino alla casella Sconti sui prodotti e fai clic su Aggiungi nuovo sconto .

Per impostare sconti specifici per prodotto, otterrai una nuova casella Sconti abbonamento nell'editor di prodotto.

Gestisci membri
Ogni volta che qualcuno acquista il tuo prodotto in abbonamento WooCommerce, gli abbonamenti a pagamento lo iscriveranno automaticamente come membro.
Per visualizzare/gestire tutti i membri del tuo negozio, puoi andare su Abbonamenti membri a pagamento → Membri .

4. Ripetere se necessario per abbonamenti aggiuntivi
Se desideri creare abbonamenti aggiuntivi, puoi ripetere questi passaggi secondo necessità per creare tutti gli abbonamenti necessari al tuo negozio.
E questo è tutto!
In pochi minuti, puoi potenziare i tuoi abbonamenti WooCommerce Stripe per utilizzarli in tutti i modi utili.
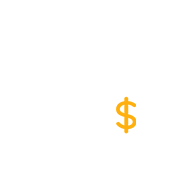
Abbonamenti membri a pagamento Pro
Il miglior plug-in di abbonamento WooCommerce per migliorare i tuoi abbonamenti ricorrenti a Stripe con restrizioni sui contenuti, negozi riservati ai membri, sconti per gli abbonati e altro ancora.
Ottieni il plug-inOppure scarica la versione GRATUITA
Un modo più economico per impostare abbonamenti a strisce WooCommerce con abbonamenti a pagamento
Per il metodo di cui sopra, supponevamo che la fatturazione ricorrente automatica fosse una funzionalità essenziale per il tuo negozio.
Ciò significa che gli utenti verranno automaticamente fatturati da Stripe ogni ciclo di fatturazione in base al loro metodo di pagamento esistente: non è necessario che tornino al tuo negozio per effettuare manualmente un pagamento ( dopo il primo ).
Tuttavia, se non hai bisogno di pagamenti ricorrenti automatici, puoi anche utilizzare gli abbonamenti a pagamento per sbloccare un modo molto più conveniente per impostare gli abbonamenti WooCommerce Stripe.
In sostanza, la tua configurazione finita funzionerà in questo modo:
- L'utente visita il tuo negozio.
- L'utente acquista un prodotto WooCommerce che hai creato. Possono effettuare il check-out e pagare utilizzando Stripe.
- L'acquisto di questo prodotto consente loro di accedere a un piano di abbonamento per il ciclo di fatturazione prescelto, ad esempio un mese. Come con il metodo precedente, puoi utilizzare il tuo piano di abbonamento per limitare i contenuti, creare un negozio riservato ai membri, offrire sconti riservati ai membri e così via.
- Verso la fine del ciclo di fatturazione, agli utenti verrà richiesto di effettuare manualmente un altro pagamento Stripe per continuare l'abbonamento. Puoi inviare loro automaticamente e-mail per incoraggiarli a rinnovare.
- Se un utente non effettua il pagamento, il suo abbonamento scadrà.
Il vantaggio principale di questo metodo è che elimina la necessità di acquistare il plug-in Abbonamenti WooCommerce, che ti fa risparmiare $ 239 all'anno.
Tuttavia, lo svantaggio è che gli utenti dovranno rinnovare manualmente i loro abbonamenti ogni mese ( o qualunque ciclo di fatturazione tu scelga ).
Detto questo, ci sono anche alcuni vantaggi nell'avere i clienti che pagano manualmente i loro abbonamenti Stripe ogni mese. Ad esempio, gli acquirenti possono utilizzare più facilmente una carta di credito diversa o scegliere una delle altre opzioni di fatturazione supportate da Stripe, come Apple Pay o Google Pay.
Poiché l'utilizzo dei rinnovi manuali degli abbonamenti tramite Stripe non è un caso d'uso così comune, non condivideremo qui un tutorial completo e approfondito.
Tuttavia, se sei interessato a questo approccio, molti dei passaggi di base sono gli stessi che ti abbiamo già mostrato.
Ecco come lo configureresti:
- Installa il plug-in Abbonamenti membri a pagamento nel tuo negozio.
- Configura il plug-in ufficiale Stripe WooCommerce Payment Gateway, se non l'hai già fatto.
- Crea almeno un piano di abbonamento in Abbonamenti membri a pagamento (vai su Abbonamenti membri a pagamento → Piani di abbonamento → Aggiungi nuovo ).
- Crea un prodotto WooCommerce. Gli utenti acquisteranno questo prodotto per sbloccare l'accesso all'abbonamento. Possono utilizzare il normale checkout di WooCommerce e pagare tramite Stripe.
- Collega il tuo prodotto WooCommerce al piano di abbonamento che hai creato con gli abbonamenti a pagamento (usa la scheda Piano di abbonamento nella casella Dati prodotto , come ti abbiamo mostrato nella sezione precedente).
- Ripeti se necessario per creare piani di abbonamento aggiuntivi (facoltativo).
Imposta subito gli abbonamenti a WooCommerce Stripe
Offrire abbonamenti è un ottimo modo per creare un flusso di entrate ricorrenti per il tuo negozio WooCommerce. E quando si tratta di abbonamenti ricorrenti, Stripe è uno dei migliori processori di pagamento da utilizzare.
In questo post, ti abbiamo mostrato il modo più flessibile per impostare i pagamenti ricorrenti di WooCommerce Stripe.
Per abbonamenti molto semplici, puoi utilizzare il plug-in ufficiale WooCommerce Stripe Payment Gateway e il plug-in ufficiale WooCommerce Subscriptions.
Se desideri migliorare i tuoi abbonamenti WooCommerce Stripe, puoi aggiungere abbonamenti a pagamento al mix per aggiungere la possibilità di utilizzare lo stato di abbonamento di un acquirente per limitare l'accesso a contenuti o prodotti, nonché per offrire sconti riservati ai membri.
Se non hai bisogno di una fatturazione ricorrente automatica, gli abbonamenti a pagamento possono anche aiutarti a configurare gli abbonamenti WooCommerce Stripe senza bisogno del plug-in WooCommerce Subscriptions, che ti farà risparmiare $ 239 all'anno. Questo lo rende anche un'ottima alternativa agli abbonamenti WooCommerce più economica.
Se sei pronto per aumentare di livello i tuoi abbonamenti WooCommerce, installa oggi stesso il plug-in Abbonamenti membri a pagamento.
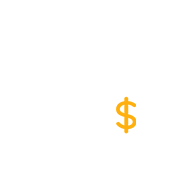
Abbonamenti membri a pagamento Pro
Il miglior plug-in di abbonamento WooCommerce per migliorare i tuoi abbonamenti ricorrenti a Stripe con restrizioni sui contenuti, negozi riservati ai membri, sconti per gli abbonati e altro ancora.
Ottieni il plug-inOppure scarica la versione GRATUITA
