Jak dodać dodatkowy suwak do swojej witryny WordPress?
Opublikowany: 2022-10-17Jeśli chcesz dodać dodatkowy suwak do swojej witryny WordPress, możesz to zrobić na kilka różnych sposobów. Jednym ze sposobów jest zainstalowanie wtyczki, takiej jak Meta Slider , która da ci widżet suwaka, który możesz umieścić w dowolnym miejscu na swojej stronie. Innym sposobem jest edycja kodu motywu, tak aby zawierał suwak. Jest to bardziej zaawansowane podejście i nie jest zalecane dla początkujących. Jeśli masz konkretny suwak, którego chcesz użyć, możesz spróbować poszukać samouczka, jak dodać go do konkretnego motywu WordPress.
Jak dodać suwak do mojej witryny WordPress za darmo?
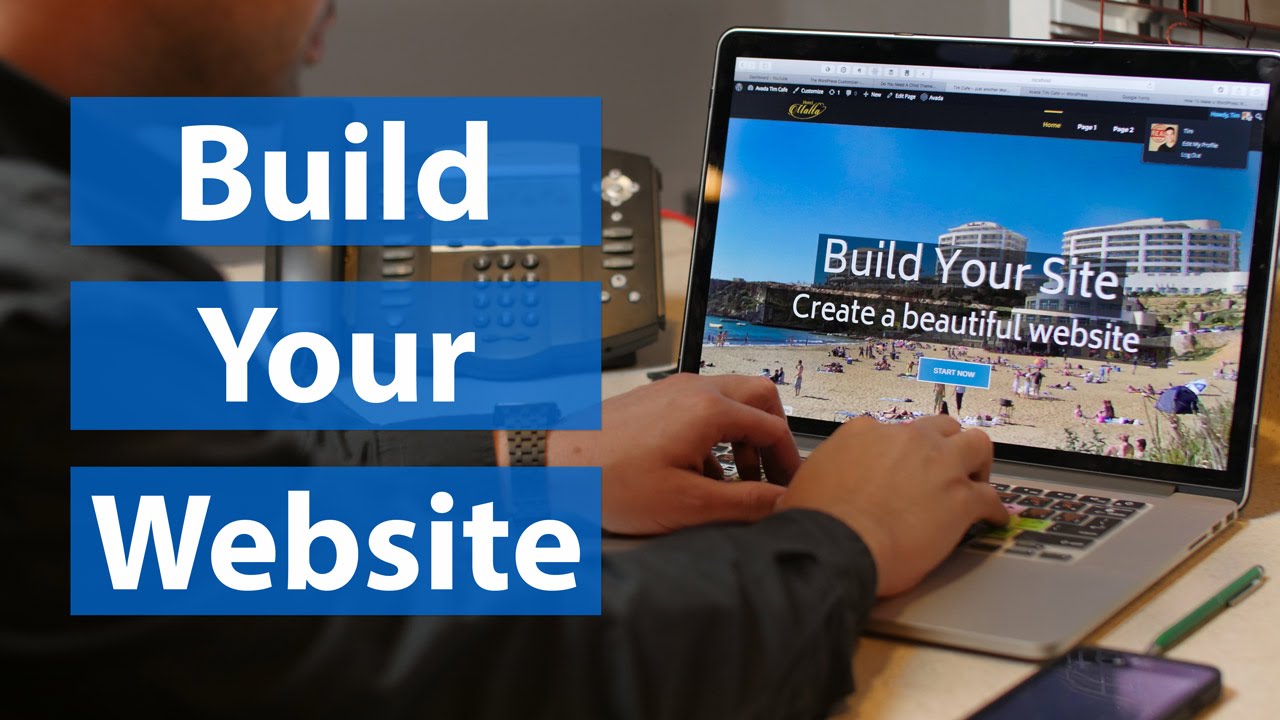
Istnieje kilka sposobów na bezpłatne dodanie suwaka do witryny WordPress. Jednym ze sposobów jest użycie wtyczki takiej jak Meta Slider, która jest darmową wtyczką typu slider, która jest łatwa w użyciu i ma wiele funkcji. Innym sposobem jest użycie motywu z wbudowanym suwakiem lub użycie niestandardowego rozwiązania kodu, takiego jak dostarczone przez wpmudev.
Jak dodać suwak w niestandardowym motywie WordPress?
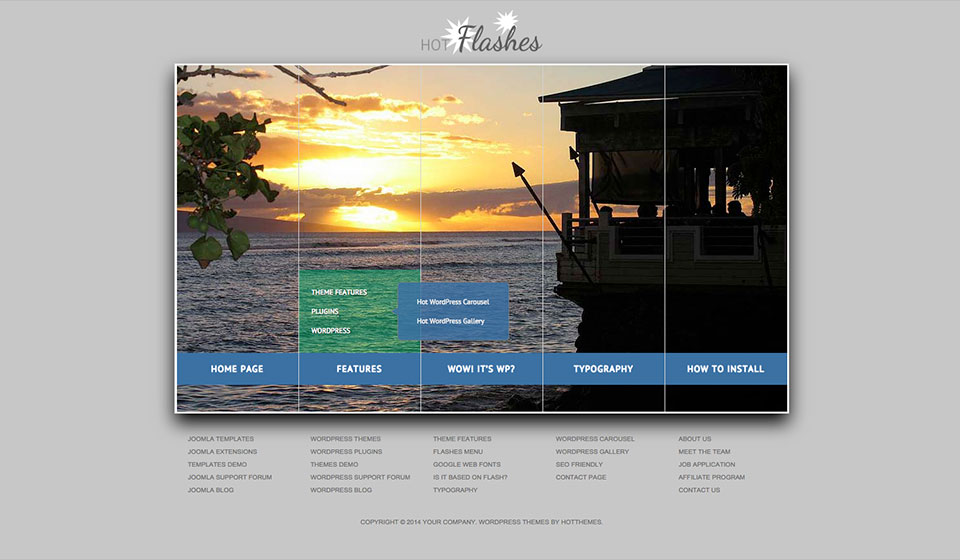
Aby znaleźć nagłówek pliku, przejdź do menu po lewej stronie Wygląd – Edytor. php można edytować, klikając i przytrzymując przycisk edycji po prawej stronie. Kod PHP suwaka pojawi się po dodaniu tagu suwaka na górze strony; zlokalizuj znacznik suwaka i umieść go tam.
Za pomocą suwaka możesz wyświetlać zdjęcia, filmy, posty i strony w pokazie slajdów w witrynie WordPress. Dodaj suwaki do swojej witryny na cztery różne sposoby. W tej sekcji omówimy dwie metody, których możesz użyć: włączenie suwaków w motywie, który je obsługuje i instalowanie wtyczek. Możliwe jest dodawanie i dostosowywanie suwaków za pomocą wielu wtyczek. Smart Slider 3 to bezpłatne narzędzie do pobrania, które jest proste w użyciu i wysoce konfigurowalne, więc użyjemy go w tym poście. Możesz wybrać jedną z trzech opcji i od razu zacząć z niej korzystać. Za pomocą tej wtyczki możesz dodać dowolny rodzaj slajdu.
Jeśli chcesz zaimportować suwak, wybierz żądany plik, klikając przycisk plus. W suwaku możesz wyświetlić pojedynczy slajd lub kilka slajdów. Wybierz edytor z menu, a następnie wybierz Edytuj z menu rozwijanego edytora slajdów. Możesz dodać element, klikając jego ikonę na prawym pasku bocznym. Ta ikona zawiera nagłówek (tytuł), tekst, obraz, przycisk, wiersz (do zbudowania kolumny) i wszystkie elementy wymienione powyżej. Po zakończeniu dostosowywania edytora czarnej skrzynki zobaczysz proste instrukcje, które pozwolą Ci to zrobić szybko i łatwo. Słupek można ustawić, przesuwając go.
Czynności te zostaną powtórzone na slajdach innego typu, jak wspomniano wcześniej. Trzecim krokiem jest stworzenie treści dla dowolnego dostarczonego slajdu. Popraw wygląd suwaka, konfigurując go. Możesz zmienić nawigację strzałek, punktorów i miniaturek suwaka, wybierając opcję. W razie potrzeby możesz włączyć lub wyłączyć te elementy, a następnie odpowiednio je stylizować. Poniżej znajdują się szczegółowe instrukcje dodawania suwaków do witryny. Funkcjonalność Smart Slider 3 została wzbogacona o integrację zarówno Gutenberga, jak i Edytora Classic. Dzięki tym opcjom suwaka Twoja witryna będzie o wiele bardziej atrakcyjna i przyciągająca wzrok . Możesz także dodać więcej treści do swojej witryny, na przykład lightbox lub tła wideo, a także ulepszyć swoją witrynę.

Jak dodać suwak w WordPress Elementor
Elementor Slides to wtyczka wbudowana we wtyczkę Elementor Pro, która zawiera mnóstwo „widżetów” (bloków funkcji, które można przeciągać i upuszczać). Nie musisz używać dodatkowej wtyczki, aby przyspieszyć działanie witryny, ponieważ jej nie potrzebujesz.
Pierwszym krokiem w tworzeniu suwaka WordPress jest użycie Elementora. Co więcej, wizualny kreator przeciągania i upuszczania Elementor jest niezwykle przyjazny dla użytkownika. Możesz użyć Elementora do tworzenia suwaków na dwa sposoby. Elementor zawiera funkcje widżetów, które pozwalają osadzić mniejszy pokaz slajdów w dowolnej sekcji aplikacji. Na poziomie widżetów edytor slajdów w Elementorze umożliwia zmianę wyglądu slajdów. Wybierając kartę Treść, możesz zmienić tekst każdego slajdu, w tym dodać tytuł, opis i edytować tekst. Style niestandardowe można tworzyć dla slajdów w poziomie, w pionie oraz przez wyrównanie tekstu, koloru i cienia w sekcji Styl.
Chociaż Elementor reaguje automatycznie, warto przełączać się między różnymi widokami podczas edycji. Edytor widżetów treści Elementora ułatwia tworzenie prostego pokazu slajdów dla Twojej witryny. W sekcji Zaawansowane edytora widżetów możesz zmienić wygląd pokazu slajdów. Najważniejsze ustawienia w tym procesie to automatyczne odtwarzanie lub wstrzymywanie, a także dodawanie nieskończonej pętli i wstrzymywanie. Pokaz slajdów w tle w Elementorze, podobnie jak w widżecie, ma mniej opcji dostosowywania i masz mniejszą kontrolę nad tym, jak to robisz. Klikając kartę Styl w sekcji, w której ma się pojawić pokaz slajdów, możesz wstawić do niego pokaz slajdów. Po dodaniu obrazów do pokazu slajdów możesz także włączyć efekt Kena Burnsa, włączyć lub wyłączyć nieskończoną pętlę oraz ustawić inne opcje dostosowywania.
Jak dodać suwak obrazu w WordPress bez wtyczki?
Dodanie suwaka obrazu do witryny WordPress to świetny sposób na zaprezentowanie obrazów i treści w atrakcyjny wizualnie sposób. Istnieje kilka różnych sposobów dodania suwaka obrazu do WordPressa, ale najłatwiejszą metodą jest użycie wtyczki. Dostępnych jest wiele różnych wtyczek do dodawania suwaka obrazu do WordPressa, ale zalecamy korzystanie z wtyczki Meta Slider. Ta wtyczka jest łatwa w użyciu i zawiera wiele opcji dostosowywania suwaka obrazu. Aby zainstalować wtyczkę Meta Slider, zaloguj się do swojej witryny WordPress i przejdź do menu Wtyczki. Kliknij przycisk Dodaj nowy i wyszukaj Meta Slider. Zainstaluj i aktywuj wtyczkę. Po aktywacji wtyczki zobaczysz nowy element menu o nazwie Meta Slider w menu administratora WordPress. Kliknij tę pozycję menu, aby skonfigurować suwak obrazu. Na stronie ustawień Meta Slider będziesz mógł wybrać obrazy, które chcesz umieścić w suwaku, a także wybrać spośród wielu różnych opcji pokazu slajdów . Po skonfigurowaniu suwaka obrazu kliknij przycisk Zapisz zmiany, aby zapisać zmiany. Twój suwak obrazu będzie teraz wyświetlany w witrynie WordPress. Możesz dodatkowo dostosować wyświetlanie suwaka obrazu, dodając krótki kod lub widżet do swojej witryny.
