WordPress サイトに追加のスライダーを追加する方法
公開: 2022-10-17WordPress サイトにスライダーを追加したい場合、いくつかの方法があります。 1 つの方法は、 Meta Sliderのようなプラグインをインストールすることです。これにより、サイトのどこにでも配置できるスライダー ウィジェットが提供されます。 もう 1 つの方法は、テーマのコードを編集してスライダーを含めることです。 これはより高度なアプローチであり、初心者にはお勧めできません。 使用したい特定のスライダーがある場合は、特定の WordPress テーマに追加する方法に関するチュートリアルを検索してみてください。
WordPress サイトにスライダーを無料で追加するにはどうすればよいですか?
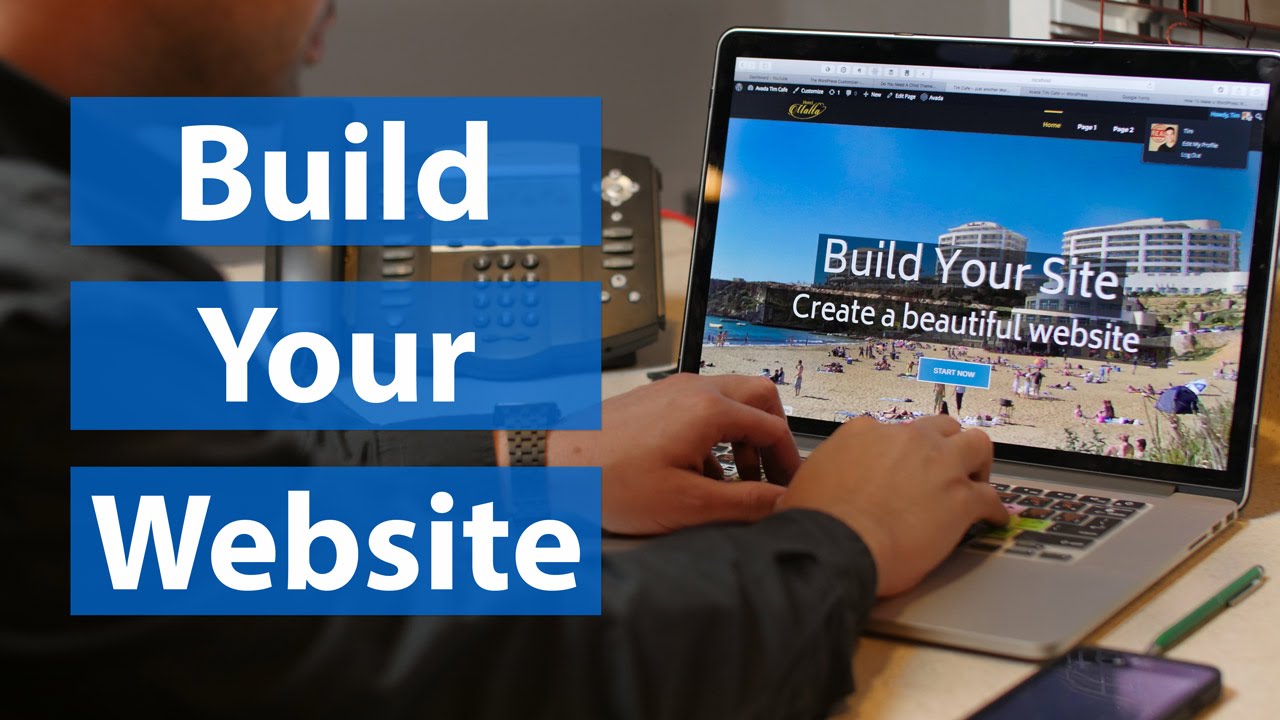
無料で WordPress サイトにスライダーを追加する方法はいくつかあります。 1 つの方法は、Meta Slider のようなプラグインを使用することです。これは、使いやすく、多くの機能を備えた無料のスライダー プラグインです。 もう 1 つの方法は、スライダーが組み込まれているテーマを使用するか、wpmudev が提供するようなカスタム コード ソリューションを使用することです。
WordPressカスタムテーマにスライダーを追加する方法
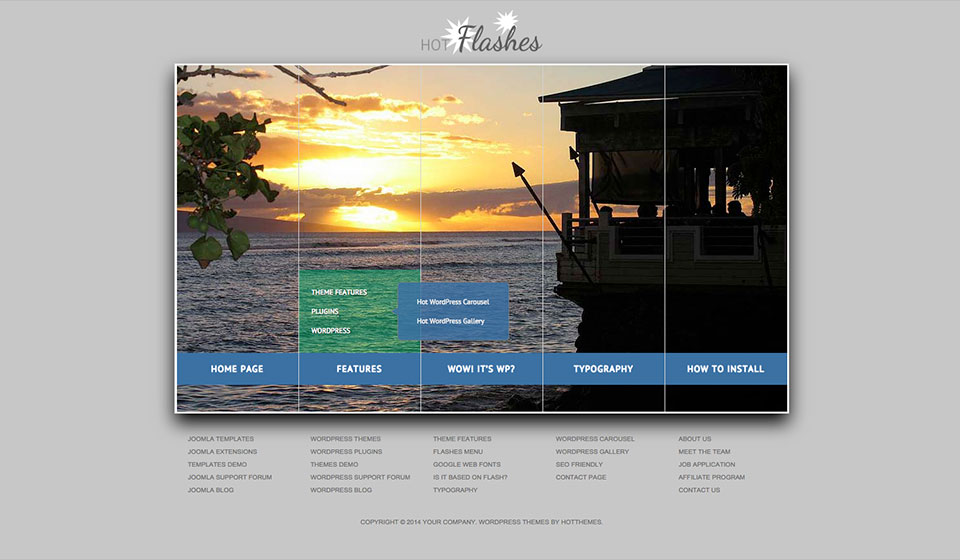
ファイル ヘッダーを見つけるには、[外観] – [エディター] の左側のメニューに移動します。 右側の編集ボタンを長押しすることで、phpを編集することができます。 ページの上部にスライダー タグを追加すると、スライダーの PHP コードが表示されます。 スライダー タグを見つけてそこに配置します。
スライダーを使用して、WordPress Web サイトのスライドショーで写真、ビデオ、投稿、およびページを表示できます。 4 つの異なる方法で Web サイトにスライダーを追加します。 このセクションでは、使用できる 2 つの方法について説明します。スライダーをサポートするテーマでスライダーを有効にする方法と、プラグインをインストールする方法です。 多数のプラグインを介してスライダーを追加およびカスタマイズすることが可能です。 Smart Slider 3 は無料でダウンロードできるツールで、使いやすく高度なカスタマイズが可能なので、この記事ではそれを使用します。 3 つのオプションのいずれかを選択して、すぐに使用を開始できます。 このプラグインを使用すると、必要な種類のスライドを追加できます。
スライダーをインポートする場合は、プラス ボタンをクリックして必要なファイルを選択します。 スライダーには、 1 つのスライドまたは多数のスライドを表示できます。 メニューからエディターを選択し、スライド エディターのドロップダウン メニューから [編集] を選択します。 右側のサイドバーにあるアイコンをクリックして、要素を追加できます。 このアイコンには、見出し (タイトル)、テキスト、画像、ボタン、行 (列を作成するため)、および上記のすべての要素が含まれます。 ブラック ボックス エディターのカスタマイズが完了すると、簡単な手順が表示されるので、すばやく簡単にカスタマイズできます。 ポストはスライドさせて設置できます。
これらの手順は、前述のように、異なるタイプのスライドで繰り返されます。 3 番目のステップは、提供されたスライドのコンテンツを作成することです。 スライダーを構成して見栄えを良くします。 オプションを選択して、スライダーの矢印、黒丸、およびサムネイル画像のナビゲーションを変更できます。 必要に応じてこれらの要素を有効または無効にし、それに応じてスタイルを設定できます。 以下は、Web サイトにスライダーを追加するための段階的な手順です。 Smart Slider 3 の機能は、Gutenberg と Classic Editor の両方の統合によって強化されています。 これらのスライダー オプションの結果として、サイトははるかに魅力的で人目を引くものになります。 ウェブサイトを改善するだけでなく、ライトボックスやビデオ背景などのコンテンツをサイトに追加することもできます.

WordPress Elementor にスライダーを追加する方法
Elementor Slides は Elementor Pro プラグインに組み込まれているプラグインで、多数の「ウィジェット」(ドラッグ アンド ドロップできる機能のブロック) が含まれています。 サイトを高速化するために追加のプラグインを使用する必要はありません。
WordPress スライダーを作成する最初のステップは、Elementor を使用することです。 さらに、Elementor の視覚的なドラッグ アンド ドロップ ビルダーは非常に使いやすいです。 Elementor を使用して、2 つの方法でスライダーを作成できます。 Elementorには、アプリ内の任意のセクションに小さなスライドショーを埋め込むことができるウィジェット機能が含まれています. ウィジェット レベルでは、Elementor のスライド エディターを使用して、スライドの外観を変更できます。 [コンテンツ] タブを選択すると、タイトル、説明の追加、テキストの編集など、各スライドのテキストを変更できます。 スライドのカスタム スタイルは、水平方向、垂直方向、および [スタイル] セクションを使用してテキストの配置、色、および影を調整することで作成できます。
Elementor は自動的に応答しますが、編集中にさまざまなビューを切り替えると便利です。 Elementor のコンテンツ ウィジェット エディターを使用すると、Web サイト用のシンプルなスライドショーを簡単に作成できます。 ウィジェット エディタの [詳細設定] セクションに、スライドショーの外観を変更するオプションがあります。 このプロセスで最も重要な設定は、自動再生または一時停止、および無限ループの追加と一時停止です。 Elementor の背景スライドショーは、ウィジェットのように、カスタマイズ オプションが少なく、作成方法を制御できません。 スライドショーを表示するセクションの [スタイル] タブをクリックすると、スライドショーを挿入できます。 スライドショーに画像を追加した後、Ken Burns エフェクトをオンにしたり、無限ループをオンまたはオフにしたり、その他のカスタマイズ オプションを設定したりすることもできます。
プラグインなしでWordPressに画像スライダーを追加する方法
WordPress サイトに画像スライダーを追加することは、視覚的に魅力的な方法で画像やコンテンツを紹介する優れた方法です。 画像スライダーを WordPress に追加する方法はいくつかありますが、最も簡単な方法はプラグインを使用することです。 WordPress に画像スライダーを追加するためのプラグインは多数ありますが、Meta Slider プラグインを使用することをお勧めします。 このプラグインは使いやすく、画像スライダーをカスタマイズするための多数のオプションが付属しています。 Meta Slider プラグインをインストールするには、WordPress サイトにログインし、[プラグイン] メニューに移動します。 [新規追加] ボタンをクリックして、Meta Slider を検索します。 プラグインをインストールして有効化します。 プラグインが有効になると、WordPress の管理メニューに Meta Slider というラベルの付いた新しいメニュー項目が表示されます。 このメニュー項目をクリックして、画像スライダーを構成します。 メタ スライダーの設定ページでは、スライダーに含める画像を選択したり、さまざまなスライドショー オプションから選択したりできます。 画像スライダーを設定したら、[変更を保存] ボタンをクリックして変更を保存します。 画像スライダーが WordPress サイトに表示されます。 サイトにショートコードまたはウィジェットを追加することで、画像スライダーの表示をさらにカスタマイズできます。
