Comment ajouter un curseur supplémentaire à votre site WordPress
Publié: 2022-10-17Si vous souhaitez ajouter un curseur supplémentaire à votre site WordPress, vous pouvez le faire de différentes manières. Une façon consiste à installer un plugin comme Meta Slider , qui vous donnera un widget slider que vous pourrez placer n'importe où sur votre site. Une autre façon consiste à modifier le code de votre thème pour inclure un curseur. Il s'agit d'une approche plus avancée et n'est pas recommandée pour les débutants. Si vous souhaitez utiliser un curseur spécifique, vous pouvez essayer de rechercher un didacticiel sur la façon de l'ajouter à votre thème WordPress particulier.
Comment puis-je ajouter un slider à mon site WordPress gratuitement ?
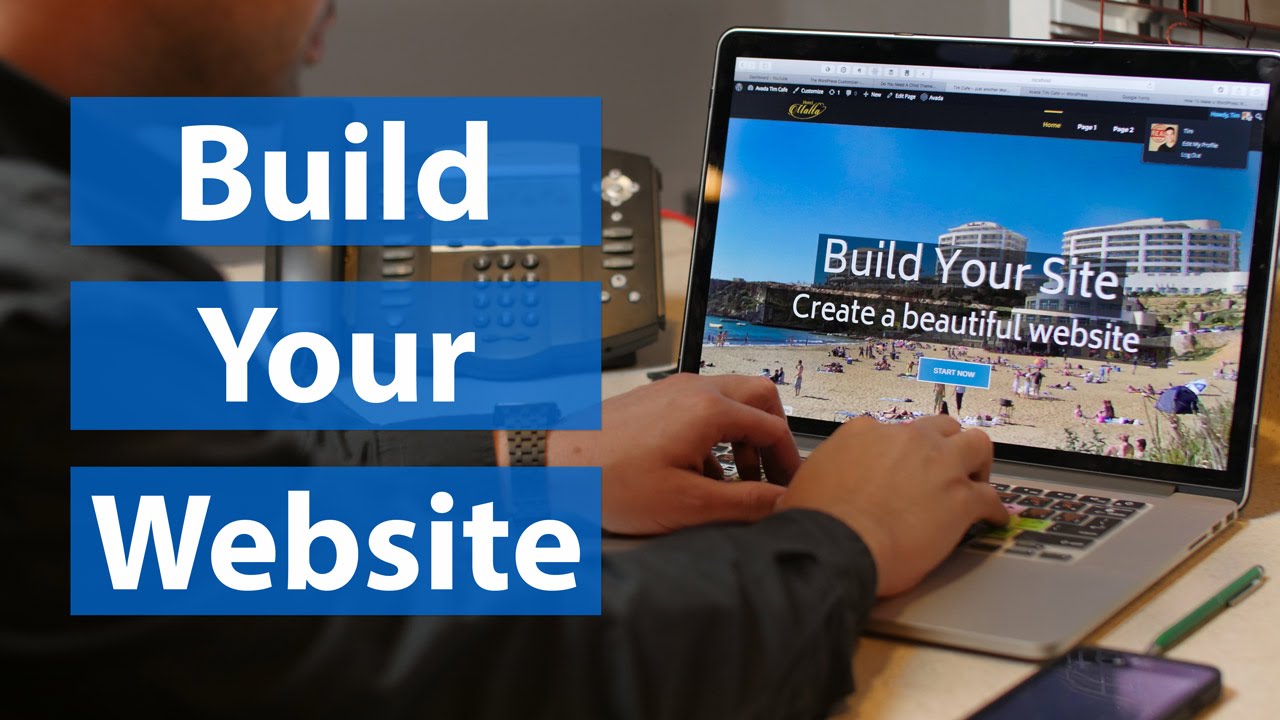
Il existe plusieurs façons d'ajouter gratuitement un slider à votre site WordPress. Une façon consiste à utiliser un plugin comme Meta Slider, qui est un plugin de curseur gratuit , facile à utiliser et doté de nombreuses fonctionnalités. Une autre méthode consiste à utiliser un thème doté d'un curseur intégré ou à utiliser une solution de code personnalisée comme celle fournie par wpmudev.
Comment ajouter un curseur dans un thème personnalisé WordPress
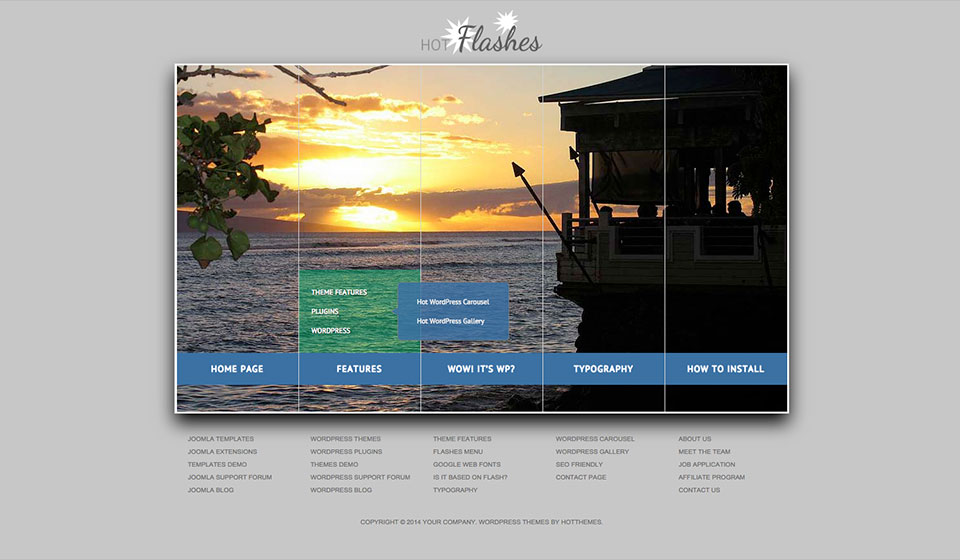
Pour trouver l'en-tête du fichier, allez dans le menu de gauche Apparence - Éditeur. php peut être modifié en cliquant et en maintenant le bouton d'édition sur la droite. Le code PHP du curseur apparaîtra après avoir ajouté la balise du curseur en haut de la page ; localisez la balise du curseur et placez-la à cet endroit.
Vous pouvez utiliser un curseur pour afficher des photos, des vidéos, des publications et des pages dans un diaporama sur votre site Web WordPress. Ajoutez des curseurs à votre site Web de quatre manières différentes. Dans cette section, nous allons passer en revue les deux méthodes que vous pouvez utiliser : activer les curseurs dans un thème qui les prend en charge et installer des plugins. Il est possible d'ajouter et de personnaliser des curseurs via un certain nombre de plugins. Le Smart Slider 3 est un outil téléchargeable gratuit, simple à utiliser et hautement personnalisable, nous l'utiliserons donc dans cet article. Vous pouvez choisir l'une des trois options et commencer à l'utiliser immédiatement. En utilisant ce plugin, vous pouvez ajouter n'importe quel type de diapositive que vous voulez.
Si vous souhaitez importer un curseur, sélectionnez le fichier souhaité en cliquant sur le bouton plus. Vous pouvez afficher une seule diapositive ou plusieurs diapositives dans votre curseur. Sélectionnez l'éditeur dans le menu, puis sélectionnez Modifier dans le menu déroulant de l'éditeur de diapositives. Vous pouvez ajouter un élément en cliquant sur son icône dans la barre latérale droite. Cette icône comprend l'en-tête (le titre), le texte, l'image, le bouton, la ligne (pour construire une colonne) et tous les éléments mentionnés ci-dessus. Après avoir fini de personnaliser l'éditeur de boîte noire, vous verrez des instructions simples qui vous permettront de le faire rapidement et facilement. Le poteau peut être installé en le faisant glisser.
Ces étapes seront répétées sur des diapositives d'un type différent comme indiqué précédemment. La troisième étape consiste à créer du contenu pour toute diapositive fournie. Améliorez l'apparence du curseur en le configurant. Vous pouvez modifier la navigation des flèches, des puces et des images miniatures de votre curseur en sélectionnant l'option. Vous pouvez activer ou désactiver ces éléments selon vos besoins, puis les styliser en conséquence. Vous trouverez ci-dessous des instructions étape par étape pour ajouter des curseurs à votre site Web. La fonctionnalité de Smart Slider 3 est améliorée par l'intégration de Gutenberg et de Classic Editor. Votre site sera beaucoup plus attrayant et accrocheur grâce à ces options de curseur . Vous pouvez également ajouter plus de contenu à votre site, comme une lightbox ou des arrière-plans vidéo, en plus d'améliorer votre site Web.

Comment ajouter un curseur dans WordPress Elementor
Elementor Slides est un plugin intégré au plugin Elementor Pro, qui comprend une pléthore de "widgets" (blocs de fonctionnalités pouvant être glissés et déposés). Vous n'avez pas besoin d'utiliser un plugin supplémentaire pour accélérer votre site car il n'en a pas besoin.
La première étape de la création d'un slider WordPress consiste à utiliser Elementor. De plus, le générateur visuel de glisser-déposer d'Elementor est extrêmement convivial. Vous pouvez utiliser Elementor pour créer des curseurs de deux manières. Elementor inclut des fonctions de widget qui vous permettent d'intégrer un diaporama plus petit dans n'importe quelle section de l'application. Au niveau du widget, l'éditeur de diapositives d'Elementor vous permet de modifier l'apparence de vos diapositives. En sélectionnant l'onglet Contenu, vous pouvez modifier le texte de chaque diapositive, y compris ajouter un titre, une description et modifier le texte. Des styles personnalisés peuvent être créés pour vos diapositives horizontalement, verticalement et en alignant l'alignement, la couleur et l'ombre de votre texte à l'aide de la section Style.
Bien qu'Elementor soit automatiquement réactif, il est utile de basculer entre les différentes vues lors de l'édition. L'éditeur de widgets de contenu d'Elementor simplifie la création d'un diaporama simple pour votre site Web. Vous avez la possibilité, dans la section Avancé de l'éditeur de widgets, de modifier l'apparence de votre diaporama. Les paramètres les plus importants de ce processus sont la lecture automatique ou la pause, ainsi que l'ajout d'une boucle infinie et la pause. Un diaporama d'arrière -plan dans Elementor, comme dans un widget, a moins d'options de personnalisation et vous avez moins de contrôle sur la façon dont vous le créez. En cliquant sur l'onglet Style de la section dans laquelle vous souhaitez que le diaporama apparaisse, vous pouvez y insérer un diaporama. Après avoir ajouté des images à votre diaporama, vous pouvez également activer l'effet Ken Burns, activer ou désactiver une boucle infinie et définir d'autres options de personnalisation.
Comment ajouter un curseur d'image dans WordPress sans plugin
L'ajout d'un curseur d'image à votre site WordPress est un excellent moyen de présenter des images et du contenu d'une manière visuellement attrayante. Il existe plusieurs façons d'ajouter un curseur d'image à WordPress, mais la méthode la plus simple consiste à utiliser un plugin. Il existe de nombreux plugins différents disponibles pour ajouter un curseur d'image à WordPress, mais nous vous recommandons d'utiliser le plugin Meta Slider. Ce plugin est facile à utiliser et est livré avec un certain nombre d'options pour personnaliser votre curseur d'image. Pour installer le plugin Meta Slider, connectez-vous à votre site WordPress et allez dans le menu Plugins. Cliquez sur le bouton Ajouter nouveau et recherchez Meta Slider. Installez et activez le plugin. Une fois le plugin activé, vous verrez un nouvel élément de menu intitulé Meta Slider dans votre menu d'administration WordPress. Cliquez sur cet élément de menu pour configurer votre curseur d'image. Dans la page des paramètres de Meta Slider, vous pourrez sélectionner les images que vous souhaitez inclure dans votre slider, ainsi que choisir parmi un certain nombre d' options de diaporama différentes . Une fois que vous avez configuré votre curseur d'image, cliquez sur le bouton Enregistrer les modifications pour enregistrer vos modifications. Votre slider d'image sera maintenant affiché sur votre site WordPress. Vous pouvez personnaliser davantage l'affichage de votre curseur d'image en ajoutant un shortcode ou un widget à votre site.
