다국어 WooCommerce 스토어를 설정하는 방법은 무엇입니까?
게시 됨: 2021-04-082020년 1월 현재 인터넷에서 가장 많이 사용되는 언어로 영어를 무시하면 다른 언어 가 무려 74%를 차지합니다 . 이는 글로벌 인터넷 사용자가 인터넷에서 작업을 수행하는 동안 자신의 언어를 사용한다는 것을 보여줍니다. '읽을 수 없고 사지 않을 것' 이라는 또 다른 2020년 설문 조사 에 따르면 참가자의 75%가 제품 정보가 모국어로 표시되기를 원한다고 밝혔습니다. 소비자의 72.4%는 모국어로 된 제품을 구매할 가능성이 훨씬 더 높습니다 . 이것은 WooCommerce 비즈니스에 무엇을 의미합니까? 답: 그들은 버클을 채우고 웹사이트를 다국어 WooCommerce 스토어로 전환해야 합니다!
전 세계에 있든 현지에 있든 모든 청중에게 호소력을 발휘하는 동시에 그들의 모국어로 말하는 것이 가장 좋습니다 . 다국어를 구사하는 WooCommerce 스토어가 바로 이 문제를 해결하는 데 도움이 될 것입니다. 또한 고유한 이점이 있습니다. 살펴보세요:
다국어 WooCommerce 스토어를 고려해야 하는 이유는 무엇입니까?
다음은 다국어 WooCommerce 스토어 생성을 고려해야 하는 몇 가지 이유입니다.
1. 청중을 넓혀라
다국어 WooCommerce 스토어를 사용하면 청중과 더 나은 방식으로 소통할 수 있는 이점이 있습니다. 상점에 다른 언어를 추가하면 비영어권 사용자에게 상점을 여는 것입니다. 우리는 이미 전 세계 인터넷 사용자의 74%를 점유하고 있습니다.
또한 외국어만을 통합하는 다국어 WooCommerce 스토어를 국제 용어로만 생각하지 마십시오. 국내 또는 지역 언어는 더 많은 주문을 받을 수 있는 곳이기 때문에 청중을 늘리는 데 특히 중요한 역할을 합니다!
2. 전환율 증가
Weglot에 따르면 고객의 모국어로 제품과 서비스를 판매하면 사이트 에서 온라인 거래를 할 가능성이 3배 더 높아집니다 ! 귀하의 제품이 영어 이외의 언어로 제공될 것이기 때문에 자연스럽게 더 많은 고객을 끌어들일 것입니다. 이 변경 사항을 구현하면 사이트에서 받게 될 트래픽의 종류를 상상해 보십시오. 다국어 WooCommerce 스토어는 매출 증대에 도움이 될 것입니다.
3. 경쟁사와 차별화
모두가 같은 레이스를 달리고 있다면 다른 참가자와 차별화되는 점은 무엇입니까? 확실히 USP는 경쟁자보다 한 단계 높은 점수를 얻는 데 도움이 될 것입니다. USP 중 하나가 다른 언어로 제품과 서비스를 판매하고 있다고 가정해 보겠습니다. 이를 통해 귀하는 귀하의 국가뿐만 아니라 전 세계의 고객을 대상으로 할 수 있습니다. 도달 범위가 넓다는 것은 자동으로 비즈니스를 새로운 방식으로 확장할 가능성이 더 높아진다는 것을 의미합니다. 또한 경쟁자와 쉽게 구분할 수 있습니다.
4. 더 나은 SEO
검색 엔진 최적화(SEO)는 특정 잠재고객을 대상으로 하는 올바른 키워드를 사용할 때만 작동한다는 것을 이미 알고 있습니다. 그러나 귀하의 상점이 키워드를 사용했음에도 불구하고 검색 엔진 결과 페이지(SERP)에서 순위를 매길 수 없다면 어떻게 될까요? 예, Google이 기본 검색 엔진이 아닌 매장에서 발생할 가능성이 가장 높습니다. 당신의 상점이 영어라는 하나의 언어로 되어 있기 때문에 당신의 상점이 더 많은 청중에게 다가갈 수 있었던 것이 그것을 막았습니다.
Google이 아닌 검색 엔진에서 순위를 매길 수 있어 SEO를 향상시키려면 WooCommerce 스토어를 다국어로 만들어야 합니다. 2019년에는 Google조차 수십억 건의 온라인 검색 중 20%가 현지 언어로 수행되었다고 밝혔습니다. 다른 출처를 살펴보면 영어가 아닌 언어로 이루어진 검색의 종류를 상상할 수 있습니다. 상점을 다국어로 만들면 모국어로 정확한 제품과 서비스를 검색하는 고객이 즉시 상점으로 연결됩니다!
5. 향상된 고객 경험
PWC 에 따르면 소비자의 73% 는 좋은 경험이 브랜드 충성도에 영향을 미치는 핵심 요소라고 생각합니다. 매장에서 고객의 모국어로 서비스를 제공할 때 고객은 집과 같은 편안함을 느낍니다. 제품 페이지에서 체크아웃 페이지에 이르기까지 모든 것이 고객의 언어로 전달되는 구매 프로세스를 더 쉽게 만드는 데 도움이 됩니다. 고객이 사이트를 쉽게 탐색할 수 있으므로 자동으로 신뢰를 구축합니다. 고객은 구매하기 전에 두 번 생각할 필요가 없으며 더 많은 시간을 상품을 탐색하는 데 보낼 것입니다! 고객은 더 이상 외국 웹사이트에서 믿음을 일으키며 불안해하지 않을 것입니다.
다국어 WooCommerce 스토어는 어떻게 설정합니까?
이제 다국어 WooCommerce 스토어의 이점을 알았으므로 사이트를 위한 스토어를 구축할 차례입니다. 다국어 WooCommerce 사이트를 설정하는 가장 좋은 방법은 플러그인을 사용하는 것입니다. 그렇지 않으면 사이트에 번역 응용 프로그램을 사용할 수도 있습니다. 유료 플러그인, 무료 플러그인 및 애플리케이션을 사용하여 다국어 WooCommerce 스토어를 설정하는 방법을 다룰 것입니다. 그러니 꼭 끝까지 읽어주세요. 시작하자-
1) WPML 사용 – WordPress 다국어 플러그인
WPML 플러그인을 사용하면 $79에 본격적인 다국어 전자상거래 사이트를 구축할 수 있습니다. 사용 방법은 다음과 같습니다.
ㅏ. WPML Multilingual CMS(핵심 플러그인) 및 다양한 추가 기능을 설치합니다.
웹사이트에서 WPML 계정에 가입하세요. 그런 다음 WPML 플러그인을 설치하고 활성화합니다. 사이트 키를 입력하기만 하면 등록이 가능합니다. 플러그인 > 새로 추가 > 상업 페이지 로 이동하여 다음 네 가지 WPML 플러그인을 설치합니다.
- 문자열 번역
- 번역 관리
- 미디어 번역
- WooCommerce 다국어
목록에서 확인하고 '다운로드 후 활성화' 상자를 클릭합니다. '다운로드' 버튼을 클릭하면 완료됩니다.
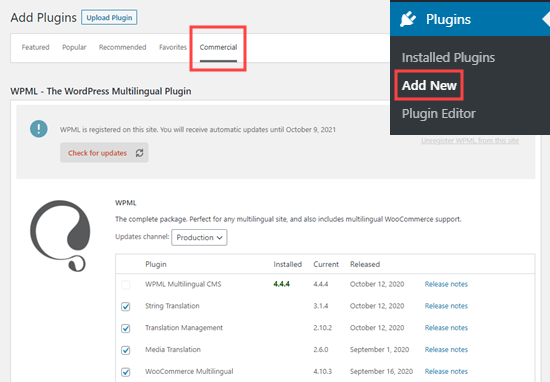
WordPress 관리자에서 WPML > 언어 로 이동하여 WPML 플러그인을 설정하기만 하면 됩니다. 이 과정에서 콘텐츠 언어, 번역 언어, 언어 전환기 옵션 등 을 설정하라는 메시지가 표시됩니다. WPML 플러그인 설정 마법사를 완료하면 WooCommerce Multilingual 플러그인 설정 마법사가 표시됩니다. 스토어 페이지, 번역 옵션, 여러 통화 활성화 등에 대한 설정을 선택하여 프로세스를 완료하십시오. 완료되면 설정을 닫고 플러그인 사용을 시작할 수 있습니다.
비. 번역 관리를 사용하여 페이지, 게시물 및 사용자 정의 게시물 유형과 같은 콘텐츠 번역
WPML > 번역 관리 > 번역 대시보드로 이동하면 됩니다.
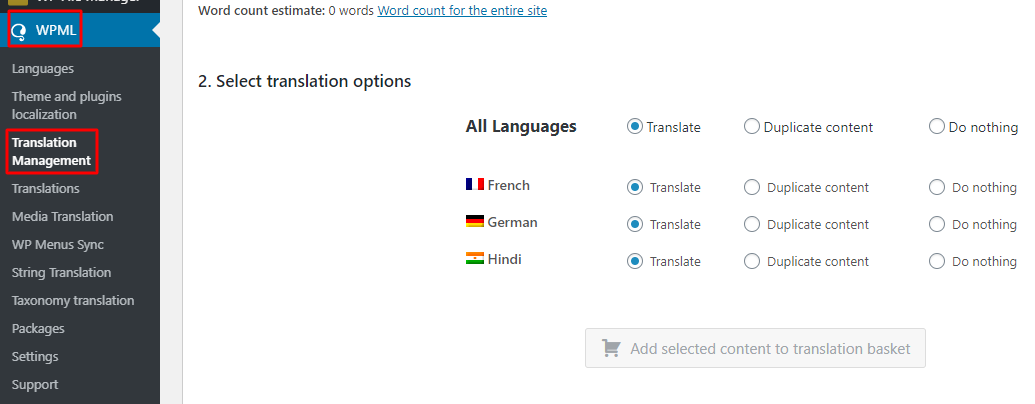
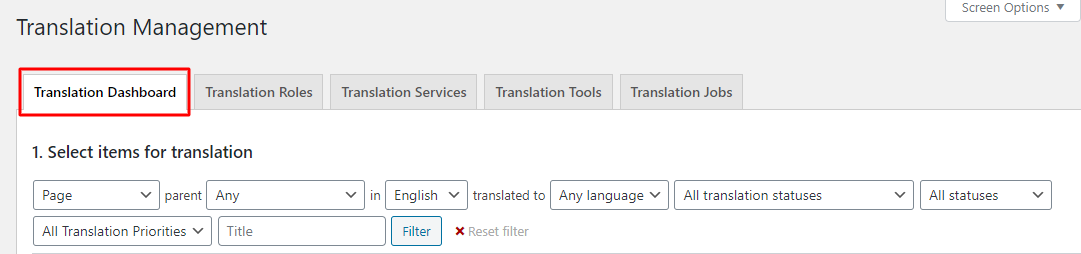
여기에서 번역 대시보드 바로 아래에 언급된 '필터' 설정을 통해 번역할 항목을 쉽게 선택할 수 있습니다. 왼쪽에서 번역할 항목을 선택할 수 있습니다. 설정 과정에서 선택한 언어는 '날짜' 열 바로 앞에 표시됩니다. 예를 들어 프랑스어, 독일어, 힌디어를 선택했습니다.
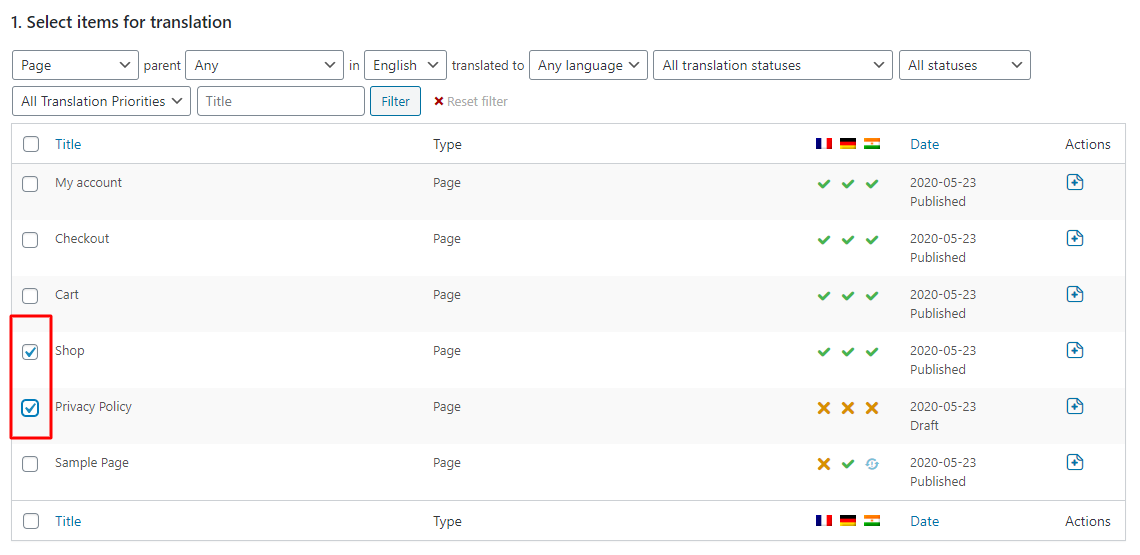
항목을 선택한 후 '번역 옵션 선택' 까지 아래로 스크롤하여 선택한 항목을 번역할 언어를 선택하십시오. 번역을 원하지 않는 경우 '아무것도 하지 않음' 옵션을 선택할 수도 있습니다. '선택한 콘텐츠를 번역 바구니에 추가'를 클릭합니다.
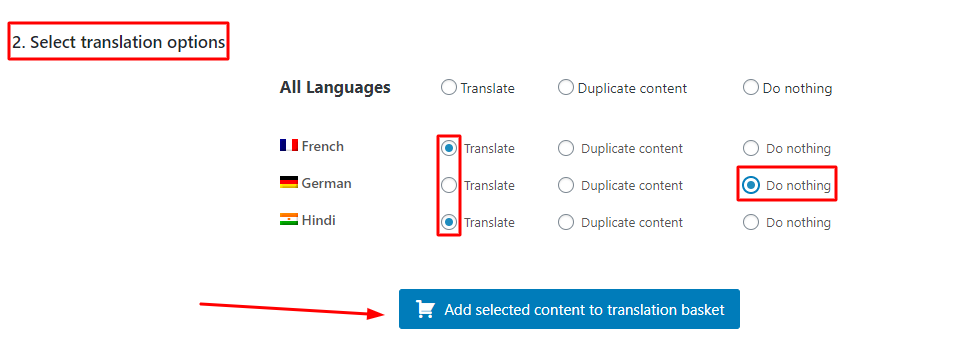
'번역 바구니' 설정으로 이동하여 '번역 할 모든 항목 보내기 ' 를 클릭합니다. 그것을 클릭한다고 해서 실제로 당신의 자료가 번역되지는 않는다는 점에 유의하십시오. 오히려 번역해야 하는 항목/페이지의 대기열을 생성합니다.
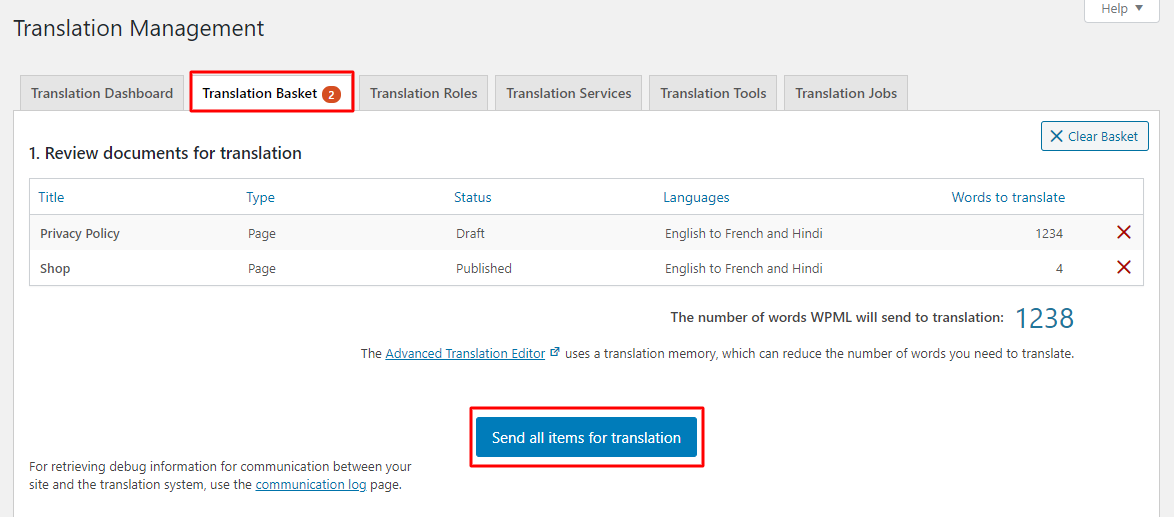
콘텐츠가 준비되면 '번역 대기열' 옵션을 클릭할 수 있습니다.
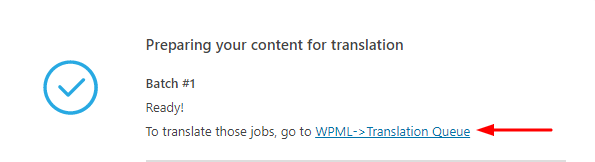
여기에서 '취득 및 번역'을 클릭하여 번역할 특정 페이지를 선택할 수 있습니다. 예를 들어 '쇼핑' 페이지를 선택했습니다.

'고급 번역 편집기' 아래에 원본 텍스트가 표시됩니다. '번역을 편집하려면 클릭'을 탭하고 선택한 원본 텍스트의 번역된 텍스트를 입력합니다. 예를 들어, 여기에 '힌디어' 대상 언어로 शोप 이라는 단어를 입력했습니다. 완료되면 녹색 체크 표시를 클릭하십시오.
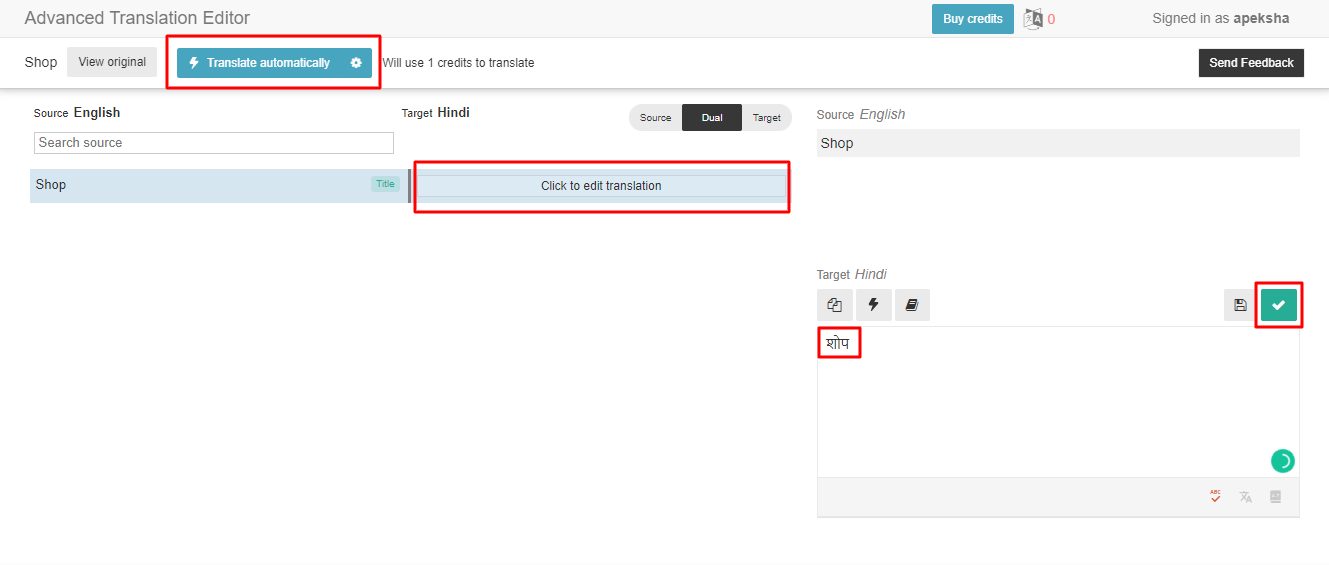
마지막으로 '완료'를 클릭하여 프로세스를 완료합니다.
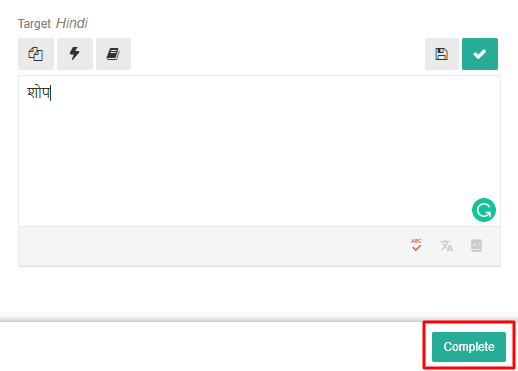
변경 사항이 프런트 엔드에 표시되는 방식은 다음과 같습니다.
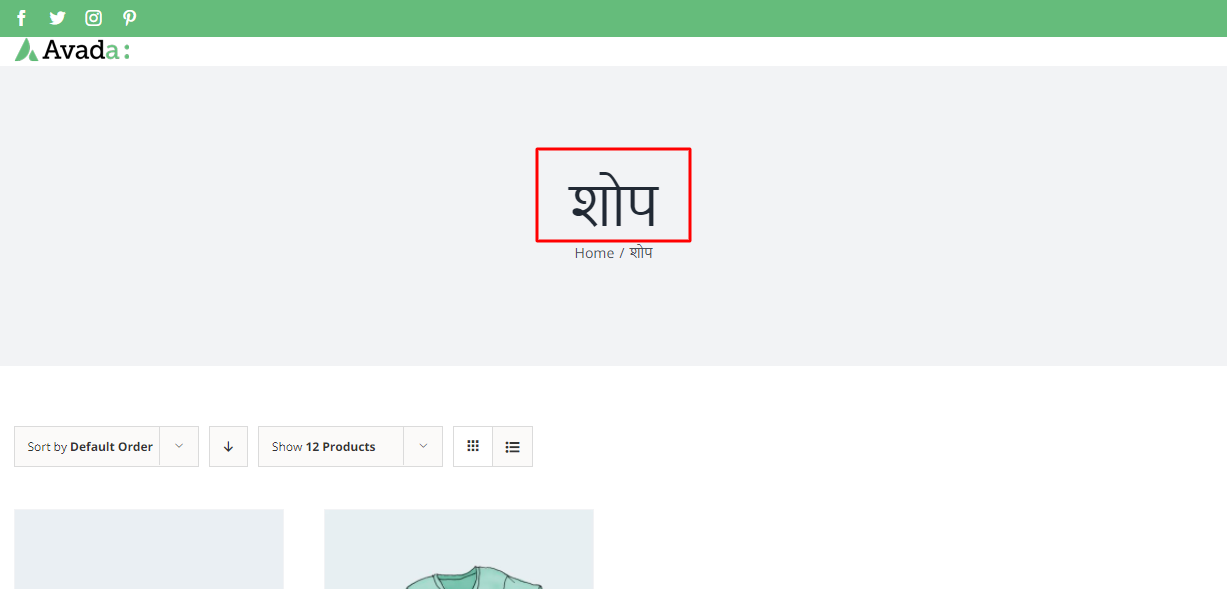
마찬가지로 문자열과 미디어도 번역할 수 있습니다. 여기에서 자세히 알아보십시오 .
씨. WooCommerce Multilingual로 WooCommerce 스토어 번역하기
WPML은 WooCommerce 제품을 쉽게 번역할 수 있도록 특별히 WooCommerce 다국어 플러그인 을 만들었습니다. 이 추가 기능을 사용 하면 제품 페이지, 단일 제품 정보, 제품 카테고리, 제품 태그 및 제품 속성을 번역할 수 있습니다. 시작하겠습니다.
ci 제품 번역
WooCommerce > WooCommerce 다국어 > 제품 으로 이동합니다.
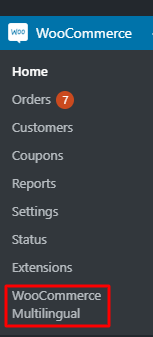
제품 바로 옆에 선택한 언어가 있습니다. 그 아래에서 번역하려는 언어의 '+' 아이콘을 선택할 수 있습니다. 다른 아이콘은 다른 설정을 나타냅니다. 예를 들어 연필 아이콘은 이미 번역된 제품을 편집하고 있음을 의미하고 설정 아이콘은 번역이 아직 진행 중임을 의미합니다.
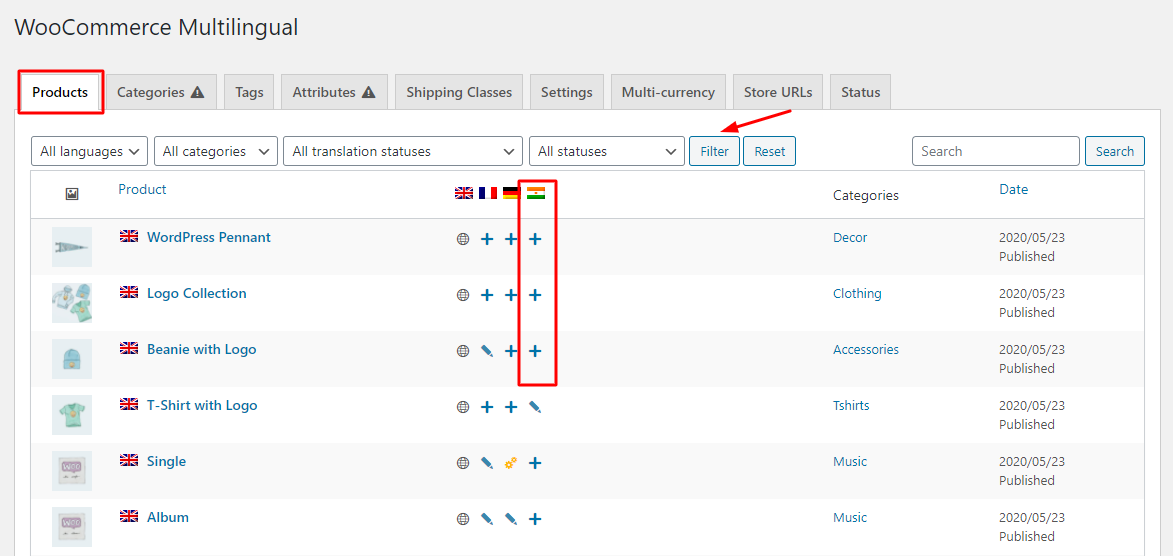
'+' 아이콘을 클릭하면 '고급 번역 편집기' 설정으로 이동합니다. 여기서는 이전과 동일한 절차를 따릅니다. '번역을 편집하려면 클릭'을 클릭하고 다음 과 같이 선택한 언어로 번역을 입력하십시오.
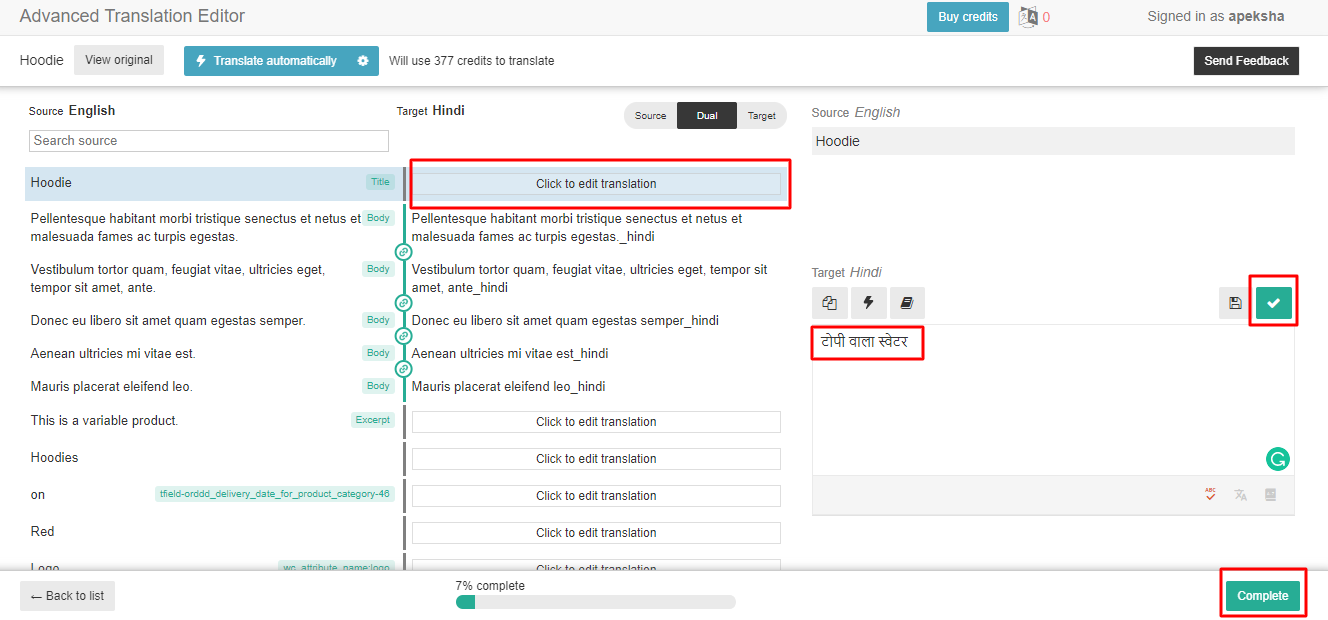
녹색 체크 표시를 탭하고 해당 제품에 대한 다른 모든 번역을 이런 방식으로 입력해야 합니다. 완료되면 '완료' 를 클릭합니다. 위의 예가 웹사이트에 표시되는 방식은 다음과 같습니다.

유사한 방식으로 카테고리, 태그, 속성 및 배송 카테고리를 번역할 수 있습니다. WooCommerce > WooCommerce Multilingual 로 이동하여 이러한 번역을 간단히 파악할 수 있습니다. 상점에 있는 제품의 '속성' 중 하나를 번역하여 이에 대한 한 가지 예를 보여드리겠습니다.
씨. ii. 가변 제품의 속성 변환
WooCommerce > WooCommerce 다국어 > 속성 으로 이동합니다. 번역할 가변 제품의 속성을 선택할 수 있습니다. 예를 들어, 'Color' 속성을 선택했습니다. '크기' 를 선택할 수도 있습니다. 선택한 속성에 따라 설정을 받게 됩니다. '색상'을 선택하면 번역할 색상을 선택할 수 있습니다. 'Blue' 색상을 선택하고 '+' 아이콘을 클릭하여 힌디어로 번역합니다.


'번역 대상' 에서 번역된 단어를 입력할 수 있습니다. 필드를 클릭하면 슬러그가 자동으로 추가됩니다. 완료되면 '저장' 을 클릭합니다. 예를 들어 'Blue'라는 단어를 다음과 같이 번역했습니다.
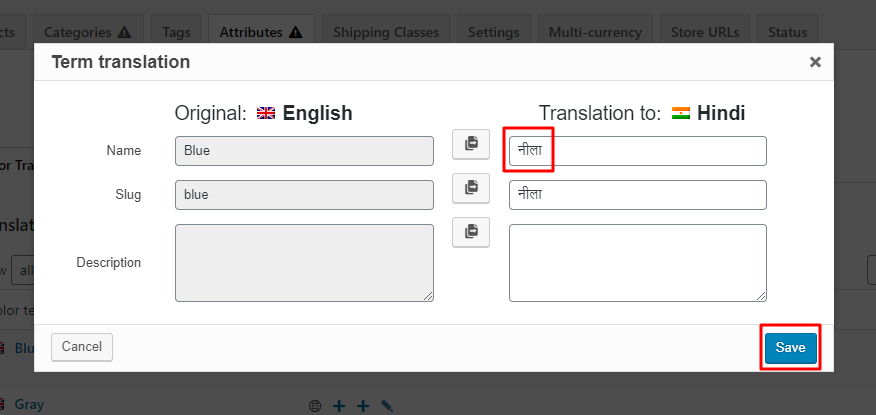
페이지를 아래로 스크롤하여 '속성 동기화 및 제품 변형 업데이트 . ' 새로 번역된 모든 용어를 기존 용어와 동기화합니다.
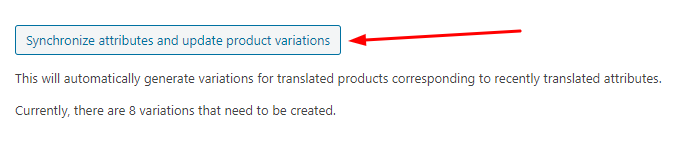
프런트엔드에 표시되는 방법은 다음과 같습니다.

WooCommerce Multilingual 및 해당 기능에 대해 자세히 알아보려면 여기 에서 해당 문서를 확인하십시오 .
2) Loco 번역 플러그인 사용
이 플러그인을 사용하는 방법을 시작하기 전에 먼저 수동으로 번역을 다운로드하는 방법을 배울 수 있습니다.
ㅏ. 수동으로 번역 다운로드
다양한 번역 버전의 WooCommerce는 translate.wordpress.org 에서 쉽게 찾을 수 있습니다 . 시작하려면 먼저 번역을 수동으로 다운로드해야 합니다. 이렇게 하려면 여기 로 이동 하여 목록에서 원하는 언어를 찾으십시오. 제목을 클릭하면 해당 페이지로 리디렉션됩니다. 예를 들어 여기에서 '한국어' 를 선택했습니다.
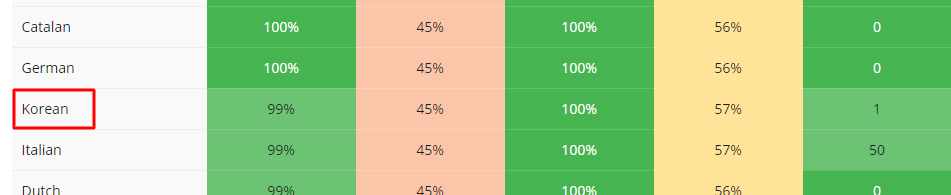
일단 거기에서 안정적인 버전의 번역을 찾으십시오.
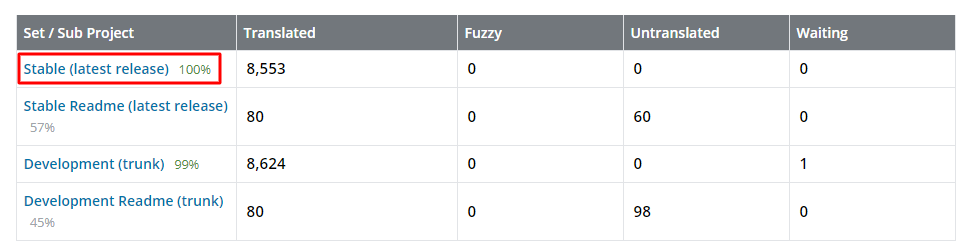
그것을 클릭하고 '내보내기' 옵션을 찾을 때까지 아래로 스크롤하십시오.

.mo 파일을 내보내야 합니다. 내보낸 후에는 wp-content/languages/woocommerce/ 아래에 직접 업로드할 수 있습니다 . 번역 파일을 업로드 하시면 간편하게 이용하실 수 있습니다.
비. Loco Translate로 맞춤 번역을 만드는 방법은 다음과 같습니다.
먼저 여기 에서 Loco Translate 플러그인을 다운로드해야 합니다 . 이 무료 버전을 사용하면 테마 및 플러그인을 쉽게 번역할 수 있습니다. 플러그인 > 새로 추가 > 플러그인 업로드 로 이동하여 사이트에 업로드하십시오. 다운로드한 파일을 선택하여 업로드하고 플러그인을 활성화합니다. 이제 Loco Translate > Plugins > WooCommerce > New Language 링크로 이동합니다.
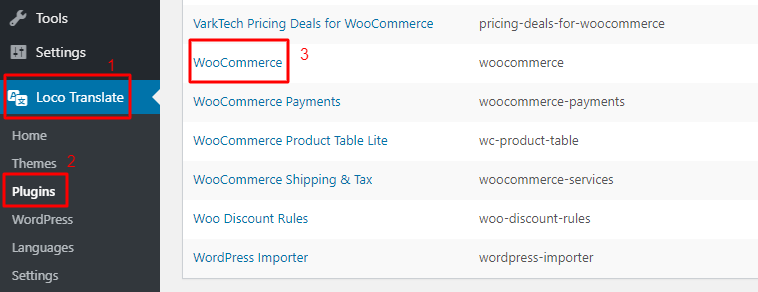
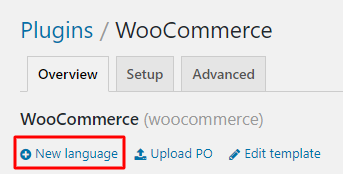
'언어 선택' 에서 번역할 언어를 선택할 수 있습니다. 예를 들어 여기에서는 힌디어를 선택했습니다. '위치 선택' 에서 언어를 저장할 위치를 선택할 수 있습니다. Loco는 선택할 수 있는 세 가지 위치를 제공하지만 사용자 정의 번역을 생성하기 때문에 '사용자 정의' 옵션을 선택하는 것이 가장 좋습니다. '작성자' 및 '시스템' 위치는 모두 translate.wordpress.org의 번역 업데이트로 인해 무시되는 경향이 있습니다.
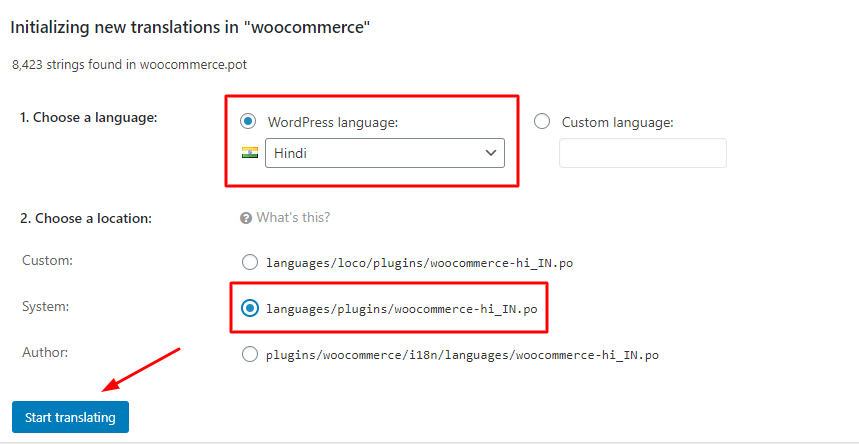
'번역 시작' 버튼을 선택하여 계속하십시오. 이제 소스 텍스트를 선택하고 사용자 정의 번역을 제공할 수 있습니다.
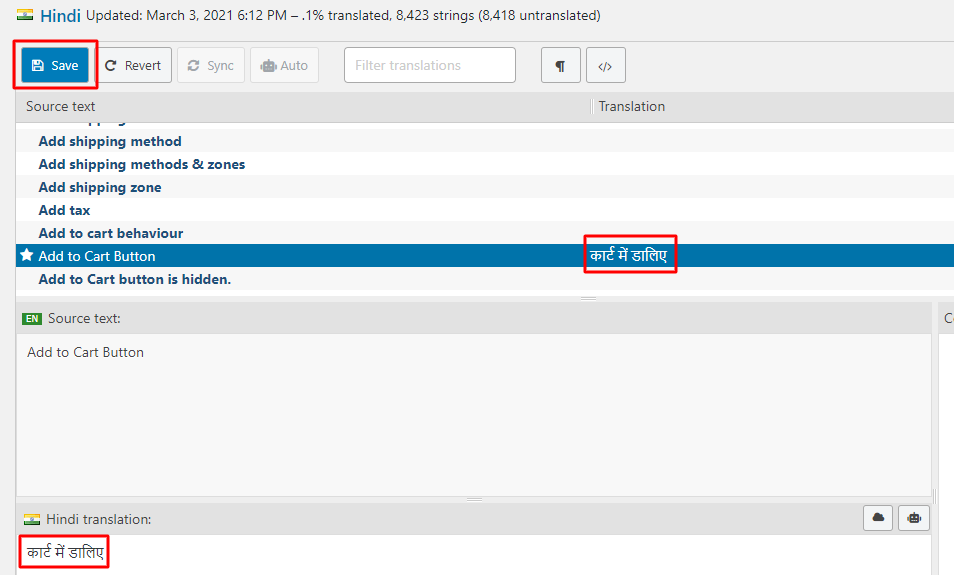
사용자 정의 번역 추가가 완료되면 '저장' 버튼을 클릭하십시오. WooCommerce 사이트에 맞춤 번역이 표시되는 방식은 다음과 같습니다.
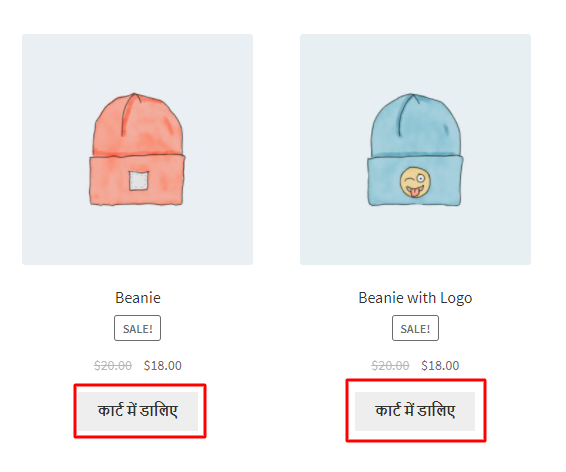
새 버전의 WooCommerce가 사이트에 업데이트될 때마다 새 문자열을 찾으려면 .po 파일을 새로 고쳐야 합니다. '동기화' 버튼을 클릭하여 이러한 문자열을 찾을 수 있습니다.

3) PoEdit 응용 프로그램으로
고급 번역에 도움이 될 수 있는 솔루션을 찾고 있다면 PoEdit가 훌륭한 응용 프로그램입니다. 그러나 이것은 Loco Translate 또는 WPML과 같은 플러그인이 아닌 단지 응용 프로그램이라는 점에 유의하십시오. 이 애플리케이션을 사용하는 방법은 다음과 같습니다.
플러그인용 POT 파일을 생성하려면 PoEdit를 열고 파일 > 새로 만들기로 이동해야 합니다.
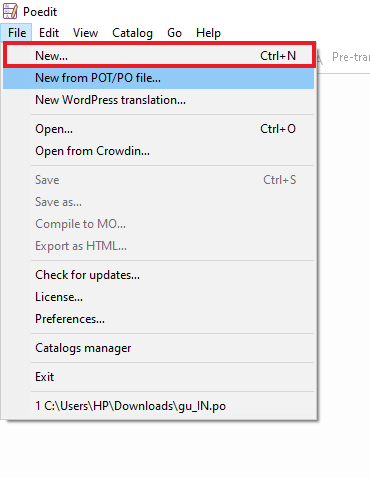
그런 다음 원하는 언어를 선택하고 '확인' 을 클릭해야 합니다. 예를 들어 '구자라트어' 를 선택했습니다.
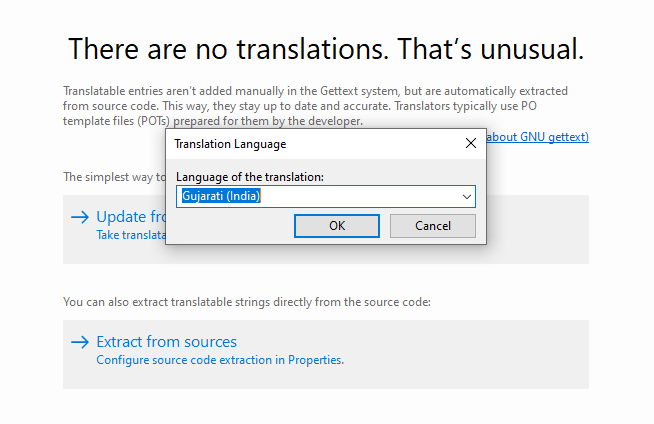
여기에 아래와 같이 두 가지 옵션이 표시됩니다.
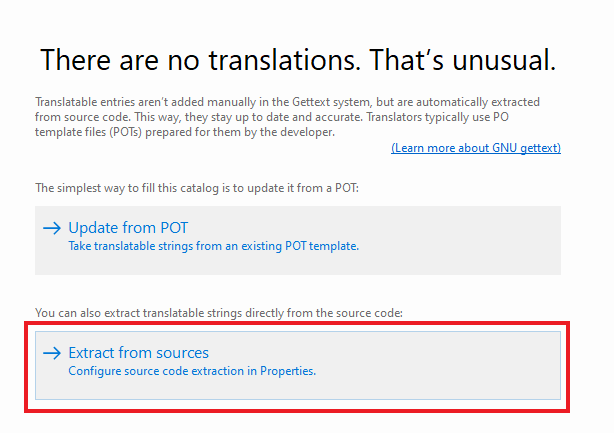
'원본에서 추출'을 선택하십시오. '번역 속성' 에서 프로젝트 이름, 버전, 언어 팀 등을 추가할 수 있습니다.
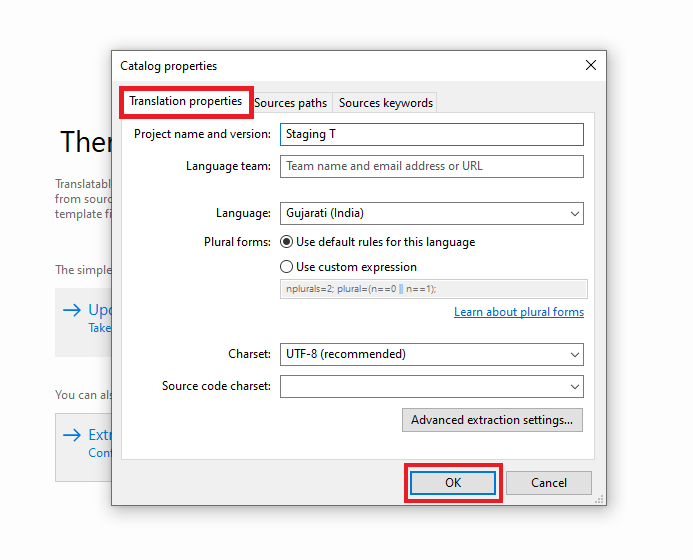
이러한 세부 정보를 입력한 후 '확인' 을 클릭합니다. 그런 다음 파일 > 저장 으로 이동하여 파일을 저장합니다. 또는 '보기' 옵션 아래에 있는 '저장' 버튼을 찾을 수 있습니다.

프로젝트를 저장했으면 '소스에서 추출' 창을 다시 열고 '소스 경로'로 이동합니다. 여기서 '+' 아이콘 아래에 폴더를 추가해야 합니다.
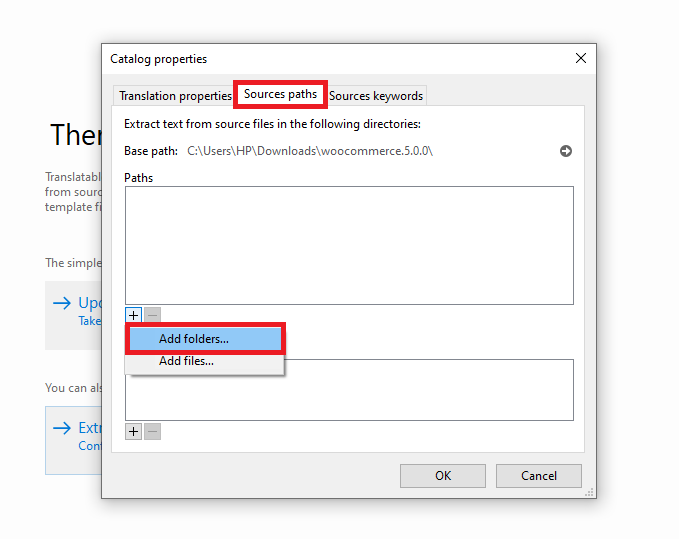
플러그인 폴더를 선택한 후 '소스 키워드' 로 이동하여 다음 두 키워드를 추가하십시오.
__
_이자형
'확인' 을 클릭하면 문자열이 추출됩니다. 표시되는 내용은 다음과 같습니다.
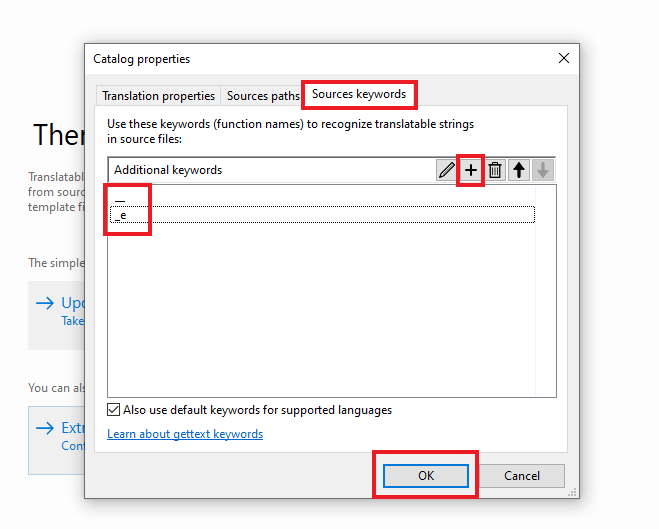
다음과 같은 방식으로 소스 텍스트 번역을 시작할 수 있습니다.
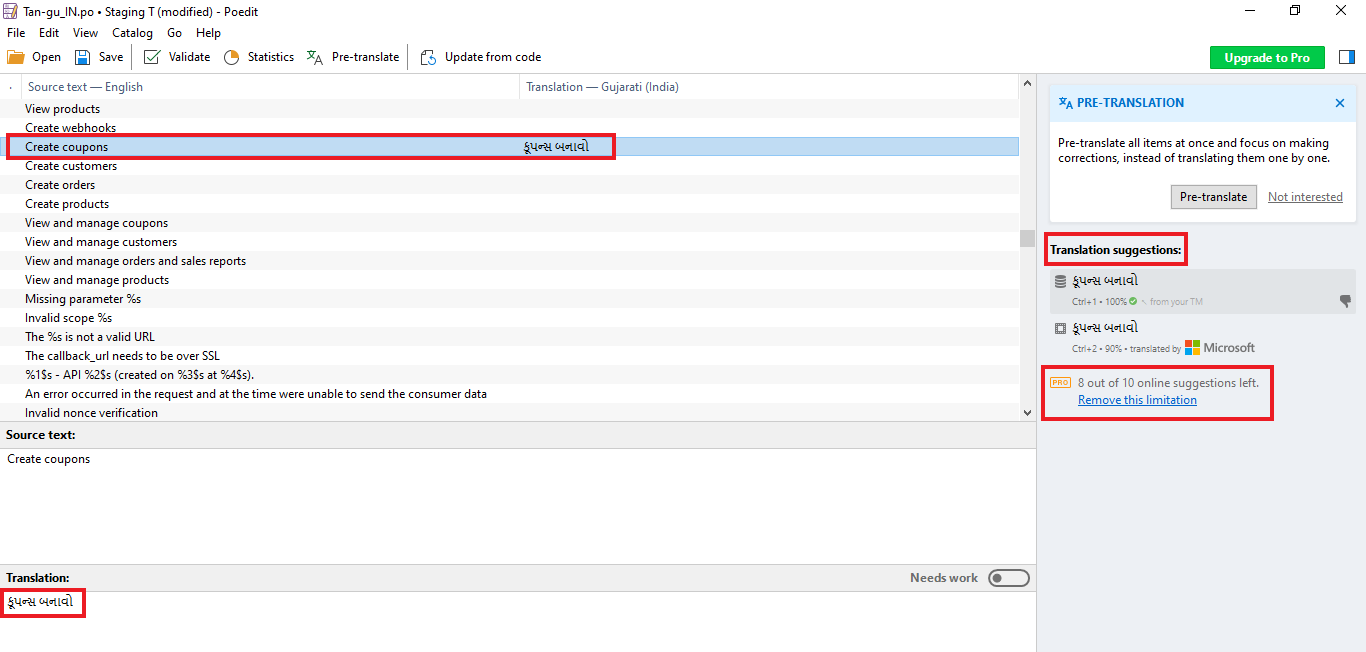
옆에서 번역가를 위한 메모를 추가하려면 추가할 수 있습니다. PoEdit에는 번역 제안 옵션도 있습니다. 오른쪽 상단 모서리에 있습니다. 무료 버전에서는 10개의 온라인 제안만 사용할 수 있습니다 . 이 제한을 제거하려면 Pro 버전으로 업그레이드할 수 있습니다. 완료되면 파일을 저장할 수 있습니다.
원하는 경우 translate.wordpress.org에서 수동으로 다운로드한 번역 을 업로드할 수도 있습니다 . 앞에서 언급한 단계를 따르고 대신 .po 파일을 내보냅니다. 애플리케이션 홈페이지에서 '번역 수정' 을 클릭하여 업로드할 수 있습니다.
결론
오늘날 WooCommerce 스토어를 다국어로 전환하는 것은 온라인 스토어의 기본을 올바르게 하는 것만큼 중요합니다. 이 가이드의 도움을 받아 올바르게 설정하면 새로운 시장과 청중을 순식간에 타겟팅할 수 있을 것입니다.
Tyche Software에서는 플러그인에 더 쉽게 액세스할 수 있도록 항상 노력했습니다. 2015-2016년에 우리는 전체 플러그인 문서를 스페인어와 이탈리아어로 번역했습니다. 우리는 심지어 몇 년 동안 그것을 라이브로 유지했습니다! 그러나 우리는 그것을 유지할 수 없었고 그 때문에 우리는 그것을 벗어야했습니다. 하지만 아직 좋은 소식이 있습니다! 일부 플러그인(무료 및 유료 버전)은 40개 이상의 언어로 번역됩니다.
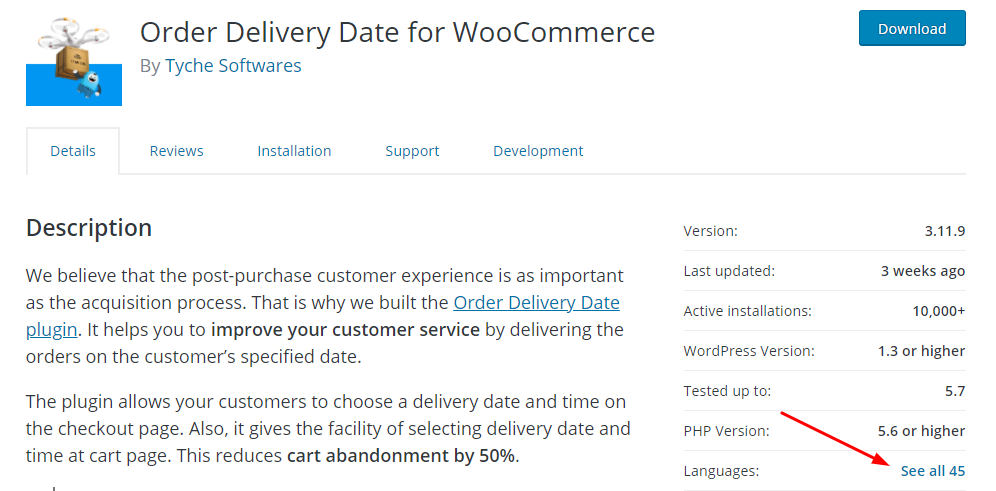
이미 다른 언어로 번역된 WooCommerce 솔루션을 찾고 있다면 무료 및 프리미엄 플러그인 범위를 확인하는 것을 잊지 마십시오. 그들에게 추가 보너스? WPML 및 Loco 번역 플러그인과 완벽하게 호환됩니다!
이제 다국어 사이트 설정을 시작할 때입니다. 어떤 방법을 사용할 계획입니까? 아래 의견에 알려주십시오.
이 게시물의 일부 링크는 제휴사 링크일 수 있습니다. 그러나 게시물의 정보는 편견 없이 개인적인 견해 및 권장 사항을 반영합니다.
