WordPressにGoogleAnalyticsをインストールする方法
公開: 2019-12-24WordPressサイトにGoogleAnalyticsを設定していない場合は、ウェブサイトの最適化に役立つデータの宝庫を見逃しているため、コンバージョン数、トラフィック数、収益が増加します。
幸いなことに、Google Analyticsはセットアップが非常に簡単で、5〜10分以内にインストールできます。
この記事では、Google Analyticsをインストールして設定する方法と、Eコマーストラッキングを有効にしてGoogleAnalyticsでeコマースの収益を確認する方法を正確に説明します。
これにより、注文がどこから来たのか、人気のある製品、マーケティングのROIを確認できます。
まず、GoogleAnalyticsとは何かについて話しましょう。
Google Analyticsとは何ですか?
Google Analyticsは、Googleが作成した無料の分析ツールであり、ウェブサイト、ブログ、またはオンラインプロパティを運営しているすべての人が利用できます。 それはあなたのウェブサイトのトラフィックを測定するだけでなく、統計と詳細なデータを提供することもできます:
- あなたのウェブサイトの速度
- サイトがモバイルフレンドリーかどうか
- 最終的に顧客になる訪問者の数
- あなたの訪問者が世界のどの部分にいるのか
- どのウェブサイトがあなたのウェブサイトにトラフィックを誘導しますか
- 訪問者が各ページに費やす時間
- どのマーケティング戦術が最も成功しているのか
ウェブサイトでのGoogleAnalyticsの設定は非常に簡単で、追跡するすべてのページに小さなJavaScriptコードを追加するだけです。 しかし、それに入る前に、なぜあなたはグーグルアナリティクスをすべきなのでしょうか?
なぜGoogleAnalyticsを使うのですか?
Google Analyticsは、Webサイトのパフォーマンス、Webサイトで人々が実行しているアクション、およびWebサイトとビジネスをより適切に最適化するのに役立つその他の重要なKPIに関する多くの優れた洞察を提供します。
GoogleAnalyticsをWordPressに追加する
WordPressWebサイトでのGoogleAnalyticsの設定は非常に簡単です。 小さなGoogleAnalyticsトラッキングコードをWordPressに追加するのは簡単で、いくつかの異なる方法で行うことができます。
まず、アナリティクストラッキングコードを取得する方法を紹介します。
Google Analyticsにアクセスし、無料のアカウントを作成して、上部にある[管理]をクリックするだけです。

管理領域のプロパティ列で[トラッキング情報]を選択し、[トラッキングコード]をクリックします。
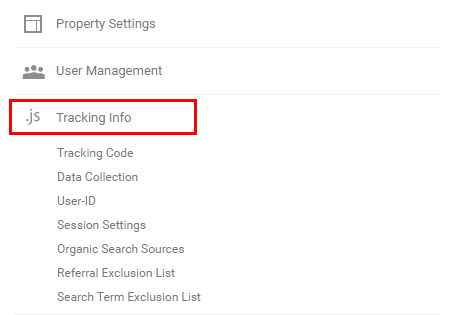
トラッキング情報ページにアクセスすると、トラッキングIDとWebサイトのトラッキングコードにアクセスできます。
無料のワードプレスSEO分析
WordPress Webサイトへのトラフィックを増やしたいですか? 無料のWordPressSEO分析を利用して、トラフィックを改善し、オンラインでより多くの売り上げを獲得する方法をご覧ください。
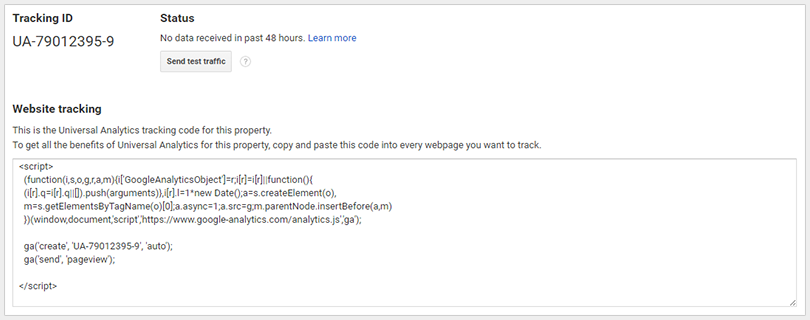
Google Analyticsのトラッキングコードをfooter.phpに追加する場合は、ウェブサイトのトラッキングコードが必要になります。
プラグインを使用してGoogleAnalyticsを追加する場合は、追跡IDのみが必要です。
手動でWordPressにGoogleAnalyticsを追加する
プラグインをインストールせずにGoogleAnalyticsコードを手動で追加するには、ウェブサイトのトラッキングコード全体をコピーします。
WordPress wp-adminバックエンドにログインし、[外観]->[エディター]に移動します。

テーマエディタが表示されたら、[テーマフッターのテンプレート]の下の右側の列を確認します。
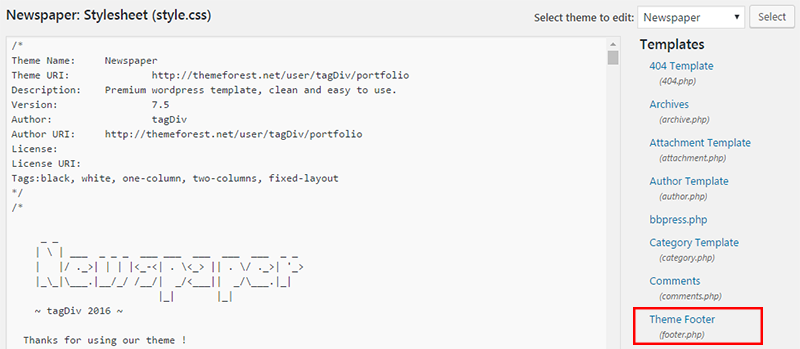
テーマフッターをクリックして、footer.phpページを編集します。
一番下までスクロールして、終了</body>タグの直前にGoogleAnalyticsトラッキングコードを貼り付けます。
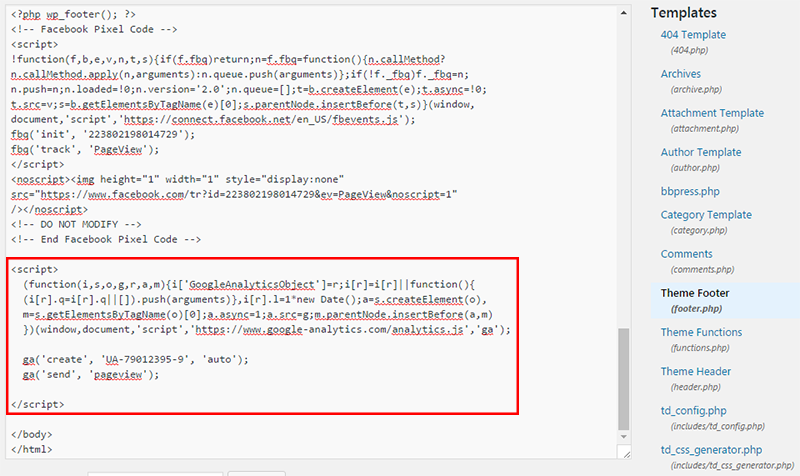

これで、WordPressWebサイトにGoogleAnalyticsがインストールされました。
プラグインを使用してWordPressにGoogleAnalyticsをインストールする
WordPressプラグインを使用してアナリティクスをインストールするのは以前の方法よりも簡単ですが、できるだけ少ない数のプラグインを使用することをお勧めします。
MonsterInsightsによるGoogleAnalyticsプラグインをインストールします。
プラグインをインストールすると、左側のメニューに「Insights」という新しいタブが表示されます。
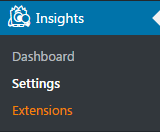
このプラグインを介して分析を設定するには、[設定]をクリックします。
Insightsの設定ページで、MonsterInsightsがWordPressWebサイトにトラッキングコードをインストールできるように、Googleアカウントを接続する必要があります。
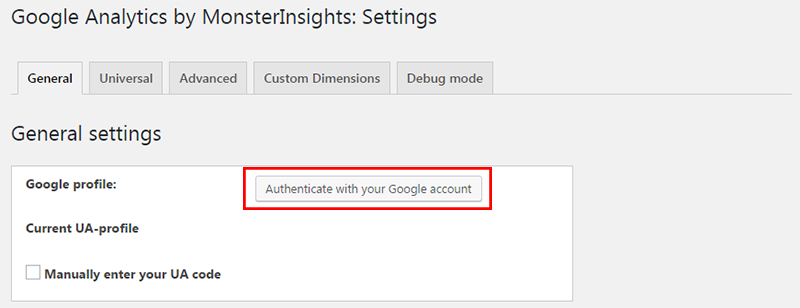
[Googleアカウントで認証]ボタンをクリックすると、MonsterInsightsに分析データへのアクセスを許可するように求められます。
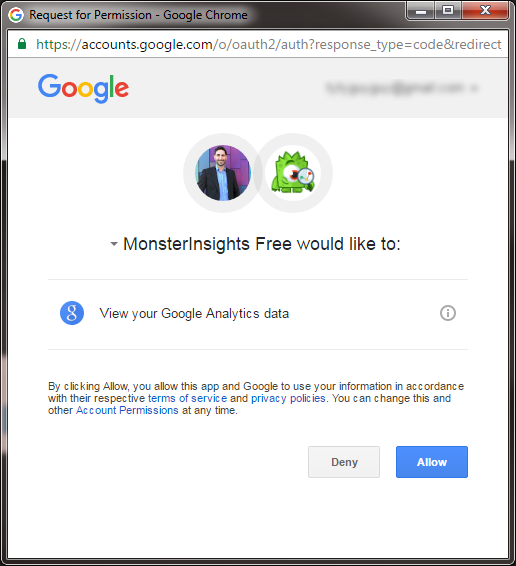
[許可]をクリックすると、コードが表示されます。
コードをコピーして[設定]ページに戻り、認証ボックスに貼り付けます。

アプリを認証したら、WordPressサイトにインストールするAnalyticsプロパティを選択できます。
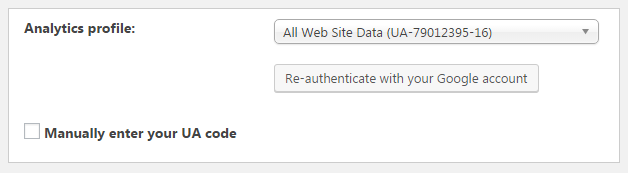
[変更を保存]をクリックすると、AnalyticsトラッキングコードがWordPressWebサイトにインストールされます。
GoogleAnalyticsでeコマース追跡を有効にする方法
eコマースストアをお持ちの場合、またはクレジットカードをオンラインで利用している場合は、eコマーストラッキングを設定して、Googleアナリティクスでeコマースデータを直接表示できます。
これにより、平均注文サイズ、注文元、高度な人口統計などを確認できます。
拡張eコマーストラッキングを有効にするには、GoogleAnalytics管理エリアに移動します。
[表示]列で、eコマース設定を探します。
[eコマースを有効にする]を選択して、アナリティクスでeコマーストラッキングをオンにします。
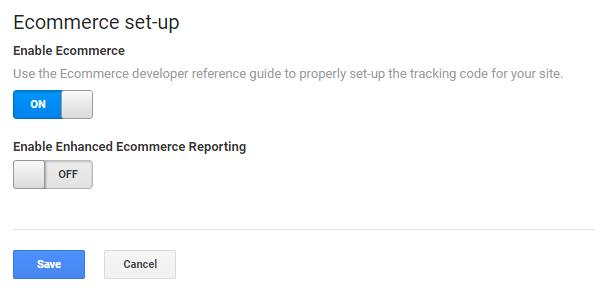
次に、ストアをGoogleAnalyticsに接続するカスタムコードをサイトに設定する必要があります。
WordPressで
WordPressをお持ちの場合は、WooCommerce用のEnhanced Ecommerce Google Analyticsプラグインなどのプラグインを使用して、Woocommerce対応のWebサイトにEコマーストラッキングを簡単にインストールできます。
WordPress Webサイトにプラグインをインストールし、プラグインにGoogle Analytics IDを追加するだけで、すべての設定が完了します。
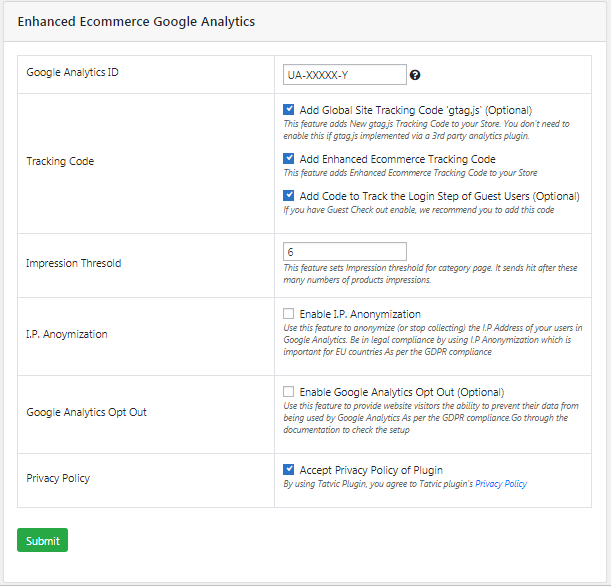
すでにGoogleAnalyticsトラッキングがインストールされている場合は、[グローバルサイトトラッキングコードを追加]のチェックを外して、2つのトラッキングコードがインストールされないようにします。
その後、[保存]をクリックして完了です。 これで、Googleアナリティクスにeコマースデータが表示されます。 データの表示には時間がかかる場合がありますので、いくつかのテスト注文を行い、テストするまで1〜2時間待ちます。
Shopifyで
または、Shopifyを使用すると、次の手順に従って拡張eコマーストラッキングを簡単に設定できます。
- Shopify管理者を開きます。
- [オンラインストア]>[設定]に移動します。
- [ Google Analytics ]セクションで、[拡張eコマースを使用する]チェックボックスをクリックします。 古いバージョンのGoogleAnalyticsを使用している場合は、[拡張eコマースを使用する]チェックボックスをクリックする前に、[最新バージョンにアップグレード]をクリックする必要がある場合があります。
- [保存]をクリックします。
- Google Analyticsアカウントで、[管理]をクリックします。
- [表示]メニューで、[ eコマース設定]をクリックします。
- [拡張eコマースレポートを有効にする]トグルをクリックして、オフからオンに切り替えます。
- [保存]をクリックします。
まとめ
ウェブサイトにGoogleAnalyticsを設定したので、ウェブサイトやストアにアクセスする重要なKPIとトラフィックを追跡できます。
Google Analyticsを使用すると、Webサイトのパフォーマンス、訪問者のアクセス元、およびWebサイトとのやり取りを測定できます。
