如何在 WordPress 上安装谷歌分析
已发表: 2019-12-24如果您没有在您的 WordPress 网站上设置 Google Analytics,那么您将错过有助于优化您的网站的数据宝库,从而带来更多的转化、更多的流量和更多的收入。
幸运的是,Google Analytics 很容易设置,并且可以在 5-10 分钟内安装。
在本文中,我将向您展示如何安装和设置 Google Analytics 以及启用电子商务跟踪,以便您可以在 Google Analytics 中查看电子商务收入。
这将让您了解您的订单来自哪里、受欢迎的产品和营销的投资回报率。
首先,让我们谈谈什么是 Google Analytics。
什么是谷歌分析?
谷歌分析是谷歌创建的免费分析工具,任何经营网站、博客或在线资产的人都可以使用。 它不仅可以衡量您网站的流量,还可以提供以下方面的统计数据和深入数据:
- 您网站的速度
- 网站是否适合移动设备
- 有多少访客最终成为客户
- 您的访客在世界的哪个角落
- 哪些网站为您的网站带来流量
- 访问者在每个页面上花费的时间
- 哪种营销策略最成功
在您的网站上设置 Google Analytics 非常简单,您只需将一小段 javascript 代码添加到您要跟踪的所有页面。 但在我们开始讨论之前,您为什么应该使用 Google Analytics?
为什么使用谷歌分析?
谷歌分析可以为您提供大量关于您的网站如何运行、人们在您的网站上采取的操作以及其他重要 KPI 的深刻见解,以帮助您更好地优化您的网站和业务。
将 Google Analytics 添加到 WordPress
在您的 WordPress 网站上设置 Google Analytics 非常容易。 将小型 Google Analytics 跟踪代码添加到 WordPress 很简单,可以通过几种不同的方式完成。
首先,我们将向您展示如何获取您的 Analytics 跟踪代码。
只需前往 Google Analytics,创建一个免费帐户,然后点击顶部的“管理员”。

选择管理区域属性栏下的跟踪信息,然后单击“跟踪代码”。
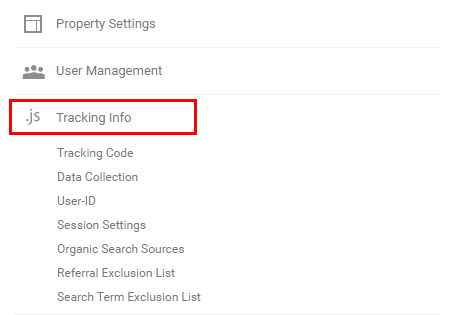
进入跟踪信息页面后,您就可以访问您的跟踪 ID 以及您的网站跟踪代码。
免费的 WordPress 搜索引擎优化分析
想要更多流量到您的 WordPress 网站吗? 参加我们的免费 WordPress SEO 分析,看看如何提高流量以获得更多在线销售。
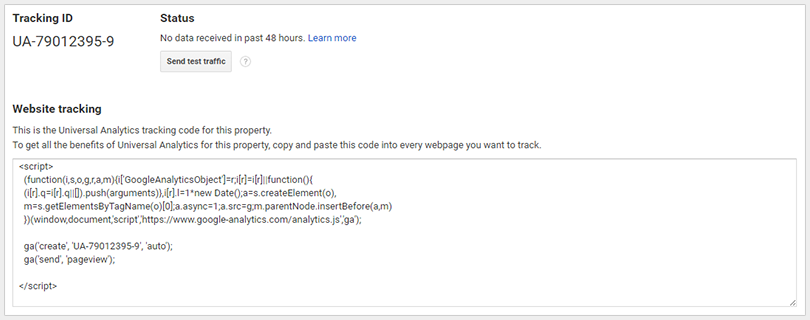
如果您想将 Google Analytics 跟踪代码添加到您的 footer.php,您将需要网站跟踪代码。
如果您想使用插件添加 Google Analytics,则只需要 Tracking ID。
手动将 Google Analytics 添加到 WordPress
要在不安装插件的情况下手动添加您的 Google Analytics(分析)代码,请复制整个网站跟踪代码。
登录到您的 WordPress wp-admin 后端并转到外观-> 编辑器。

进入主题编辑器后,查看主题页脚模板下的右列。
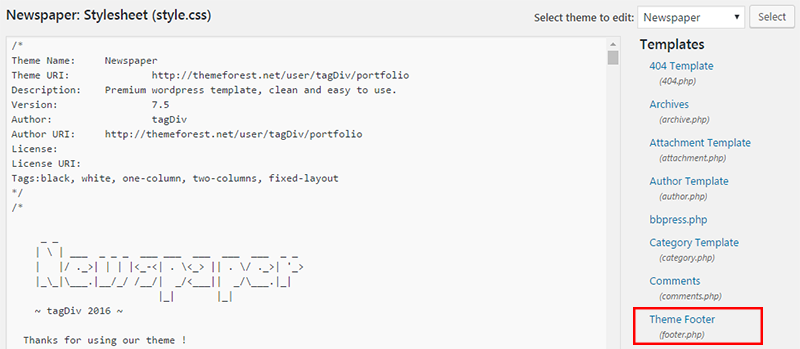
单击 Theme Footer 以编辑 footer.php 页面。
一直滚动到底部并将您的 Google Analytics(分析)跟踪代码粘贴到结束 </body> 标记之前。

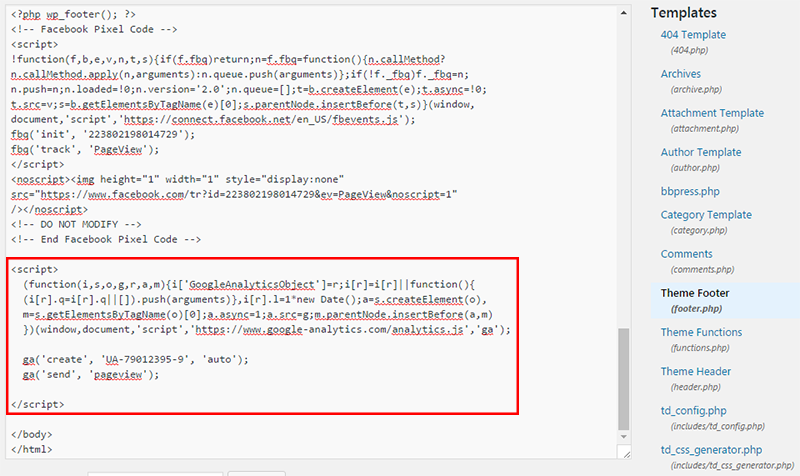
Google Analytics 现在已安装在您的 WordPress 网站上。
使用插件在 WordPress 上安装 Google Analytics
使用 WordPress 插件安装分析比以前的方法更容易,但我建议使用尽可能少的插件。
安装 MonsterInsights 的 Google Analytics 插件。
安装插件后,您将在左侧菜单上看到一个名为“Insights”的新选项卡。
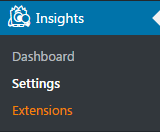
单击设置以通过此插件设置您的分析。
在 Insights 设置页面中,您必须连接您的 Google 帐户,以便 Monster Insights 可以在您的 WordPress 网站上安装跟踪代码。
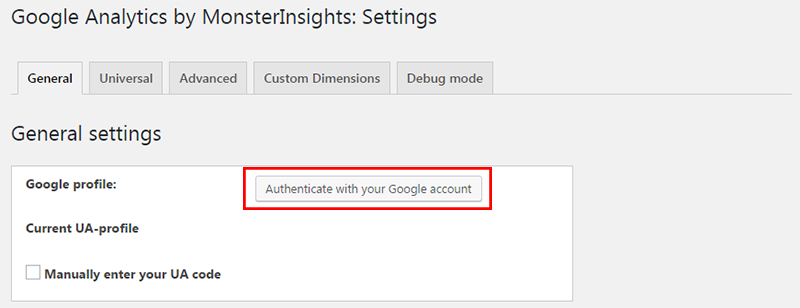
单击使用您的 Google 帐户进行身份验证按钮,系统将提示您允许 MonsterInsights 访问您的分析数据。
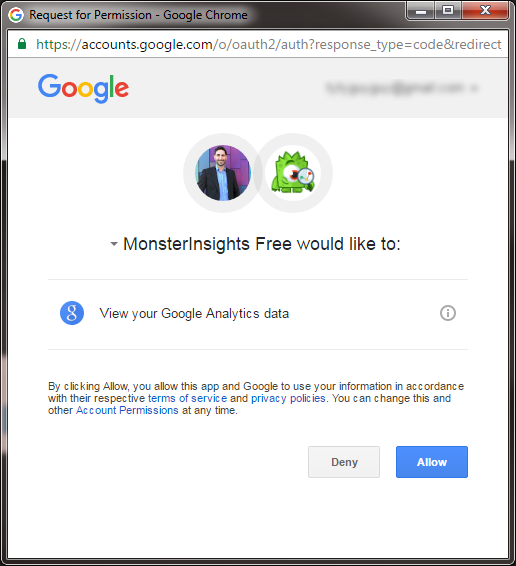
单击允许,您将获得一个代码。
复制代码并返回“设置”页面并将其粘贴到身份验证框中。

对应用程序进行身份验证后,您可以选择要在 WordPress 网站上安装的 Analytics 属性。
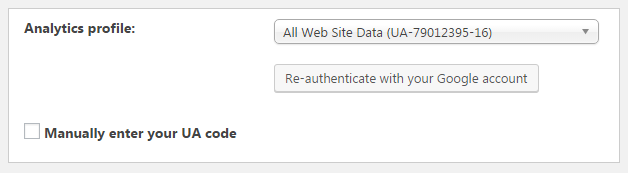
单击保存更改,您的 Analytics 跟踪代码现已安装在您的 WordPress 网站上。
如何在 Google Analytics 中启用电子商务跟踪
如果您有电子商务商店或在线使用信用卡,您可以设置电子商务跟踪以直接在 Google Analytics(分析)中查看电子商务数据。
这使您可以查看平均订单规模、订单来源、高级人口统计数据等。
要启用增强型电子商务跟踪,只需转到您的 Google Analytics(分析)管理区域。
在视图列中,查找电子商务设置。
选择“启用电子商务”以在 Analytics 中打开电子商务跟踪。
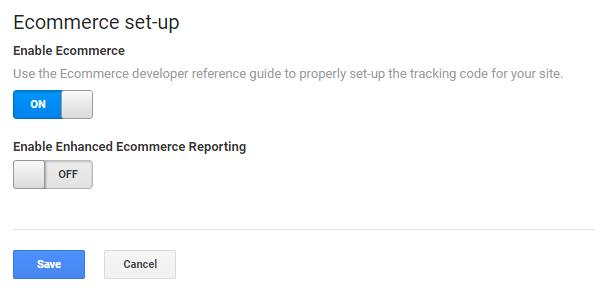
现在您需要在您的网站上设置一些自定义代码,将您的商店连接到 Google Analytics。
使用 WordPress
如果您有 WordPress,则可以使用诸如增强电子商务 Google Analytics Plugin for WooCommerce 之类的插件,以便在启用 Woocommerce 的网站上轻松安装电子商务跟踪。
只需在您的 WordPress 网站上安装插件,然后在插件中添加您的 Google Analytics ID 即可完成设置!
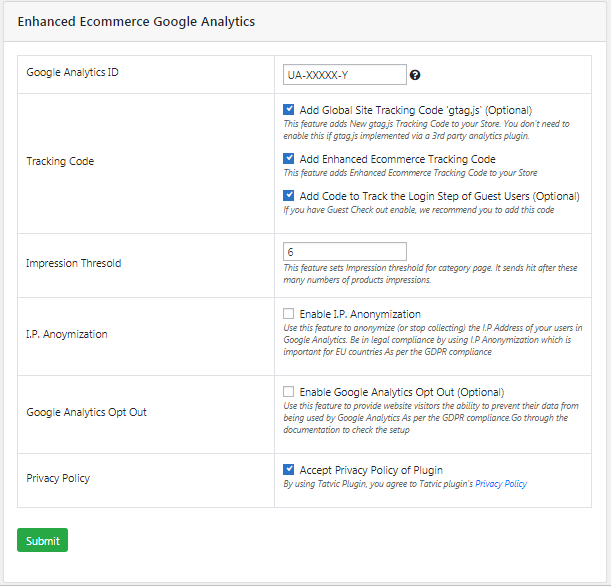
如果您已经安装了 Google Analytics 跟踪,请取消选中“添加全球站点跟踪代码”,这样就不会安装 2 个跟踪代码。
之后,单击保存,您就完成了。 您现在应该在 Google Analytics 中看到电子商务数据。 查看数据可能需要一些时间,因此请制作一些测试订单并等待一两个小时进行测试。
使用 Shopify
或者,使用 Shopify,您可以按照以下步骤轻松设置增强型电子商务跟踪:
- 打开您的 Shopify 后台。
- 转到在线商店>首选项。
- 在Google Analytics(分析)部分中,单击使用增强型电子商务复选框。 如果您使用的是旧版本的 Google Analytics,那么您可能需要先点击升级到最新版本,然后才能点击使用增强型电子商务复选框。
- 单击保存。
- 在您的 Google Analytics 帐户中,点击Admin 。
- 在查看菜单中,点击电子商务设置。
- 单击Enable Enhanced Ecommerce Reporting开关,将其从OFF变为ON 。
- 单击保存。
包起来
现在您已经在您的网站上设置了 Google Analytics,您可以跟踪重要的 KPI 和访问您的网站和商店的流量。
借助 Google Analytics,您可以衡量您网站的表现、访问者来自何处以及他们如何与您的网站互动。
