Cómo instalar Google Analytics en WordPress
Publicado: 2019-12-24Si no tiene Google Analytics configurado en su sitio de WordPress, entonces se está perdiendo un tesoro de datos que pueden ayudarlo a optimizar su sitio web, lo que resultará en más conversiones, más tráfico y más ingresos.
Afortunadamente para usted, Google Analytics es bastante fácil de configurar y puede instalarse en 5 a 10 minutos.
En este artículo, le mostraré exactamente cómo instalar y configurar Google Analytics y cómo habilitar el seguimiento de comercio electrónico para que pueda ver los ingresos del comercio electrónico en Google Analytics.
Esto le permitirá ver de dónde provienen sus pedidos, productos populares y ROI en su comercialización.
Primero, hablemos de qué es Google Analytics.
¿Qué es Google Analytics?
Google Analytics es una herramienta analítica gratuita creada por Google, disponible para cualquiera que administre un sitio web, un blog o una propiedad en línea. No solo mide el tráfico de su sitio web, sino que también puede proporcionar estadísticas y datos detallados sobre:
- La velocidad de tu sitio web
- Si el sitio es compatible con dispositivos móviles
- Cuántos visitantes terminan como cliente
- En qué parte del mundo se encuentran sus visitantes
- Qué sitios web dirigen el tráfico al tuyo
- Cuánto tiempo pasan los visitantes en cada página
- ¿Qué tácticas de marketing son las más exitosas?
Configurar Google Analytics en su sitio web es muy simple y solo necesita agregar una pequeña pieza de código javascript a todas las páginas que desea rastrear. Pero antes de entrar en eso, ¿por qué debería Google Analytics?
¿Por qué utilizar Google Analytics?
Google Analytics puede brindarle una gran cantidad de información excelente sobre el rendimiento de su sitio web, qué acciones están tomando las personas en su sitio web y otros KPI importantes para ayudarlo a optimizar mejor su sitio web y su negocio.
Añadir Google Analytics a WordPress
Configurar Google Analytics en su sitio web de WordPress es muy fácil de hacer. Agregar el pequeño código de seguimiento de Google Analytics a WordPress es simple y se puede hacer de diferentes maneras.
Primero, le mostraremos cómo obtener su código de seguimiento de Analytics .
Simplemente diríjase a Google Analytics, cree una cuenta gratuita y haga clic en 'ADMINISTRAR' en la parte superior.

Seleccione Información de seguimiento en la columna de propiedades del área de administración y luego haga clic en 'Código de seguimiento'.
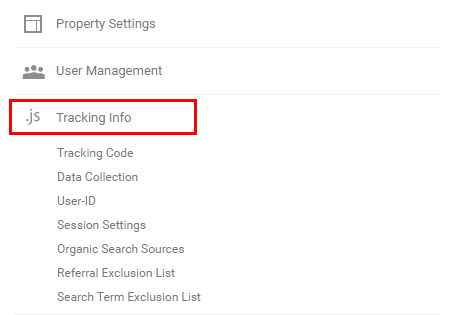
Una vez que esté en la página Información de seguimiento, tendrá acceso a su ID de seguimiento, así como al código de seguimiento de su sitio web.
ANÁLISIS SEO WORDPRESS GRATIS
¿Quieres más tráfico a tu sitio web de WordPress? Realice nuestro análisis SEO gratuito de WordPress y vea cómo puede mejorar su tráfico para obtener más ventas en línea.
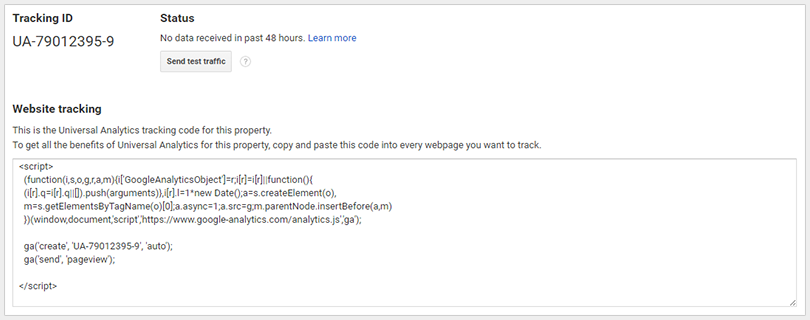
Si desea agregar el código de seguimiento de Google Analytics a su footer.php, necesitará el código de seguimiento del sitio web.
Si desea utilizar un complemento para agregar Google Analytics, solo necesitará la ID de seguimiento.
Agregar Google Analytics a WordPress manualmente
Para agregar su código de Google Analytics manualmente sin instalar un complemento, copie todo el código de seguimiento del sitio web.
Inicie sesión en su backend de wp-admin de WordPress y vaya a Apariencia->Editor.

Una vez que esté en su editor de temas, busque en la columna de la derecha debajo de Plantillas para el pie de página del tema.
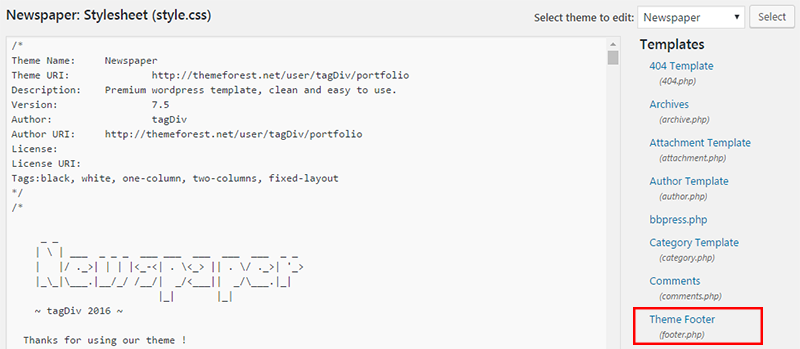
Haga clic en Pie de página del tema para editar la página footer.php.
Desplácese hasta el final y pegue su código de seguimiento de Google Analytics justo antes de la etiqueta de cierre </body>.
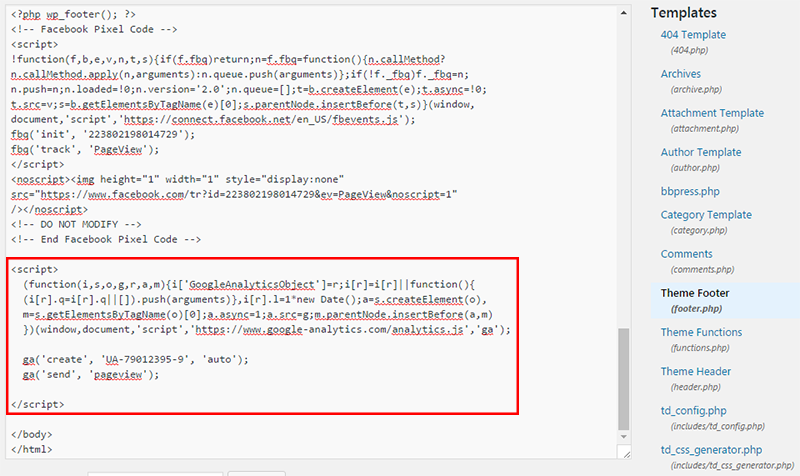

Google Analytics ahora está instalado en su sitio web de WordPress.
Instale Google Analytics en WordPress usando un complemento
Instalar análisis usando un complemento de WordPress es más fácil que el método anterior, pero recomendaría usar la menor cantidad posible de complementos.
Instale el complemento Google Analytics de MonsterInsights.
Una vez instalado el complemento, verá una nueva pestaña en el menú de la izquierda llamada "Perspectivas".
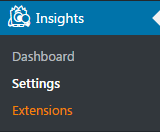
Haga clic en Configuración para configurar sus análisis a través de este complemento.
En la página Configuración de Insights, deberá conectar su cuenta de Google para que Monster Insights pueda instalar el código de seguimiento en su sitio web de WordPress.
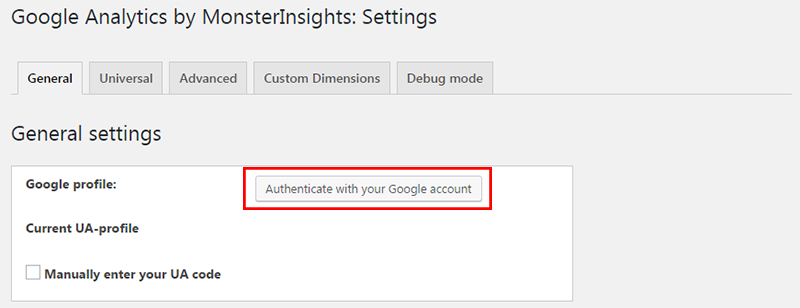
Haga clic en el botón de autenticación con su cuenta de Google y se le pedirá que permita el acceso de MonsterInsights a sus datos analíticos.
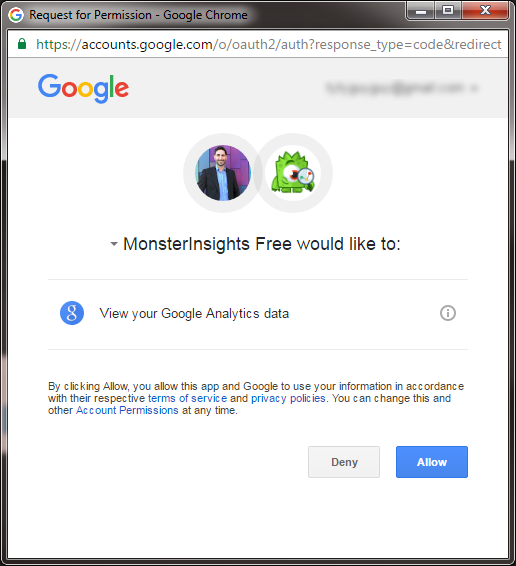
Haga clic en Permitir y obtendrá un código.
Copie el código, vuelva a la página Configuración y péguelo en el cuadro de autenticación.

Una vez que haya autenticado la aplicación, puede elegir cuál de sus propiedades de Analytics desea instalar en su sitio de WordPress.
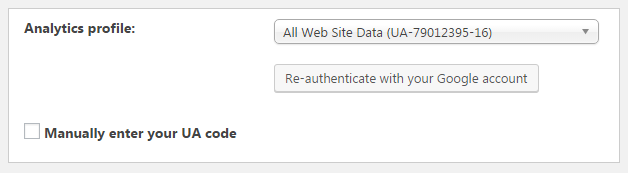
Haga clic en guardar cambios y su código de seguimiento de Analytics ahora está instalado en su sitio web de WordPress.
Cómo habilitar el seguimiento de comercio electrónico en Google Analytics
Si tiene una tienda de comercio electrónico o acepta tarjetas de crédito en línea, puede configurar el seguimiento de comercio electrónico para ver los datos de comercio electrónico directamente en Google Analytics.
Esto le permite ver el tamaño promedio de su pedido, de dónde provienen los pedidos, datos demográficos avanzados y más.
Para habilitar el seguimiento de comercio electrónico mejorado, simplemente vaya a su área de administración de Google Analytics.
En la columna Ver, busque la configuración de comercio electrónico.
Elija 'Habilitar comercio electrónico' para activar el seguimiento de comercio electrónico en Analytics.
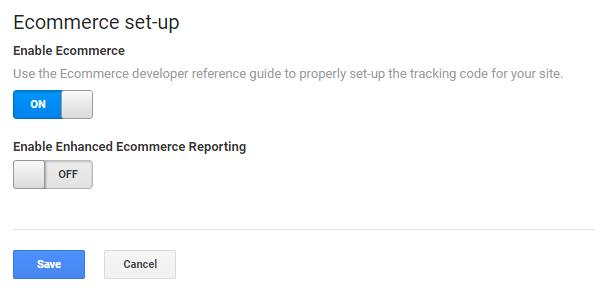
Ahora deberá configurar un código personalizado en su sitio que conectará su tienda con Google Analytics.
Con WordPress
Si tiene WordPress, puede usar un complemento como el Complemento de Google Analytics de comercio electrónico mejorado para WooCommerce para instalar fácilmente el seguimiento de comercio electrónico en su sitio web habilitado para Woocommerce.
¡Simplemente instale el complemento en su sitio web de WordPress y luego agregue su ID de Google Analytics en el complemento y ya está todo listo!
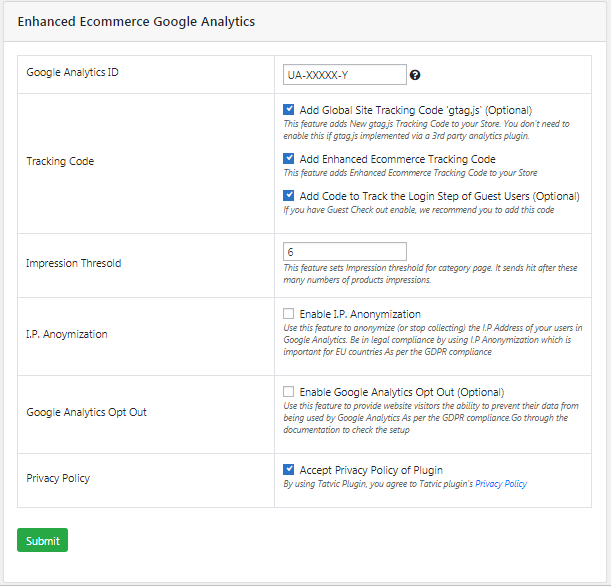
Si ya tiene instalado el seguimiento de Google Analytics, desmarque 'Agregar código de seguimiento global del sitio' para que no haya 2 códigos de seguimiento instalados.
Después de eso, haga clic en Guardar y estará completo. Ahora debería ver los datos de comercio electrónico en Google Analytics. Puede llevar algo de tiempo ver los datos, así que haga algunos pedidos de prueba y espere una hora o 2 para probar.
Con Shopify
Alternativamente, con Shopify, puede configurar fácilmente el seguimiento de comercio electrónico mejorado siguiendo estos pasos:
- Abre tu panel de control de Shopify.
- Vaya a Tienda en línea > Preferencias .
- En la sección Google Analytics , haga clic en la casilla de verificación Usar comercio electrónico mejorado . Si está utilizando una versión anterior de Google Analytics, es posible que deba hacer clic en Actualizar a la última versión antes de poder hacer clic en la casilla de verificación Usar comercio electrónico mejorado .
- Haga clic en Guardar .
- En su cuenta de Google Analytics, haga clic en Administrador .
- En el menú Ver , haga clic en Configuración de comercio electrónico .
- Haga clic en el botón Habilitar informes de comercio electrónico mejorados para cambiarlo de DESACTIVADO a ACTIVADO .
- Haga clic en Guardar .
Terminando
Ahora que tiene Google Analytics configurado en su sitio web, puede realizar un seguimiento de los KPI importantes y el tráfico que llega a su sitio web y tienda.
Con Google Analytics, puede medir el rendimiento de su sitio web, de dónde provienen los visitantes y cómo interactúan con su sitio web.
