Mywiki テーマで WordPress を作成する方法
公開: 2022-10-31MyWiki テーマを使用して WordPress Web サイトを作成する方法を紹介したいとします。「MyWiki」は、ビジネス、組織、または個人用の Web サイトを作成するのに最適な、クリーンでモダンな WordPress テーマです。 テーマはレスポンシブです。つまり、携帯電話やタブレットなどのモバイル デバイスで動作するようにスケーリングされ、翻訳にも対応しているため、英語以外の言語で Web サイトを作成したい人に最適です。 MyWiki テーマを使用して WordPress Web サイトを作成することは、技術的なスキルに関係なく、誰でもできる簡単なプロセスです。 この記事では、MyWiki テーマを使用して WordPress Web サイトを簡単な手順で作成する方法を紹介します。 まず、WordPress テーマ ディレクトリから MyWiki テーマを購入する必要があります。 テーマをダウンロードしたら、WordPress Web サイトにインストールする必要があります。 これを行うには、WordPress ダッシュボードの [外観] セクションに移動し、[新しいテーマを追加] を選択します。 テーマをインストールしたら、それをアクティブ化する必要があります。 これを行うには、WordPress ダッシュボードの [外観] セクションに移動し、[テーマ] を選択します。 テーマがアクティブ化されたら、WordPress Web サイトで動作するように MyWiki テーマを構成する必要があります。 これを行うには、WordPress ダッシュボードの [外観] セクションに移動し、[MyWiki] を選択します。 「MyWiki」セクションでは、Web サイトの名前、キャッチフレーズ、およびその他の重要な情報を入力する必要があります。 必要な情報をすべて入力したら、[変更を保存] ボタンをクリックする必要があります。 変更を保存したら、ロゴを MyWiki テーマにアップロードする必要があります。 「MyWiki」セクションで、「ロゴのアップロード」ボタンをクリックする必要があります。 ロゴをアップロードしたら、[変更を保存] ボタンをクリックする必要があります。 変更を保存したら、ナビゲーション メニューを MyWiki テーマに追加する必要があります。 「MyWiki」セクションで、「メニューの追加」ボタンをクリックする必要があります。 追加したら
WordPress Wiki の作成には、いくつかの手順が必要です。 目的の Wiki プラグインをインストールしてアクティブ化します。 Wiki にコンテンツを追加するには、次の手順に従います。 Wiki ページに移動して、新しいページを追加します。 ページにタイトルを追加して、コンテンツを作成 (または追加) する必要があります。 3 番目のステップは、これらのプラグインのどれが Wiki の作成に適しているかを判断することです。 WordPress wiki テーマの使用は、Web サイトを作成する最も簡単な方法の 1 つです。
さまざまなテーマで Wiki を作成できます。 通常、プレミアム テーマはより高度で、低価格のテーマよりも多くの機能を備えています。 wiki をブログの主要な Web サイトにしたくない場合は、WordPress をサブドメインまたはディレクトリにインストールする必要があります。 新しい投稿やページを追加する場合と同じプロセスを使用して、Wiki テーマにコンテンツを追加できます。 既存または新しく構築されたWordPress サイトで Wiki を作成するには、最終ステップでカスタム コード スニペットを使用します。 最初のステップとして、プラグイン Knowledge Base CPT をインストールしてアクティブ化できます。 ページに移動して、ナレッジ ベースをページに追加します。
エディタでショートコード ブロック オプションを選択します。 必要な知識があり、ページが公開されていることを確認してください。 style.css ファイルを調整するには、次のコードをテーマ エディターにコピーします。 ファイルを保存した後、Web サイトへの変更を保存してプレビューできます。
WordPress を Wiki に使用できますか?
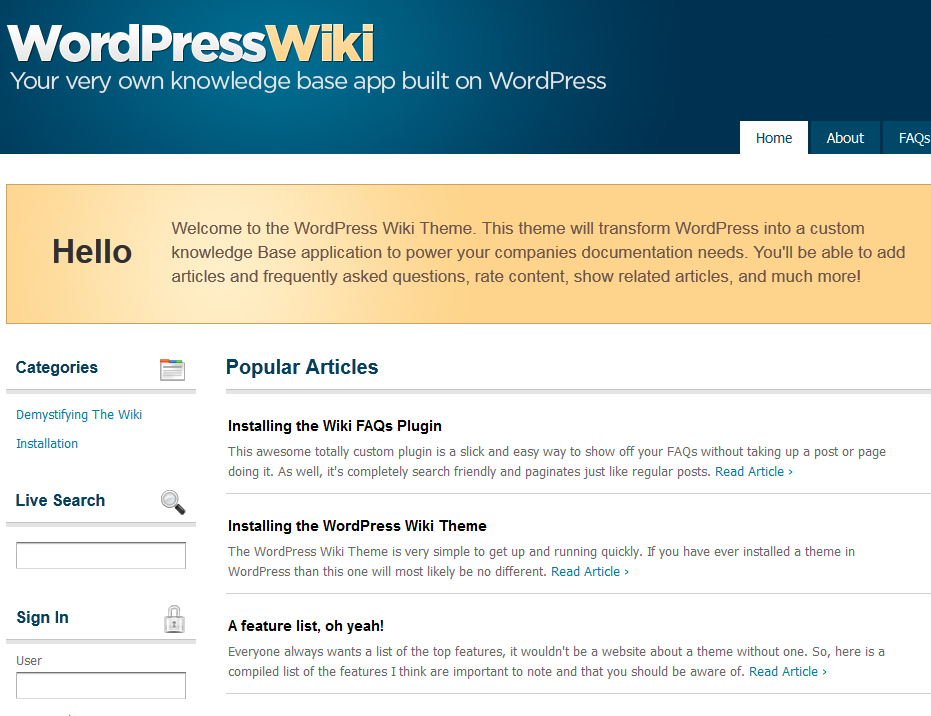
WordPress はウィキ専用に設計されたわけではありませんが、ウィキをサポートするのに十分な柔軟性を備えています。 適切なツールを使用して、すぐに使用できる WordPress wiki を作成できます。 実際、プラグイン、テーマ、カスタム コード スニペットなど、いくつかの方法が利用可能です。
Web サイトに Wiki またはナレッジ ベースを構築すると、既存のクライアントと新規クライアントの両方にメリットがあります。 適切なプラグインやテーマを使用して WordPress wiki を構築することは、思っているほど難しくありません。 あなたが持っている知識の量を共有すれば、最大の企業でさえより多くの競争を提供できるかもしれません. 人気のあるプラグインがいくつかありますが、PressApps の Knowledge Base プラグインが際立っています。 最初はわかりにくいかもしれませんが、Yada Wiki には多くの可能性があります。 Wiki は、Very Simple Knowledge Base プラグインを使用して、WordPress ページ領域から直接作成できます。 一部のテーマには、デザインをより魅力的にするのに役立つ機能が組み込まれています。
Web サイトをより高級な外観にしたい場合は、KnowHow テーマの使用を検討する必要があります。 サイトを Wiki のように見せたい場合は、WikiWP を使用できます。 外観アイテムは、WordPress 管理パネルの外観セクションにインストールできます。 WordPress は、自分自身やビジネスのためにユニークなものを作成したい場合に、素晴らしいツールになる可能性があります。 Wiki またはナレッジ ベースを作成することで、自分自身と他のユーザーの両方を支援しています。 さらに一歩進んで、WordPress のインストールから利益を得る新しい方法を見つけてください。
WordPress で独自のテーマを作成できますか?
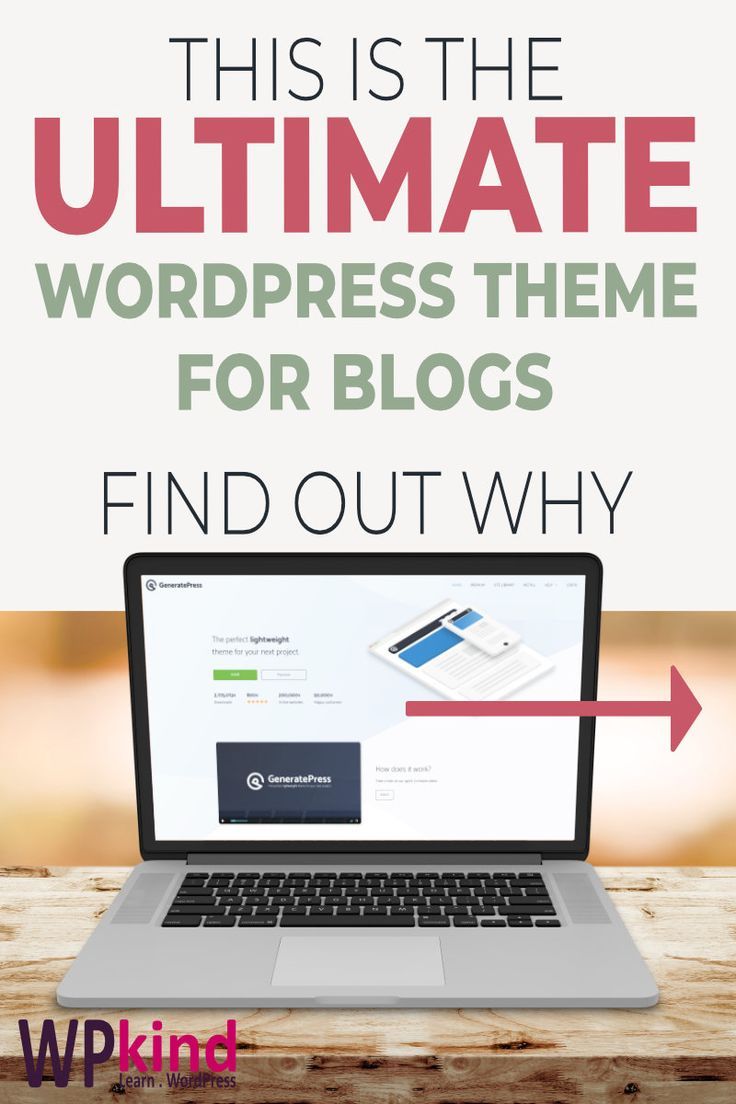
WordPress のカスタム テーマを作成するのは非常に簡単です。 さらに、他のタイプの Web 開発と比較して、技術的な知識や経験をあまり必要としません。 さらに、独自のテーマを作成すれば、Web サイトの外観と機能が正確に期待通りになることを確信できます。

WordPress Web サイトは、レイアウトとデザインを作成するために使用されるWordPress テーマで構築されています。 テーマは、PHP、HTML、CSS、および JavaScript によって作成された一連のテンプレートで構成されています。 コードを記述する必要がない場合は、この記事を使用してカスタム WordPress テーマを作成できます。 WordPress ページビルダーは、企業、ブロガー、および Web サイト所有者向けのドラッグアンドドロップ WordPress ページビルダーである SeedProd によって提供されます。 この機能を使用すると、何もコーディングする必要なく、独自の WordPress テーマを作成できます。 このチュートリアルでは、SeedProd のカスタム テーマをゼロから作成する方法を紹介します。 チュートリアルは既製のテーマから始まり、その後テンプレート ファイルの編集に進みます。
WordPress モジュールを使用して、WordPress データベースから直接WordPress テーマ要素を作成できます。 さらに、完全な WooCommerce 統合に加えて、seedprod にはカスタム ショッピング ページ ビルダーが含まれています。 Seedprod Theme Builder を使用するか、独自のテーマをゼロから構築することができます。 ワンクリックで、SeedProd を使用してカスタム WordPress テーマを簡単に作成できます。 WordPress ウェブサイトで有効化するのはあなた次第です。 SeedProd では、Web サイトのさまざまなセクション用に複数のテンプレートを作成することもできます。 たとえば、ヘッダー テンプレートは、カテゴリのみを表示するテーマに追加できます。
カスタム WordPress テーマは、SeedProd の助けを借りて簡単に作成できます。 ドラッグ アンド ドロップ ビルダーを使用すると、必要な任意のタイプのカスタム レイアウトまたはテンプレートを作成できます。 WordPress ランディング ページのチュートリアルは、WordPress でランディング ページを作成するのに役立ちます。
コーディングなしでカスタム WordPress テーマを作成する方法
WordPress テーマの作成には時間と費用がかかりますが、コーディングなしでは不可能ではありません。 10Web AI Builder および Page Builder プラグイン ツールを使用すると、カスタム テーマを簡単に作成でき、さまざまな無料のテーマから選択できます。 コストに関しては、プロジェクトの複雑さに応じて、カスタム テーマは 1,500 ドルから 5,000 ドルの範囲になります。
Mediawiki を WordPress に追加するにはどうすればよいですか?
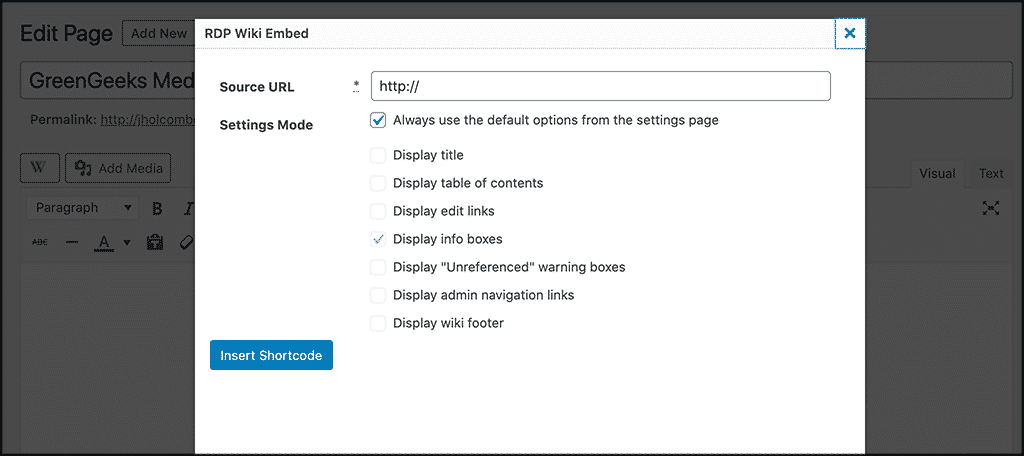
MediaWiki を WordPress に追加するには、2 段階のプロセスがあります。 まず、WordPress ホストに MediaWiki ソフトウェアをダウンロードしてインストールする必要があります。 次に、新しい WordPress ページを作成し、MediaWiki コードを挿入する必要があります。
MediaWiki から WordPress への移行は難しくありません。 移行する前に、WordPress Web サイトが必要です。 Helpie wiki を使用して、MediaWiki ソフトウェアの機能と WordPress の柔軟性を組み合わせることができます。 最初のページは専用です。 ScanWP は、WordPress Wiki プラグインを提供する有名なWordPress ブログです。 移行前に Helpie Wiki プラグインをインストールしない場合、コンテンツは Wiki ページではなく、通常の投稿およびページとして WordPress に移動されます。 デフォルトのエクスポート ツール (フロント エンドから) を使用して、コンテンツ (記事、メイン ページ、カテゴリ、ディスカッションなど) をエクスポートできます。
MediaWiki ページの . MediaWiki から WordPress に移行する場合、古い MediaWiki サイトの URL から新しい WordPress サイトの URL への 301 リダイレクトが必要になります。 CMS を Helpie Wiki に移行したい場合は、CMS2CMS に連絡することをお勧めします。 MediaWiki のユーザーは、ユーザー名とパスワードを使用して WordPress のテーマとスキンを検索できます。 ユーザーは、特に WordPress を使用している場合、MediaWiki を WordPress インストールに統合しようとすることがよくあります。 2 つのプロジェクト間のギャップを埋めるのは難しい場合があります。 高校から大学への移行は困難な場合があり、いくつかのエラーが引き続き発生します。 Helpie wiki プラグインが利用可能になったため、WordPress と MediaWiki を統合する必要はありません。
