如何使用 Mywiki 主题制作 WordPress
已发表: 2022-10-31假设您想了解如何使用 MyWiki 主题创建 WordPress 网站:“MyWiki”是一个干净而现代的 WordPress 主题,非常适合为企业、组织或个人创建网站。 该主题是响应式的,这意味着它可以扩展到手机和平板电脑等移动设备上,并且还可以翻译,非常适合那些想要用英语以外的语言创建网站的人。 使用 MyWiki 主题创建 WordPress 网站是一个简单的过程,任何人都可以做到,无论他们的技术技能如何。 在本文中,我们将向您展示如何通过几个简单的步骤创建一个带有 MyWiki 主题的 WordPress 网站。 首先,您需要从 WordPress 主题目录购买 MyWiki 主题。 下载主题后,您需要将其安装在您的 WordPress 网站上。 您可以通过转到 WordPress 仪表板的“外观”部分并选择“添加新主题”来完成此操作。 安装主题后,您将需要激活它。 您可以通过转到 WordPress 仪表板的“外观”部分并选择“主题”来执行此操作。 激活主题后,您需要配置 MyWiki 主题以与您的 WordPress 网站一起使用。 您可以通过转到 WordPress 仪表板的“外观”部分并选择“MyWiki”来执行此操作。 在“MyWiki”部分,您需要输入您网站的名称、标语和其他重要信息。 输入所有必需信息后,您需要单击“保存更改”按钮。 保存更改后,您需要将徽标上传到 MyWiki 主题。 在“MyWiki”部分,您需要单击“上传徽标”按钮。 上传徽标后,您需要单击“保存更改”按钮。 保存更改后,您需要将导航菜单添加到 MyWiki 主题。 在“MyWiki”部分,您需要单击“添加菜单”按钮。 添加后
创建 WordPress Wiki 涉及几个步骤。 是时候安装并激活您想要的 Wiki 插件了。 要将内容添加到您的 Wiki,请按照以下步骤操作。 导航到Wiki 页面以添加新页面。 应通过向页面添加标题来创建(或添加)内容。 第三步是确定哪些插件适合创建您的 Wiki。 使用 WordPress wiki 主题是创建网站的最简单方法之一。
您可以创建具有各种主题的 wiki。 高级主题通常比低价主题更先进,并具有更多功能。 如果您不希望 wiki 成为您博客的主要网站,则需要在子域或目录上安装 WordPress。 可以使用相同的过程将内容添加到您的 Wiki 主题,就像添加新帖子或页面一样。 要在现有或新建的WordPress 站点上创建 wiki,在最后一步中使用自定义代码片段。 作为第一步,您可以安装并激活插件知识库 CPT。 通过转到 Pages 将知识库添加到 Pages。
在编辑器中选择简码块选项。 检查您是否具备必要的知识并且该页面已发布。 要调整 style.css 文件,请将以下代码复制到主题编辑器中。 然后,您可以在保存文件后保存并预览对您网站的更改。
WordPress 可以用于 Wiki 吗?
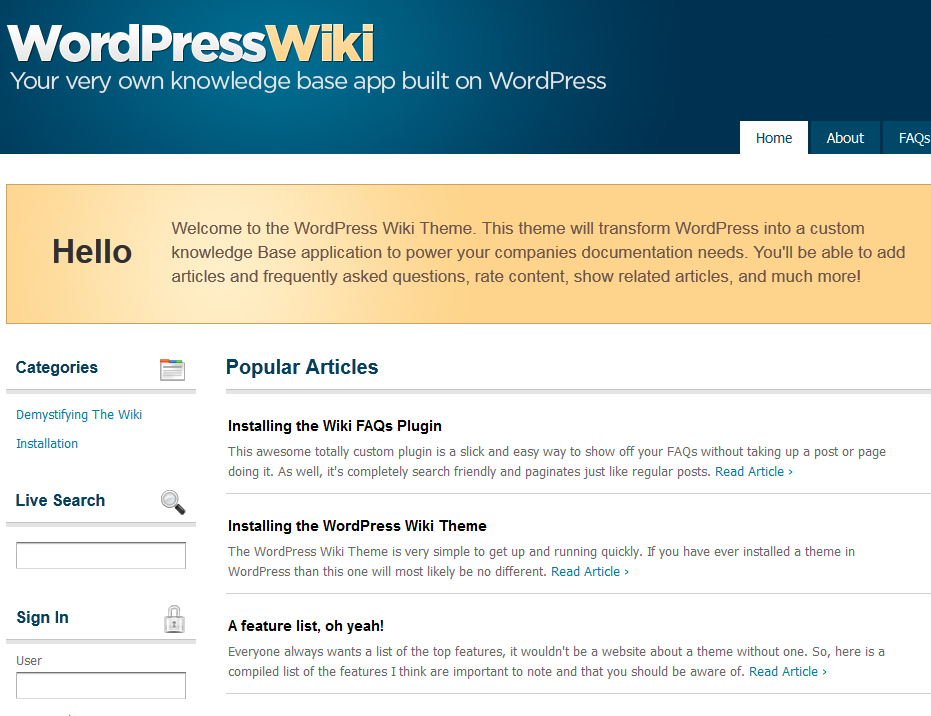
尽管 WordPress 并不是专门为 wiki 设计的,但它仍然足够灵活以支持它们。 使用正确的工具,您可以创建一个可以立即使用的 WordPress wiki。 事实上,有几种方法可用,包括插件、主题和自定义代码片段。
在您的网站上构建 wiki 或知识库可以使现有客户和新客户受益。 使用正确的插件或主题构建 WordPress wiki 并不像您想象的那么困难。 如果你分享你所拥有的知识量,你甚至可以为最大的公司提供更多的竞争。 有几个流行的插件可用,但 PressApps 的知识库插件脱颖而出。 乍一看似乎很难掌握,但雅达维基有很大的潜力。 可以使用非常简单的知识库插件直接从 WordPress 页面区域创建 wiki。 在某些主题中,有一些内置功能有助于使您的设计更具吸引力。
如果您想为您的网站提供更优质的外观,您应该考虑使用 KnowHow 主题。 如果您希望您的网站看起来像一个 wiki,您可以使用 WikiWP。 外观项目可以安装在 WordPress 管理面板的外观部分。 如果您想为自己或企业创建独特的东西,WordPress 可以成为一个令人难以置信的工具。 您通过创建 wiki 或知识库为自己和他人提供帮助。 通过加倍努力,找到从 WordPress 安装中受益的新方法。
我可以在 WordPress 中创建自己的主题吗?
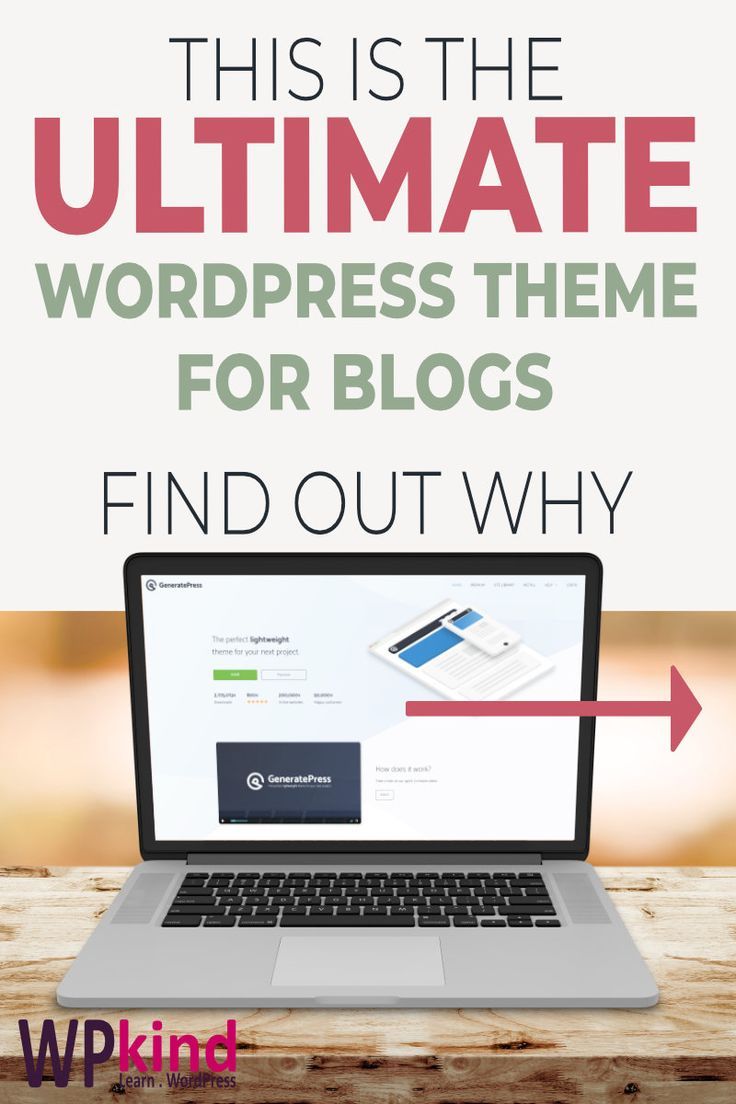
为 WordPress 创建自定义主题非常简单。 此外,与其他类型的 Web 开发相比,它不需要太多的技术知识或经验。 此外,如果您构建自己的主题,您可以确定您的网站的外观和功能完全符合其应有的要求。

WordPress 网站是使用WordPress 主题构建的,用于进行布局和设计。 主题由一组由 PHP、HTML、CSS 和 JavaScript 创建的模板组成。 如果您不需要编写任何代码,可以使用本文创建自定义 WordPress 主题。 WordPress 页面构建器由 SeedProd 提供,它是一个拖放式 WordPress 页面构建器,适用于企业、博主和网站所有者。 此功能允许您创建自己的 WordPress 主题,而无需编写任何代码。 在本教程中,我们将向您展示如何从头开始为 SeedProd 创建自定义主题。 本教程从预制主题开始,然后继续编辑模板文件。
您可以通过 WordPress 模块直接从 WordPress 数据库创建WordPress 主题元素。 此外,除了完全集成 WooCommerce 之外,seedprod 还包括一个自定义购物页面构建器。 您可以使用 Seedprod Theme Builder 或从头开始构建您自己的主题。 只需单击一下,您就可以使用 SeedProd 轻松创建自定义 WordPress 主题。 现在由您在 WordPress 网站上激活它。 您还可以在 SeedProd 中为您网站的不同部分创建多个模板。 例如,可以将标题模板添加到仅显示类别的主题中。
在 SeedProd 的帮助下,可以轻松创建自定义 WordPress 主题。 使用拖放构建器,您可以创建所需的任何类型的自定义布局或模板。 我们的 WordPress 登陆页面教程可以帮助您使用 WordPress 创建登陆页面。
如何在不编码的情况下创建自定义 WordPress 主题
创建 WordPress 主题可能既耗时又昂贵,但如果没有编码也不是不可能。 10Web AI Builder 和 Page Builder 插件工具使创建自定义主题变得简单,并且有多种免费主题可供选择。 就成本而言,定制主题的价格可能在 1,500 美元到 5,000 美元之间,具体取决于项目的复杂程度。
如何将 Mediawiki 添加到 WordPress?
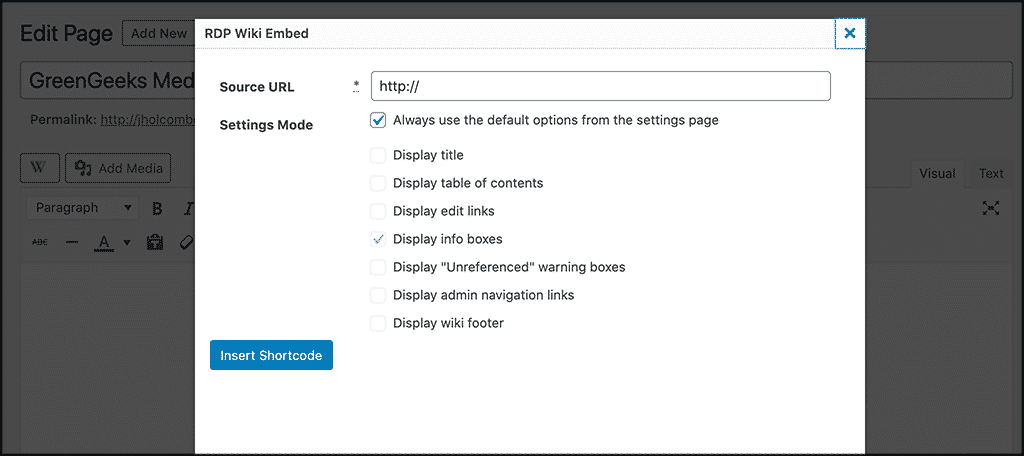
将 MediaWiki 添加到 WordPress 是一个两步过程。 首先,您需要在您的 WordPress 主机上下载并安装 MediaWiki 软件。 其次,您需要创建一个新的 WordPress 页面并插入 MediaWiki 代码。
从 MediaWiki 迁移到 WordPress 并不难。 在迁移之前需要一个 WordPress 网站。 您可以使用 Helpie wiki 将 MediaWiki 软件的功能与 WordPress 的灵活性相结合。 第一页专门介绍它。 ScanWP 是著名的WordPress 博客,提供 WordPress Wiki 插件。 如果您在迁移之前未安装 Helpie Wiki 插件,您的内容将作为常规帖子和页面而不是 wiki 页面移动到 WordPress。 使用默认导出工具(从前端),您可以导出内容(文章、主页、类别、讨论等)
您的MediaWiki 页面。 如果您从 MediaWiki 迁移到 WordPress,则需要从旧的 MediaWiki 站点 URL 到新的 WordPress 站点 URL 的 301 重定向。 如果您想将 CMS 迁移到 Helpie Wiki,最好联系 CMS2CMS。 MediaWiki 的用户可以使用他们的用户名和密码搜索 WordPress 主题和皮肤。 用户经常尝试将 MediaWiki 集成到 WordPress 安装中,尤其是当他们使用 WordPress 时。 弥合两个项目之间的差距可能很困难。 从高中到大学的过渡可能很困难,并且会继续发生一些错误。 因为现在可以使用 Helpie wiki 插件,所以无需集成 WordPress 和 MediaWiki。
