WordPress テーマを Dreamweaver にインポートする方法
公開: 2022-10-29WordPress サイトの作成を計画している場合、Dreamweaver は優れたツールです。 強力な Web 開発アプリケーションであるだけでなく、WordPress テーマのインポートにも使用できます。 この記事では、WordPress テーマを Dreamweaver にインポートする方法を紹介します。 また、この強力なツールを最大限に活用するためのヒントも提供します。
Adobe Dreamweaver は、美しい Web サイトを作成できるデスクトップ アプリケーションです。 これは、HTML、CSS、JavaScript、および現在のデザインのライブ プレビューをすばやく切り替えることができる、HTML、CSS、JavaScript、およびライブ プレビュー環境です。 さらに、作業中にコードを生成する強力な WYSIWYG モードを使用して、ページを視覚的にデザインおよびレイアウトできます。 WordPress で作成されたカスタム デザインのテーマは、Dreamweaver で HTML、CSS、JavaScript、および PHP のみを使用して構築できます。 HTML ページは、テンプレート ファイルを編集できるのと同じ方法で編集できます。 それを使用するために、フロントエンド開発者である必要はありません。
Dreamweaver で WordPress を使用できますか?
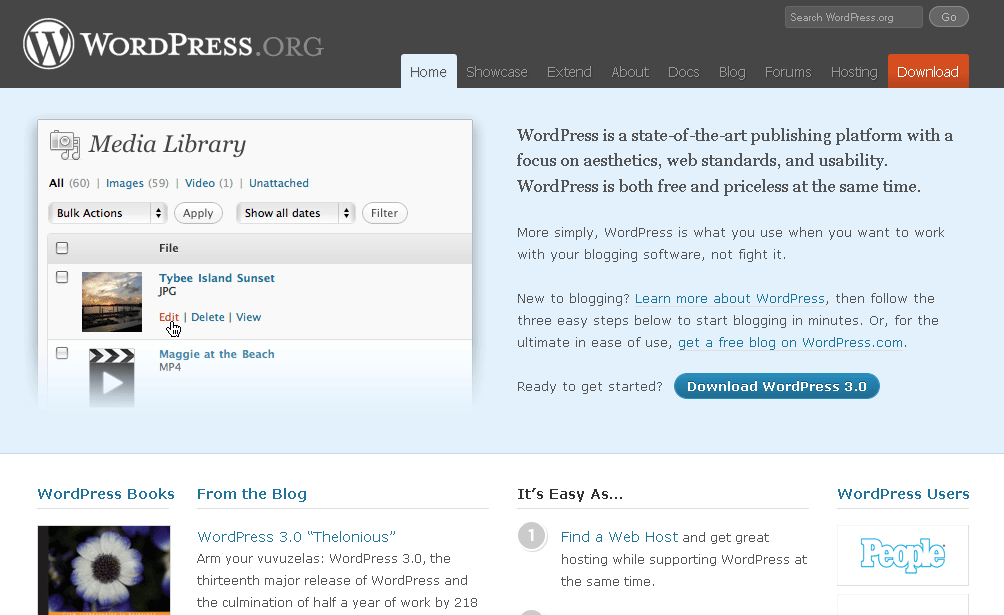
Dreamweaver アプリケーションで WordPress サイトを使用するには、まずサイトのポータルから SSH 認証情報を取得する必要があります。 正しい SSH/SFTP ログイン パスワードを使用すると、ポータルでサイトにアクセスし、接続タイプを SFTP として指定し、サイトの URL を入力できます。
WordPress と Dreamweaver は、最も人気のある Web 開発プラットフォームの 2 つです。 使い方が簡単で、柔軟性が高く、より多くのアドオンと統合でき、コストが低くなります。 中小企業の経営者として、最新の Web ページを開発するために必要な技術的スキルも経験もありません。 Adobe Photoshop のドラッグ アンド ドロップ機能は、基本的な Web ページ レイアウトの作成に役立ちますが、レスポンシブ デザインや高度な機能などの高度な機能を使用するには、手動でコードを統合する必要があります。 WordPress の経験がない場合は、Elementor のような Web サイト作成者の方が適しているかもしれません。 Dreamweaver によってホストされる e コマース Web サイトではなく、WordPress などの CMS を選択することは、手動ステップの数を制限することを好む e コマース Web サイトの所有者にとって大失敗です。 WooCommerce を使用すると、製品ギャラリーとフル機能のショッピング カートを Web サイトに簡単に組み込むことができます。
このため、WordPress は、オンラインで販売する必要があるウェブサイトの所有者にとってより良い選択です. WordPress テーマには、Dreamweaver テーマよりも多くの統合の機会があります。 アドビのソリューションまたはサードパーティのソリューションを Dreamweaver Web サイトと統合するには、手動でコーディングする必要があります。 一方、ほとんどの WordPress プラグインは、コーディングを必要としないため、インストールとセットアップが簡単です。 WordPress には、サポート プロセスを容易にするための支援を提供するユーザーの大規模なコミュニティがあります。 中小企業は、共有ホスティングよりも安価な月額 30 ドルのホスティング プランで財務を簡単に管理できます。 サイトを作成するときは、サイトを立ち上げて実行することがすべてです。
さらに、 WordPress ユーザーはサイトとそのコンテンツを無料で完全に制御できます。 WordPress テンプレートを使用すると、それらをインポートして Dreamweaver で編集し、Web サイトを作成できます。 WordPress を使用すると、コーディングの経験がほとんどまたはまったくなく、デザインの専門知識がないサイト所有者でも、数日で完全な Web サイトを作成できます。 2 つのプラットフォームを組み合わせることで、強力で簡単に統合できるハイブリッド開発環境を作成できます。 使いやすさと低コストのため、このプラットフォームは中小企業の経営者にとって優れた選択肢です。 ほとんどの中小企業の経営者にとって、Dreamweaver で Web サイトを作成するプロセスは単純ではありません。 WordPress を使用することで、技術に詳しくないユーザーでも、コードを 1 行も書かなくても、プロ並みの Web デザインを作成できます。 使いやすさと役立つコンテンツで有名な CMS は、Web サイトを作成するための理想的なツールです。

それにもかかわらず、Dreamweaver は同社に対する支配力を失いつつあります。 市場には新しい強力なツールがいくつかありますが、Dreamweaver は時代遅れになり、不十分になっているようです。 長い間、Dreamweaver は、カスタム Web ページとアプリケーションを作成するための唯一の本格的なツールでした。 物事が変化するにつれて、それらはより一般的になっています。 何年にもわたってツールは進化し、より強力になりましたが、Adobe Dreamweaver は遅れをとっています。 グラフィック デザイナーや本格的なコーダーにとって、モバイルおよびデスクトップ Web サイトを作成する場合は、依然として Adobe Dreamweaver が最適です。 一般的な Web ユーザーの大半は、これらの新しく改善されたオプションにアクセスできませんが、一部は利用できます。
Dreamweaver を WordPress にエクスポート
Dreamweaver サイトを WordPress にエクスポートするためのワンクリック ソリューションはありませんが、少し努力すれば可能です。 まず、Dreamweaver サイトをHTML ファイルとしてエクスポートする必要があります。 次に、その HTML ファイルに基づいて WordPress テーマを作成する必要があります。 最後に、WordPress テーマを WordPress サイトにアップロードする必要があります。
Dreamweaver から Web サイトを書き出すにはどうすればよいですか?
[サイト] を選択すると、Web サイトを管理できます。 設定をエクスポートするサイトを選択し、[エクスポート] アイコンをクリックします。 Control キーを押しながらクリック (Windows) または Command キーを押しながらクリック (Macintosh) すると、複数の Web サイトを選択できます。
サイトを別のコンピューティングに移動する方法
Web サイトが IT Web サーバーでホストされている場合、Web サイトのローカル ルート フォルダーはコンピューターのドキュメント フォルダーにあります。 自分のコンピューターで Web サイトを作成した場合は、ローカル ルート フォルダーをホーム フォルダーに配置する必要があります。 表示するサイトの横にあるチェックボックスを選択すると、そのローカル ルート フォルダーにアクセスできます。
Web サイトを別のコンピューターに移動する場合は、ZIP ファイルを使用できます。 ファイルが解凍され、新しいコンピューターが起動されたら、ファイルの解凍とインストールを開始できます。
Dreamweaver から Web サイトを公開できますか?
次の手順に従って、ローカル コンピューターでサイトを公開できます。コンピューターで Dreamweaver を起動します。 ローカル コンピューターのWeb サイト フォルダーは、[ファイル] セクションにある必要があります。 Web サイトを公開するには、青い上矢印をクリックします。
Dreamweaver サイトを共有する方法
Dreamweaver サイトを Web サイトに投稿したり、リンクを送信したりして、ソーシャル メディアで共有することもできます。 サイトを Web サイトに投稿する場合は、[Web サイトに投稿] を選択し、サイトを投稿するサイトの Web アドレスを入力します。 [リンクを友達に送信] を選択すると、友達のメール アドレスだけでなく、友達のメール アドレスにもリンクが送信されます。
Dreamweaver サイトを他のユーザーと共有する場合、他のユーザーがアクセスできるページを指定できます。 Web サイトは、一般にアクセス可能なページと、ユーザーがアクセスするために有効なパスワードが必要なページを指定することもできます。
