Cómo importar un tema de WordPress a Dreamweaver
Publicado: 2022-10-29Si planea crear un sitio de WordPress, Dreamweaver es una gran herramienta para usar. No solo es una poderosa aplicación de desarrollo web , sino que también puedes usarla para importar tu tema de WordPress. En este artículo, le mostraremos cómo importar un tema de WordPress a Dreamweaver. También proporcionaremos algunos consejos sobre cómo aprovechar al máximo esta poderosa herramienta.
Adobe Dreamweaver es una aplicación de escritorio que te permite crear hermosos sitios web. Es un entorno de HTML, CSS, JavaScript y vista previa en vivo que le permite cambiar rápidamente entre HTML, CSS, JavaScript y una vista previa en vivo del diseño actual. Además, puede diseñar y maquetar páginas visualmente utilizando un potente modo WYSIWYG, que genera código mientras trabaja. Los temas de diseño personalizado creados en WordPress se pueden crear con Dreamweaver usando solo HTML, CSS, JavaScript y PHP. Las páginas HTML se pueden editar de la misma manera que se pueden editar los archivos de plantilla. Para usarlo, no es necesario ser un desarrollador front-end.
¿Puedo usar WordPress en Dreamweaver?
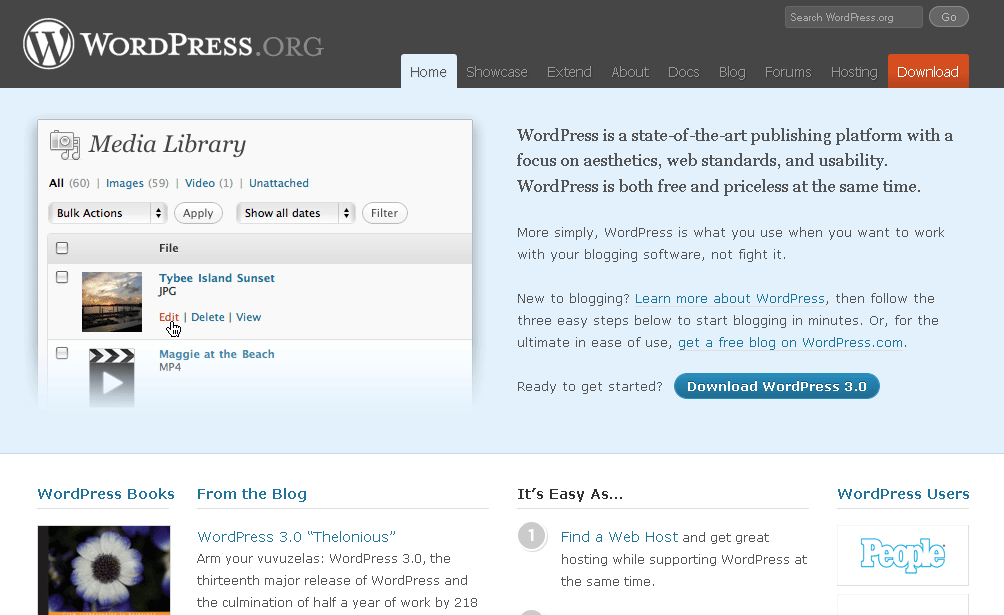
Para utilizar su sitio de WordPress con la aplicación Dreamweaver , primero debe obtener sus credenciales SSH a través del portal de su sitio. Una contraseña de inicio de sesión SSH/SFTP correcta le permitirá acceder a su sitio en el portal, especificar un tipo de conexión como SFTP e ingresar la URL de su sitio.
WordPress y Dreamweaver son dos de las plataformas de desarrollo web más populares. Es más fácil de usar, más flexible, se integra con más complementos y cuesta menos. Como propietario de una pequeña empresa, no tiene las habilidades técnicas necesarias para desarrollar páginas web modernas, ni tampoco la experiencia necesaria para hacerlo. Las funciones de arrastrar y soltar en Adobe Photoshop son útiles para crear diseños básicos de páginas web, pero se requiere integración de código manual para funciones avanzadas como el diseño receptivo y la funcionalidad avanzada. Si no tiene experiencia con WordPress, un creador de sitios web como Elementor puede ser una mejor opción. Elegir un CMS como WordPress en lugar de un sitio web de comercio electrónico alojado en Dreamweaver sería un error para el propietario de un sitio web de comercio electrónico que prefiere limitar la cantidad de pasos manuales. Con WooCommerce, puede incorporar fácilmente una galería de productos y un carrito de compras con todas las funciones en su sitio web.
Debido a esto, WordPress es una mejor opción para los propietarios de sitios web que necesitan vender en línea. Un tema de WordPress tiene más oportunidades de integración que un tema de Dreamweaver. Para integrar soluciones de Adobe o soluciones de terceros con un sitio web de Dreamweaver, debe codificar manualmente. La mayoría de los complementos de WordPress, por otro lado, son fáciles de instalar y configurar, ya que no requieren ninguna codificación. WordPress tiene una gran comunidad de usuarios que brindan asistencia para facilitar el proceso de soporte. Las pequeñas empresas pueden administrar fácilmente sus finanzas con un plan de alojamiento mensual de $30, que es menos costoso que el alojamiento compartido. Se trata de tener su sitio en funcionamiento cuando crea su sitio.
Además, los usuarios de WordPress tienen control total sobre su sitio y su contenido de forma gratuita. Con las plantillas de WordPress, puede importarlas y editarlas en Dreamweaver para crear un sitio web. Con WordPress, los propietarios de sitios con poca o ninguna experiencia en codificación y sin experiencia en diseño pueden crear un sitio web completo en cuestión de días. Puede crear un entorno de desarrollo híbrido que sea potente y fácil de integrar combinando las dos plataformas. Debido a su facilidad de uso y bajo costo, esta plataforma es una excelente opción para los propietarios de pequeñas empresas. Para la mayoría de los propietarios de pequeñas empresas, el proceso de creación de un sitio web con Dreamweaver no es sencillo. Al usar WordPress, un usuario no técnico puede crear un diseño web de aspecto profesional sin tener que escribir una sola línea de código. El CMS, conocido por su facilidad de uso y contenido útil, es una herramienta ideal para crear sitios web.

No obstante, Dreamweaver está perdiendo el control de la empresa. Hay varias herramientas nuevas y potentes en el mercado, y parece que Dreamweaver se está volviendo anticuado e inadecuado. Durante mucho tiempo, Dreamweaver fue la única herramienta seria para crear aplicaciones y páginas web personalizadas . A medida que las cosas cambian, se vuelven más comunes. A lo largo de los años, las herramientas han evolucionado y se han vuelto más potentes, y Adobe Dreamweaver se ha quedado atrás. Para los diseñadores gráficos y programadores serios, Adobe Dreamweaver sigue siendo la mejor opción para crear sitios web móviles y de escritorio. Si bien la mayoría de los usuarios ocasionales de Internet no tienen acceso a estas opciones nuevas y mejoradas, sí tienen algunas.
Exportar Dreamweaver a WordPress
No existe una solución de un solo clic para exportar un sitio de Dreamweaver a WordPress, pero es posible hacerlo con un poco de esfuerzo. Primero, deberá exportar su sitio de Dreamweaver como un archivo HTML . A continuación, deberá crear un tema de WordPress basado en ese archivo HTML. Finalmente, deberá cargar el tema de WordPress en su sitio de WordPress.
¿Cómo exporto un sitio web desde Dreamweaver?
Al seleccionar Sitio, puede administrar su sitio web. Seleccione un sitio cuya configuración desee exportar y, a continuación, haga clic en el icono Exportar. Se puede seleccionar más de un sitio web haciendo clic en Control – clic (Windows) o Comando-clic (Macintosh).
Cómo mover su sitio a una computadora diferente
La carpeta raíz local de su sitio web se encuentra en la carpeta Documentos de su computadora si está alojada en un servidor web de TI. Si creó su sitio web en su propia computadora, deberá colocar la carpeta raíz local en la carpeta de inicio. Al seleccionar la casilla de verificación junto al sitio que desea ver, puede acceder a su carpeta raíz local.
Si desea trasladar un sitio web a otra computadora, se puede usar un archivo ZIP. Una vez que se haya descomprimido el archivo y se haya iniciado la nueva computadora, puede comenzar a descomprimirlo e instalarlo.
¿Se puede publicar un sitio web desde Dreamweaver?
Siguiendo estos pasos, puede publicar un sitio en su computadora local: inicie Dreamweaver en su máquina. La carpeta del sitio web para su computadora local debe estar ubicada en la sección Archivos. Para publicar su sitio web, haga clic en la flecha azul hacia arriba.
Cómo compartir su sitio de Dreamweaver
También puede compartir su sitio de Dreamweaver a través de las redes sociales publicándolo en un sitio web o enviando un enlace. Si desea publicar su sitio en un sitio web, puede hacerlo seleccionando Publicar en el sitio web e ingresando la dirección web del sitio en el que desea publicar su sitio. Enviar enlace a un amigo enviará un enlace a la dirección de correo electrónico de su amigo, así como a la dirección de correo electrónico de su amigo.
Cuando comparte su sitio de Dreamweaver con otras personas, puede especificar a qué páginas pueden acceder. También se puede especificar en el sitio web qué páginas son de acceso público y en qué usuarios deben tener una contraseña válida para acceder a ellas.
