WordPressのテーマを変更する方法
公開: 2022-10-21WordPress ウェブサイト テンプレートを変更する場合は、まず WordPress 管理エリアにログインする必要があります。 ログインしたら、[外観] > [テーマ] に移動する必要があります。 このページには、WordPress Web サイトでアクティブ化されている現在のテーマが表示されます。 変更したい場合は、テーマにカーソルを合わせて「有効化」ボタンをクリックしてください。 新しい WordPress テーマを有効化したら、[外観] > [カスタマイズ] に移動する必要があります。 ここで、新しい WordPress テーマの設定を微調整できます。 たとえば、色、フォント、ロゴなどの設定を変更できます。 新しい WordPress テーマのカスタマイズが完了したら、[保存して公開] ボタンをクリックします。
WordPress テーマの変更は、アプローチに応じてさまざまな方法で行うことができ、予想もしなかった方法でサイトを変更することになる場合があります。 Web サイトのテーマを変更するときは、さまざまな要因を考慮する必要がありますが、それは、必ず行う必要がある、またはできないという意味ではありません。 WordPress テーマに変更を加える前に、まずいくつかの要因を考慮する必要があります。 Web サイトをバックアップする場合、基本的に、データの損失から作業を安全に保つことができます。 ウェブサイトのコンテンツが特定のテーマに適していることを確認してください。 何かが欠けていたり、正しく機能していない場合、気付かない可能性が高くなります。 ステージング サイトは、作成時には機能していない Web サイトの単なる複製です。
訪問者にコンテンツを公開せずに Web サイトを作成し、プラグインを追加および削除し、テーマをテストできます。 さまざまなブラウザーでページをテストして、コンテンツが失われないことを確認する必要があります。 場合によっては、新しいテーマのすべての側面を過剰にカスタマイズすることをお勧めします。 アプリケーションをアップロードする前に、アプリケーションに最適な WordPress テーマを選択したことを確認することが重要です。 すべてのサイト要素が存在し、適切に機能していることを再確認することもできます. エラーや不足している部品は、ライブ ローンチの直前に報告する必要があります。 ライブ プレビューを選択すると、Web サイトでテーマがどのように表示されるかを確認できます。
新しいテーマをアクティブ化する前に、Web サイトをバックアップする必要があります。 WordPress のテーマは、[外観] メニューから [テーマ] オプションを選択すると、左側のサイドバーに表示されます。 ライブ プレビュー モードでは、Web サイトの要素を追加および編集できますが、それらをテストすることもできます。 WordPress テーマを手動で変更するには、まずそれをコンピューターにインストールする必要があります。 FTP クライアントにアクセスできるようになったら、/WP-content/themes フォルダーに移動する必要があります。 新しいテーマをカートに追加したり、既にインストールされているテーマを表示したりできます。 整理整頓のために、不要なプラグインや重複するプラグインを削除することが重要です。
Web サイトの機能を変更する前に、テストして以前のものと比較できます。 新しいサイトのテーマを追加またはテストするか、ページの読み込み速度を高速化します。 新しいテーマがインストールされたら、メンテナンス モードを無効にすることができます。 ウェブサイトでプロモーションを実施する以外に、潜在的な顧客にサイトの新機能やデザインについて知らせるためにも使用できます。 調査を送信するか、Web サイトに埋め込んで、訪問者がフィードバックを提供できるようにします。
コンテンツを失うことなく WordPress テーマを変更できますか?
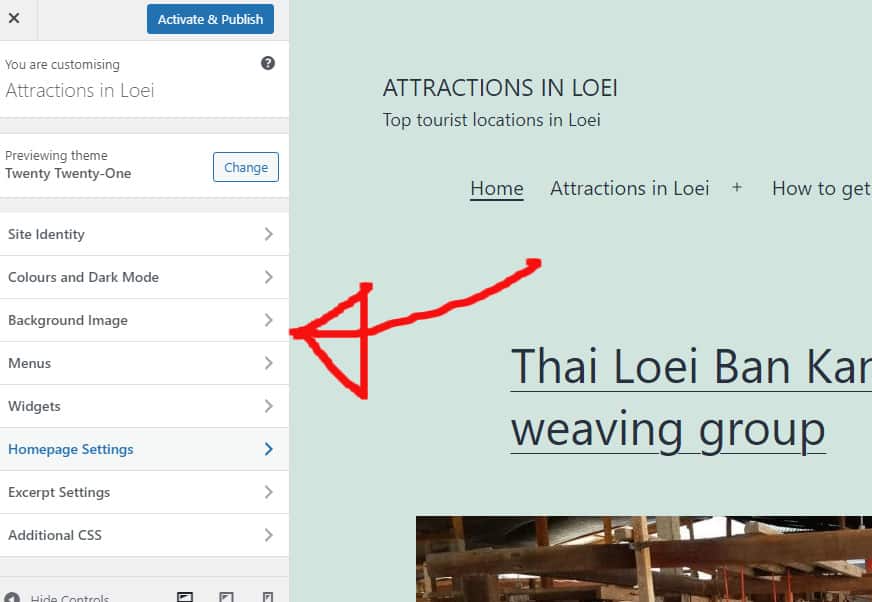
WordPress テーマを切り替えると、メディア、ページ、投稿、コメントなどのすべてのコンテンツが安全に保たれると確信できます。 そのすべての情報は引き続きダッシュボードに表示されるため、再配置する必要はありません。
WordPress テーマは、Web サイトの外観と表現方法を決定するブランドの視覚的表現です。 ほとんどすべての Web サイト所有者は、新しい機能と新鮮な外観でサイトを更新するために、WordPress テーマを定期的に変更します。 コンテンツを失うことなくテーマを簡単に更新できますが、これは難しい作業です。 WordPress テーマを更新する前に、Web サイトが正しく読み込まれているかどうかを確認してください。 サイトのパフォーマンスを判断するには、その内部ページとホームページを見てください。 Web サイトにコード スニペットを含める場合は、サイト固有のプラグインを作成する必要があります。 移転する前に、Web サイト全体をバックアップすることが重要です。

ステージング サイトを使用していない場合は、Web サイトをメンテナンス モードにする必要があります。 WordPress ランディング ページ ビルダーおよびテーマ ビルダーである SeedProd を使用すると、美しい Web サイトを作成できます。 カスタム レイアウトは、設計する必要なく、WordPress で簡単に作成できます。 ほとんどの無料テーマは個人の Web サイトに役立ちますが、通常は必要な機能が不足しています。 SeedProd などの WordPress ビルダー プラグインは、非常に使いやすく、活用するのも簡単です。 コーディングや開発者を雇うことなく、完全に機能する WordPress テーマを簡単に作成できます。 SeedProd は、さまざまなメール マーケティング サービス、Google Analytics、Zapier、および WPForms、MonsterInsights、All in One SEO などの一般的な WordPress プラグインと統合されています。
Astra と WooCommerce プラグインの統合により、オンライン ストアを簡単に作成できます。 最も人気のある WordPress テーマの 1 つは StudioPress Genesis です。 OceanWP は、機能的でエレガントなレスポンシブ WordPress テーマです。 さまざまなビジネスを念頭に置いて特別に設計された多数のデモ テンプレートを使用して、誰にとっても何かを持っています. Web サイトのクローンは、特別なステージング環境を介して多数のホスティング プロバイダーから入手できるようになりました。 テスト バージョンは、公開する前にテストできます。 新しいテーマを公開するには、まず次の手順に従う必要があります。
高度なプランがない限り、一部のホスティング プランにはステージング サイトが含まれていません。 FTP は、WordPress にファイルをアップロードする一般的な方法であり、一部の人に好まれています。 一部のWordPress ホストのテーマ設定は、CMS である WordPress によって処理されます。 ホストごとに異なるため、最初にホストのドキュメントに目を通す必要があります。 Bluehost パネルから WordPress を変更できるようになりました。 SeedProd プラグインを使用する場合、メンテナンス モードのトグルをアクティブから非アクティブに切り替えることで、ランディング ページの概要を表示できます。 MonsterInsights は、Google アナリティクス トラッキング コードを追加する必要がある場合に最適です。
WordPress 速度テスト ツールをもう一度クリックするだけで、ページの速度を確認できます。 新しい WordPress テーマに置き換えても、Web サイトのコンテンツが失われることはありません。 Web サイトの外観と機能に影響するため、使用するテーマに違いはありません。 未使用の WordPress テーマを削除しなければならない可能性が高くなります。 銀行を壊さずにプラグインとテーマを更新したい場合は、最高の無料の WordPress プラグインに関するこのガイドを読むことを検討してください.
WordPressテーマを安全に変更する方法
WordPress カスタマイザーを使用するプラグインを既に作成している場合は、新しいプラグインを作成する前に無効にする必要があります。
WordPress カスタマイザー対応のカスタム プラグインを使用している場合は、プラグインのドキュメントの手順に従って、新しいテーマを非アクティブ化してから起動する必要があります。
WordPress カスタマイザーを持たないカスタム プラグインを使用している場合は、プラグインのファイルを新しいテーマのルート フォルダーにコピーしてから有効化する必要があります。
通常の Web サイトのテーマは、それらを変更しても影響を受けません。 投稿とページ、および新しいテーマの外観は変更されません。 テーマを選択したら、投稿やページに問題はありません。
