WordPressでブログのビューを変更する方法
公開: 2022-10-21WordPress テーマ ファイルでブログのビューを変更する場合は、WordPress ダッシュボードにアクセスする必要があります。 ログインしたら、「外観」タブをクリックする必要があります。 そこから、「エディタ」リンクをクリックします。 これにより、テーマ エディタ ページが表示されます。 テーマ エディター ページで、[テーマ ファイル] タブを選択する必要があります。 このタブには、現在のテーマを構成するすべてのファイルが一覧表示されます。 「index.php」ファイルを見つけてクリックします。 このファイルは、メインのブログ ページを制御します。 ブログのビューを変更するには、「index.php」ファイルのコードを編集する必要があります。 これを行うには、コード エディターを使用する必要があります。 無料の Atom コード エディターを使用することをお勧めします。 コード エディターで「index.php」ファイルを開いたら、「」というコード行を見つける必要があります。 そのコード行を次のように置き換えます。 選択した新しいビューにブログが表示されます。
WordPress のデフォルトのブログ テンプレートを変更するにはどうすればよいですか?
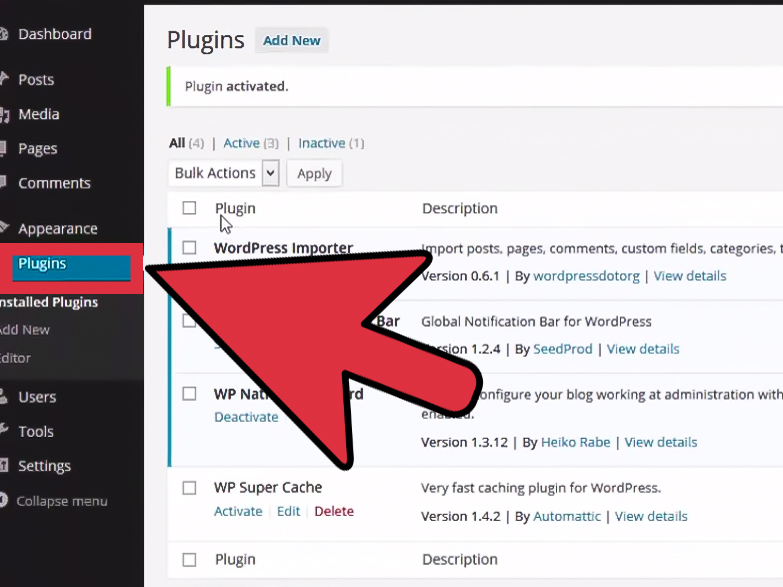
WordPress のデフォルトのブログ テンプレートを変更するには、テーマ エディターにアクセスする必要があります。 これを行うには、[外観] > [テーマ] に移動する必要があります。 [テーマ] セクションに移動したら、編集するテーマを選択する必要があります。 テーマを選択したら、[編集] リンクをクリックする必要があります。 これにより、テーマ エディター ページに移動します。 このページで、index.php という名前のファイルを見つける必要があります。 このファイルを見つけたら、[ファイルの更新] ボタンをクリックする必要があります。
コンテンツを失うことなく、WordPress ウェブサイトのテーマを変更できますか?
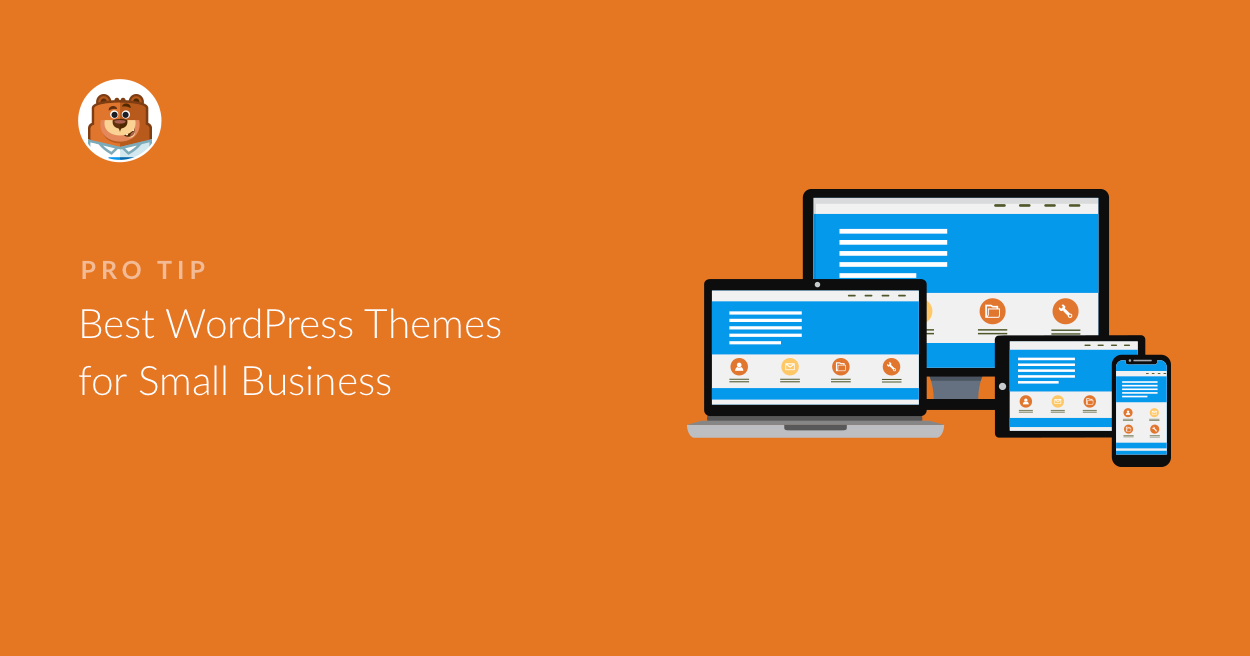
コンテンツを失うことなく WordPress テーマを変更するのは比較的簡単ですが、それを置き換えるのは簡単なことではありません。 古い WordPress テーマを新しいテーマに変更する前に、まず以下のチェックリストを完了する必要があります。 コンテンツの損失やサイトのダウンタイムを防ぎ、すべてをスムーズに実行できるようにする必要があります。
WordPress テーマは、コンテンツがどのように見え、ブランドを表現するかを決定するビジュアル スタイルを作成するために使用されます。 ほとんどの WordPress テーマは、デザインの変更を反映したり、新しい機能を追加したりするために定期的に変更されます。 テーマの変更は簡単ですが、コンテンツの変更は見た目ほど簡単ではありません。 変更を加える前に、WordPress テーマが正しく読み込まれていることを確認してください。 ホームページと内部ページを見て、パフォーマンスを確認してください。 コード スニペットを Web サイトに追加するには、サイト固有のプラグインを作成することをお勧めします。 移動する前に、Web サイト全体をバックアップすることをお勧めします。
ステージング サイトを使用しない場合は、常に Web サイトをメンテナンス モードにしておくことをお勧めします。 WordPress のランディング ページ ビルダーとテーマは、主要なランディング ページ ビルダーおよびテーマ ビルダーである SeedProd で非常に強力です。 デザインの経験に関係なく、WordPress でカスタム レイアウトを作成するのは簡単です。 無料のテーマは個人の Web サイトには優れていますが、有料のテーマにある多くの機能が欠けています。 SeedProd WordPress ビルダー プラグインは、フル機能のドラッグ アンド ドロップ ビルダーです。 WordPress テーマ ジェネレーターを使用すると、コードを書いたり開発者を雇ったりすることなく、完全にカスタム化された WordPress テーマを無料で作成できます。 Gmail マーケティング サービス、Google アナリティクス、Zapier、および WPForms、MonsterInsights、All in One SEO などの一般的な WordPress プラグインと統合します。

Astra は WooCommerce プラグインと簡単に統合できるため、Web サイトをオンライン ショップに簡単に変換できます。 StudioPress Genesis テーマ フレームワークは、最も人気のある WordPress テーマの 1 つです。 WordPress テーマである OceanWP には、さまざまなモバイル デバイスに適応する機能があります。 さまざまなビジネス向けに特別に設計された多数のデモ テンプレートが含まれています。 クラウド コンピューティングの台頭により、ホスティング会社が Web サイトのコピーをステージング環境に複製できるようになりました。 この方法を使用すると、公開する前に変更をテストできます。 次の手順は、ステージング環境で新しいテーマを作成して公開するのに役立ちます。
より高度なプランを使用しない限り、一部のホスティング プランではステージング サイトを利用できません。 WordPress では、ユーザーはファイル転送プロトコル (FTP) を使用してファイルをアップロードできます。 WordPress ホストのテーマの構成は、WordPress ホスティングの構成ページからも構成できます。 あなたのホストは私のものとは異なるインターフェースを持っているため、そのドキュメントを確認することが重要です。 Bluehost の Cpanel から WordPress のバージョンを変更する方法は次のとおりです。 SeedProd プラグインを使用すると、メンテナンス モードをオンまたはオフにすることで、ランディング ページの概要を表示できます。 Google アナリティクスのトラッキング コードを追加する場合に最適です。
WordPress 速度テスト ツールに戻って、同じページをもう一度試すことができます。 WordPress テーマを置き換えても、Web サイトのコンテンツはそのまま残ります。 テーマを切り替えても、Web サイトのデザインと機能は変わりません。 使用していない未使用の WordPress テーマを削除することをお勧めします。 プラグインとテーマを更新するための無料の WordPress プラグインを探している場合は、最高の無料の WordPress プラグインに関するこのガイドを読むことを検討してください。
WordPress テーマの自動更新の危険性
テーマの更新に関しては、古いものを新しいものに置き換えるだけで、すべてのカスタマイズと変更が保持されます. ただし、場合によっては、更新によって既存のカスタマイズが上書きされることがあるため、最初に変更ログを確認することをお勧めします。
WordPress テーマ ファイルの編集
使用しているテンプレートは、テーマ ディレクトリにあります。 このテーマは、前述のように WordPress の外観セクションに表示されます。 編集を開始するには、編集するファイルを選択し、[編集] をクリックします。 新しいウィンドウで最適な編集方法を選択できます。
WP エディター、コード スニペット、および Jetpack カスタム CSS を使用して、WordPress テーマ ファイルを編集できます。 WordPress でファイルを直接編集する場合は、[外観] に移動します。 ファイルを直接編集することはお勧めしません。 WordPress のインストールで白い画面が表示される原因となる小さな入力エラーを起こすのは簡単すぎます。 WP Editor には、標準の WordPress Editor を置き換える新しいプラグインがあります。 WordPress の最大の特徴は、FTP を使用するのではなく、ダッシュボードから直接ファイルをアップロードおよびダウンロードできることです。 WP Editor で直接編集しない場合 (これもお勧めしません)、バグが発生した場合は、元に戻すボタンを使用して、以前に保存したファイルに戻すことができます。
WP Editor を使用すると、さまざまな方法でWordPress Web サイトのテーマを変更できます。 この方法は遅いと思われがちですが、安全で数分でできるので、間違えても時間を無駄にすることはありません。 WordPress テーマ ファイルを編集する場合は、直接編集しないでください。 WordPressテーマファイルを編集する方法を参照してください。
