Risoluzione dei problemi della schermata bianca della morte di WordPress
Pubblicato: 2022-09-27Se sei un utente di WordPress, è probabile che ti sia imbattuto nella temuta schermata bianca della morte. È uno degli errori più frustranti che puoi incontrare quando provi a gestire il tuo sito. Ci sono una serie di motivi per cui il contenuto della tua pagina WordPress potrebbe non essere visualizzato. Potrebbe essere un problema con il tuo tema, un conflitto di plugin o un file .htaccess corrotto. Fortunatamente, ci sono alcuni semplici passaggi che puoi eseguire per risolvere il problema. In questo articolo, ti mostreremo come risolvere la schermata bianca della morte di WordPress.
La versione 3.0 di WordPress include il tema TwentyTen e beta2-14729. La casella di modifica contiene 400 KB di testo, ma non viene visualizzata nell'elenco di modifica. Di conseguenza, è meglio rimuovere qualsiasi plug-in che potrebbe essere utilizzato per testarlo e cercare qualsiasi cosa all'interno del pannello dell'editor TINYMCE che potrebbe essere utile. Il server potrebbe aver raggiunto il limite di memoria o backtrace delle espressioni Preg Regular. Nell'opzione "memory_limit" o "64M" nel file di configurazione di WordPress, puoi aumentare la capacità di memoria dei tuoi post. Puoi ridurre la dimensione del post del 50% o più di *50k o più. Aggiungi questi due ad esso, cioè http://www.webdizer.com/ e funziona di sicuro, sono sicuro di sbagliarmi. Quali sono le migliori risposte alle mie domande? Ci sono anche domande su WordPress che puoi aggiungere al sito web.
Perché il contenuto della pagina non viene visualizzato in WordPress?
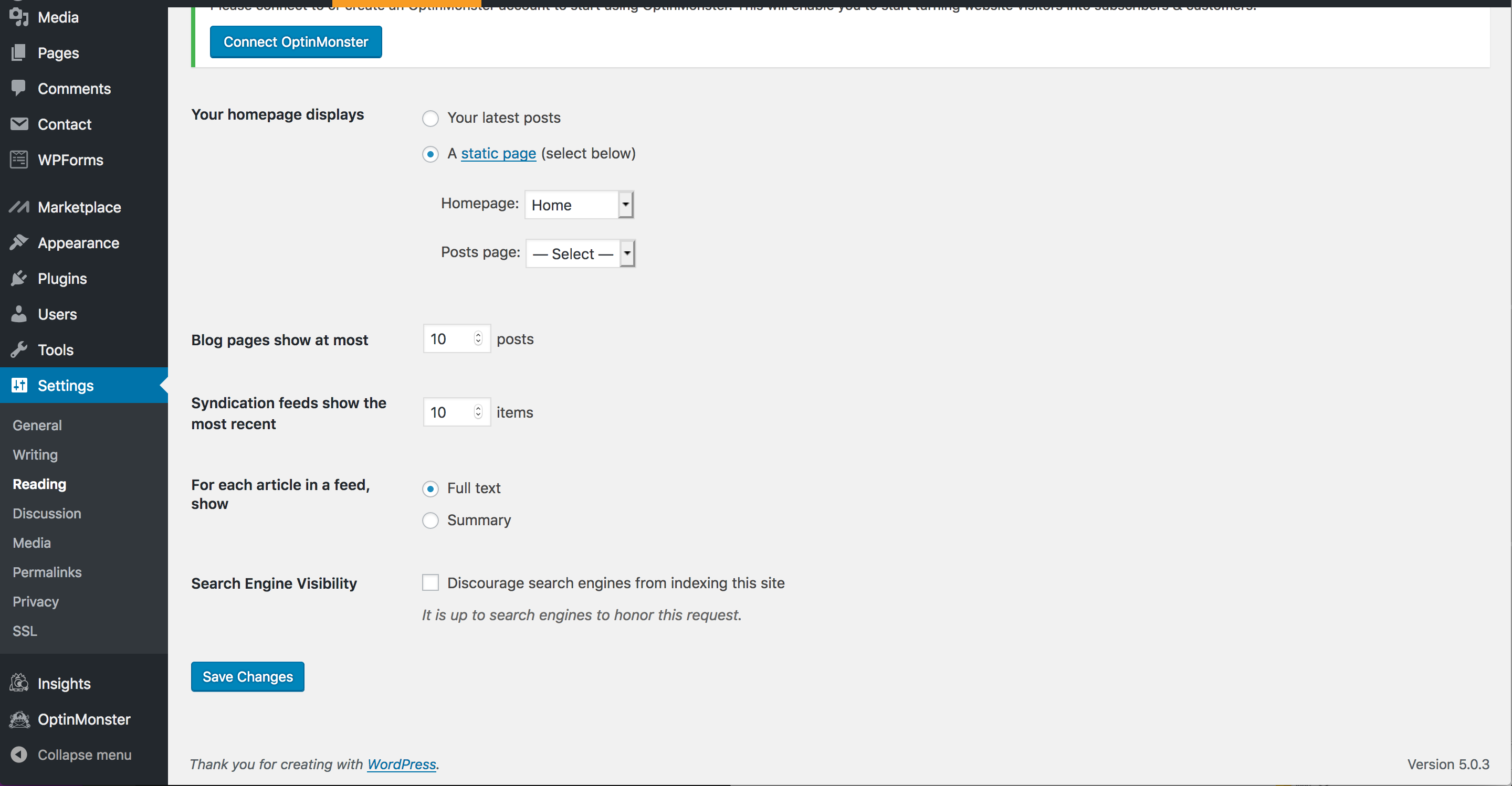 Credito: Stack Exchange
Credito: Stack ExchangeIl tuo sito Web riscontra spesso problemi con le modifiche di WordPress che non vengono visualizzate a causa di un problema di memorizzazione nella cache (caching del browser, cache della pagina o cache della CDN). Svuota la cache che causa questi problemi in modo che tu e i tuoi visitatori possiate vedere la versione più recente del vostro sito web.
Le pagine di WordPress non visualizzano il contenuto quando si tenta di risolvere questo problema. L'impostazione WooCommerce è responsabile del 99% dei casi. Le pagine del tuo negozio appariranno vuote se non le hai scelte nelle Impostazioni generali per i prodotti. L'obiettivo di questo articolo è aiutarti a risolvere il problema dell'assenza di contenuto della pagina. Dopo esserti connesso a WooCommerce, devi attivarlo. Le pagine WooCommerce Carrello, Cassa, Il mio account e Negozio devono essere rimosse dalla sezione Pagine. Vai allo stato del sistema di WooCommerce e fai clic sulla scheda Strumenti.
Facendo clic sul pulsante a poco più della metà della scheda Strumenti, è possibile installare le pagine. Per visualizzare la pagina del tuo negozio predefinita, vai a una pagina diversa chiamata Negozio e seleziona quella che desideri utilizzare. No, questa pagina non deve essere la pagina del negozio su cui è stato installato WooCommerce.
Creazione e visualizzazione di post su una pagina in WordPress
In alternativa, puoi utilizzare il menu "Post", che si trova sul lato sinistro dello schermo. Seleziona “Pagine” nel menu “Post” per accedere alla sezione “Post”. Vedrai tutte le pagine che hai aggiunto. Per visualizzare i post di pagine specifiche, fai clic sull'icona del menu "Post" nell'angolo in basso a destra della pagina da cui desideri visualizzare i post. Puoi vedere i post in questo elenco facendo clic su di essi.
Come ottengo i post da mostrare sulla mia pagina WordPress?
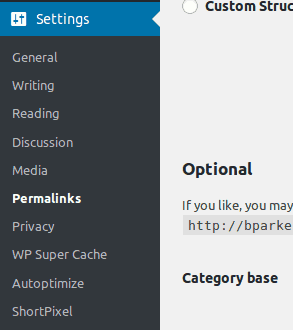 Credito: bparkerproductions.com
Credito: bparkerproductions.comLe istruzioni seguenti ti aiuteranno a visualizzare i tuoi post sulla tua home page se WordPress non lo sta già facendo per te. Andando all'amministratore di WordPress, puoi modificare i permessi sulla tua lettura. La sezione Visualizza la tua home page contiene un elenco dei post più recenti. Dopo aver fatto clic sul pulsante Salva modifiche, vedrai un menu a comparsa che dice: Torna alla tua home page.
Molti utenti preferiscono distinguere tra la home page e la pagina contenente i post. Poiché è una delle opzioni predefinite di WordPress, puoi configurarla facilmente. La pagina del blog verrà visualizzata almeno nello screenshot qui sopra, come puoi vedere. Se non ti piace la funzionalità dei post di WordPress o il design della pagina, controlla se il tema che stai utilizzando ne ha uno che soddisfi le tue esigenze. Poiché i modelli sono spesso inclusi nei design dei temi, potresti voler verificare se il tuo tema include modelli relativi al blog. Dopo aver installato WP Show Posts, saremo in grado di aggiungere tutti i post dalla nostra pagina del blog WP . Dopo aver aggiunto il titolo, puoi scegliere una tassonomia (ad es. categoria), quindi spuntare tutti i termini in quella tassonomia per mostrare tutti i post.
Selezionando la casella di controllo accanto a Impaginazione, puoi abilitare l'impaginazione e modificare il numero di post per pagina. Dopo aver fatto clic sul segno +, verrà visualizzato uno shortcode se aggiungi un blocco Gutenberg. Successivamente, puoi aggiornare la pagina premendo il pulsante Aggiorna in fondo alla pagina. La creazione di un modello di pagina WordPress personalizzato si ottiene al meglio attraverso l'uso del codice. Accedi al tuo server utilizzando le tue credenziali FTP e vai alla directory principale di WordPress. Basta nominare il tuo nuovo file /wp-content/themes/theme-name/ come descritto in /WP-content/themes/theme-name/. Sarai in grado di inserire un file .php vuoto al suo interno. È necessario includere il codice appropriato nel file necessario per generare il modello di pagina.
I nostri post pubblicati sono archiviati nella variabile $blog_posts; tutti gli altri dati sono archiviati nella variabile $site_id. Il blog-posts div è costituito da una classe personalizzata, che genera contenuti in base al post corrente nel ciclo while interno. Come parte del processo di personalizzazione CSS, abbiamo aggiunto classi personalizzate agli elementi HTML con le corrispondenti proprietà CSS. Il nostro modello di pagina personalizzato, che utilizziamo per creare una sezione di articolo separata per ogni post del blog, ci consente di farlo. Ogni post nella sezione dell'articolo contiene un collegamento, categorie, un estratto e un pulsante Leggi di più su cui è possibile fare clic. Puoi modificare il codice in qualsiasi modo desideri, aggiungendo, rimuovendo o scambiando parti diverse.
Contenuto della home page di WordPress non visualizzato
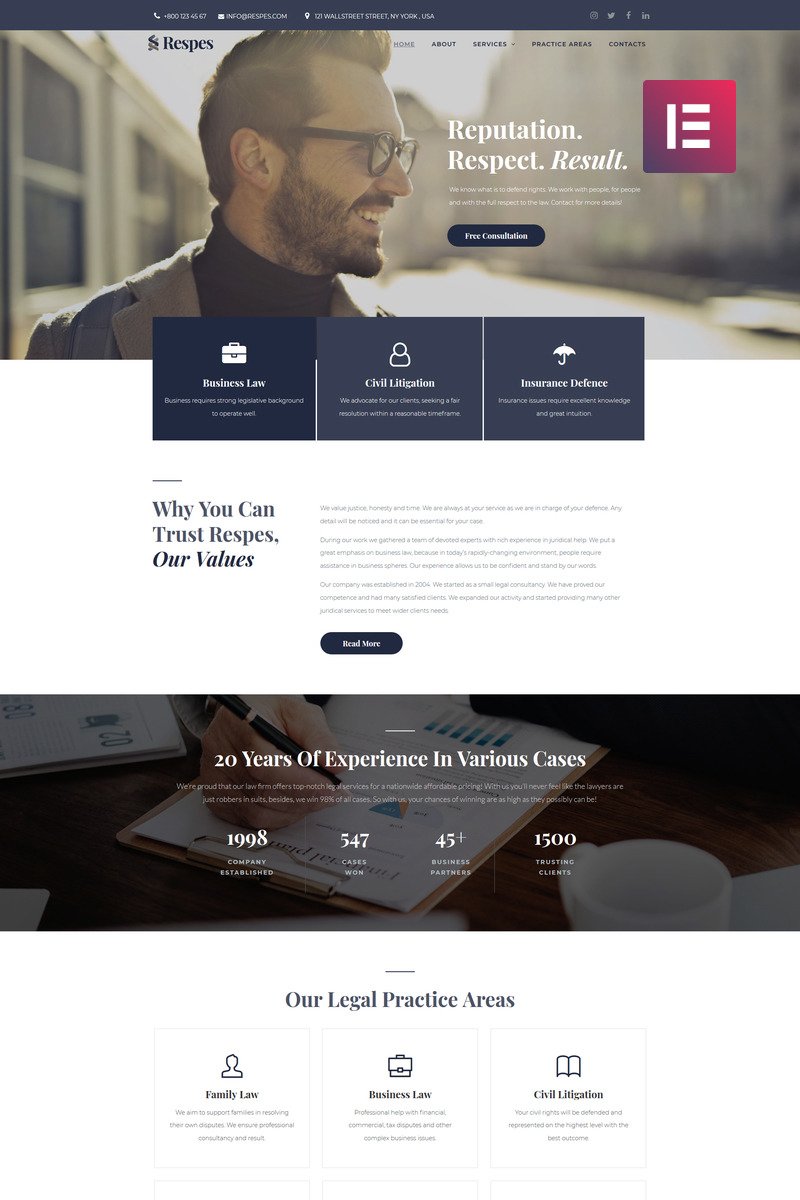 Credito: www.templates.com
Credito: www.templates.comSe il contenuto della tua home page di WordPress non viene visualizzato, è probabilmente dovuto a un'errata configurazione delle impostazioni di WordPress. Per risolvere questo problema, dovrai accedere al tuo pannello di amministrazione di WordPress e accedere alla pagina "Impostazioni". Da qui, dovrai selezionare l'opzione "Lettura" e assicurarti che l'impostazione "Visualizzazione della prima pagina" sia impostata su "I tuoi ultimi post". Dopo aver apportato questa modifica, assicurati di fare clic sul pulsante "Salva modifiche" nella parte inferiore della pagina.
Quando i visitatori vanno alla home page, voglio creare una pagina statica con il contenuto della pagina che ho creato chiamata "Home". Tutte le altre mie pagine, tuttavia, contengono contenuti, mentre la mia prima pagina non ne ha. Facci sapere se c'è un altro URL con cui possiamo aiutarti. Come faccio a creare una home page statica con 1 delle mie pagine? L'altro sito che sto usando utilizza lo stesso modello, quindi sto usando il tema ttemplate ghazale. È super semplice e veloce da creare. Al momento non funziona per me perché la mia home page mostra il contenuto del blog o cerca di indirizzarmi ad altri siti.

Il contenuto della pagina di WordPress non viene visualizzato nell'editor
Se Visual Composer non si carica e sei nella visualizzazione di modifica, dovresti provare ad aggiornare il post o la pagina. Se non funziona, svuota la cache del browser e riprova. Se l'editor sta tentando di accedere a una versione precedente di una pagina, potrebbe non caricarsi.
Quando faccio clic sul pulsante a cuneo arancione per modificare l'elemento di contenuto, non accade nulla e lo schermo non scorrerà fino a quando la pagina non sarà stata aggiornata. In WordPress, i pulsanti sono in genere blu, ma possono anche essere neri o grigio scuro. WordPress non offre questo. I blocchi, a seconda del plugin o del tema, sono un tipo di blocco.
Perché i miei contenuti non vengono visualizzati su WordPress?
Le modifiche di WordPress che non sono visibili sul tuo sito sono generalmente causate da problemi con la memorizzazione nella cache (caching del browser, cache della pagina o cache della CDN). Svuotare la cache che sta causando questi problemi assicurerà che sia tu che i tuoi visitatori visualizziate la versione più recente del vostro sito web.
Perché non posso modificare le pagine su WordPress?
C'è un motivo per cui non puoi modificare la pagina dei post di WordPress: è un modello che non richiede la creazione di una pagina separata. La stessa cosa si può dire per le pagine di archivio come Categorie.
Pagine WordPress non visualizzate nel dashboard
Se le pagine non vengono visualizzate nella dashboard di WordPress , è molto probabilmente dovuto a uno dei due motivi: o le pagine non sono pubblicate o non sono assegnate a una categoria WordPress valida. Se le pagine non sono pubblicate, vai semplicemente alla schermata "Modifica" per ciascuna pagina e cambia lo "Stato" da "Bozza" a "Pubblicato". Se le pagine non sono assegnate a una categoria, vai alla schermata “Post->Categorie” e assicurati che ogni pagina sia assegnata a una categoria valida.
GeneratePress non ha pagine disponibili nella dashboard di WordPress. Messaggi visualizzati in ordine cronologico (dal primo al sesto). Il post è stato pubblicato il 21 febbraio 2018 alle 9:48. Nella mia dashboard di WordPress, non riesco a trovare la mia pagina di supporto. È stato necessario aggiornare una pagina Web e aggiornare l'applicazione. Questo errore ha richiesto l'arresto del sistema. La pagina viene visualizzata e la versione più recente è aggiornata sul sito Web rivolto al pubblico.
Bluehost ha controllato il sito quattro volte e non è stato in grado di fornire una soluzione, secondo i rapporti. Quando una pagina è visibile e ha un ID (che è quello che è), deve essere inclusa nel database. Se si verifica un problema con la pagina, potrebbe essere necessario eliminarla dal database. Dal punto di vista del paziente, non c'è modo di fare nulla alla fine del GP.
Come risolvere i problemi di caricamento dell'amministratore di WordPress
Se hai ancora problemi a caricare l'amministratore di WordPress, puoi provare a disabilitare i plug-in uno per uno e vedere se questo risolve il problema. La disabilitazione dei plugin non è sempre la soluzione migliore, ma può essere d'aiuto nei casi in cui l'amministratore non è in grado di caricare.
Se tutte le altre opzioni falliscono, potrebbe essere necessario contattare il provider di hosting e richiedere che indaghino.
Contenuto della pagina di WordPress
Aggiungere contenuti alla tua pagina WordPress è semplice. Per aggiungere una nuova pagina, fai clic sul collegamento "Aggiungi nuovo" nel menu "Pagine". Questo ti porterà all'editor di pagina . Da qui, puoi inserire il titolo e il contenuto della tua pagina. Al termine, fai clic sul pulsante "Pubblica" per salvare le modifiche.
L' editor del corpo della pagina ti consente di aggiungere e modificare il contenuto della tua pagina. Nell'angolo in alto a destra della finestra di modifica, ci sono due schede che puoi utilizzare per scegliere tra la modifica visiva o di testo. Quando si utilizza la modalità Testo, è possibile selezionare e modificare l'HTML in testo normale.
Come ottengo il contenuto della pagina in WordPress?
Nella maggior parte dei casi, puoi ottenere facilmente l'ID della pagina accedendo all'amministratore del tuo sito Web WordPress e selezionando il tipo di pagina, post o post personalizzato che desideri modificare. L'id della pagina può essere trovato nella barra degli indirizzi scorrendo lo screenshot qui sotto.
Come aggiungere una descrizione di categoria al tema del tuo bambino
Dopo aver creato un tema figlio, puoi copiare e incollare la seguente riga nel file functions.php.
Descrivi la categoria come segue: 'THEME_CATEGORY_DESCRIPTION', 'Questa è la descrizione della categoria.'
Quando completi questa modifica, vedrai la descrizione della categoria nelle pagine di archivio del tuo tema figlio.
Pagina vuota
Una pagina vuota è una pagina vuota di contenuto. Potrebbe trattarsi di un nuovo documento su cui non è stato ancora scritto o di un documento esistente di cui è stato ripulito il contenuto. In ogni caso, una pagina vuota può essere uno strumento utile per ricominciare da capo o per sbarazzarsi di vecchie informazioni.
Rendi l'ultimo paragrafo della tua frase molto breve (1 punto). Ctrl Maiusc +8 (> > >) su un Mac visualizza un elenco di segni di paragrafo. Di conseguenza, la pagina precedente ora ha la stessa dimensione del paragrafo della precedente. In un documento con una pagina vuota finale, salvalo come PDF e lascia vuota l'ultima pagina. Fare clic su File da salvare con nome, quindi scegliere un luogo in cui salvare il file, quindi scegliere PDF per salvare il file come tipo. Quando sei nell'intervallo di pagine, scegli Pagina/e, quindi specifica le pagine che desideri utilizzare. Se si verificano interruzioni di sezione, come Pagina successiva, Pagina dispari o Pagina pari, la pagina risultante potrebbe essere vuota. Per trovare più rapidamente le interruzioni di sezione, vai alla scheda Visualizza e seleziona Bozza.
Come ottengo una pagina vuota?
Per aggiungere una pagina vuota a un documento di Word, seleziona Inserisci dal menu di scelta rapida, quindi scegli Pagina vuota.
Qual è la pagina vuota?
Il termine pagina bianca è usato per descrivere un pezzo di carta senza istruzioni scritte.
Quali sono le cause di una pagina Web vuota?
blank è una pagina che appare nel tuo browser quando il tuo browser è completamente vuoto. Non stai usando Internet, ma piuttosto il tuo browser. Lo schema URI o URL del tuo browser informa le informazioni del tuo browser su ciò che vedi.
