Come stampare il monitor su un Mac: 6 diverse strategie 2022
Pubblicato: 2022-05-26Se hai cercato su Google "Come eseguire Print Monitor su un Mac", di solito significa che di recente sei passato da Windows Home a un Mac brillante e non hai una strategia ovunque per trovare il pulsante "Stampa schermo", che è corrente sulla maggior parte delle parole chiave frasi destinate a Windows. Ci sono alcune eccezioni, ma quasi tutte le tastiere Windows hanno il pulsante "Stampa schermo" da qualche parte. Triste a dirsi, non ci sono questi tipi di pulsanti sul tuo Mac, ma non significa necessariamente che non puoi scegliere uno screenshot che puoi, ma la procedura è un po' più complessa, più duratura da memorizzare ma è sostanzialmente più versatile quando si tratta di output e di ciò che stai particolarmente cercando di catturare in uno screenshot.
Ci sono 6 (!) diversi mezzi per catturare uno screenshot sul tuo Mac, 3 diverse strategie con 2 uscite individuali per ogni singolo, ma io ne uso solo due. Mi definisco semplicemente un utente Mac importante e solo nell'ultimo anno solare ho acquisito un numero infinito di schermate che sono state tutte stampate su queste raccolte di argomenti di WordPress. Non ho idea di quanto siano numerosi, ma sono certo che almeno decine di migliaia di schermate vengono catturate utilizzando macOS Monterey.
Inizialmente ho deciso di produrre questo tutorial perché dozzine di persone hanno chiesto come ho prodotto tutti quegli screenshot su questo sito web. Andrò via questo sito messo come riferimento a qualsiasi persona che chieda di nuovo la stessa identica preoccupazione.
Come acquisire la schermata di visualizzazione di stampa su un Mac
1. Metodo
1.1 Cogli l'intero spazio del monitor e conservalo negli appunti
Comando ⌘ + Gestisci + Maiusc + 3
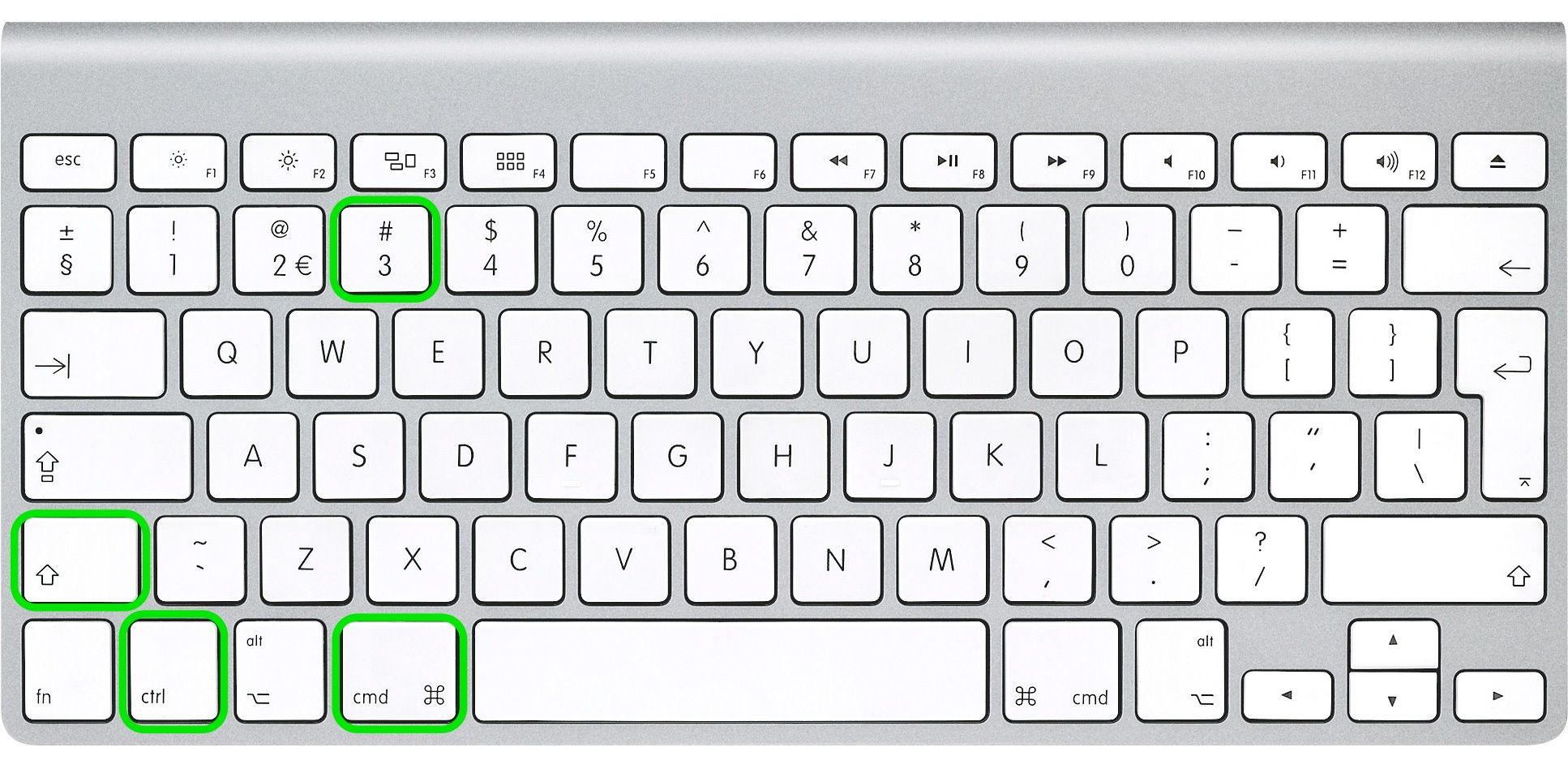
1.2 Cattura la posizione dello schermo intero e aiuta a salvarla in un file sul desktop
Comando ⌘ + Maiusc + 3
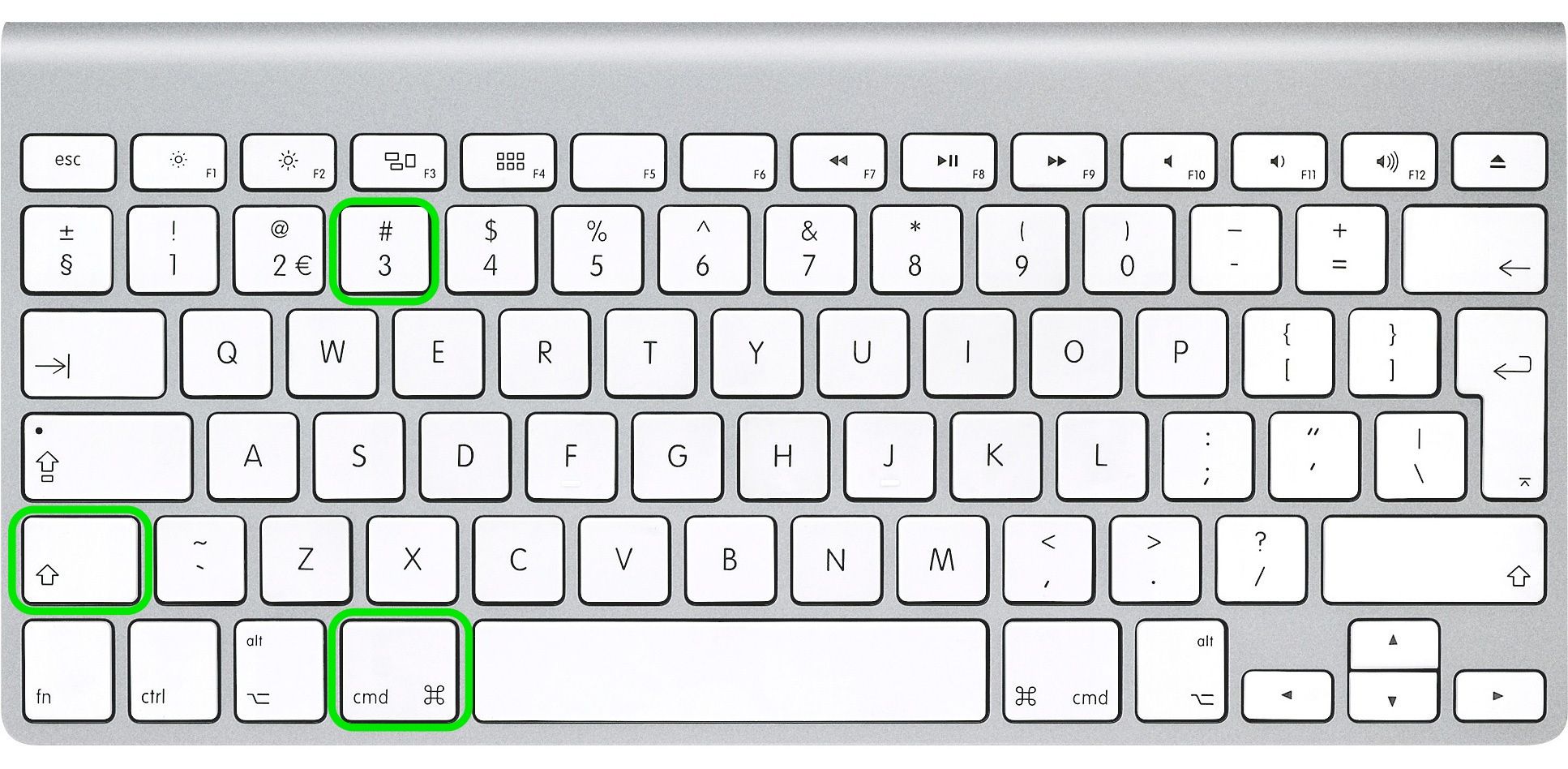
2. Metodo
Questa tecnica ti aiuterà a prendere uno spazio selezionato del nostro schermo come la barra dei menu, i programmi aperti, una parte del desktop, una finestra dell'applicazione o qualcos'altro. Questo è un metodo un po' più "avanzato", ma è efficace abituarsi ad esso. Uso molto questo approccio, ma devi ripeterlo per memorizzare e scoprire come usarlo correttamente sul tuo Mac.
2.1 Cattura l'area monitor selezionata e aiuta a salvarla negli appunti per un maggiore utilizzo nelle applicazioni
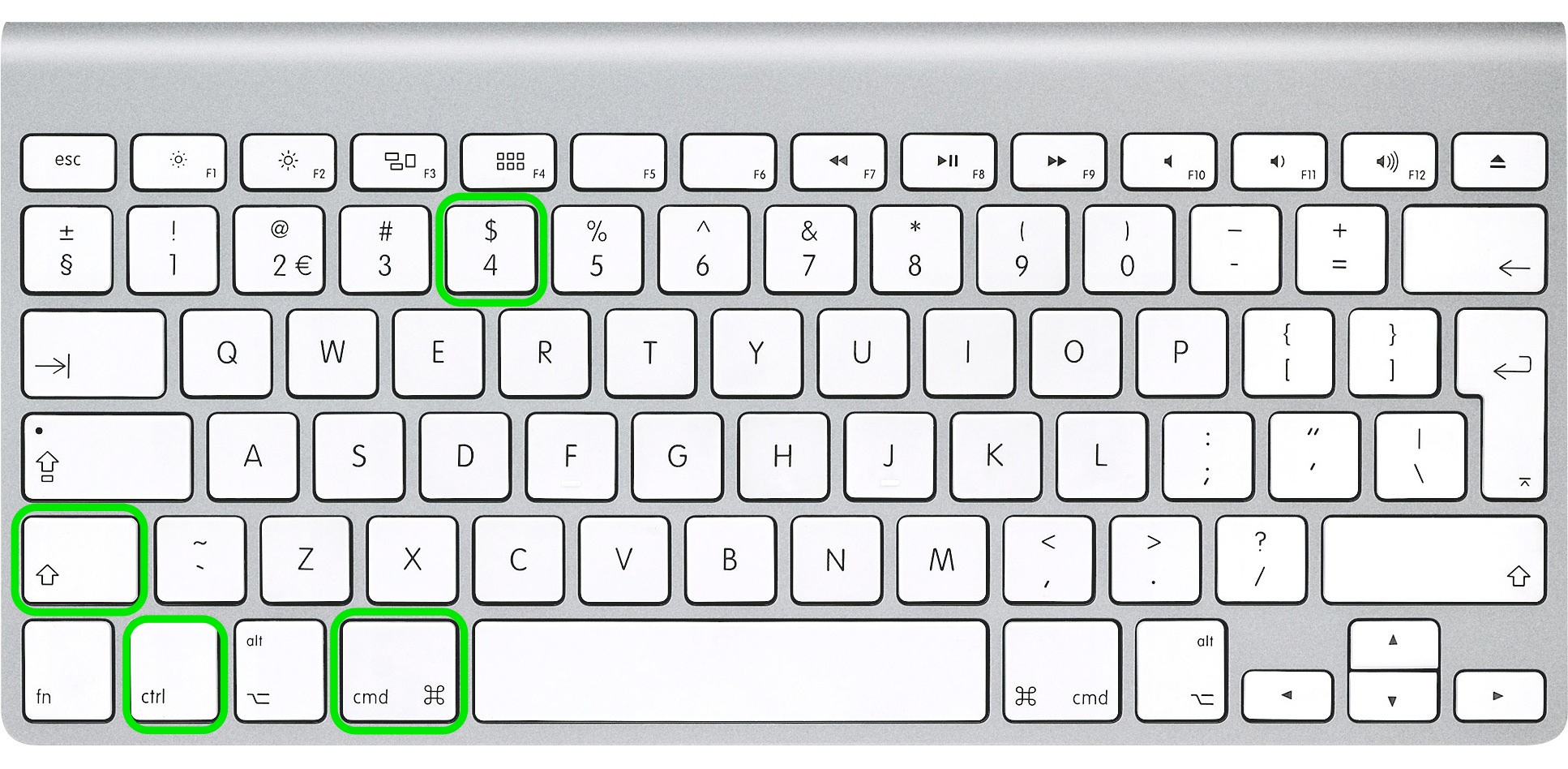
- Premi Comando ⌘ + Gestione + Maiusc + 4 (per varianti Mac più mature usa Apple critical ⌘+ Control + Maiusc + 4) tutto contemporaneamente.
- Scoprirai che il cursore del tuo mouse varia su "+" con le coordinate dei pixel sul lato corretto
- Ora fai clic e trascina una casella intorno all'area che desideri catturare e avvia il pulsante del mouse quando hai finito
- Ora l'acquisizione del display viene salvata negli appunti per un ulteriore utilizzo nelle applicazioni
2.2 Cattura l'area dello schermo scelta e conservala in un file sul desktop
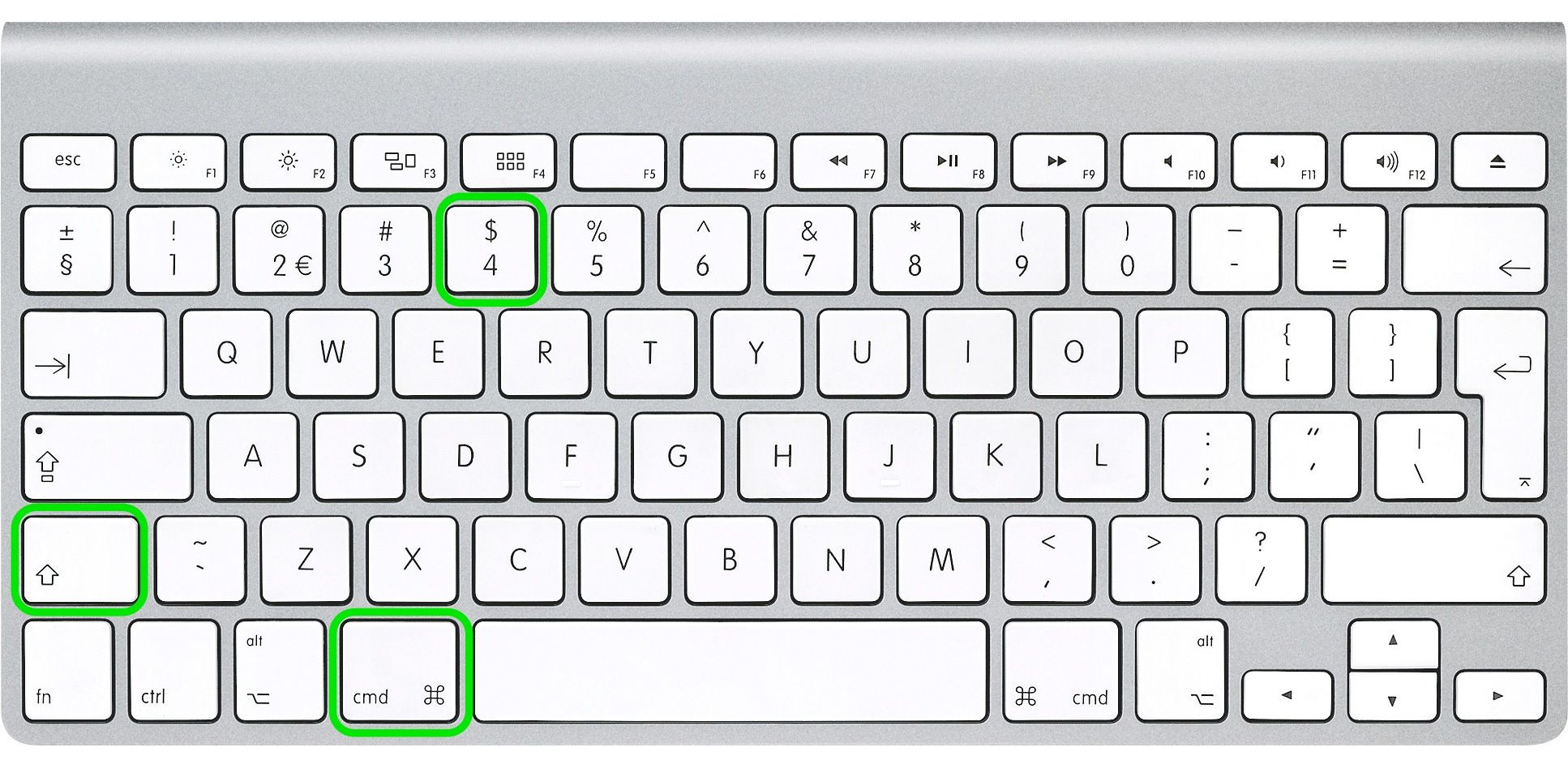
- Premi Comando ⌘ + Cambia + 4 (per le versioni Mac precedenti usa Apple cruciale ⌘ + Maiusc + 4) tutto contemporaneamente.
- Scoprirai che il cursore del tuo mouse cambia in "+" con le coordinate dei pixel sul lato corretto
- Ora fai semplicemente clic e trascina una casella attorno alla parte che vuoi afferrare e lancia il pulsante del mouse quando hai finito
- Ora il grippaggio dello schermo di visualizzazione viene salvato su un file PNG sul desktop (se non specificato o altrimenti specificato)
3. Tecnica
Questo metodo ti aiuterà a salvare una schermata di stampa di una specifica finestra del software come browser Web, Keynote, pagine Internet, Figure o altro.
3.1 Cattura uno screenshot di una singola finestra dell'app e salvalo negli appunti

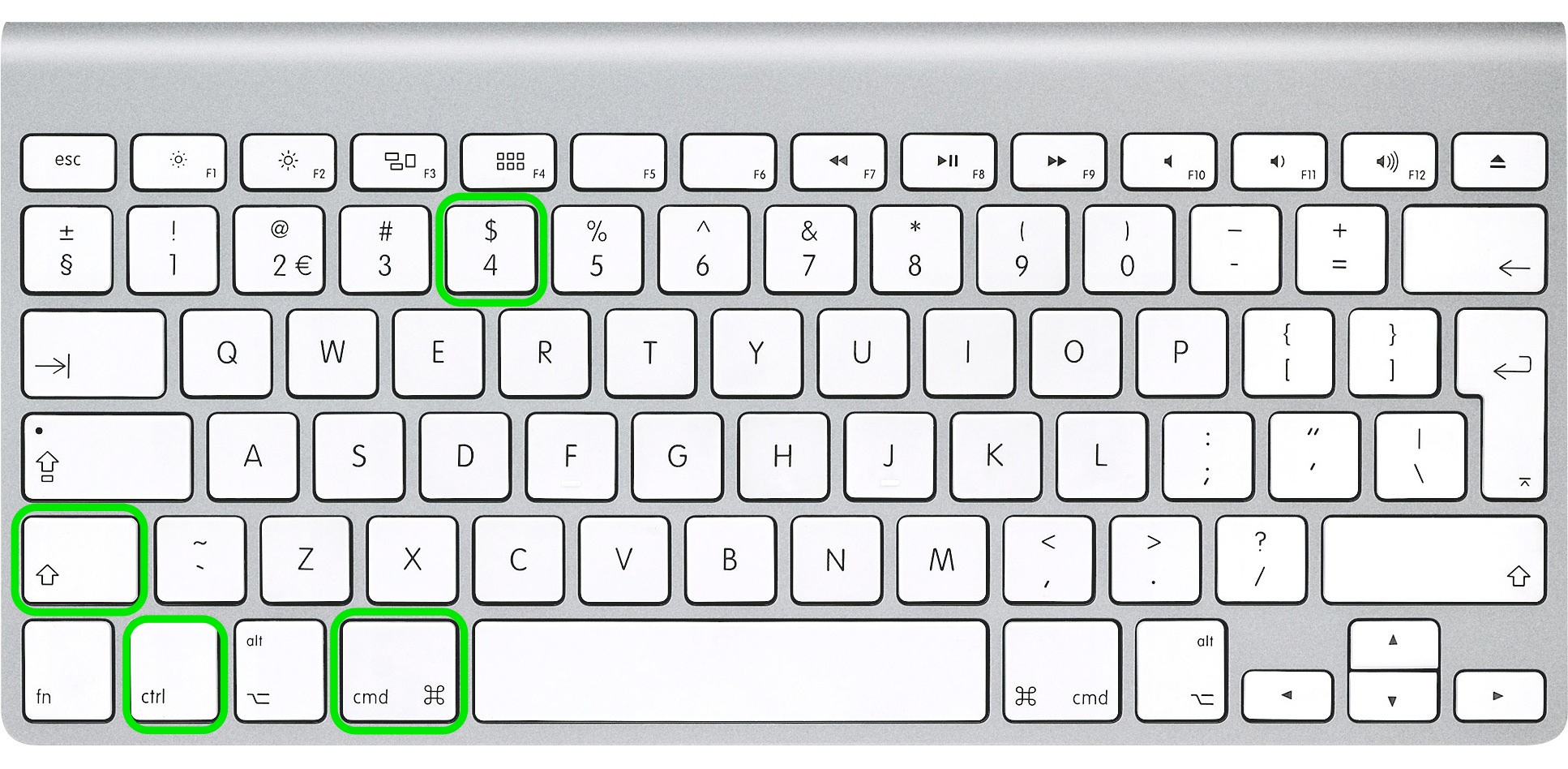
- Comando ⌘ + Regola + Maiusc + 4
- Riconoscerai che il cursore del tuo mouse varia su "+" con le coordinate dei pixel sul lato destro
- Ora con la barra spaziatrice (quel pulsante piuttosto largo sulla tastiera)
- Ora fai clic sulla finestra che desideri catturare in uno screenshot
- Lo screenshot è ora salvato negli appunti per un ulteriore utilizzo nelle applicazioni
3.2 Cattura uno screenshot di una finestra di applicazione distinta e aiuta a salvarlo in un file sul desktop
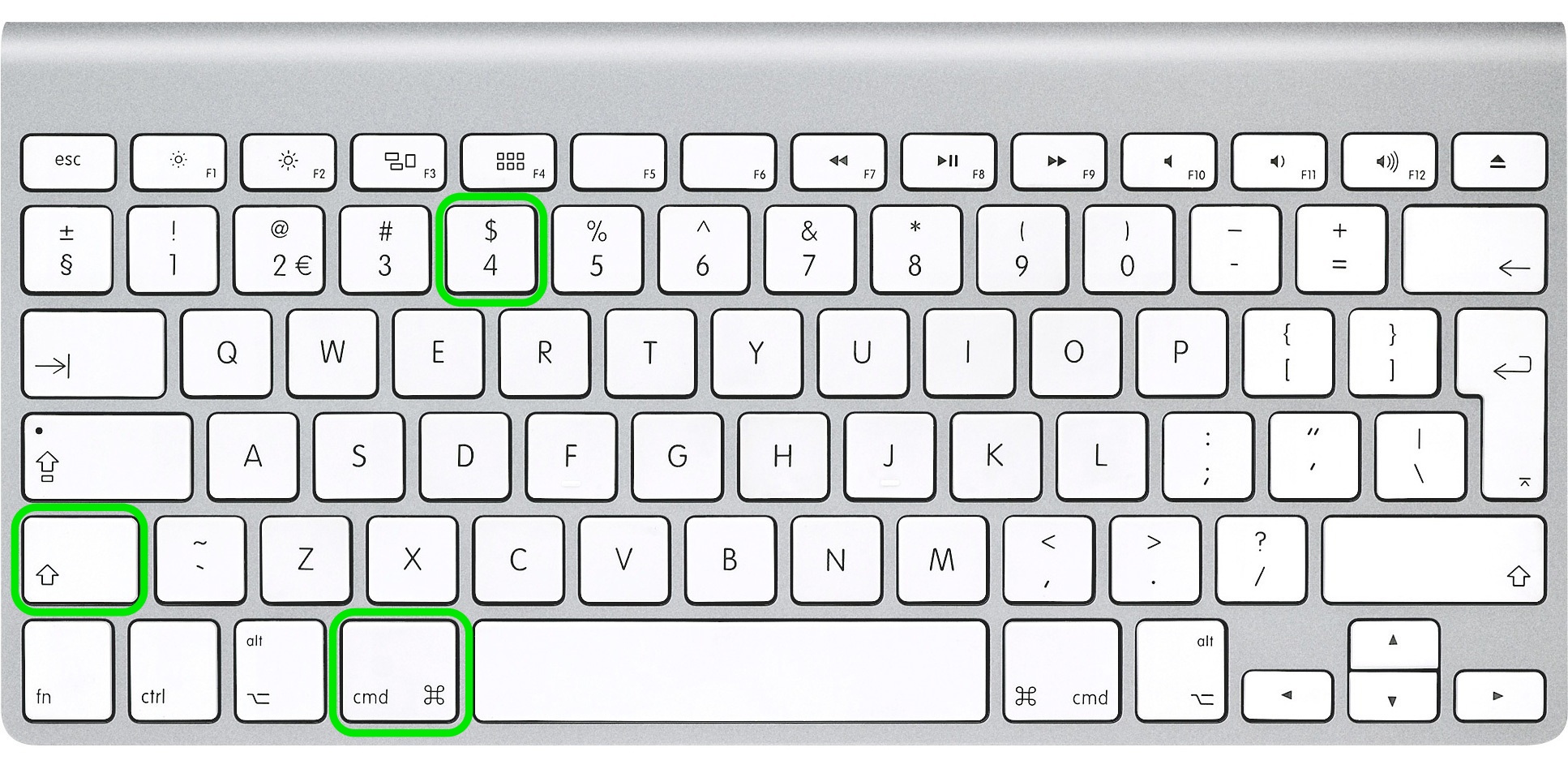
- Comando ⌘ + Cambia + 4
- Noterai che il cursore del tuo mouse cambia in "+" con le coordinate dei pixel sul lato destro
- Ora con la barra spaziatrice (quel grande pulsante sulla tastiera)
- Ora fai clic sulla finestra che desideri catturare in uno screenshot
- Lo screenshot è ora salvato su un file PNG sul desktop (se non diversamente specificato)
Come ho affermato, ci sono 3 strategie con 2 diversi output e le abbiamo rivestite tutte. Se hai problemi con una di queste tecniche, ricorda di farcelo sapere nei commenti sottostanti.
Non hai davvero bisogno di memorizzare tutte queste soluzioni e il rimedio ideale qui è scoprire quella o due che ti piace di più ed esercitarti per un po' per memorizzare il concetto. Se ritieni che la ignorerai, assicurati di aggiungere questa pagina Web ai segnalibri per ulteriori riferimenti.
Migliora la struttura dei file utilizzata dal tuo Mac per salvare gli screenshot
Se hai pensato di utilizzare alcuni dei metodi descritti in precedenza, potresti aver visto che gli screenshot vengono salvati come file PNG. Va bene usare questa struttura di file nella maggior parte dei casi perché otterrai la migliore qualità dell'immagine. Anche ora, se stai applicando MacBook Professional Retina o qualche altro 4K da tenere d'occhio, noterai che gli screenshot possono essere significativi fino a 5-8 MB, il che è inaccettabile per l'invio di diversi file di dati di questo tipo tramite e-mail.
C'è una risposta per questo in quanto puoi regolare il tipo di file predefinito per le acquisizioni dello schermo del display lavorando con un comando del terminale molto semplice. Ogni configurazione di Mac OS X include il Terminale, che puoi trovare in Scopi -> Utilità. Oppure usa la ricerca per ottenere "Terminale" più velocemente.
Questa funzione OS X supporta i formati grafici più importanti, inclusi PNG, PDF, GIF, TIFF e JPG. Andremo con JPG considerando che è tipico e produrrà una dimensione dell'immagine inferiore rispetto al PNG predefinito.
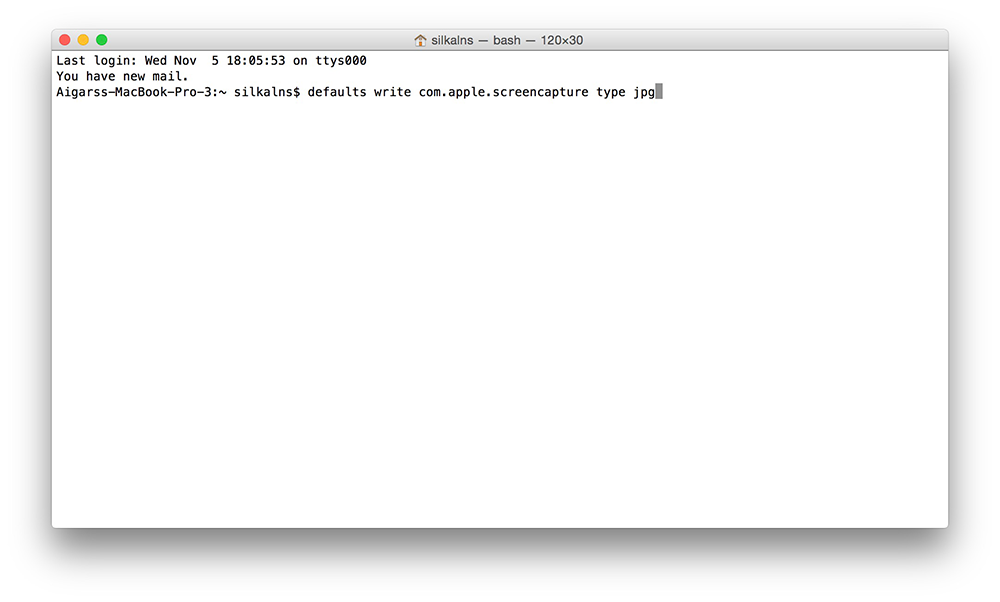
Ora che Terminale è aperto, duplica/incolla questo comando e premi invio (ritorno):
i valori predefiniti producono com.apple.screencapture varietà jpg
In tal caso, potresti dover inserire la password consumer del tuo Mac, vai avanti e fallo.
Questi miglioramenti acquisiranno risultati dopo il successivo riavvio, ma è possibile utilizzare questo comando per apportare rapidamente queste variazioni. Ancora una volta copia/incolla questo comando nella finestra del Terminale e premi invio (ritorno).
killall SystemUIServer
Le schermate verranno ora salvate come informazioni JPG. Per trasformare nuovamente in PNG o qualsiasi altra struttura di file, basta eseguire di nuovo la procedura, ambiente 'png' o altro mentre si ordina nel primo comando di Terminale.
Nel caso in cui desideri l'impressione iniziale della tastiera del Mac che abbiamo utilizzato per questo tutorial puoi ottenerla da qui.
Aggiornare:
Sono passati 8 decenni dal fatto che abbiamo pubblicato per la prima volta questo tutorial e, nel corso del tempo, è stato considerato da numerosi milioni di consumatori. Siamo felici che tu l'abbia scoperto utile e lo abbia condiviso così tante volte sui social media. Questo tutorial è sempre aggiornato e nulla è migliorato perché.
A causa del fatto che abbiamo sviluppato molto e ora forniamo modelli che potrebbero essere utili se sei un designer e vuoi mescolarli con schermate che hai preso usando i metodi sopra. Poiché ci sono troppi mockup per registrarli in un'unica riga, li presentiamo in un bellissimo elenco:
Perché segnaliamo anche i modelli di seguito? Dal momento che incorporiamo modelli con schermate Mac per creare presentazioni di oggetti di questo tipo.
