如何在 Mac 上打印顯示器 – 2022 年 6 種不同的策略
已發表: 2022-05-26如果您在 Google 上搜索“如何在 Mac 上執行打印監視器”,這通常意味著您最近剛剛從 Windows 切換到閃亮的 Mac,並且沒有任何策略可以在任何地方找到“打印屏幕”按鈕,該按鈕在大多數關鍵字上都是最新的適用於 Windows 的短語。 有一些例外,但幾乎所有 Windows 鍵盤的某個地方都有“打印屏幕”按鈕。 遺憾的是,您的 Mac 上沒有這些類型的按鈕,但這並不一定意味著您不能選擇可以選擇的屏幕截圖,但過程有點複雜,更容易記住但在輸出以及您特別希望在屏幕截圖中捕獲的內容時,它的用途非常廣泛。
有 6 種(!)不同的方法可以在你的 Mac 上截取屏幕截圖,3 種不同的策略,每一個都有 2 個單獨的輸出,但我只使用了兩個。 我只是稱自己為重要的 Mac 用戶,僅在過去的一年中,我就拍攝了無數張截圖,這些截圖都印在這些 WordPress 主題集上。 我不知道有多少,但我確信至少有成千上萬的屏幕截圖都是使用 macOS Monterey 捕獲的。
我最初決定製作這個教程是因為有很多人詢問我是如何在這個網站上製作所有這些屏幕截圖的。 我會離開這個網站,作為任何人再次提出完全相同的問題的參考。
如何在 Mac 上佔用打印顯示屏幕
一、方法
1.1 佔用完整的監視器空間並保存到剪貼板
命令 ⌘ + 管理 + Shift + 3
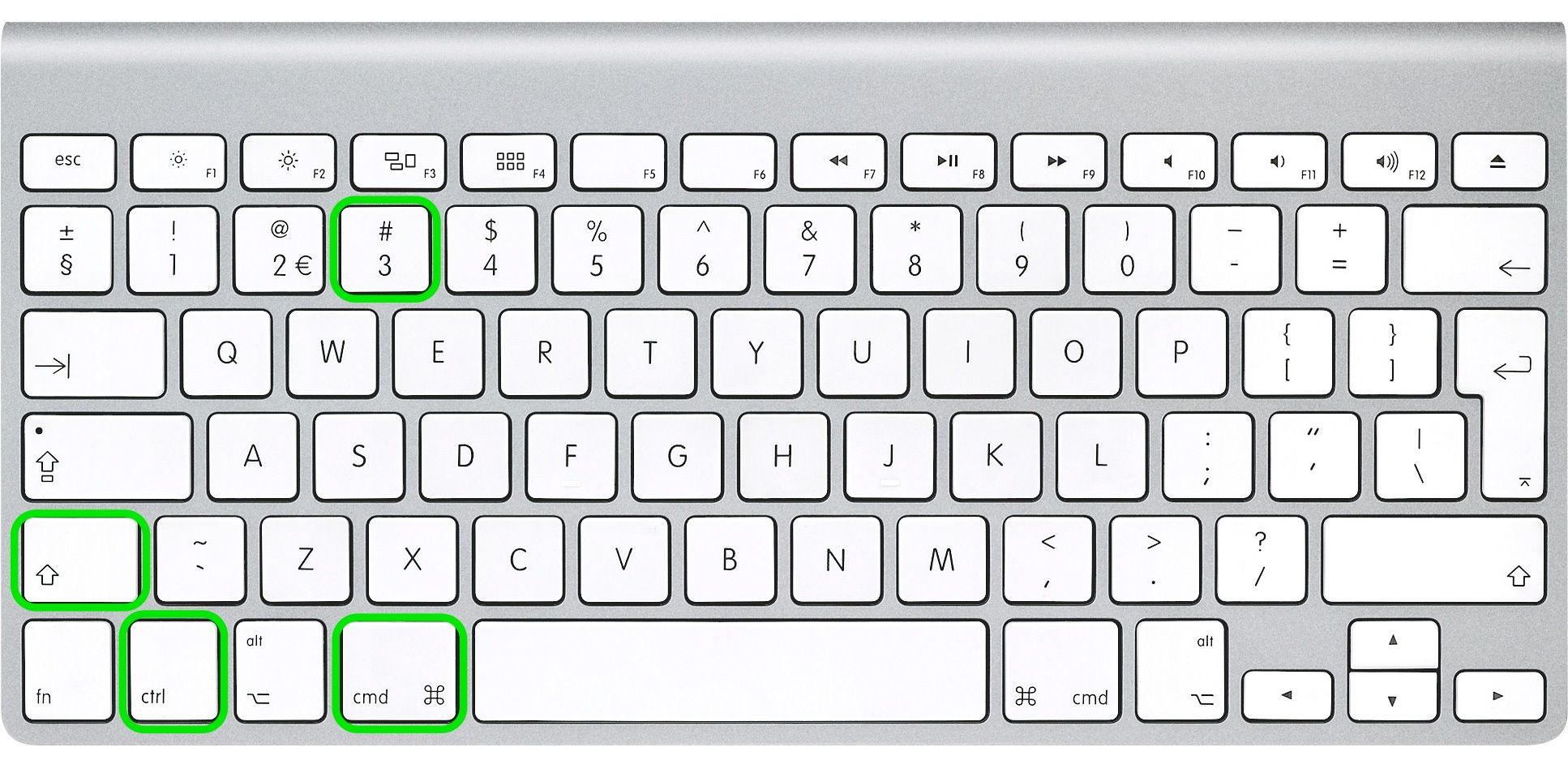
1.2 捕獲全屏位置並幫助將其保存到桌面上的文件中
命令 ⌘ + Shift + 3
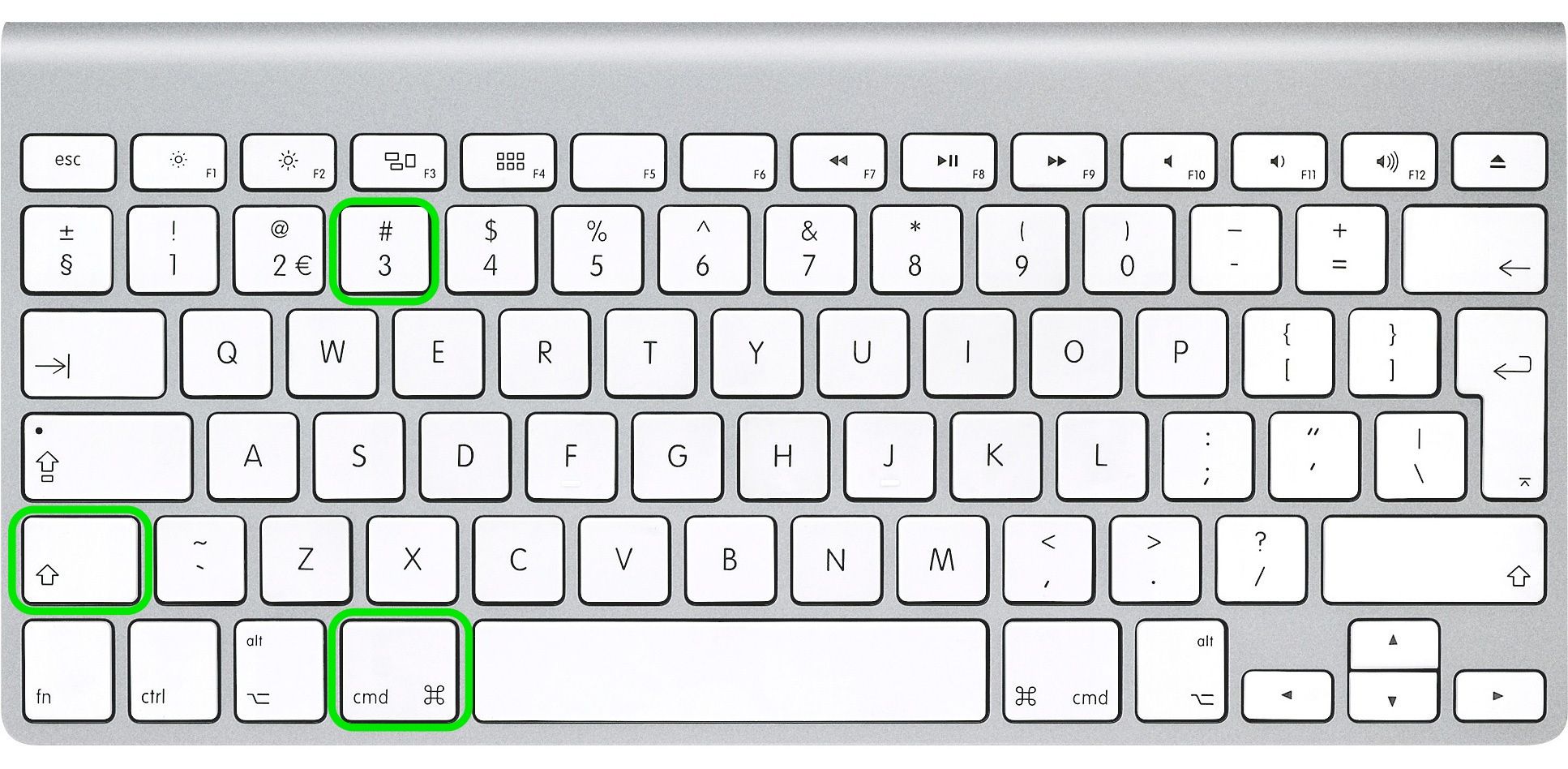
2.方法
這種技術將幫助您抓住我們顯示屏的選定空間,例如菜單欄、打開的程序、桌面的某些部分、某些應用程序窗口或其他東西。 這是一種更“高級”的方法,但使用它是有效的。 我經常使用這種方法,但你必須重複它來記住並找出如何在你的 Mac 上正確使用它。
2.1 捕獲選定的監控區域並幫助將其保存到剪貼板,以便在應用程序中更多地使用
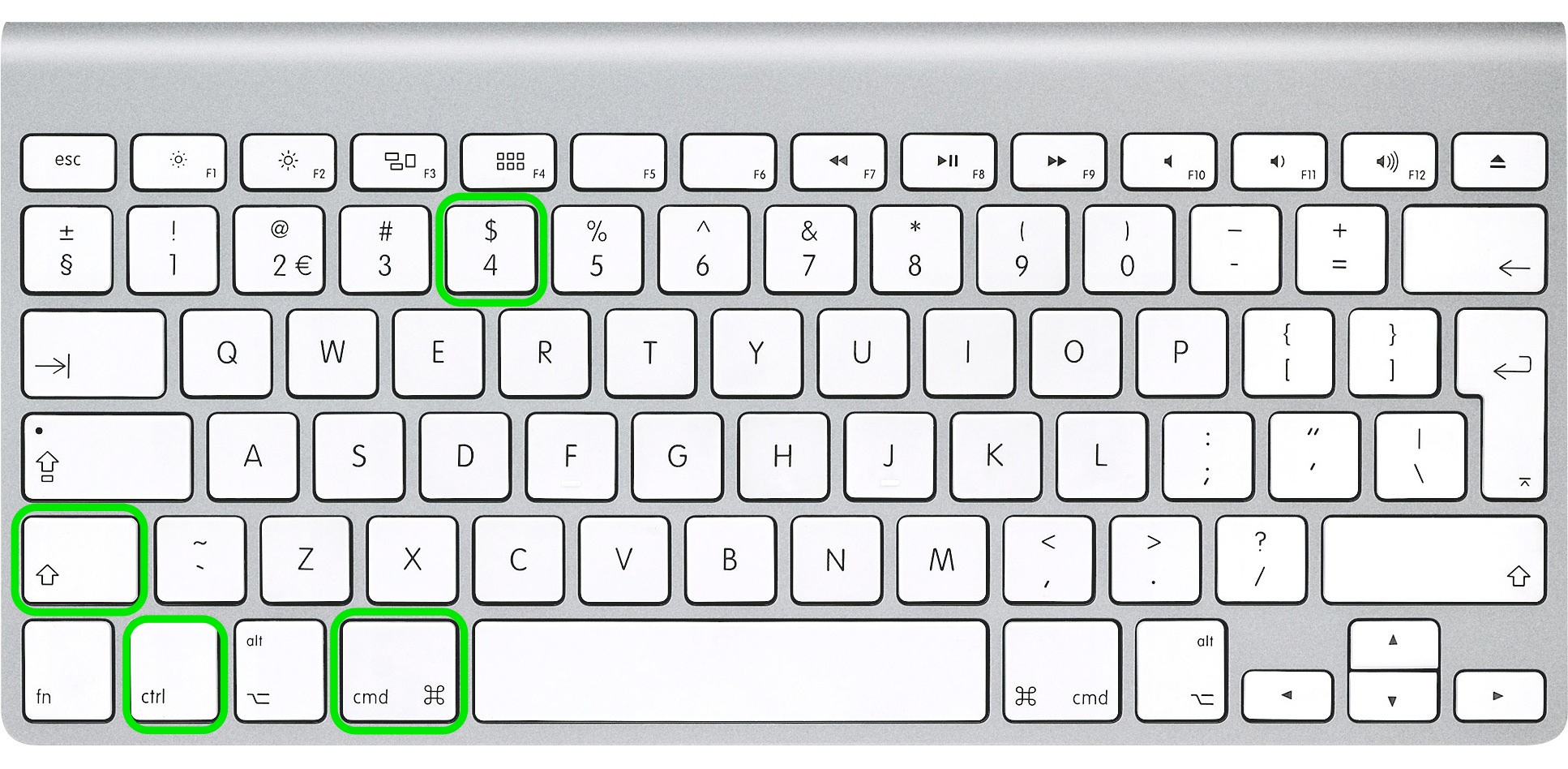
- 同時按下Command ⌘ + Management + Shift + 4 (對於更成熟的 Mac 變體,請使用 Apple critical ⌘ + Control + Shift + 4)。
- 您會發現鼠標光標變為“+”,像素坐標位於右側
- 現在單擊並在要捕獲的區域周圍拖動一個框,完成後啟動鼠標按鈕
- 現在顯示捕獲被保存在剪貼板上,以便在應用程序中進一步使用
2.2 捕獲選定的屏幕區域並將其保存到桌面上的文件中
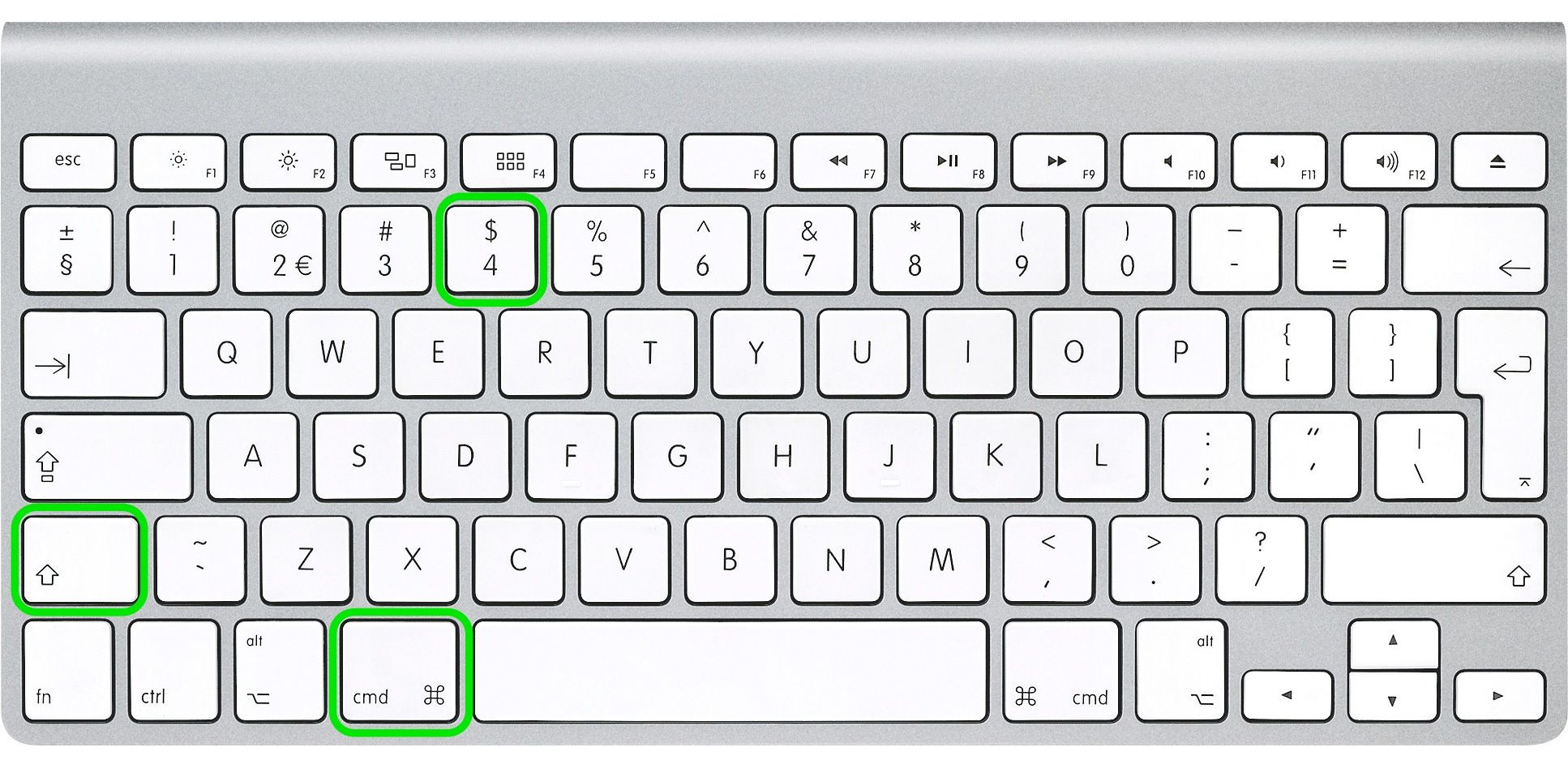
- 同時按下Command ⌘ + Change + 4 (對於較舊的 Mac 版本,請使用 Apple 關鍵 ⌘ + Shift + 4)。
- 你會發現你的鼠標光標修改為“+”,像素坐標在正確的一側
- 現在只需單擊並拖動要抓住的部分周圍的框,然後在執行時啟動鼠標按鈕
- 現在顯示屏幕捕獲保存在桌面上的 PNG 文件中(如果未指定或指定)
3.技術
此方法將幫助您將特定軟件窗口的打印屏幕保存為 Web 瀏覽器、Keynote、Internet 頁面、圖形或其他。

3.1 捕獲單個應用程序窗口的屏幕截圖並將其保存到剪貼板
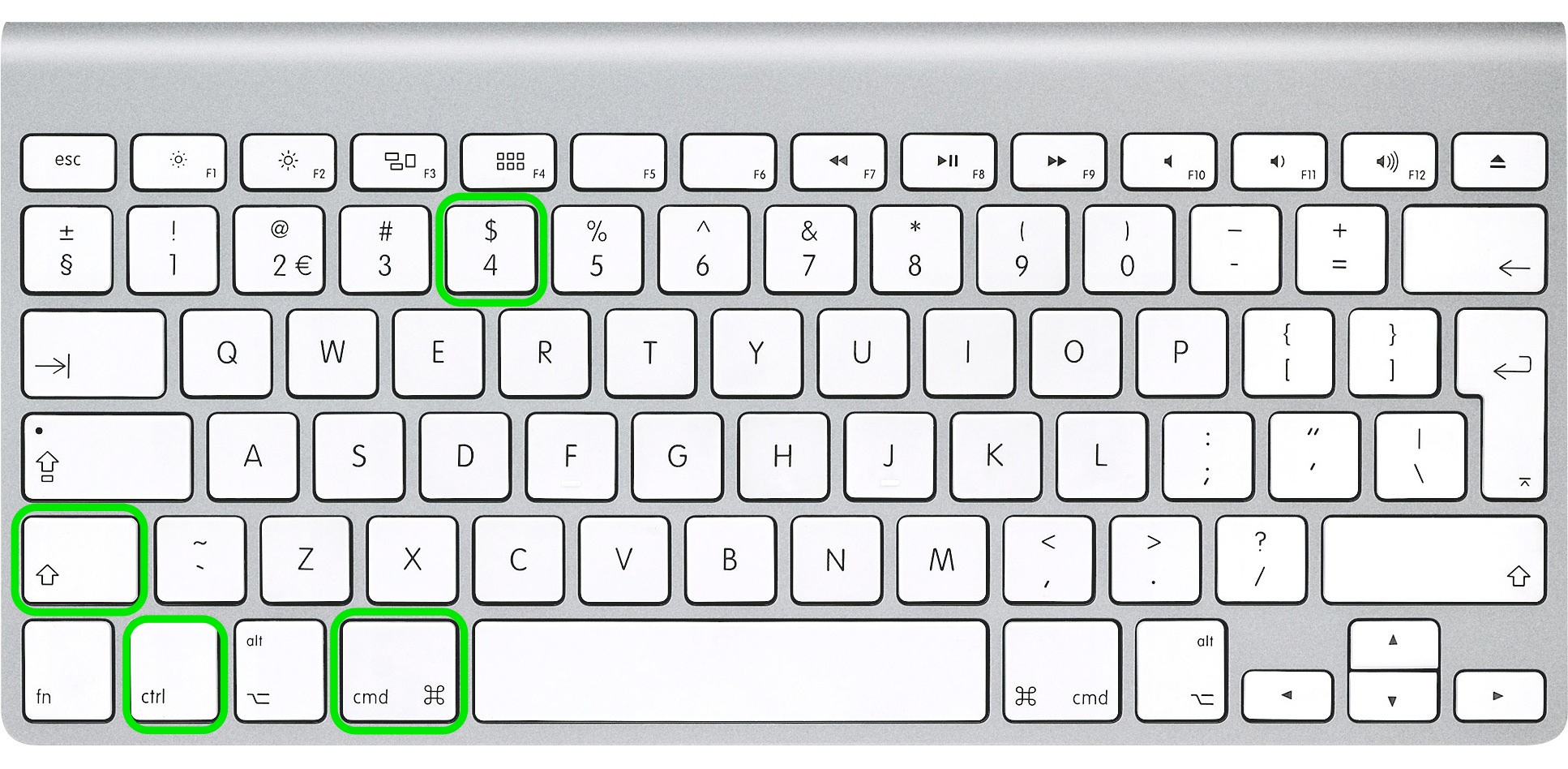
- 命令 ⌘ + 調節 + Shift + 4
- 您將認識到您的鼠標光標變為“+”,右側的像素坐標
- 現在有了空格鍵(鍵盤上那個很寬的按鈕)
- 現在單擊您想在屏幕截圖中捕獲的窗口
- 屏幕截圖現在保存在剪貼板上,以便在應用程序中進一步使用
3.2 截取不同應用程序窗口的屏幕截圖並幫助將其保存到桌面上的文件中
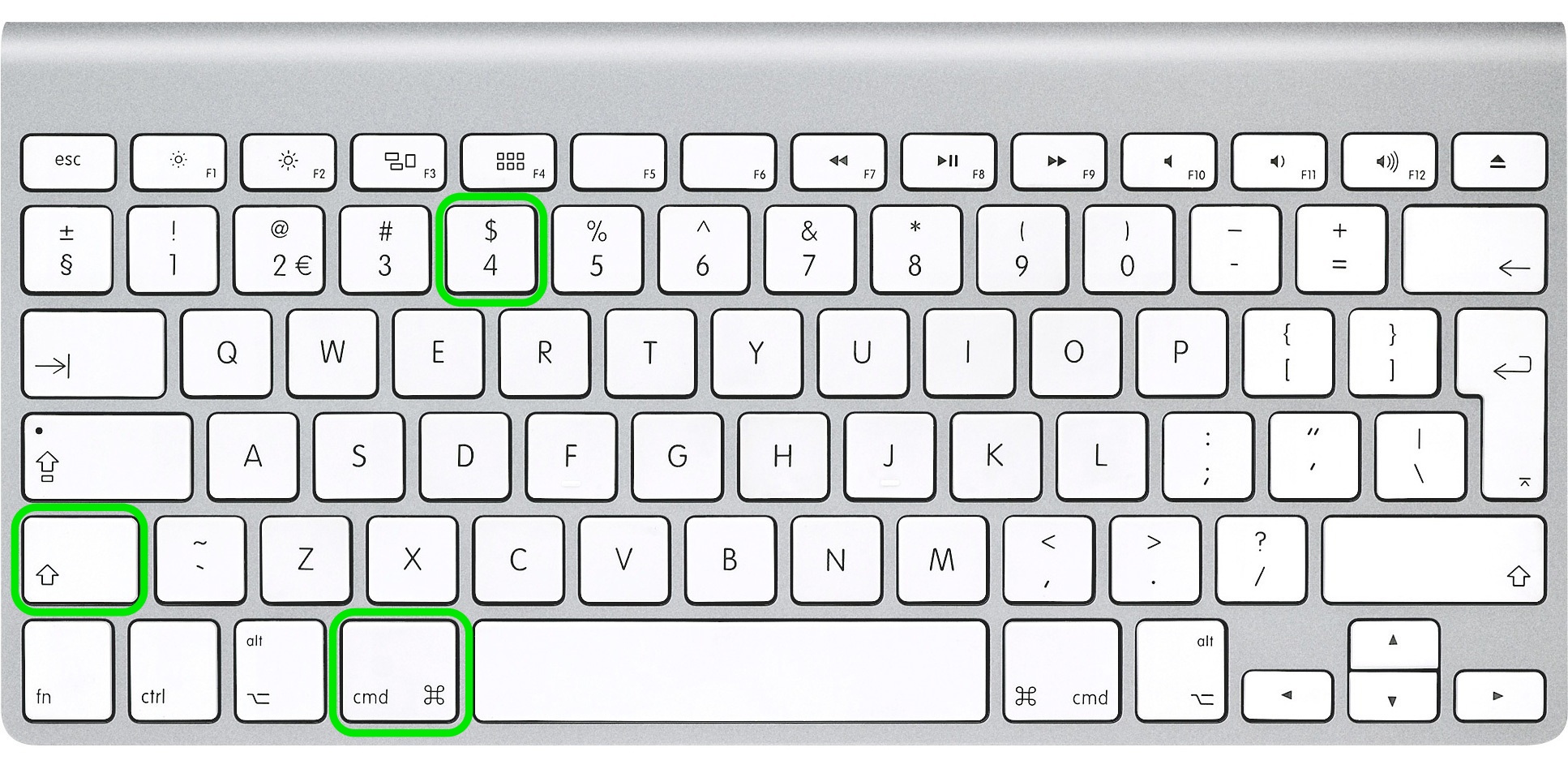
- 命令 ⌘ + 更改 + 4
- 您會注意到您的鼠標光標修改為“+”,右側有像素坐標
- 現在使用空格鍵(鍵盤上的那個大按鈕)
- 現在單擊要在屏幕截圖中捕獲的窗口
- 屏幕截圖現在保存在桌面上的 PNG 文件中(如果未另行指定)
正如我所聲稱的,有 3 種策略和 2 種不同的輸出,我們已經全部覆蓋了它們。 如果您對這些技術有任何疑問,請記得在下面的評論中告訴我們。
你真的不需要記住所有這些解決方案,而這裡理想的補救措施是找出你最喜歡的一兩個,並練習一段時間來記住這個概念。 如果您認為您會忽略,請務必將此網頁添加為書籤以供進一步參考。
改進 Mac 用來保存屏幕截圖的文件結構
如果您確實考慮使用前面提到的一些方法,您可能已經看到屏幕截圖被保存為 PNG 文件。 在大多數情況下使用這種文件結構是可以的,因為您將獲得最好的圖像質量。 即使是現在,如果您使用 MacBook Professional Retina 或其他一些 4K 顯示器,您會發現屏幕截圖可能高達 5-8MB,這對於通過電子郵件發送多個此類數據文件是不可接受的。
有一個答案,因為您可以使用非常簡單的終端命令調整顯示屏幕捕獲的默認文件類型。 Mac OS X 的每個設置都包括終端,您可以在用途 -> 實用程序中找到它。 或者通過研究更快地獲得“終端”。
此 OS X 功能支持最重要的圖形格式,包括 PNG、PDF、GIF、TIFF 和 JPG。 考慮到這是典型的,我們將使用 JPG,並且會輸出比默認 PNG 更小的圖片尺寸。
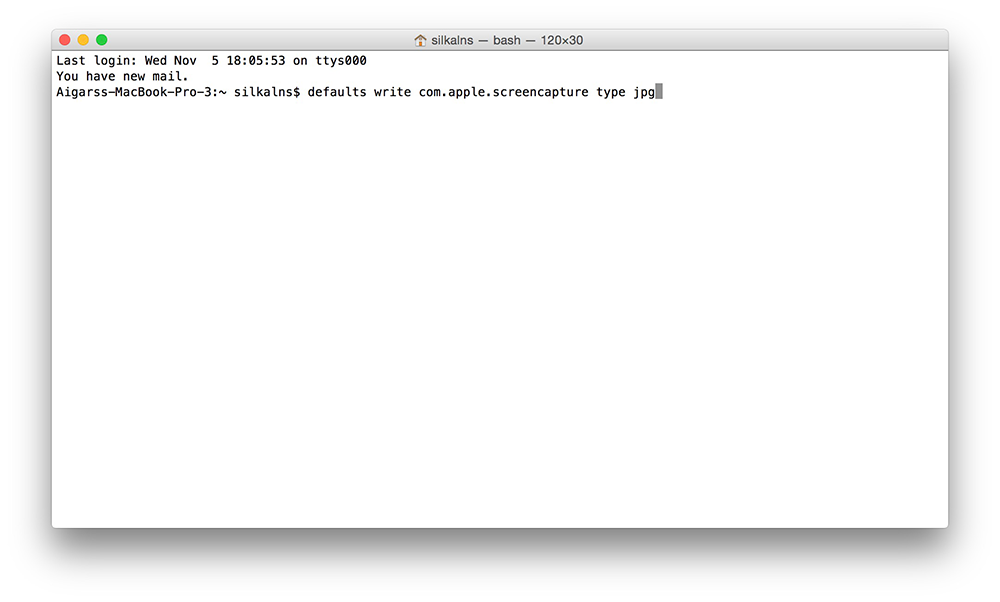
現在您已經打開終端,複製/粘貼此命令並按回車鍵(返回):
默認生成 com.apple.screencapture 多種 jpg
如果是這樣,您可能必須輸入您的 Mac 用戶密碼,繼續執行此操作。
這些改進將在以下重新啟動後獲得結果,但是您可以使用此命令使這些變化更快。 再次在終端窗口中復制/粘貼此命令,然後按回車鍵。
killall SystemUIServer
屏幕截圖現在將保存為 JPG 信息。 要再次轉換為 PNG 或任何其他文件結構,只需再次運行該過程,環境“png”或在第一個終端命令中排序時的各種。
如果您想了解我們在本教程中使用的 Mac 鍵盤的初步印象,您可以從這裡獲得。
更新:
自從我們第一次發布本教程以來,已經過去了 8 年,大約時間,它已經被數以百萬計的消費者考慮了。 我們很高興您發現它是有益的,並在社交媒體上分享了很多次。 本教程不斷更新,並沒有任何改進,因為。
由於事實上我們已經開發了很多,現在我們提供模型,如果您是一名設計師並且想要將它們與您使用這些方法拍攝的屏幕截圖混合在一起,這些模型可能會派上用場。 因為有太多的模型無法在一行中記錄它們,所以我們將它們呈現在一個漂亮的列表中:
為什麼我們甚至在下面指出模型? 由於我們將模型與 Mac 屏幕截圖結合在一起,以製作這些類型的項目演示文稿。
