Come eseguire il downgrade o il rollback di un plug-in di WordPress
Pubblicato: 2022-09-28Supponendo che desideri un'introduzione su come eseguire il downgrade o il rollback di un plug-in di WordPress: WordPress è un sistema di gestione dei contenuti (CMS) che consente agli utenti di creare un sito Web o un blog da una semplice interfaccia. Uno dei vantaggi di WordPress è che è facile installare plugin per aggiungere funzionalità al tuo sito. Tuttavia, a volte un aggiornamento del plug-in può causare problemi con il tuo sito. In questo caso, potresti voler eseguire il downgrade o il rollback del plug-in alla versione precedente. Fortunatamente, ripristinare un plugin per WordPress è relativamente semplice. In questo articolo, ti mostreremo come eseguire il downgrade o il rollback di un plug-in WordPress.
L'aggiornamento di un plug-in di WordPress è rischioso e può causare ulteriori danni al tuo sito Web se eseguito in modo errato. Per eseguire il rollback di un plug-in, è meglio creare prima un sito di staging e testare il processo. Dopo aver determinato che il processo di downgrade ha funzionato sul sito di staging, puoi replicare o unire le modifiche al tuo sito web live. Non è necessario utilizzare un plug-in di rollback se si desidera annullare un aggiornamento del plug-in. Semplifica l'automazione del processo semplicemente facendo clic su alcuni pulsanti. Di conseguenza, puoi eseguire il rollback di un plug-in WordPress da solo. Questo è un metodo rischioso perché comporta la modifica dei file nel tuo account WordPress.
Puoi creare un sito di staging per eseguire il rollback di un aggiornamento del plug-in in modo che non si arresti in modo anomalo o interrompa il tuo sito web. È il metodo più sicuro per annullare un aggiornamento. Un sito di staging funziona come un duplicato del tuo sito web live. Usarlo come sito di test ti consentirà di eseguire test su nuovi plugin , temi e simili. Il plug-in di rollback WP deve essere scaricato e attivato sul tuo sito di staging prima di poter essere utilizzato. Puoi ripristinare il tema o il plug-in facendo clic su di esso nel menu di ripristino sotto il tema o il plug-in. Nel passaggio 3, ogni plug-in includerà l'opzione "rollback".
Il plugin deve quindi essere attivato. Questo è tutto ciò che devi sapere. Questo errore è stato risolto. Per passare al passaggio successivo, passa al test del tuo sito Web di staging. Non è sempre possibile risolvere i problemi del sito Web ripristinando gli aggiornamenti dei plug-in. Di conseguenza, se riscontri problemi con il tuo sito di staging, è una buona idea dargli un'occhiata. Se il plug-in di ripristino di WordPress ha esito positivo, puoi procedere a ricreare gli stessi passaggi sul tuo sito Web live dopo alcuni minuti.
Nel primo passaggio devi inserire le credenziali FTP o SFTP per il tuo sito web live. È ora di scegliere la cartella da cui verrà scaricata l'installazione di WordPress. Nel passaggio 3, devi decidere se vuoi unire tutte le modifiche o scegliere quelle più importanti. BlogVault apporterà tutte le modifiche al tuo sito di staging caricate automaticamente sul tuo sito live.
Come posso ripristinare un plugin per WordPress?
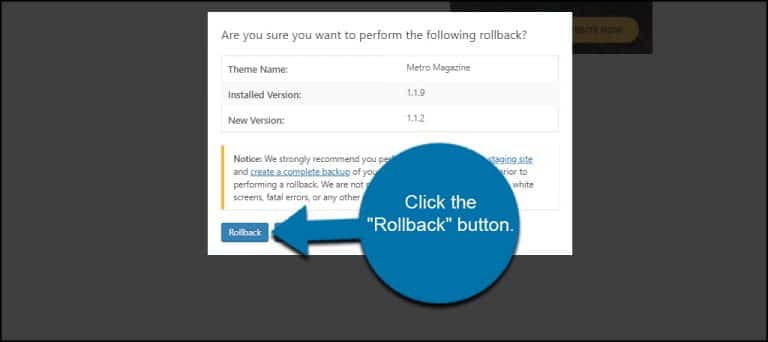 Credito: www.greengeeks.com
Credito: www.greengeeks.comSe devi ripristinare un plug-in di WordPress, puoi farlo accedendo ai file del tuo sito WordPress tramite FTP e quindi navigando nella directory /wp-content/plugins/. Trova il plug-in di cui hai bisogno per eseguire il rollback e quindi scarica la versione precedente dal repository dei plug-in di WordPress . Una volta che hai la versione precedente, caricala nella tua directory /wp-content/plugins/ e poi attivala dalla pagina del plugin di WordPress.
Ecco come annullare gli aggiornamenti di WordPress utilizzando un menu facile da usare. Il tuo sito Web potrebbe occasionalmente essere interrotto da aggiornamenti. Questo può accadere se c'è un bug nel codice o se un aggiornamento causa un conflitto con un altro plugin. In questo articolo, ti guideremo attraverso il processo di rollback dei plugin di WordPress utilizzando un sistema di controllo della versione per principianti. Nel caso di WordPress, devi prima seguire la nostra guida su come disattivare tutti i plugin se non riesci ad accedere al pannello di amministrazione. Se un tema aggiornato è responsabile dei problemi del tuo sito Web, ti consigliamo di scaricare una copia di quel tema sul tuo computer e quindi disinstallarlo. Scorri verso il basso fino alla terza sezione di seguito per scoprire come ripristinare il plug-in dalla versione precedente.
Puoi controllare la pagina Dashboard * Aggiornamenti per il tema WordPress gratuito che hai scaricato dalla directory WordPress.org. I temi che sono stati scaricati da altri siti non sono compatibili con il plugin. Il pulsante 'rollback' può essere premuto se hai un backup del tuo sito web. Per accedere a una pagina con la versione installata del tema e un elenco delle versioni di rollback , fai clic su questo link. Verrà visualizzato un messaggio di avviso che ti avverte di completare un backup prima di continuare. Non appena selezioni il tema, verrà scaricato e verrà rilasciata una nuova versione.
Funzione di ricerca della pagina del plug-in
La casella di ricerca per una versione specifica di un plug-in si trova nella pagina del plug-in stessa e i risultati verranno visualizzati se inserisci il nome del plug-in nella casella Cerca plug-in.
Come installo una versione precedente di un plugin per WordPress?
Dopo aver individuato la pagina del plug-in, fai clic sul collegamento Visualizzazione avanzata nella barra laterale di destra; scorri verso il basso fino a visualizzare il menu a discesa in Versioni precedenti. Selezionando la versione di cui desideri eseguire il downgrade, puoi scaricare quella versione.
Se vuoi mantenere il tuo sito sicuro e operativo, devi aggiornare i tuoi plugin e temi WordPress. Un plug-in potrebbe non funzionare più con un altro plug-in o tema se la sua versione più recente non è compatibile. È una buona idea utilizzare una versione precedente di quel plug-in per garantire la compatibilità e l'accessibilità del sito Web. Hai anche del tempo per notificare allo sviluppatore che è necessaria una patch o una correzione. Per eseguire il downgrade di un plug-in di WordPress, puoi fare una varietà di cose. Accedi alla directory del plug-in, quindi vai alla pagina di downgrade per prendere una decisione. Se non vuoi farlo manualmente, puoi utilizzare uno strumento dedicato per renderlo più semplice.
Ogni plug-in installato sul tuo sito riceverà automaticamente un collegamento Rollback, che verrà visualizzato accanto a quello che hai installato. Quando fai clic sul collegamento, verrai indirizzato a una schermata in cui puoi selezionare da un elenco di versioni di plug -in . È fondamentale ricordare che il plug-in non è compatibile con plug-in o temi premium. Puoi aggiornare i plug-in in blocco con la funzione Aggiornamenti sicuri di ManageWP, senza perdere l'accesso alle versioni precedenti del plug-in. Questa funzione è disponibile per gli utenti di ManageWP per un minimo di $ 2 al mese con il componente aggiuntivo Backup premium. Successivamente, puoi aggiornare i plug-in con pochi clic del mouse.

Come installare una versione precedente di plugin o temi
Se guardi la pagina dei plugin e dei temi, vedrai un pulsante di ripristino. Verrà visualizzato un elenco di tutte le versioni a cui è possibile eseguire il rollback, nonché una pagina in cui è possibile selezionare la versione desiderata. È possibile installare una versione precedente di un plug-in o di un tema andando alla pagina Plugin e facendo clic sul pulsante Installa versione precedente. Troverai un elenco delle versioni disponibili e un pulsante per scegliere quale installare nella pagina.
Plugin di ripristino
Il plug-in di rollback è un potente strumento che può aiutarti a ripristinare rapidamente e facilmente le modifiche al tuo sito WordPress. Con pochi clic, puoi facilmente annullare tutte le modifiche apportate, comprese le modifiche al tema, ai plug-in e persino ai file core di WordPress.
Se è necessario ripristinare il plug-in, è possibile farlo invece di reinstallarlo da zero. È possibile eseguire il rollback di un plug-in in tre modi diversi. In quasi tutti i casi, non sarai interessato dalla modifica dei dati. Potrebbe valere la pena contattare lo sviluppatore del plugin per vedere se i tuoi dati sono ancora intatti.
Come eseguire il rollback a una versione precedente di un plugin per WordPress
Quando utilizzi il plug-in WP Rollback, verrai indirizzato a una pagina in cui puoi visualizzare le versioni installate e le versioni che possono essere ripristinate. Dopo aver scelto una versione precedente, fai clic su "rollback". Quando utilizzi il plug-in, ora vedrai un messaggio di avviso.
Puoi scegliere se mantenere o meno la nuova versione del plugin cliccando sul pulsante 'Installa'. Il plug-in ora installerà la nuova versione e disinstallerà la versione precedente.
Se desideri tornare a una versione precedente del plug-in, seleziona il pulsante "Ripristino". Il plug-in è ora in grado di riportare il tuo sito allo stato precedente.
Come ripristinare la versione di WordPress
Se hai bisogno di eseguire il downgrade o il rollback della tua versione di WordPress per qualsiasi motivo, puoi farlo seguendo questi semplici passaggi: 1. Accedi al pannello di controllo del tuo sito WordPress. 2. Vai alla pagina Aggiornamenti. 3. Seleziona il pulsante Reinstalla accanto alla versione a cui desideri eseguire il downgrade. 4. Segui le istruzioni per completare il processo di downgrade.
Come regola generale, WordPress mantiene la compatibilità con le versioni precedenti, ma le modifiche in una nuova versione possono causare problemi. Se il tuo sito web è danneggiato o non disponibile, potrebbe essere necessario eseguire il downgrade a una versione precedente affinché funzioni correttamente. Non è mai una buona idea eseguire il downgrade di WordPress a tempo indeterminato. Gli utenti possono ancora utilizzare l'interfaccia dell'editor di WordPress originale tramite il plug-in Editor classico di WordPress.org. Se il tema o il plugin non è compatibile con la versione più recente di WordPress, non funzionerà più. Se il plug-in non è stato aggiornato nelle versioni recenti di WordPress, è lecito ritenere che non sia più attivo. Esegui il downgrade di WordPress se non sopporti il dolore e la dipendenza dal plugin o dal tema di WordPress.
Al momento della pubblicazione di questo articolo, WordPress richiede un host web che supporti PHP 7.4. Se usi qualcosa al di sotto di questo livello, potresti riscontrare problemi. È anche possibile riscontrare problemi se plug-in o temi non sono ancora supportati da una versione successiva. Se non hai già installato un tema WordPress predefinito, puoi trovarne uno su WordPress.org. Passa alla cartella Temi del tuo server e rinomina il tuo tema attivo in qualcos'altro. Di conseguenza, WordPress utilizzerà per impostazione predefinita un tema che è già stato installato, indipendentemente dal fatto che tu abbia o meno installato un tema. Il motivo per cui devi eseguire il downgrade di WordPress manualmente è che sovrascriverai la versione precedente di WordPress con la versione precedente.
Dovrai anche riattivare manualmente i tuoi plugin e temi se li disattivi. Potrebbe essere necessario disabilitare temporaneamente gli aggiornamenti automatici di WordPress mentre risolvi eventuali problemi. Puoi eseguire il downgrade dell'installazione di WordPress in modo semplice e sicuro se utilizzi Jetpack per eseguire il backup del tuo sito WordPress. Un bug o un plug-in a volte possono far deragliare il tuo sito web. In questi casi, potresti essere in grado di ripristinare una versione precedente del tema o del plug-in. Per eseguire il downgrade manuale di un tema, disattivalo prima tramite SFTP. Non c'è differenza tra l'abbassamento manuale di un plug-in e l'abbassamento automatico di un tema.
WP Rollback ti consente di eseguire il downgrade di plugin o temi specifici basati su WordPress.org a una versione precedente. Prima di utilizzare WP Rollback, dovrai eseguire manualmente il backup del tuo sito Web (o utilizzare un plug-in). Fai un backup del tuo plugin o tema prima di ripristinarlo e testarlo su un sito di staging. Prima di apportare modifiche, eseguire un backup e testarlo in un ambiente di gestione temporanea. Quando un aggiornamento non riesce, puoi ripristinare rapidamente una versione precedente di Windows utilizzando backup regolari. Puoi usarli per assicurarti che il tuo sito web rimanga al sicuro da hacker o cancellazioni accidentali. Inoltre, semplificano la migrazione del tuo sito su un nuovo host se hai bisogno di test.
Tema di ripristino di WordPress
Se devi ripristinare il tuo tema WordPress a una versione precedente, puoi farlo scaricando la versione precedente dalla Directory dei temi di WordPress. Una volta scaricato il tema, dovrai decomprimere il file e quindi caricarlo sul tuo sito WordPress.
WP Rollback, un plug-in gratuito, può essere scaricato dal repository dei plug-in di WordPress. Puoi ripristinare rapidamente qualsiasi tema o plug-in da WordPress.org a qualsiasi versione precedente utilizzando questa funzione. Il programma di aggiornamento del plugin, oltre a tornare indietro (o avanti) alla versione più recente, è supportato. Il trasferimento di file non è richiesto se non è necessario scaricare manualmente o eseguire l'ftp del file. Se preferisci, puoi ripristinare manualmente WordPress alla sua versione di lavoro precedente. Devi prima scaricare un file zip contenente il rollback che desideri utilizzare e quindi decomprimerlo sul tuo computer. Tutti i file devono essere copiati tranne la cartella WP-content (in primo luogo, disattiva tutti i plugin dopo il primo).
Il trasferimento di tutti i dati può richiedere fino a un minuto. Installa la versione dei plug-in che hai già sul tuo sito Web che selezioni da un elenco di plug-in disponibili pubblicamente. Funziona solo con temi e plugin WordPress che sono stati aggiunti al repository di WordPress. I plug-in basati su WordPress.org non sono supportati da questo plug-in, che non è compatibile con i plug-in di GitHub, ThemeForest, Codecanyon o altre fonti.
