Cum să downgrade sau să anuleze un plugin WordPress
Publicat: 2022-09-28Presupunând că doriți o introducere despre cum să downgrade sau să anulați un plugin WordPress: WordPress este un sistem de management al conținutului (CMS) care permite utilizatorilor să creeze un site web sau un blog dintr-o interfață simplă. Unul dintre avantajele WordPress este că este ușor să instalați pluginuri pentru a adăuga funcționalitate site-ului dvs. Cu toate acestea, uneori, o actualizare a pluginului poate cauza probleme cu site-ul dvs. Dacă se întâmplă acest lucru, este posibil să doriți să downgrade sau să derulați înapoi pluginul la versiunea anterioară. Din fericire, refacerea unui plugin WordPress este relativ simplă. În acest articol, vă vom arăta cum să downgrade sau să anulați un plugin WordPress.
Actualizarea unui plugin WordPress este riscantă și poate duce la daune suplimentare site-ului dvs. dacă este făcută incorect. Pentru a anula un plugin, cel mai bine este mai întâi să construiți un site de pregătire și să testați procesul. Odată ce ați stabilit că procesul de downgrade a funcționat pe site-ul de pregătire, puteți replica sau îmbina modificările pe site-ul dvs. live. Nu este nevoie să utilizați un plugin rollback dacă doriți să anulați o actualizare a pluginului. Ea simplifică automatizarea procesului făcând clic pe câteva butoane. Ca rezultat, puteți derula un plugin WordPress pe cont propriu. Aceasta este o metodă riscantă, deoarece presupune modificarea fișierelor din contul dvs. WordPress.
Puteți crea un site de pregătire pentru a anula o actualizare a pluginului, astfel încât să nu se blocheze sau să nu rupă site-ul dvs. Este cea mai sigură metodă de a inversa o actualizare. Un site de pregătire funcționează ca o copie a site-ului dvs. live. Utilizarea acestuia ca site de testare vă va permite să rulați teste pe noi pluginuri , teme și altele asemenea. Pluginul WP rollback trebuie să fie descărcat și activat pe site-ul dvs. de pregătire înainte de a putea fi utilizat. Puteți restabili tema sau pluginul făcând clic pe el în meniul rollback de sub temă sau plugin. La pasul 3, fiecare plugin va include opțiunea „rollback”.
Pluginul trebuie apoi activat. Acesta este tot ce trebuie să știți. Această eroare a fost rezolvată. Pentru a trece la pasul următor, treceți la testarea site-ului dvs. de staging. Nu puteți rezolva întotdeauna problemele site-ului prin anularea actualizărilor de pluginuri. Prin urmare, dacă întâmpinați probleme cu site-ul dvs. de pregătire, este o idee bună să mergeți la el. Dacă pluginul WordPress rollback are succes, puteți continua să recreați aceiași pași pe site-ul dvs. live după câteva minute.
Trebuie să introduceți acreditările FTP sau SFTP pentru site-ul dvs. live în primul pas. Este timpul să alegeți folderul din care va fi descărcată instalarea dvs. WordPress. În Pasul 3, trebuie să decideți dacă doriți să îmbinați toate modificările sau să le alegeți pe cele mai importante. BlogVault va face orice modificări site-ului dvs. de pregătire, încărcate automat pe site-ul dvs. live.
Cum refac un plugin WordPress?
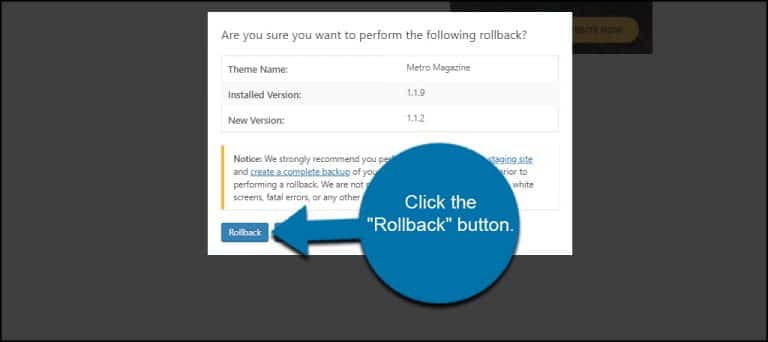 Credit: www.greengeeks.com
Credit: www.greengeeks.comDacă trebuie să derulați înapoi un plugin WordPress, puteți face acest lucru accesând fișierele site-ului dvs. WordPress prin FTP și apoi navigând la directorul /wp-content/plugins/. Găsiți pluginul de care aveți nevoie pentru a reveni și apoi descărcați versiunea mai veche din depozitul de pluginuri WordPress . Odată ce aveți versiunea mai veche, încărcați-o în directorul dvs. /wp-content/plugins/ și apoi activați-o din pagina de plugin WordPress.
Iată cum să anulați actualizările WordPress folosind un meniu ușor de utilizat. Site-ul dvs. poate fi ocazional deteriorat de actualizări. Acest lucru se poate întâmpla dacă există o eroare în cod sau dacă o actualizare provoacă un conflict cu un alt plugin. În acest articol, vă vom ghida prin procesul de derulare a pluginurilor WordPress folosind un sistem de control al versiunilor pentru începători. În cazul WordPress, trebuie mai întâi să urmați ghidul nostru despre cum să dezactivați toate pluginurile dacă nu puteți accesa panoul de administrare. Dacă o temă actualizată este de vină pentru problemele site-ului dvs., vă recomandăm să descărcați o copie a acelei teme pe computer și apoi să o dezinstalați. Derulați în jos la a treia secțiune de mai jos pentru a afla cum să derulați înapoi pluginul din versiunea anterioară.
Puteți verifica pagina Tabloul de bord * Actualizări pentru tema WordPress gratuită pe care ați descărcat-o din directorul WordPress.org. Temele care au fost descărcate de pe alte site-uri nu sunt compatibile cu pluginul. Butonul „rollback” poate fi apăsat dacă aveți o copie de rezervă a site-ului dvs. web. Pentru a accesa o pagină cu versiunea instalată a temei și o listă de versiuni de rollback , faceți clic pe acest link. Va apărea un mesaj de avertizare care vă avertizează să finalizați o copie de rezervă înainte de a continua. De îndată ce selectați tema, aceasta va fi descărcată și va fi lansată o nouă versiune.
Funcția de căutare a paginii de plugin
Caseta de căutare pentru o anumită versiune a unui plugin poate fi găsită chiar pe pagina pluginului, iar rezultatele dvs. vor apărea dacă introduceți numele pluginului în caseta Căutați pluginuri.
Cum instalez o versiune mai veche a unui plugin WordPress?
După ce localizați pagina de plugin, faceți clic pe linkul Vizualizare avansată din bara laterală din dreapta; derulați în jos până când vedeți meniul drop-down sub Versiuni anterioare. Selectând versiunea pe care doriți să o faceți downgrade, puteți descărca acea versiune.
Dacă doriți să vă mențineți site-ul în siguranță și operațional, trebuie să vă actualizați pluginurile și temele WordPress. Este posibil ca un plugin să nu mai funcționeze cu un alt plugin sau temă dacă versiunea sa cea mai recentă este incompatibilă. Este o idee bună să utilizați o versiune mai veche a acestui plugin pentru a asigura compatibilitatea și accesibilitatea site-ului web. De asemenea, aveți timp să anunțați dezvoltatorul că este necesar un patch sau o remediere. Pentru a downgrade un plugin WordPress, puteți face o varietate de lucruri. Accesați directorul pluginului, apoi navigați la pagina de downgrade , pentru a lua o decizie. Dacă nu doriți să faceți acest lucru manual, puteți utiliza un instrument dedicat pentru a facilita acest lucru.
Fiecare plugin instalat pe site-ul dvs. va primi automat un link Rollback, care va fi afișat lângă cel pe care l-ați instalat. Pe măsură ce faceți clic pe link, veți fi direcționat către un ecran de unde puteți selecta dintr-o listă de versiuni de plugin . Este esențial să ne amintim că pluginul nu este compatibil cu niciun plugin sau teme premium. Puteți actualiza pluginurile în bloc cu funcția Actualizări sigure de la ManageWP, fără a pierde accesul la versiunile mai vechi ale pluginului. Această funcție este disponibilă pentru utilizatorii ManageWP pentru doar 2 USD pe lună, cu suplimentul premium Backup. După aceea, puteți actualiza pluginurile cu doar câteva clicuri de mouse.

Cum se instalează o versiune anterioară de plugin sau temă
Dacă te uiți la pagina de pluginuri și teme, vei vedea un buton de derulare. Veți vedea o listă cu toate versiunile la care puteți reveni înapoi, precum și o pagină în care puteți selecta ce versiune doriți. O versiune anterioară a unui plugin sau a unei teme poate fi instalată accesând pagina Pluginuri și făcând clic pe butonul Instalați versiunea anterioară. Veți găsi o listă cu versiunile disponibile și un buton pentru a alege pe care să o instalați pe pagină.
Rollback Plugin
Plugin-ul rollback este un instrument puternic care vă poate ajuta să inversați rapid și ușor modificările site-ului dvs. WordPress. Cu doar câteva clicuri, puteți anula cu ușurință orice modificări pe care le-ați făcut, inclusiv modificări ale temei, pluginurilor și chiar fișierelor de bază WordPress.
Dacă trebuie să anulați pluginul, o puteți face în loc să îl reinstalați de la zero. Un plugin poate fi anulat în trei moduri diferite. În aproape toate cazurile, nu veți fi afectat de modificarea datelor. Poate merită să contactați dezvoltatorul pluginului pentru a vedea dacă datele dvs. sunt încă intacte.
Cum să reveniți la o versiune mai veche a unui plugin WordPress
Când utilizați pluginul WP Rollback, veți fi direcționat către o pagină în care puteți vizualiza versiunile instalate, precum și versiunile care pot fi derulate. După ce ați ales o versiune mai veche, faceți clic pe „rollback”. Când utilizați pluginul, veți vedea acum un mesaj de avertizare.
Puteți alege dacă păstrați noua versiune a pluginului sau nu făcând clic pe butonul „Instalare”. Pluginul va instala acum noua versiune și va dezinstala versiunea mai veche.
Dacă doriți să reveniți la o versiune anterioară a pluginului, selectați butonul „Rollback”. Pluginul este acum capabil să readuce site-ul dvs. la starea anterioară.
Cum să retragi versiunea WordPress
Dacă, din orice motiv, trebuie să faceți downgrade sau să anulați versiunea WordPress, puteți face acest lucru urmând acești pași simpli: 1. Conectați-vă la panoul de control al site-ului dvs. WordPress. 2. Accesați pagina Actualizări. 3. Selectați butonul Reinstalare de lângă versiunea la care doriți să faceți downgrade. 4. Urmați instrucțiunile pentru a finaliza procesul de downgrade.
Ca regulă generală, WordPress menține compatibilitatea inversă între versiuni, dar modificările unei noi versiuni pot cauza probleme. Dacă site-ul dvs. web este deteriorat sau indisponibil, poate fi necesar să faceți downgrade la o versiune anterioară pentru ca acesta să funcționeze corect. Nu este niciodată o idee bună să downgrade WordPress pe termen nelimitat. Utilizatorii pot folosi în continuare interfața originală a editorului WordPress prin pluginul Classic Editor al WordPress.org. Dacă tema sau pluginul este incompatibil cu cea mai recentă versiune de WordPress, nu va mai funcționa. Dacă pluginul nu a fost actualizat în versiunile WordPress recente, este sigur să presupunem că nu mai este activ. Degradați WordPress dacă nu suportați durerea și dependența de pluginul sau tema WordPress.
La momentul publicării acestui articol, WordPress necesită o gazdă web care acceptă PHP 7.4. Dacă utilizați ceva sub acest nivel, este posibil să întâmpinați probleme. De asemenea, este posibil să întâmpinați probleme dacă pluginurile sau temele nu sunt încă acceptate de o versiune superioară. Dacă nu aveți deja instalată o temă WordPress implicită, puteți găsi una pe WordPress.org. Navigați la folderul Teme al serverului dvs. și redenumiți tema activă cu altceva. Ca rezultat, WordPress va utiliza implicit o temă care a fost deja instalată, indiferent dacă aveți o temă instalată. Motivul pentru care trebuie să downgrade manual WordPress este că veți suprascrie versiunea anterioară a WordPress cu versiunea mai veche.
De asemenea, va trebui să reactivați manual pluginurile și temele dacă le dezactivați. Poate fi necesar să dezactivați temporar actualizările automate WordPress în timp ce rezolvați orice probleme. Puteți face downgrade cu ușurință și în siguranță la instalarea dvs. WordPress dacă utilizați Jetpack pentru a face backup site-ului dvs. WordPress. O eroare sau un plugin vă pot derai uneori site-ul. În aceste cazuri, este posibil să puteți reveni la o versiune anterioară a temei sau a pluginului. Pentru a downgrade manual o temă, mai întâi dezactivați-o folosind SFTP. Nu există nicio diferență între coborârea manuală a unui plugin și coborârea automată a unei teme.
WP Rollback vă permite să retrogradați anumite pluginuri sau teme bazate pe WordPress.org la o versiune anterioară. Înainte de a utiliza WP Rollback, va trebui să faceți manual backup pentru site-ul dvs. web (sau să utilizați un plugin). Faceți o copie de rezervă a pluginului sau a temei înainte de a o derula înapoi și de a o testa pe un site de pregătire. Înainte de a face orice modificări, faceți o copie de rezervă și testați-o într-un mediu de pregătire. Când o actualizare eșuează, puteți restaura rapid o versiune anterioară de Windows folosind copii de siguranță obișnuite. Le puteți folosi pentru a vă asigura că site-ul dvs. rămâne în siguranță împotriva piratarii sau a ștergerii accidentale. În plus, facilitează migrarea site-ului dvs. la o nouă gazdă dacă aveți nevoie de testare.
WordPress Rollback Theme
Dacă trebuie să derulați tema WordPress la o versiune anterioară, puteți face acest lucru descărcând versiunea mai veche din Directorul de teme WordPress. După ce ați descărcat tema, va trebui să dezarhivați fișierul și apoi să îl încărcați pe site-ul dvs. WordPress.
WP Rollback, un plugin gratuit, poate fi descărcat din depozitul de pluginuri WordPress. Puteți derula rapid orice temă sau plugin de pe WordPress.org la orice versiune anterioară folosind această funcție. Programul de actualizare a pluginurilor este acceptat, pe lângă revenirea (sau înainte) la cea mai recentă versiune. Transferul de fișiere nu este necesar dacă nu trebuie să descărcați manual sau să ftp fișierul. Dacă preferați, puteți reveni manual WordPress la versiunea sa de lucru anterioară. Mai întâi trebuie să descărcați un fișier zip care conține rollback-ul pe care doriți să îl utilizați și apoi să îl dezarhivați pe computer. Toate fișierele trebuie copiate, cu excepția folderului de conținut WP (în primul rând, dezactivați toate pluginurile după primul).
Transferul tuturor datelor poate dura până la un minut. Instalează versiunea pluginurilor pe care le aveți deja pe site-ul dvs. pe care le selectați dintr-o listă de pluginuri disponibile public. Funcționează numai cu teme și pluginuri WordPress care au fost adăugate la depozitul WordPress. Pluginurile bazate pe WordPress.org nu sunt acceptate de acest plugin, care nu este compatibil cu pluginurile din GitHub, ThemeForest, Codecanyon sau alte surse.
