Cara Menurunkan atau Mengembalikan Plugin WordPress
Diterbitkan: 2022-09-28Dengan asumsi Anda ingin pengenalan tentang cara menurunkan atau mengembalikan plugin WordPress: WordPress adalah sistem manajemen konten (CMS) yang memungkinkan pengguna membuat situs web atau blog dari antarmuka yang sederhana. Salah satu keunggulan WordPress adalah mudah untuk menginstal plugin untuk menambahkan fungsionalitas ke situs Anda. Namun, terkadang pembaruan plugin dapat menyebabkan masalah dengan situs Anda. Jika ini terjadi, Anda mungkin ingin menurunkan versi atau mengembalikan plugin ke versi sebelumnya. Untungnya, memutar kembali plugin WordPress relatif sederhana. Pada artikel ini, kami akan menunjukkan kepada Anda cara menurunkan atau mengembalikan plugin WordPress.
Memutakhirkan plugin WordPress berisiko dan dapat mengakibatkan kerusakan tambahan pada situs web Anda jika dilakukan secara tidak benar. Untuk mengembalikan plugin, yang terbaik adalah membuat situs pementasan terlebih dahulu dan menguji prosesnya. Setelah Anda menentukan bahwa proses penurunan versi berfungsi di situs pementasan, Anda dapat mereplikasi atau menggabungkan perubahan Anda ke situs web langsung Anda. Tidak perlu menggunakan plugin rollback jika Anda ingin membatalkan pembaruan plugin. Itu membuatnya mudah untuk mengotomatisasi proses hanya dengan mengklik beberapa tombol. Akibatnya, Anda dapat mengembalikan plugin WordPress sendiri. Ini adalah metode yang berisiko karena memerlukan perubahan file di akun WordPress Anda.
Anda dapat membuat situs pementasan untuk mengembalikan pembaruan plugin sehingga tidak mogok atau merusak situs web Anda. Ini adalah metode teraman untuk membalikkan pembaruan. Situs pementasan berfungsi sebagai duplikat dari situs web langsung Anda. Menggunakannya sebagai situs pengujian akan memungkinkan Anda menjalankan pengujian pada plugin baru , tema, dan sejenisnya. Plugin rollback WP harus diunduh dan diaktifkan di situs pementasan Anda sebelum dapat digunakan. Anda dapat memulihkan tema atau plugin dengan mengkliknya di menu rollback di bawah tema atau plugin. Pada langkah 3, setiap plugin akan menyertakan opsi “rollback.”
Plugin kemudian harus diaktifkan. Ini semua yang perlu Anda ketahui. Kesalahan ini telah diselesaikan. Untuk sampai ke langkah berikutnya, lakukan pengujian situs web pementasan Anda. Anda tidak selalu dapat menyelesaikan masalah situs web dengan mengembalikan pembaruan plugin. Akibatnya, jika Anda mengalami masalah dengan situs pementasan Anda, ada baiknya untuk memeriksanya. Jika plugin rollback WordPress berhasil, Anda dapat melanjutkan untuk membuat ulang langkah yang sama di situs web langsung Anda setelah beberapa menit.
Anda harus memasukkan kredensial FTP atau SFTP untuk situs web langsung Anda pada langkah pertama. Saatnya untuk memilih folder dari mana instalasi WordPress Anda akan diunduh. Pada Langkah 3, Anda harus memutuskan apakah Anda ingin menggabungkan semua perubahan atau memilih yang paling penting. BlogVault akan membuat perubahan apa pun pada situs pementasan Anda secara otomatis diunggah ke situs langsung Anda.
Bagaimana Saya Mengembalikan Plugin WordPress?
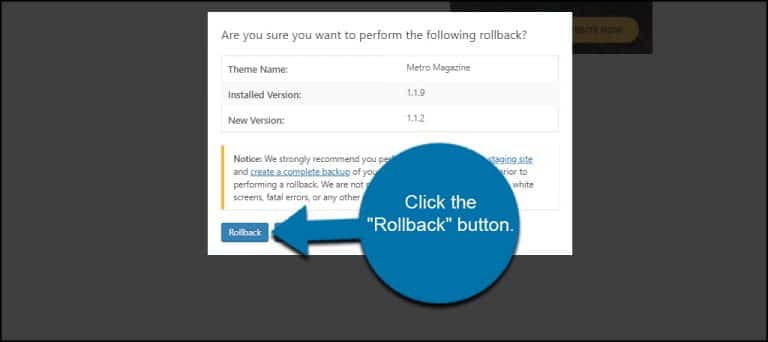 Kredit: www.greengeeks.com
Kredit: www.greengeeks.comJika Anda perlu memutar kembali plugin WordPress, Anda dapat melakukannya dengan mengakses file situs WordPress Anda melalui FTP dan kemudian menavigasi ke direktori /wp-content/plugins/. Temukan plugin yang perlu Anda putar kembali, lalu unduh versi yang lebih lama dari repositori plugin WordPress . Setelah Anda memiliki versi yang lebih lama, unggah ke direktori /wp-content/plugins/ Anda dan kemudian aktifkan dari halaman plugin WordPress.
Berikut cara membatalkan pembaruan WordPress menggunakan menu yang mudah digunakan. Situs web Anda terkadang dapat rusak oleh pembaruan. Ini dapat terjadi jika ada bug dalam kode atau jika pembaruan menyebabkan konflik dengan plugin lain. Pada artikel ini, kami akan memandu Anda melalui proses rollback plugin WordPress menggunakan sistem kontrol versi untuk pemula. Dalam kasus WordPress, Anda harus terlebih dahulu mengikuti panduan kami tentang cara menonaktifkan semua plugin jika Anda tidak dapat mengakses panel admin. Jika tema yang diperbarui harus disalahkan atas masalah situs web Anda, kami sarankan Anda mengunduh salinan tema itu ke komputer Anda dan kemudian menghapusnya. Gulir ke bawah ke bagian ketiga di bawah ini untuk mempelajari cara mengembalikan plugin dari versi sebelumnya.
Anda dapat memeriksa halaman Dasbor * Pembaruan untuk tema WordPress gratis yang Anda unduh dari direktori WordPress.org. Tema yang telah diunduh dari situs lain tidak kompatibel dengan plugin. Tombol 'kembalikan' dapat ditekan jika Anda memiliki cadangan situs web Anda. Untuk mengakses halaman dengan versi tema yang diinstal dan daftar versi rollback , klik tautan ini. Pesan peringatan akan muncul memperingatkan Anda untuk menyelesaikan pencadangan sebelum melanjutkan. Segera setelah Anda memilih tema, itu akan diunduh dan versi baru akan dirilis.
Fitur Pencarian Halaman Plugin
Kotak pencarian untuk versi plugin tertentu dapat ditemukan di halaman plugin itu sendiri, dan hasil Anda akan muncul jika Anda memasukkan nama plugin di kotak Cari plugin.
Bagaimana Saya Menginstal Versi Lama Plugin WordPress?
Setelah Anda menemukan halaman plugin, klik tautan Tampilan Lanjutan di bilah sisi kanan; gulir ke bawah hingga Anda melihat menu tarik-turun di bawah Versi Sebelumnya. Dengan memilih versi yang ingin Anda turunkan, Anda dapat mengunduh versi tersebut.
Jika Anda ingin menjaga situs Anda tetap aman dan operasional, Anda harus mengupgrade plugin dan tema WordPress Anda. Sebuah plugin mungkin tidak lagi berfungsi dengan plugin atau tema lain jika versi terbarunya tidak kompatibel. Sebaiknya gunakan versi plugin yang lebih lama untuk memastikan kompatibilitas dan aksesibilitas situs web. Anda juga memiliki waktu untuk memberi tahu pengembang bahwa tambalan atau perbaikan diperlukan. Untuk menurunkan versi plugin WordPress, Anda dapat melakukan berbagai hal. Akses direktori plugin, lalu navigasikan ke halaman downgrade , untuk membuat keputusan. Jika Anda tidak ingin melakukannya secara manual, Anda dapat menggunakan alat khusus untuk membuatnya lebih mudah.
Setiap plugin yang diinstal di situs Anda akan menerima tautan Rollback secara otomatis, yang akan ditampilkan di sebelah plugin yang telah Anda instal. Saat Anda mengeklik tautan, Anda akan dibawa ke layar tempat Anda dapat memilih dari daftar versi plugin . Sangat penting untuk diingat bahwa plugin tidak kompatibel dengan plugin atau tema premium apa pun. Anda dapat memperbarui plugin secara massal dengan fitur Pembaruan Aman ManageWP, tanpa kehilangan akses ke versi plugin yang lebih lama. Fitur ini tersedia untuk pengguna ManageWP hanya dengan $2 per bulan dengan add-on Cadangan premium. Setelah itu, Anda dapat memperbarui plugin hanya dengan beberapa klik mouse.

Cara Memasang Plugin Atau Versi Tema Sebelumnya
Jika Anda melihat halaman plugin dan tema, Anda akan melihat tombol rollback. Anda akan melihat daftar semua versi yang dapat Anda putar kembali, serta halaman di mana Anda dapat memilih versi mana yang Anda inginkan. Versi plugin atau tema sebelumnya dapat diinstal dengan membuka halaman Plugin dan mengklik tombol Instal Versi Sebelumnya. Anda akan menemukan daftar versi yang tersedia dan tombol untuk memilih mana yang akan diinstal pada halaman.
Plugin Kembalikan
Plugin rollback adalah alat yang ampuh yang dapat membantu Anda dengan cepat dan mudah mengembalikan perubahan ke situs WordPress Anda. Hanya dengan beberapa klik, Anda dapat dengan mudah membatalkan perubahan apa pun yang telah Anda buat, termasuk perubahan pada tema, plugin, dan bahkan file inti WordPress Anda.
Jika Anda perlu memutar kembali plugin, Anda dapat melakukannya alih-alih menginstalnya kembali dari awal. Sebuah plugin dapat di-rollback dengan tiga cara berbeda. Dalam hampir semua kasus, Anda tidak akan terpengaruh oleh perubahan data. Mungkin ada baiknya menghubungi pengembang plugin untuk melihat apakah data Anda masih utuh.
Cara Mengembalikan ke Versi Lama Plugin WordPress
Saat Anda menggunakan plugin WP Rollback, Anda akan dibawa ke halaman di mana Anda dapat melihat versi yang diinstal serta versi yang dapat di-rollback. Setelah Anda memilih versi yang lebih lama, klik 'kembalikan'. Saat Anda menggunakan plugin, Anda sekarang akan melihat pesan peringatan.
Anda dapat memilih apakah akan mempertahankan versi baru plugin atau tidak dengan mengklik tombol 'Instal'. Plugin sekarang akan menginstal versi baru dan menghapus versi yang lebih lama.
Jika Anda ingin kembali ke versi plugin sebelumnya, pilih tombol 'Kembalikan'. Plugin sekarang dapat mengembalikan situs Anda ke keadaan sebelumnya.
Cara Mengembalikan Versi WordPress
Jika Anda perlu menurunkan atau mengembalikan versi WordPress Anda karena alasan apa pun, Anda dapat melakukannya dengan mengikuti langkah-langkah sederhana ini: 1. Masuk ke panel kontrol situs WordPress Anda. 2. Buka halaman Pembaruan. 3. Pilih tombol Instal ulang di sebelah versi yang ingin Anda turunkan versinya. 4. Ikuti petunjuk untuk menyelesaikan proses penurunan versi.
Sebagai aturan umum, WordPress mempertahankan kompatibilitas mundur antar versi, tetapi perubahan dalam rilis baru dapat menyebabkan masalah. Jika situs web Anda rusak atau tidak tersedia, Anda mungkin perlu menurunkan versi ke versi sebelumnya agar dapat berfungsi dengan baik. Tidak pernah merupakan ide yang baik untuk menurunkan versi WordPress tanpa batas waktu. Pengguna masih dapat menggunakan antarmuka editor WordPress asli melalui plugin Editor Klasik WordPress.org. Jika tema atau plugin tidak kompatibel dengan versi WordPress terbaru, itu tidak akan berfungsi lagi. Jika plugin belum diperbarui di versi WordPress terbaru, aman untuk menganggapnya tidak lagi aktif. Downgrade WordPress jika Anda tidak tahan dengan rasa sakit dan ketergantungan pada plugin atau tema WordPress.
Pada saat artikel ini diterbitkan, WordPress membutuhkan web host yang mendukung PHP 7.4. Jika Anda menggunakan sesuatu di bawah level ini, Anda mungkin mengalami masalah. Mungkin juga mengalami masalah jika plugin atau tema belum didukung oleh versi yang lebih tinggi. Jika Anda belum menginstal tema WordPress default, Anda dapat menemukannya di WordPress.org. Arahkan ke folder Tema server Anda dan ganti nama tema aktif Anda menjadi sesuatu yang lain. Akibatnya, WordPress akan default ke tema yang telah diinstal, terlepas dari apakah Anda memiliki tema yang diinstal. Alasan Anda harus melakukan downgrade WordPress secara manual adalah karena Anda akan menimpa versi WordPress sebelumnya dengan versi yang lebih lama.
Anda juga perlu mengaktifkan kembali plugin dan tema secara manual jika Anda menonaktifkannya. Mungkin perlu menonaktifkan sementara pembaruan WordPress otomatis saat Anda menyelesaikan masalah apa pun. Anda dapat dengan mudah dan aman menurunkan versi instalasi WordPress Anda jika Anda menggunakan Jetpack untuk membuat cadangan situs WordPress Anda. Bug atau plugin terkadang dapat menggagalkan situs web Anda. Dalam kasus ini, Anda mungkin dapat kembali ke versi tema atau plugin sebelumnya. Untuk menurunkan versi tema secara manual, nonaktifkan terlebih dahulu menggunakan SFTP. Tidak ada perbedaan antara menurunkan plugin secara manual dan menurunkan tema secara otomatis.
WP Rollback memungkinkan Anda untuk menurunkan versi plugin atau tema berbasis WordPress.org ke versi sebelumnya. Sebelum menggunakan WP Rollback, Anda harus mencadangkan situs web Anda secara manual (atau menggunakan plugin). Buat cadangan plugin atau tema Anda sebelum memutarnya kembali dan mengujinya di situs pementasan. Sebelum membuat perubahan apa pun, buat cadangan dan uji ini di lingkungan staging. Saat pembaruan gagal, Anda dapat dengan cepat memulihkan versi Windows sebelumnya menggunakan pencadangan biasa. Anda dapat menggunakannya untuk memastikan bahwa situs web Anda tetap aman dari peretasan atau penghapusan yang tidak disengaja. Selain itu, mereka mempermudah migrasi situs Anda ke host baru jika Anda memerlukan pengujian.
Tema Rollback WordPress
Jika Anda perlu mengembalikan tema WordPress Anda ke versi sebelumnya, Anda dapat melakukannya dengan mengunduh versi yang lebih lama dari Direktori Tema WordPress. Setelah Anda mengunduh tema, Anda perlu membuka zip file dan kemudian mengunggahnya ke situs WordPress Anda.
WP Rollback, sebuah plugin gratis, dapat diunduh dari repositori plugin WordPress. Anda dapat dengan cepat mengembalikan tema atau plugin apa pun dari WordPress.org ke versi sebelumnya menggunakan fitur ini. Pembaruan plugin, selain memutar kembali (atau meneruskan) ke versi terbaru, didukung. Transfer file tidak diperlukan jika Anda tidak perlu mengunduh atau ftp file secara manual. Jika mau, Anda dapat secara manual mengembalikan WordPress ke versi kerja sebelumnya. Anda harus terlebih dahulu mengunduh file zip yang berisi rollback yang ingin Anda gunakan dan kemudian unzip di komputer Anda. Semua file harus disalin kecuali folder konten WP (pertama, nonaktifkan semua plugin setelah yang pertama).
Mentransfer seluruh data dapat memakan waktu hingga satu menit. Ini menginstal versi plugin yang sudah Anda miliki di situs web Anda yang Anda pilih dari daftar plugin yang tersedia untuk umum. Ini hanya berfungsi dengan tema dan plugin WordPress yang telah ditambahkan ke repositori WordPress. Plugin berbasis WordPress.org tidak didukung oleh plugin ini, yang tidak kompatibel dengan plugin dari GitHub, ThemeForest, Codecanyon, atau sumber lainnya.
