Cara Memasang Plugin WordPress Dalam Beberapa Menit
Diterbitkan: 2022-09-28Memasang plugin WordPress adalah proses sederhana yang dapat dilakukan dalam beberapa menit. Ada dua cara untuk menginstal plugin: melalui halaman Plugin Admin WordPress atau melalui FTP. Jika Anda ingin menginstal plugin melalui halaman WordPress Admin Plugin, Anda harus login terlebih dahulu ke situs WordPress Anda. Buka halaman Plugin dan klik tombol "Tambah Baru". Pada halaman “Tambah Baru”, cari plugin yang ingin Anda instal. Setelah Anda menemukan plugin, klik tombol "Instal Sekarang". Setelah plugin diinstal, Anda harus mengaktifkannya. Jika Anda ingin menginstal plugin melalui FTP, Anda harus mengunduh file plugin terlebih dahulu. Setelah Anda mengunduh file plugin, Anda harus mengekstraknya. Setelah Anda membuka ritsleting file plugin, Anda harus mengunggahnya ke direktori /wp-content/plugins/ di situs WordPress Anda. Setelah plugin diunggah, Anda harus mengaktifkannya.
Bagaimana Saya Mengaktifkan Plugin Ftp WordPress?
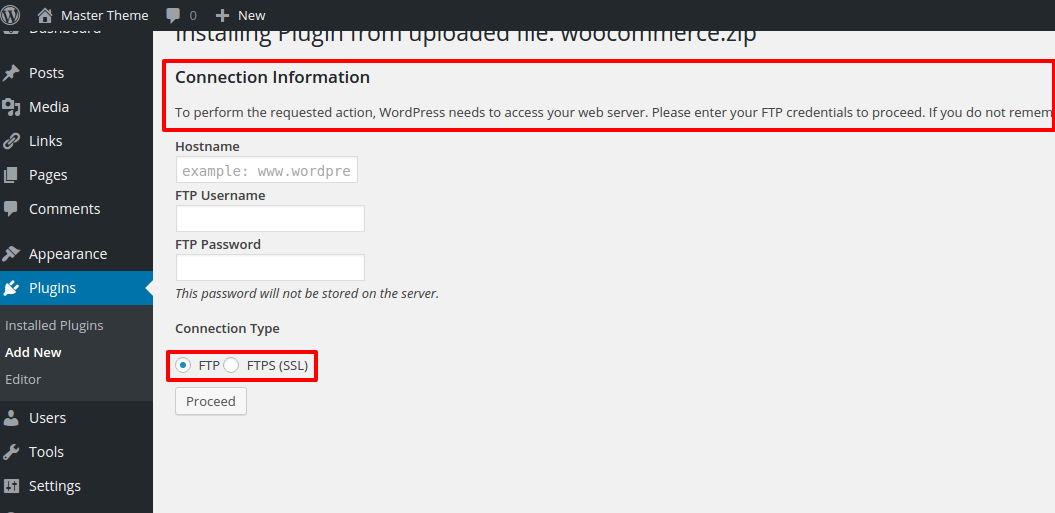 Kredit: warptheme.com
Kredit: warptheme.comAda beberapa langkah yang perlu Anda ikuti untuk mengaktifkan plugin WordPress FTP . Pertama, Anda perlu terhubung ke situs WordPress Anda melalui FTP dan kemudian pergi ke direktori /wp-content/plugins/. Selanjutnya, Anda perlu mengunduh plugin yang ingin Anda instal dan kemudian mengunggahnya ke direktori /wp-content/plugins/. Terakhir, Anda perlu mengaktifkan plugin dari panel admin WordPress.
Bagaimana Saya Memperbarui Plugin WordPress Melalui Ftp?
Untuk memperbarui plugin WordPress Anda melalui FTP, Anda harus terlebih dahulu terhubung ke situs web Anda melalui klien FTP. Setelah terhubung, Anda perlu menavigasi ke direktori /wp-content/plugins/. Di sini, Anda akan dapat melihat semua plugin yang terpasang di situs WordPress Anda. Jika ada pembaruan yang tersedia untuk salah satu plugin, Anda akan melihat pemberitahuan di sebelahnya. Untuk memperbarui plugin, cukup unduh file plugin baru dan ganti file plugin lama di server Anda. Setelah file plugin baru diunggah, Anda dapat mengaktifkannya dengan membuka halaman Plugin di area admin WordPress.
Jika Anda mendapatkan pembaruan plugin WordPress 1-klik yang tidak berfungsi, situs web Anda akan rusak. Jika Anda ingin menyelesaikan masalah, Anda harus memperbarui plugin secara manual. Pada artikel ini, kami akan mengajari Anda cara memperbarui plugin WordPress secara manual menggunakan FTP. Anda harus mengunduh versi terbaru dari plugin yang Anda coba perbarui dari situs web plugin. Setelah Anda menghubungkan situs Anda melalui FTP, buka direktori /wp-content/plugins/ untuk menambahkan plugin dan konten baru. Anda dapat mengganti nama plugin dengan mengklik kanan dan memilih 'Ganti nama' dari menu klik kanan. Buat cadangan folder yang diubah namanya di komputer Anda.
Jika Anda perlu kembali ke versi asli, cukup pilih opsi ini. Jika Anda ingin menghapus plugin lama dari situs web Anda, lakukan setelah Anda menghapusnya. Saat Anda memperbarui plugin melalui FTP, Anda harus mengaktifkannya dan memastikan semuanya berfungsi dengan baik. Untuk memberikan keamanan terbaik untuk WordPress, sangat penting untuk menggunakan versi WordPress terbaru. Jika plugin Anda tidak berfungsi setelah pembaruan, Anda dapat mengembalikannya dan melaporkan masalah tersebut ke pengembang.
Cara Mengunggah Plugin WordPress Melalui Ftp
 Kredit: fellowtuts.com
Kredit: fellowtuts.comUntuk mengunggah plugin WordPress melalui FTP, Anda harus terhubung ke situs WordPress Anda menggunakan klien FTP. Setelah terhubung, Anda perlu menavigasi ke direktori /wp-content/plugins/. Dari sini, Anda dapat mengunggah folder plugin ke direktori /wp-content/plugins/. Setelah diunggah, Anda dapat mengaktifkan plugin dari halaman Plugin di dalam admin WordPress.
Untuk menginstal plugin WordPress secara manual, Anda harus memahami FTP dan menyadari bahwa jika Anda melakukannya dari sumber yang tidak dapat diandalkan, Anda berisiko membahayakan situs Anda. Detail tentang menggunakan Filezilla dapat ditemukan di Codex WordPress, Using Filezilla. Sebelum memulai akun FTP Anda, Anda harus terlebih dahulu mengidentifikasinya di server Anda: Server FTP harus terdaftar di Pengelola Situs sebelum menghubungkannya. Jika Anda belum memiliki akun FTP, Anda dapat melakukannya dengan menggunakan cPanel atau alat administrasi situs web Anda. Setelah Anda mendaftar, Anda hanya perlu mengklik satu tautan untuk terhubung ke server yang sama. Video YouTube Menginstal plugin WordPress melalui FTP Filezilla memiliki beberapa tangkapan layar.
Plugin Instal WordPress Tanpa Ftp
Ada beberapa cara untuk menginstal plugin WordPress tanpa FTP. Yang pertama adalah menggunakan fitur pencarian plugin bawaan di dalam dasbor admin WordPress Anda. Untuk melakukan ini, cukup buka bagian "Plugin" dan klik "Tambah Baru." Dari sana, Anda dapat mencari plugin yang ingin Anda instal dan klik "Instal." Cara lain untuk menginstal plugin WordPress tanpa FTP adalah dengan mengunduh plugin dari repositori plugin WordPress dan mengunggahnya ke server Anda melalui SFTP. Setelah plugin diunggah, Anda dapat mengaktifkannya dari bagian “Plugins” di dasbor admin WordPress Anda. Terakhir, jika Anda memiliki akses ke panel kontrol server Anda, Anda juga dapat menginstal plugin WordPress tanpa FTP dengan menggunakan fitur “Installatron”. Fitur ini memungkinkan Anda untuk menginstal plugin WordPress langsung dari panel kontrol Anda, tanpa harus mengunggahnya terlebih dahulu.
Salah satu tugas terpenting dalam desain WordPress adalah pemasangan plugin. FTP adalah seperangkat aturan yang mengatur bagaimana komputer mentransfer data melalui internet. Cara lain untuk menginstal plugin WordPress tersedia, tetapi Anda harus terlebih dahulu mengunggah plugin melalui ftp. Kita akan melihat tiga (3) metode yang dapat digunakan tanpa ftp dalam artikel ini. Akun hosting Anda akan memungkinkan Anda untuk mengakses pengelola file melalui dasbor cpanel Anda. Semua file, termasuk konten dan database yang diunggah, dapat ditemukan di pengelola file ini. Karena kita ingin menginstal plugin, kita akan fokus pada folder plugins di sini.
Jika Anda mengklik folder plugins di situs web ini, semua plugin yang telah diinstal akan terlihat. Anda harus mengekstrak file zip ke folder plugin Anda dengan menyorotnya dan mengklik tombol Ekstrak di akhir proses. Anda harus menghapus file Zip setelah diekstraksi untuk mengosongkan ruang penyimpanan. Karena ini adalah file yang besar, maka perlu untuk mengompresnya untuk mengosongkan ruang di hosting Anda.
Plugin Akses WordPress Ftp
WordPress FTP Access Plugin adalah Plugin WordPress yang memungkinkan Anda terhubung dengan aman ke situs WordPress Anda melalui FTP. Plugin ini sangat ideal bagi mereka yang ingin memberikan akses ke situs WordPress mereka kepada seseorang yang bukan pengguna WordPress. Plugin Akses FTP WordPress tersedia secara gratis dari Direktori Plugin WordPress.

FTP, atau File Transfer Protocol, adalah singkatan dari File Transfer Protocol. Layanan ini, yang biasanya disediakan oleh penyedia hosting WordPress, biasanya disediakan. Mengakses file WordPress secara langsung melalui program ini sangatlah mudah. Bagaimana saya bisa memberikan akses FTP? Sebagian besar waktu, Anda dapat melakukannya dengan menggunakan akun CPanel hosting situs web Anda atau layanan hosting. Klien FTP diperlukan untuk terhubung ke situs WordPress Anda. Klien FTP FileZilla dapat diunduh dari Windows Store.
Instal di server Anda dan kemudian luncurkan. Cukup masukkan informasi di bidang di atas ke layar QuickConnect. Setelah informasi ini dimasukkan, Anda seharusnya dapat terhubung ke situs WordPress Anda menggunakan FTP. Ini adalah plugin manajemen file terbaik yang tersedia di direktori WordPress secara gratis. Ini memungkinkan Anda untuk menghapus, mengubah, mengatur, dan mengunggah file dari folder root. Terlepas dari kenyataan bahwa itu belum diperbarui dalam tiga tahun, plugin ini masih tersedia di rilis terbaru WordPress. Pengguna FTP tidak diberikan username dan password default untuk WP. Untuk mengakses FTP dari akun hosting web, Anda harus membuat akun FTP terlebih dahulu. Setelah Anda membuat kredensial FTP dan alamat IP atau nama host server Anda, klien FTP seperti FileZilla dapat digunakan untuk terhubung ke WordPress Anda.
Cara Menginstal Plugin WordPress Dari Zip
Menginstal plugin WordPress dari file ZIP adalah proses dua langkah. Pertama, Anda perlu mengunggah plugin ke situs web Anda. Kedua, Anda perlu mengaktifkan plugin. Untuk mengunggah plugin, masuk ke dasbor WordPress Anda dan buka menu Plugin. Di bagian atas halaman, klik tombol Tambah Baru. Pada halaman Tambah Baru, klik tombol Unggah Plugin. Pada halaman Upload Plugin , klik tombol Choose File dan pilih file ZIP plugin dari komputer Anda. Setelah file dipilih, klik tombol Instal Sekarang. Setelah plugin diinstal, Anda harus mengaktifkannya. Untuk melakukan ini, buka menu Plugin dan klik tautan Aktifkan di bawah plugin.
File generator plugin hampir pasti akan berisi banyak file yang terkait dengan proses pengembangan dan pengujian plugin Anda. Anda tidak boleh mengirimkan file-file ini ke WordPress.org atau ke pelanggan atau klien Anda. Kami juga dapat mengotomatiskan menjalankan perintah tersebut dan membuat file ZIP dengan menggunakan mesin plugin CLI. Saat Anda menggunakan langkah-langkah pembuatan dalam sebuah plugin, Docker digunakan. Untuk menjalankan langkah-langkah pembangunan, Anda harus memiliki dua larik langkah-langkah pembangunan. Kuncinya digunakan dalam perintah plugin-machine build dan perintah zip plugin-machine. Jika Anda ingin menambahkan file atau direktori ke array ini, Anda dapat melakukannya untuk mengubah konfigurasi default. Jalankan perintah build produksi untuk menghasilkan file ZIP plugin, yang hanya berisi file yang diperlukan:. Program ini menghasilkan file yang diperlukan menggunakan perintah build yang sama, menyalinnya ke direktori terpisah, dan mem-zipnya.
Perbarui Plugin Melalui Ftp
Memperbarui plugin melalui FTP adalah cara cepat dan mudah untuk memperbarui plugin tanpa harus melalui area admin WordPress. Untuk memperbarui plugin melalui FTP, cukup unduh versi terbaru plugin dari repositori plugin WordPress, unzip file, dan unggah folder plugin ke direktori /wp-content/plugins/ situs WordPress Anda.
Cara Memperbarui Plugin WordPress Secara Manual Menggunakan FTP: Panduan Langkah-demi-Langkah. WordPress memiliki lebih dari 100.000 plugin di repositorinya. Pastikan situs web WordPress Anda diatur untuk dicadangkan sebelum memperbarui plugin secara manual. Jika Anda mencari shared hosting berkualitas tinggi untuk situs WordPress Anda, A2 Hosting adalah pilihan terbaik. Setelah Anda mengganti nama plugin lama, Anda dapat mengunduhnya dan menghapusnya dari folder /WP-content/ plugins/ Anda. Alasan pemindahan ini adalah untuk memastikan bahwa jika terjadi kesalahan, Anda akan dipaksa untuk kembali ke versi asli plugin. FTP sekarang adalah cara terbaik untuk mengunggah versi terbaru dari plugin itu.
Memperbarui Plugin Di Situs Web Anda
Setelah Anda menemukan plugin yang ingin Anda perbarui, pilih dan klik tombol 'Perbarui Sekarang'. Dengan menghapus centang pada kotak 'Aktifkan selama pembaruan', Anda dapat menonaktifkan plugin saat diperbarui.
Plugin kemudian akan diperbarui, dan setelah selesai, Anda akan diminta untuk mengaktifkannya. Jika Anda memiliki pertanyaan atau masalah tentang pembaruan, kami akan sangat menghargai jika Anda dapat menghubungi kami.
Jika Anda memiliki beberapa plugin yang perlu diperbarui di situs web Anda, Anda mungkin ingin meninjau dan memperbaruinya secara massal sesegera mungkin. Kunjungi halaman plugin untuk melakukannya. Arahkan ke halaman plugin yang diinstal dan pilih 'Perbarui Tersedia' dari menu. Anda dapat menemukan semua plugin yang memiliki pembaruan tersedia dengan mengklik tautan ini.
Anda dapat memperbarui plugin dengan memilihnya dan mengklik 'Perbarui Sekarang'. Setelah Anda memilih salah satu yang ingin Anda perbarui, tombol 'Perbarui Sekarang' akan ditampilkan.
Instal Plugin WordPress Secara Manual
Untuk menginstal plugin WordPress secara manual, Anda harus mengunduh file plugin dari sumbernya. Selanjutnya, Anda perlu mengunggah file plugin ke situs WordPress Anda. Terakhir, Anda harus mengaktifkan plugin.
Jika Anda tidak memiliki keterampilan teknis, WordPress menarik bagi Anda karena sangat sederhana. Hal yang sama dapat dikatakan untuk mempelajari cara menginstal plugin WordPress secara manual. Ada banyak plugin WordPress lain yang tidak termasuk dalam direktori instalasi WordPress yang dapat ditemukan dengan mencarinya. Setiap plugin yang Anda buat harus up to date dan fungsional. Automattic, perusahaan pemilik WordPress, mempekerjakan sekitar 1.500 orang, tetapi tidak semuanya bekerja di platform tersebut. Jika Anda tidak melihat pembaruan untuk sebuah plugin, Anda mungkin ingin melihat situs web pengembangnya sendiri. Agar plugin dapat diinstal dengan benar, Anda harus terlebih dahulu mempelajari cara melakukan instalasi manual pada instalasi WordPress.
Bagaimana Saya Menginstal Plugin Localhost WordPress?
Namun, jika Anda memiliki file zip plugin, Anda dapat dengan mudah mengaksesnya dengan membuka folder XAMPP di halaman htdocs. Di folder Plugin, Anda akan menemukan file zip. Jika file dibuka ritsletingnya, plugin akan diinstal untuk situs web lokal.
Cara Mengatur Ulang Kata Sandi Situs Web1 Anda
Jika Anda lupa nama pengguna atau kata sandi Anda, Anda dapat mengatur ulang dengan membuka /localhost/website1/wp-admin dan mengklik 'Lupa Kata Sandi Anda?' tautan.
