Cum să instalezi un plugin WordPress în câteva minute
Publicat: 2022-09-28Instalarea unui plugin WordPress este un proces simplu care poate fi realizat în câteva minute. Există două moduri de a instala un plugin: prin pagina WordPress Admin Plugin sau prin FTP. Dacă doriți să instalați un plugin prin intermediul paginii WordPress Admin Plugin, mai întâi trebuie să vă conectați la site-ul dvs. WordPress. Accesați pagina Plugin-uri și faceți clic pe butonul „Adăugați nou”. Pe pagina „Adăugați nou”, căutați pluginul pe care doriți să îl instalați. După ce găsiți pluginul, faceți clic pe butonul „Instalare acum”. După ce pluginul a fost instalat, va trebui să îl activați. Dacă doriți să instalați un plugin prin FTP, mai întâi va trebui să descărcați fișierul plugin. Odată ce ați descărcat fișierul plugin, va trebui să-l dezarhivați. După ce ați dezarhivat fișierul plugin, va trebui să-l încărcați în directorul /wp-content/plugins/ de pe site-ul dvs. WordPress. Odată ce pluginul a fost încărcat, va trebui să îl activați.
Cum activez pluginurile Ftp WordPress?
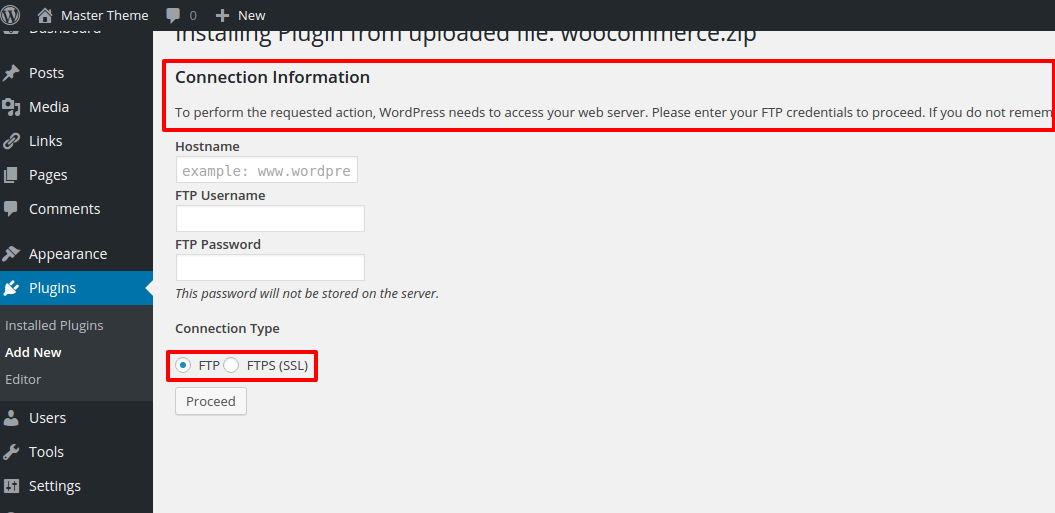 Credit: warptheme.com
Credit: warptheme.comExistă câțiva pași pe care trebuie să îi urmați pentru a activa pluginurile FTP pentru WordPress . Mai întâi, trebuie să vă conectați la site-ul dvs. WordPress prin FTP și apoi să mergeți la directorul /wp-content/plugins/. Apoi, trebuie să descărcați pluginul pe care doriți să îl instalați și apoi să îl încărcați în directorul /wp-content/plugins/. În cele din urmă, trebuie să activați pluginul din panoul de administrare WordPress.
Cum actualizez pluginurile WordPress prin Ftp?
Pentru a vă actualiza pluginurile WordPress prin FTP, va trebui mai întâi să vă conectați la site-ul dvs. web printr-un client FTP. Odată conectat, va trebui să navigați la directorul /wp-content/plugins/. Aici, veți putea vedea toate pluginurile care sunt instalate pe site-ul dvs. WordPress. Dacă există o actualizare disponibilă pentru oricare dintre pluginuri, veți vedea o notificare lângă ea. Pentru a actualiza pluginul, pur și simplu descărcați noul fișier plugin și înlocuiți vechiul fișier plugin pe serverul dvs. Odată ce noul fișier plugin a fost încărcat, îl puteți activa accesând pagina Plugins din zona de administrare WordPress.
Dacă primiți o actualizare a pluginului WordPress cu 1 clic care nu funcționează, site-ul dvs. web va fi defect. Dacă doriți să rezolvați problema, trebuie să actualizați manual pluginul. În acest articol, vă vom învăța cum să actualizați manual pluginurile WordPress folosind FTP. Trebuie să descărcați cea mai recentă versiune a pluginului pe care încercați să o actualizați de pe site-ul web al pluginului. După ce v-ați conectat site-ul prin FTP, accesați directorul /wp-content/plugins/ pentru a adăuga noi pluginuri și conținut. Puteți redenumi un plugin făcând clic dreapta pe el și selectând „Redenumiți” din meniul cu clic dreapta. Faceți o copie de rezervă a folderului redenumit de pe computer.
Dacă trebuie să reveniți la versiunea originală, pur și simplu selectați această opțiune. Dacă doriți să eliminați vechiul plugin de pe site-ul dvs. web, faceți acest lucru după ce l-ați șters. Când actualizați un plugin prin FTP, trebuie să îl activați și să vă asigurați că totul funcționează corect. Pentru a oferi cea mai bună securitate pentru WordPress, este esențial să utilizați cea mai recentă versiune de WordPress. Dacă pluginul dvs. nu funcționează după actualizare, îl puteți anula și raportați problema dezvoltatorului.
Cum să încărcați pluginul WordPress prin Ftp
 Credit: fellowtuts.com
Credit: fellowtuts.comPentru a încărca un plugin WordPress prin FTP, va trebui să vă conectați la site-ul dvs. WordPress folosind un client FTP. Odată conectat, va trebui să navigați la directorul /wp-content/plugins/. De aici, puteți încărca folderul cu pluginuri în directorul /wp-content/plugins/. Odată încărcat, puteți activa pluginul din pagina Plugin-uri din administratorul WordPress.
Pentru a instala manual un plugin WordPress, trebuie să înțelegeți FTP și să fiți conștient de faptul că, dacă faceți acest lucru dintr-o sursă nesigură, riscați să vă puneți în pericol site-ul. Detalii despre utilizarea Filezilla pot fi găsite în Codexul WordPress, Utilizarea Filezilla. Înainte de a începe contul dvs. FTP , trebuie mai întâi să îl identificați pe serverul dvs.: Serverul FTP ar trebui să fie înregistrat în Site Manager înainte de a-l conecta. Dacă nu aveți deja un cont FTP, puteți face acest lucru folosind cPanel sau instrumentul de administrare a site-ului. După ce îl înregistrați, trebuie doar să faceți clic pe un singur link pentru a vă conecta la același server. Videoclipul YouTube Instalarea unui plugin WordPress prin FTP Filezilla are câteva capturi de ecran.
Plugin de instalare WordPress fără Ftp
Există câteva modalități de a instala un plugin WordPress fără FTP. Primul este să utilizați funcția de căutare încorporată a pluginurilor în tabloul de bord de administrare WordPress. Pentru a face acest lucru, pur și simplu accesați secțiunea „Plugin-uri” și faceți clic pe „Adăugați nou”. De acolo, puteți căuta pluginul pe care doriți să îl instalați și faceți clic pe „Instalare”. O altă modalitate de a instala un plugin WordPress fără FTP este să descărcați pluginul din depozitul de pluginuri WordPress și să îl încărcați pe serverul dvs. prin SFTP. Odată ce pluginul este încărcat, îl puteți activa din secțiunea „Plugin-uri” din tabloul de bord WordPress. În cele din urmă, dacă aveți acces la panoul de control al serverului dvs., puteți instala și pluginuri WordPress fără FTP utilizând caracteristica „Installatron”. Această caracteristică vă permite să instalați pluginuri WordPress direct din panoul de control, fără a fi nevoie să le încărcați mai întâi.
Una dintre cele mai importante sarcini în designul WordPress este instalarea de pluginuri. FTP este un set de reguli care guvernează modul în care computerele transferă date pe internet. Sunt disponibile și alte modalități de a instala un plugin WordPress, dar mai întâi trebuie să încărcați pluginul prin ftp. Ne vom uita la trei (3) metode care pot fi utilizate fără ftp în acest articol. Contul dvs. de găzduire vă va permite să accesați managerul de fișiere prin intermediul tabloului de bord cpanel. Toate fișierele, inclusiv conținutul încărcat și baza de date, pot fi găsite în acest manager de fișiere. Deoarece vrem să instalăm pluginul, ne vom concentra aici pe folderul de pluginuri.
Dacă faceți clic pe folderul pluginuri de pe acest site web, toate pluginurile care au fost deja instalate vor fi vizibile. Trebuie să extrageți fișierul zip în folderul dvs. de pluginuri evidențiind-l și făcând clic pe butonul Extragere la sfârșitul procesului. Ar trebui să ștergeți fișierul Zip după ce a fost extras pentru a elibera spațiu de stocare. Deoarece este un fișier mare, este necesar să-l comprimați pentru a elibera spațiu pe hosting.
Plugin de acces Ftp WordPress
WordPress FTP Access Plugin este un plugin WordPress care vă permite să vă conectați în siguranță la site-ul dvs. WordPress prin FTP. Acest plugin este ideal pentru cei care doresc să acorde acces la site-ul lor WordPress unei persoane care nu este utilizator WordPress. Pluginul de acces FTP WordPress este disponibil gratuit din Directorul de pluginuri WordPress.

FTP, sau File Transfer Protocol, este un acronim care înseamnă File Transfer Protocol. Acest serviciu, care este furnizat de obicei de furnizorul de găzduire WordPress, este furnizat de obicei. Accesarea fișierelor WordPress direct prin acest program este simplă. Cum pot acorda acces FTP? De cele mai multe ori, puteți realiza acest lucru utilizând contul CPanel de găzduire al site-ului dvs. web sau serviciile de găzduire. Este necesar un client FTP pentru a vă conecta la site-ul dvs. WordPress. Clientul FTP al FileZilla poate fi descărcat din Magazinul Windows.
Instalează-l pe serverul tău și apoi lansează-l. Pur și simplu introduceți informațiile din câmpurile de mai sus în ecranul QuickConnect. Odată ce aceste informații au fost introduse, ar trebui să vă puteți conecta la site-ul dvs. WordPress folosind FTP. Este cel mai bun plugin de gestionare a fișierelor disponibil gratuit în directorul WordPress. Vă permite să ștergeți, să modificați, să organizați și să încărcați fișiere din folderul rădăcină. În ciuda faptului că nu a fost actualizat de trei ani, acest plugin este încă disponibil pe cea mai recentă versiune a WordPress. Utilizatorii FTP nu primesc un nume de utilizator și o parolă implicite pentru WP. Pentru a accesa FTP dintr-un cont de găzduire web, trebuie mai întâi să creați un cont FTP. Odată ce ați creat acreditările FTP și adresa IP sau numele de gazdă a serverului dvs., un client FTP, cum ar fi FileZilla, poate fi utilizat pentru a vă conecta la WordPress.
Cum se instalează pluginul WordPress din Zip
Instalarea unui plugin WordPress dintr-un fișier ZIP este un proces în doi pași. În primul rând, trebuie să încărcați pluginul pe site-ul dvs. web. În al doilea rând, trebuie să activați pluginul. Pentru a încărca pluginul, conectați-vă la tabloul de bord WordPress și accesați meniul Pluginuri. În partea de sus a paginii, faceți clic pe butonul Adăugați nou. Pe pagina Adăugare nou, faceți clic pe butonul Încărcare plugin. Pe pagina Încărcați pluginul , faceți clic pe butonul Alegeți fișierul și selectați fișierul ZIP al pluginului de pe computer. După ce fișierul a fost selectat, faceți clic pe butonul Instalați acum. Odată ce pluginul a fost instalat, trebuie să îl activați. Pentru a face acest lucru, accesați meniul Pluginuri și faceți clic pe linkul Activare de sub plugin.
Fișierele generatorului de pluginuri vor conține aproape sigur o mulțime de fișiere legate de procesul de dezvoltare și testarea pluginului dvs. Nu ar trebui să expediați aceste fișiere către WordPress.org sau către clienții sau clienții dvs. De asemenea, putem automatiza rularea acelor comenzi și crearea fișierelor ZIP utilizând CLI-ul mașinii de plugin. Când utilizați pașii de construire într-un plugin, se folosește Docker. Pentru a rula pași de construcție, trebuie să aveți două matrice de pași de construcție. Cheia este folosită în comanda plugin-machine build și în comanda plugin-machine zip. Dacă doriți să adăugați fișiere sau directoare la această matrice, puteți face acest lucru pentru a schimba configurația implicită. Rulați comenzile de producție pentru a genera fișierul ZIP al pluginului, care conține doar fișierele necesare:. Acest program generează fișierele necesare folosind aceleași comenzi de compilare, le copiază într-un director separat și le arhivează.
Actualizați pluginul prin Ftp
Actualizarea unui plugin prin FTP este o modalitate rapidă și ușoară de a actualiza un plugin fără a fi nevoie să treceți prin zona de administrare WordPress. Pentru a actualiza un plugin prin FTP, pur și simplu descărcați cea mai recentă versiune a pluginului din depozitul de pluginuri WordPress, dezarhivați fișierul și încărcați folderul pluginului în directorul /wp-content/plugins/ al site-ului dvs. WordPress.
Cum să actualizați manual un plugin WordPress folosind FTP: un ghid pas cu pas. WordPress are peste 100.000 de plugin-uri în depozitele sale. Asigurați-vă că site-ul dvs. WordPress este configurat pentru backup înainte de a actualiza manual un plugin. Dacă sunteți în căutarea unei găzduiri partajate de înaltă calitate pentru site-ul dvs. WordPress, A2 Hosting este cea mai bună alegere. După ce ați redenumit pluginul vechi, îl puteți descărca și șterge din folderul /WP-content/plugins/. Motivul acestei mișcări este să vă asigurați că, dacă ceva nu merge bine, veți fi forțat să reveniți la versiunea originală a pluginului. FTP este acum cea mai bună modalitate de a încărca cea mai recentă versiune a acestui plugin.
Actualizarea pluginurilor pe site-ul dvs. web
După ce ați găsit pluginul pe care doriți să îl actualizați, selectați-l și faceți clic pe butonul „Actualizați acum”. Debifând caseta „Activați în timpul actualizării”, puteți dezactiva un plugin în timp ce acesta este actualizat.
Pluginul va fi apoi actualizat și, odată ce este terminat, vi se va solicita să îl activați. Dacă aveți întrebări sau nelămuriri legate de actualizare, am aprecia dacă ne-ați putea contacta.
Dacă aveți mai multe plugin-uri care trebuie actualizate pe site-ul dvs. web, vă recomandăm să le revizuiți și să le actualizați în bloc cât mai curând posibil. Vizitați pagina de pluginuri pentru a realiza acest lucru. Navigați la pagina de pluginuri instalate și selectați „Actualizare disponibilă” din meniu. Puteți găsi toate pluginurile care au actualizări disponibile făcând clic pe acest link.
Puteți actualiza pluginul selectându-l și făcând clic pe „Actualizați acum”. După ce l-ați ales pe cel pe care doriți să îl actualizați, va fi afișat butonul „Actualizați acum”.
Instalați manual pluginul WordPress
Pentru a instala manual un plugin WordPress, va trebui să descărcați fișierul plugin din sursă. Apoi, va trebui să încărcați fișierul plugin pe site-ul dvs. WordPress. În cele din urmă, va trebui să activați pluginul.
Dacă nu aveți abilități tehnice, WordPress vă atrage pentru că este atât de simplu. Același lucru poate fi spus și pentru a învăța cum să instalezi manual un plugin WordPress. Există numeroase alte plugin-uri WordPress care nu sunt incluse în directorul de instalare WordPress care pot fi găsite căutându-le. Fiecare plugin pe care îl creați trebuie să fie actualizat și funcțional. Automattic, compania care deține WordPress, are aproximativ 1.500 de angajați, dar nu toți lucrează pe platformă. Dacă nu vedeți o actualizare pentru un plugin, poate doriți să vă uitați la propriul site web al dezvoltatorului. Pentru ca un plugin să fie instalat corect, mai întâi trebuie să învățați cum să efectuați o instalare manuală pe instalarea WordPress.
Cum instalez pluginuri WordPress Localhost?
Cu toate acestea, dacă aveți fișierul zip al pluginului, îl puteți accesa cu ușurință accesând folderul XAMPP de pe pagina htdocs. În folderul Plugins, veți găsi un fișier zip. Dacă fișierul este dezarhivat, pluginul va fi instalat pentru site-ul web local.
Cum să vă resetați parola site-ului dvs.1
Dacă vă uitați numele de utilizator sau parola, o puteți reseta accesând /localhost/website1/wp-admin și făcând clic pe „Ați uitat parola?” legătură.
