数分で WordPress プラグインをインストールする方法
公開: 2022-09-28WordPress プラグインのインストールは、数分で完了する簡単なプロセスです。 プラグインをインストールするには、WordPress 管理プラグイン ページ経由または FTP 経由の 2 つの方法があります。 WordPress 管理プラグイン ページからプラグインをインストールする場合は、最初に WordPress サイトにログインする必要があります。 プラグインページに移動し、「新規追加」ボタンをクリックします。 「新規追加」ページで、インストールするプラグインを検索します。 プラグインが見つかったら、[今すぐインストール] ボタンをクリックします。 プラグインをインストールしたら、有効化する必要があります。 FTP 経由でプラグインをインストールする場合は、まずプラグイン ファイルをダウンロードする必要があります。 プラグインファイルをダウンロードしたら、解凍する必要があります。 プラグイン ファイルを解凍したら、WordPress サイトの /wp-content/plugins/ ディレクトリにアップロードする必要があります。 プラグインをアップロードしたら、有効化する必要があります。
WordPress の FTP プラグインを有効にするにはどうすればよいですか?
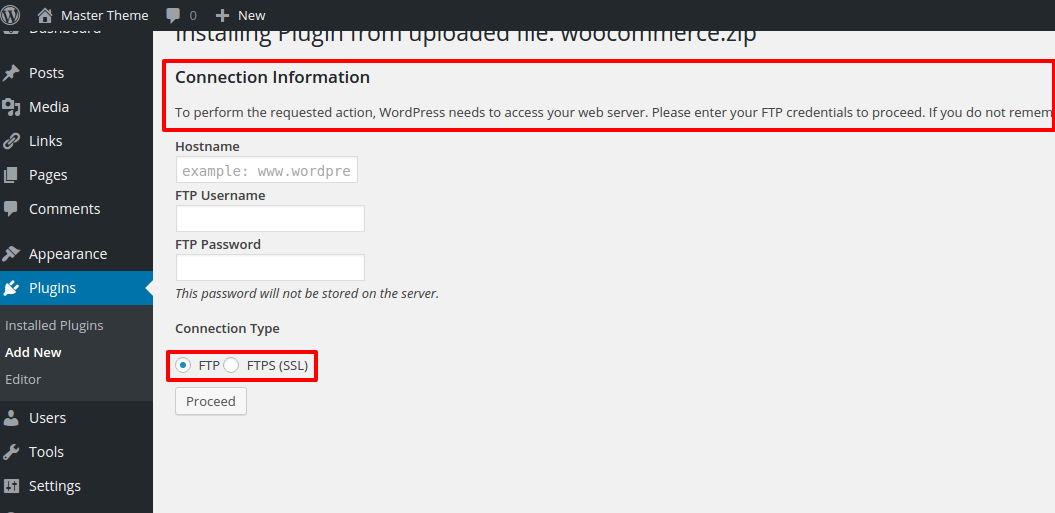 クレジット: warptheme.com
クレジット: warptheme.comWordPress FTP プラグインを有効にするには、いくつかの手順に従う必要があります。 まず、FTP 経由で WordPress サイトに接続し、/wp-content/plugins/ ディレクトリに移動する必要があります。 次に、インストールするプラグインをダウンロードして、/wp-content/plugins/ ディレクトリにアップロードする必要があります。 最後に、WordPress 管理パネルからプラグインを有効にする必要があります。
WordPress プラグインを FTP 経由で更新するにはどうすればよいですか?
FTP 経由で WordPress プラグインを更新するには、まず FTP クライアント経由で Web サイトに接続する必要があります。 接続したら、/wp-content/plugins/ ディレクトリに移動する必要があります。 ここでは、WordPress サイトにインストールされているすべてのプラグインを確認できます。 いずれかのプラグインで利用可能な更新がある場合は、その横に通知が表示されます。 プラグインを更新するには、新しいプラグイン ファイルをダウンロードして、サーバー上の古いプラグイン ファイルを置き換えるだけです。 新しいプラグイン ファイルがアップロードされたら、WordPress 管理エリアのプラグイン ページに移動して有効化できます。
1クリックの WordPress プラグインの更新が機能しない場合、Web サイトは壊れます。 この問題を解決するには、プラグインを手動で更新する必要があります。 この記事では、FTP を使用して WordPress プラグインを手動で更新する方法を説明します。 更新しようとしているプラグインの最新バージョンを、プラグインの Web サイトからダウンロードする必要があります。 FTP 経由でサイトに接続したら、/wp-content/ plugins/ ディレクトリに移動して、新しいプラグインとコンテンツを追加します。 プラグインを右クリックし、右クリック メニューから [名前の変更] を選択すると、プラグインの名前を変更できます。 コンピューター上の名前を変更したフォルダーのバックアップを作成します。
元のバージョンに戻す必要がある場合は、このオプションを選択してください。 ウェブサイトから古いプラグインを削除する場合は、削除後に行ってください。 FTP 経由でプラグインを更新する場合は、プラグインを有効にして、すべてが適切に機能していることを確認する必要があります。 WordPress に最高のセキュリティを提供するには、最新バージョンの WordPress を使用することが重要です。 更新後にプラグインが機能しない場合は、ロールバックして開発者に問題を報告できます。
WordPressプラグインをFTP経由でアップロードする方法
 クレジット:
クレジット:FTP 経由で WordPress プラグインをアップロードするには、FTP クライアントを使用して WordPress サイトに接続する必要があります。 接続したら、/wp-content/plugins/ ディレクトリに移動する必要があります。 ここから、プラグイン フォルダーを /wp-content/plugins/ ディレクトリにアップロードできます。 アップロードしたら、WordPress 管理画面のプラグイン ページからプラグインを有効化できます。
WordPress プラグインを手動でインストールするには、FTP を理解する必要があります。また、信頼できないソースからインストールすると、サイトが危険にさらされるリスクがあることを認識しておく必要があります。 Filezilla の使用に関する詳細は、WordPress Codex の Using Filezilla にあります。 FTP アカウントを開始する前に、まずサーバーでそのアカウントを識別する必要があります。FTP サーバーは、接続する前に Site Manager に登録する必要があります。 FTP アカウントをまだ持っていない場合は、cPanel または Web サイト管理ツールを使用して作成できます。 登録後は、1 つのリンクをクリックするだけで同じサーバーに接続できます。 YouTube ビデオ FTP 経由で WordPress プラグインをインストールする Filezilla には、いくつかのスクリーン ショットがあります。
WordPress プラグインを FTP なしでインストールする
FTP を使用せずに WordPress プラグインをインストールする方法はいくつかあります。 1 つ目は、WordPress 管理ダッシュボード内で組み込みのプラグイン検索機能を使用することです。 これを行うには、「プラグイン」セクションに移動し、「新規追加」をクリックします。 そこから、インストールするプラグインを検索し、[インストール] をクリックします。 FTP を使用せずに WordPress プラグインをインストールするもう 1 つの方法は、 WordPress プラグイン リポジトリからプラグインをダウンロードし、SFTP 経由でサーバーにアップロードすることです。 プラグインがアップロードされたら、WordPress 管理ダッシュボードの「プラグイン」セクションから有効化できます。 最後に、サーバーのコントロール パネルにアクセスできる場合は、「Installatron」機能を使用して、FTP なしで WordPress プラグインをインストールすることもできます。 この機能を使用すると、WordPress プラグインを最初にアップロードすることなく、コントロール パネルから直接インストールできます。
WordPress の設計で最も重要なタスクの 1 つは、プラグインのインストールです。 FTP は、コンピューターがインターネット経由でデータを転送する方法を管理する一連の規則です。 WordPress プラグインをインストールする他の方法も利用できますが、最初にプラグインを ftp 経由でアップロードする必要があります。 この記事では、ftp なしで使用できる 3 つの方法を見ていきます。 ホスティング アカウントを使用すると、cpanel ダッシュボードからファイル マネージャーにアクセスできます。 アップロードされたコンテンツとデータベースを含むすべてのファイルは、このファイル マネージャーで見つけることができます。 プラグインをインストールしたいので、ここでは plugins フォルダーに注目します。
この Web サイトの plugins フォルダーをクリックすると、既にインストールされているすべてのプラグインが表示されます。 zip ファイルを強調表示し、プロセスの最後に [抽出] ボタンをクリックして、zip ファイルをプラグイン フォルダーに抽出する必要があります。 ストレージ領域を解放するために、解凍後に Zip ファイルを削除する必要があります。 これは大きなファイルであるため、ホスティングのスペースを解放するために圧縮する必要があります。
WordPress FTP アクセスプラグイン
WordPress FTP Access Plugin は、WordPress サイトに FTP 経由で安全に接続できるようにする WordPress プラグインです。 このプラグインは、WordPress ユーザーではない人に WordPress サイトへのアクセスを許可したい人に最適です。 WordPress FTP アクセス プラグインは、WordPress プラグイン ディレクトリから無料で入手できます。

FTP、またはファイル転送プロトコルは、ファイル転送プロトコルの頭字語です。 通常、WordPress ホスティング プロバイダーによって提供されるこのサービスは、通常提供されます。 このプログラムから直接 WordPress ファイルにアクセスするのは簡単です。 FTP アクセスを許可するにはどうすればよいですか? ほとんどの場合、Web サイトのホスティング CPanel アカウントまたはホスティング サービスを使用してこれを実現できます。 WordPress サイトに接続するには、FTP クライアントが必要です。 FileZilla の FTP クライアントは、Windows ストアからダウンロードできます。
サーバーにインストールしてから起動します。 上記のフィールドに情報を QuickConnect 画面に入力するだけです。 この情報を入力すると、FTP を使用して WordPress Web サイトに接続できるようになります。 これは、WordPress ディレクトリで無料で利用できる最高のファイル管理プラグインです。 ルート フォルダーからファイルを削除、変更、整理、およびアップロードできます。 3年間更新されていないという事実にもかかわらず、このプラグインはWordPressの最新リリースでまだ利用可能です. FTP ユーザーには、WP のデフォルトのユーザー名とパスワードは与えられません。 Web ホスティング アカウントから FTP にアクセスするには、最初に FTP アカウントを作成する必要があります。 FTP 認証情報とサーバーの IP アドレスまたはホスト名を作成したら、FileZilla などの FTP クライアントを使用して WordPress に接続できます。
Zip から WordPress プラグインをインストールする方法
ZIP ファイルからの WordPress プラグインのインストールは、2 段階のプロセスです。 まず、プラグインをウェブサイトにアップロードする必要があります。 次に、プラグインを有効にする必要があります。 プラグインをアップロードするには、WordPress ダッシュボードにログインし、[プラグイン] メニューに移動します。 ページの上部にある [新規追加] ボタンをクリックします。 [新規追加] ページで、[プラグインのアップロード] ボタンをクリックします。 [プラグインのアップロード] ページで、[ファイルの選択] ボタンをクリックし、コンピューターからプラグインの ZIP ファイルを選択します。 ファイルを選択したら、[今すぐインストール] ボタンをクリックします。 プラグインをインストールしたら、有効化する必要があります。 これを行うには、[プラグイン] メニューに移動し、プラグインの下にある [アクティブ化] リンクをクリックします。
プラグイン ジェネレーターのファイルには、ほぼ確実に、プラグインの開発プロセスとテストに関連する多くのファイルが含まれます。 これらのファイルを WordPress.org や顧客や顧客に送付しないでください。 また、プラグイン マシン CLI を使用して、これらのコマンドの実行と ZIP ファイルの作成を自動化することもできます。 プラグインでビルド ステップを使用する場合、Docker が使用されます。 ビルド ステップを実行するには、ビルド ステップの配列が 2 つ必要です。 このキーは、plugin-machine build コマンドと plugin-machine zip コマンドで使用されます。 このアレイにファイルまたはディレクトリを追加する場合は、デフォルト構成を変更できます。 プロダクション ビルド コマンドを実行して、必要なファイルのみを含むプラグインの ZIP ファイルを生成します。 このプログラムは、同じビルド コマンドを使用して必要なファイルを生成し、それらを別のディレクトリにコピーして圧縮します。
FTP経由でプラグインを更新する
FTP 経由でプラグインを更新すると、WordPress の管理領域を経由せずにプラグインをすばやく簡単に更新できます。 FTP 経由でプラグインを更新するには、WordPress プラグイン リポジトリからプラグインの最新バージョンをダウンロードし、ファイルを解凍して、プラグイン フォルダーを WordPress サイトの /wp-content/plugins/ ディレクトリにアップロードします。
FTP を使用して WordPress プラグインを手動で更新する方法: ステップバイステップ ガイド。 WordPress のリポジトリには 100,000 を超えるプラグインがあります。 プラグインを手動で更新する前に、WordPress ウェブサイトがバックアップするように設定されていることを確認してください。 WordPress サイトで高品質の共有ホスティングを探している場合は、A2 ホスティングが最適です。 古いプラグインの名前を変更したら、それをダウンロードして /WP-content/ plugins/ フォルダーから削除できます。 この移動の理由は、何か問題が発生した場合に、プラグインの元のバージョンに強制的に戻さなければならないようにするためです。 そのプラグインの最新バージョンをアップロードするには、FTP が最適な方法になりました。
ウェブサイトのプラグインを更新する
更新するプラグインが見つかったら、それを選択して [今すぐ更新] ボタンをクリックします。 [更新中に有効にする] ボックスのチェックを外すと、更新中にプラグインを無効にすることができます。
プラグインが更新され、完了すると、プラグインを有効にするように求められます。 アップデートに関するご質問やご不明な点がございましたら、お問い合わせいただければ幸いです。
Web サイトで更新が必要なプラグインが複数ある場合は、できるだけ早くそれらを確認して一括更新することをお勧めします。 これを行うには、プラグインのページにアクセスしてください。 インストール済みのプラグイン ページに移動し、メニューから [利用可能な更新] を選択します。 このリンクをクリックすると、アップデートが利用可能なすべてのプラグインを見つけることができます。
プラグインを選択して [今すぐ更新] をクリックすると、プラグインを更新できます。 更新するものを選択すると、[今すぐ更新] ボタンが表示されます。
WordPress プラグインを手動でインストールする
WordPress プラグインを手動でインストールするには、ソースからプラグイン ファイルをダウンロードする必要があります。 次に、プラグイン ファイルを WordPress サイトにアップロードする必要があります。 最後に、プラグインを有効にする必要があります。
技術的なスキルがなくても、WordPress はとてもシンプルなので魅力的です。 WordPress プラグインを手動でインストールする方法についても同じことが言えます。 WordPress のインストールディレクトリに含まれていない、他にも多数の WordPress プラグインがあり、それらを検索することで見つけることができます。 作成するすべてのプラグインは最新で機能している必要があります。 WordPress を所有する会社である Automattic は、約 1,500 人の従業員を雇用していますが、全員がこのプラットフォームで働いているわけではありません。 プラグインの更新が表示されない場合は、開発者自身の Web サイトを参照してください。 プラグインを適切にインストールするには、最初に WordPress インストールで手動インストールを実行する方法を学ぶ必要があります。
WordPress ローカルホスト プラグインをインストールするにはどうすればよいですか?
ただし、プラグインの zip ファイルがある場合は、htdocs ページの XAMPP フォルダーに移動することで簡単にアクセスできます。 Plugins フォルダに zip ファイルがあります。 ファイルを解凍すると、プラグインがローカル Web サイト用にインストールされます。
Website1 のパスワードをリセットする方法
ユーザー名またはパスワードを忘れた場合は、/localhost/website1/wp-admin に移動し、[パスワードをお忘れですか?] をクリックしてリセットできます。 リンク。
