Cómo Restringir Contenido en Elementor (Tutorial Rápido y Fácil)
Publicado: 2022-03-31Restringir el contenido en su sitio web es una excelente manera de permitir que solo los usuarios autorizados accedan a contenido premium o especial. Evita que los visitantes regulares del sitio y los usuarios no autorizados accedan a su contenido sin pagar (o registrarse) primero.
Sin embargo, con WordPress predeterminado, solo obtiene opciones limitadas de restricción de contenido. Si está utilizando un creador de páginas como Elementor para diseñar las páginas de su sitio, necesitará un complemento de restricción de contenido que sea compatible con él.
En este tutorial, le mostraremos cómo restringir el contenido en su sitio de WordPress con Elementor utilizando dos sólidos complementos de restricción de contenido.
¿Por qué restringir el contenido en WordPress?
Restringir el contenido en WordPress es una forma de permitir que roles de usuario específicos en su sitio accedan al contenido mientras lo ocultan de otros roles de usuario.
Estas son algunas de las razones principales por las que es útil restringir el contenido en WordPress:
- Ofrecer contenido premium solo para roles de usuario específicos. Restringir el contenido por rol de usuario le permite ofrecer contenido premium a roles de usuario específicos en su sitio de WordPress. Por ejemplo, puede publicar publicaciones de blog premium solo para personas con el rol de usuario "Suscriptor". Esta también es una excelente manera de alentar a los usuarios habituales a suscribirse y unirse a su lista de correo electrónico.
- Configuración de diferentes niveles de membresía. Si su sitio de membresía ofrece varios niveles de membresía, puede usar la restricción de contenido para evitar que los usuarios no autorizados accedan al contenido. Puede ofrecer su contenido más valioso a los miembros que se registren en el nivel de membresía más alto. Por otro lado, los usuarios que compren el paquete de membresía económico solo obtendrán acceso a partes específicas de su sitio de membresía.
- Creación de secciones privadas en su sitio de WordPress (áreas exclusivas para el personal). La restricción de contenido también lo ayuda a crear secciones privadas en su sitio. Por ejemplo, puede crear un área "Solo para el personal" donde los miembros del personal pueden ver la información de su cuenta, las tareas que se les han asignado y las notas internas. A continuación, puede restringir la página privada para los visitantes habituales del sitio.
La restricción de contenido es utilizada por todo tipo de sitios web para ofrecer contenido exclusivo, crear páginas web privadas o permitir que los clientes accedan a áreas ocultas en el sitio.
¿Quién necesita restricción de contenido?
Aquí hay algunos tipos de sitios de WordPress que pueden resultar útiles para restringir el contenido:
- Tiendas en línea. Las tiendas en línea pueden restringir el contenido para mostrar u ocultar productos de las páginas de la tienda solo para roles de usuario específicos. De esta manera, puede ofrecer roles de usuario específicos en su sitio, ofertas de precios exclusivos o acceso a productos premium. Por ejemplo, puede ofrecer precios con descuento para productos específicos y solo permitir que los clientes mayoristas agreguen esos productos a sus carritos de compras.
- Sitios web de membresía. Restringir el contenido por niveles de membresía o suscripción es una excelente manera de aumentar los registros. Esto se debe a que hace que el contenido de su membresía sea accesible para todo tipo de usuarios. Incluso podría considerar ofrecer el plan de membresía de nivel de entrada de forma gratuita para maximizar los registros.
- Galerías de fotos/videos en línea. Si su sitio de WordPress tiene muchas fotos o contenido basado en videos, puede restringir algunas partes y solo permitir que roles de usuario específicos en su sitio accedan a ellos. Esto puede ayudarte a “proteger” el contenido premium que publicas en tu sitio web y hacer que el proceso de creación de contenido sea mucho más rentable para tu negocio.
- Sitios web de universidades/escuelas. Los sitios web de escuelas y universidades pueden restringir el contenido que es específico para los estudiantes inscritos. De esta manera, solo los estudiantes registrados pueden acceder a materiales de aprendizaje exclusivos.
Cómo restringir contenido rápida y fácilmente en Elementor
Si está utilizando el generador de páginas Elementor en WordPress, necesitará complementos de restricción de contenido que se integren perfectamente con él.
Recomendamos usar Profile Builder Pro y/o los complementos de Suscripciones de miembros pagados para restringir fácilmente el contenido en su sitio de WordPress con Elementor. Dependiendo de sus necesidades, es posible que solo necesite uno de estos dos complementos, pero déjeme explicarle por qué.
Profile Builder Pro le permite crear formularios de inicio de sesión y registro de usuario atractivos y personalizados, mostrar a los usuarios registrados en una "lista de usuarios" y restringir el contenido por rol de usuario . El complemento es la solución perfecta para cualquiera que busque un potente generador de formularios que le permita restringir el contenido directamente desde el personalizador de páginas de Elementor.
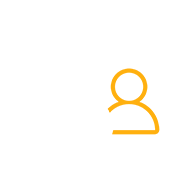
Creador de perfiles Pro
El mejor complemento de restricción de contenido para su sitio de WordPress.
Obtener el complementoO descarga la versión GRATIS
Por otro lado, puede usar el complemento Suscripciones de miembros pagados para configurar su sitio web de membresía y restringir el contenido según el plan de suscripción . Como resultado, puede crear rápidamente un sitio web de membresía de aspecto profesional sin dejar de usar Elementor para el diseño.
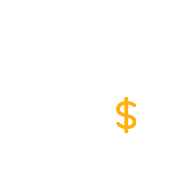
Suscripciones de miembros pagadas Pro
El mejor complemento de WordPress para restringir contenido en Elementor por plan de suscripción.
Obtener el complementoO descarga la versión GRATIS
Aquí, le mostraremos cómo restringir el contenido en Elementor de forma rápida y sencilla mediante el Generador de perfiles y las Suscripciones de miembros de pago.
Para este tutorial, necesitará un sitio de WordPress con el complemento Elementor instalado y activado. A continuación, necesitará Profile Builder Pro y/o suscripciones de miembros pagadas para configurar diferentes opciones de restricción de contenido. Nuevamente, depende de usted y de sus necesidades si termina usando solo uno de los complementos o ambos.
Paso #1: Instale y active los complementos en su sitio de WordPress
Obtenga el Creador de perfiles
Comience por obtener el complemento Profile Builder. Si desea probarlo, puede salirse con la suya con la versión gratuita de Profile Builder que está disponible para descargar en WordPress.org.

Luego, cuando esté listo para llevar las cosas más lejos, puede actualizar a la versión pro.

Después de obtener el complemento, recibirá un correo electrónico con el enlace de descarga y la clave de licencia para su complemento. Alternativamente, también puede encontrarlos en su propia página de cuenta.

Descargue el archivo .zip para el complemento y vaya a Complementos → Agregar nuevo y haga clic en el botón Cargar complemento .
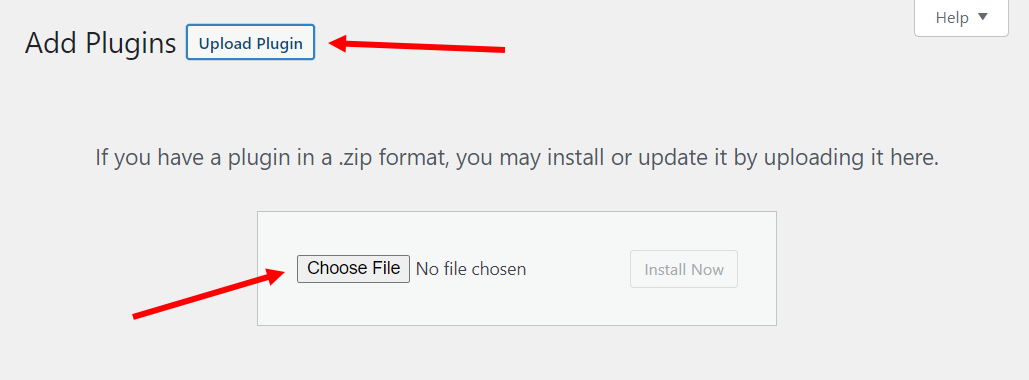
Haga clic en el botón Instalar ahora . Una vez hecho esto, presione Activar complemento para continuar.
Si está utilizando Profile Builder Pro, vaya a Profile Builder → Registrar versión e ingrese la clave de serie o de licencia que se le proporcionó en el momento de la compra.
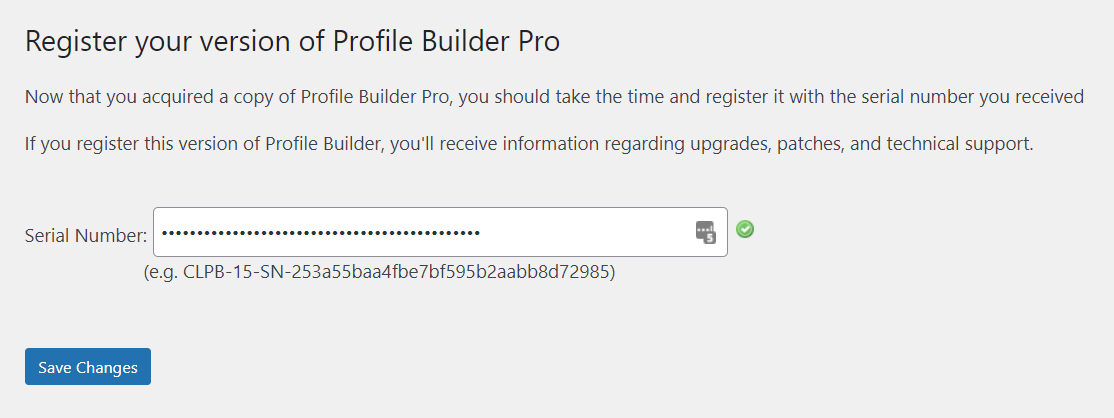
Una vez hecho esto, haga clic en el botón Guardar cambios para continuar.
Obtenga suscripciones de miembros pagadas
Si solo está buscando probarlo, puede obtener la versión gratuita de Suscripciones de miembros pagas que está disponible para descargar en WordPress.org. La función básica de restricción de contenido también está incluida en la versión gratuita.
Luego, puede actualizar a la versión pro cuando esté listo para funcionalidades adicionales.

Después de obtener los archivos del complemento, vaya a Complementos → Agregar nuevo y cárguelos en el cuadro meta. Active el complemento una vez que haya terminado de instalarse.
Vaya a Suscripciones de miembros pagados → Versión de registro e ingrese la clave de serie que se le proporcionó si compró el complemento. Asegúrese de hacer clic en el botón Guardar cambios para continuar.
Paso n.º 2: restrinja el contenido por función de usuario
Si simplemente desea restringir el contenido en Elementor por función de usuario, solo necesita obtener el complemento Profile Builder. Le permite evitar que usuarios no autorizados accedan a contenido restringido en Elementor.
Esto es lo que debe hacer para configurar esto:
Navegue a la página o publicación en la que desea restringir el contenido y haga clic en el botón Editar con Elementor para abrir el editor de páginas de Elementor.

Ahora, pase el mouse sobre la parte de la página que desea ocultar y haga clic en el botón Editar sección .

Haga clic en la pestaña Avanzado y expanda el menú desplegable Restricción de contenido de Profile Builder para restringir la sección de la página por rol de usuario.
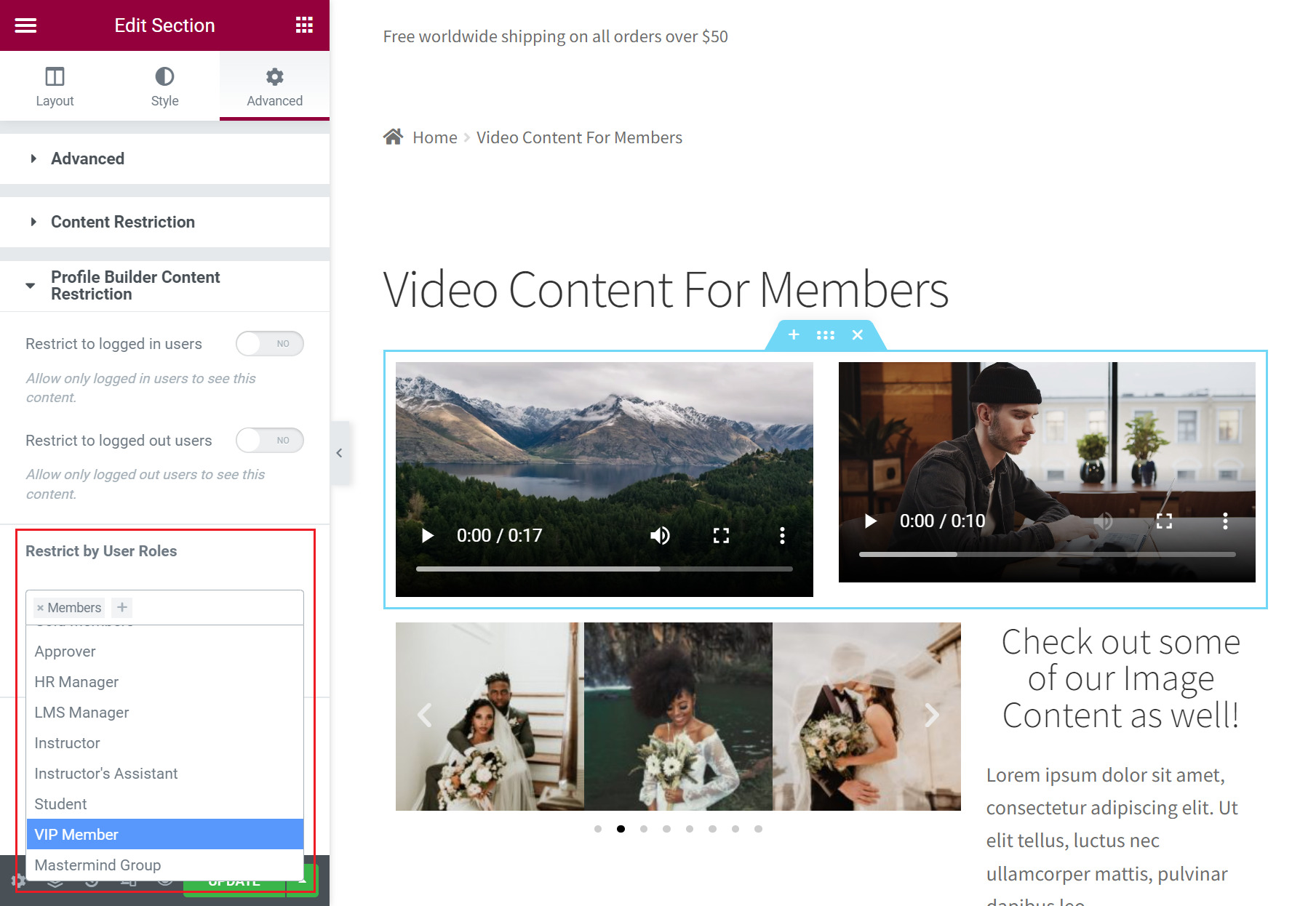
Usando el campo Restringir por roles de usuario , seleccione los roles de usuario a los que desea permitir el acceso y luego haga clic en el botón Actualizar . Esto hará que ese contenido específico solo sea accesible para los roles de usuario que ha seleccionado.
Alternativamente, como puede ver en la imagen de arriba, Profile Builder también le permite restringir fácilmente su contenido de Elementor de todos los usuarios que cerraron sesión o todos los usuarios que iniciaron sesión, independientemente de sus roles de usuario. Para esto, todo lo que tiene que hacer es cambiar el conmutador Restringir a usuarios registrados o Restringir a usuarios desconectados a Sí .
Paso n.º 3: restrinja el contenido por plan de suscripción
Si está ejecutando un sitio de membresía, es posible que desee restringir el contenido en Elementor según un plan de suscripción. Esto es posible con nuestro complemento Suscripciones de miembros pagados.
Si usa suscripciones de miembros pagadas para crear planes de suscripción en WordPress, verá una opción para restringir el contenido en Elementor por plan de suscripción.
Así es cómo:
Desde la misma pantalla, también puede restringir el contenido por plan de suscripción fácilmente en su sitio de WordPress. En la pestaña Avanzado de la pantalla Editar sección , haga clic en el menú desplegable Restricción de contenido para ver más opciones de restricción de contenido.

Mediante el campo Restringir por planes de suscripción , ingrese los planes de suscripción permitidos que tendrán acceso al contenido. Todos los usuarios que no estén suscritos a los niveles seleccionados no podrán ver esa sección específica de su sitio.
Una vez más, si simplemente desea restringir su contenido de Elementor de todos los usuarios que hayan iniciado sesión, independientemente de su plan de suscripción, simplemente puede cambiar la opción Restringir a usuarios registrados a Sí .
Una vez que haya terminado, asegúrese de hacer clic en el botón Actualizar para que los cambios surtan efecto en el front-end de su sitio de WordPress.
Consulte nuestro tutorial completo sobre cómo crear un sitio de membresía de Elementor con suscripciones de miembros pagadas para obtener instrucciones paso a paso.
¡Restringe el contenido en Elementor hoy!
Si está buscando restringir el contenido en Elementor, es mejor usar complementos todo en uno como Profile Builder y las suscripciones de miembros pagados.
Ambos complementos ofrecen una manera fácil y rápida de restringir el contenido en Elementor por función de usuario, estado de inicio de sesión o plan de suscripción. La mejor parte es que puede restringir el acceso al contenido directamente desde el generador de páginas de Elementor. De esta manera, puede publicar contenido premium en sus páginas de WordPress y establecer opciones de restricción de contenido desde la misma página.
¿Listo para comenzar a restringir contenido rápida y fácilmente en Elementor?
Obtenga el Creador de perfiles
Obtenga suscripciones de miembros pagadas
O descargue las versiones gratuitas directamente desde el repositorio de WordPress.
¿Todavía tienes preguntas sobre cómo restringir el contenido en Elementor? ¡Háganos saber en los comentarios a continuación!
