Cómo editar tu tema de WordPress
Publicado: 2022-09-24Si desea cambiar la apariencia de su sitio de WordPress, debe editar su tema. Editar su tema es la mejor manera de realizar cambios permanentes en la apariencia de su sitio. Puede usar un tema secundario si no desea editar su tema principal. Cuando esté listo para realizar cambios en su tema, lo primero que debe hacer es iniciar sesión en su sitio de WordPress. Una vez que haya iniciado sesión, verá la barra de administración de WordPress en la parte superior de la página. Haga clic en el enlace "Apariencia" en la barra de administración. En la página Apariencia, verá algunas secciones diferentes. La primera sección es "Temas". Aquí es donde puede activar o desactivar temas y obtener una vista previa de cómo se verán en su sitio. Si desea realizar cambios en un tema existente, haga clic en el enlace "Editor" en la sección "Apariencia". Esto lo llevará al Editor de temas. El Editor de temas es donde puede realizar cambios en el código PHP de su tema. Cuando haya terminado de hacer los cambios, haga clic en el botón "Actualizar archivo" para guardar los cambios.
¿Dónde está el botón de apariencia en WordPress?
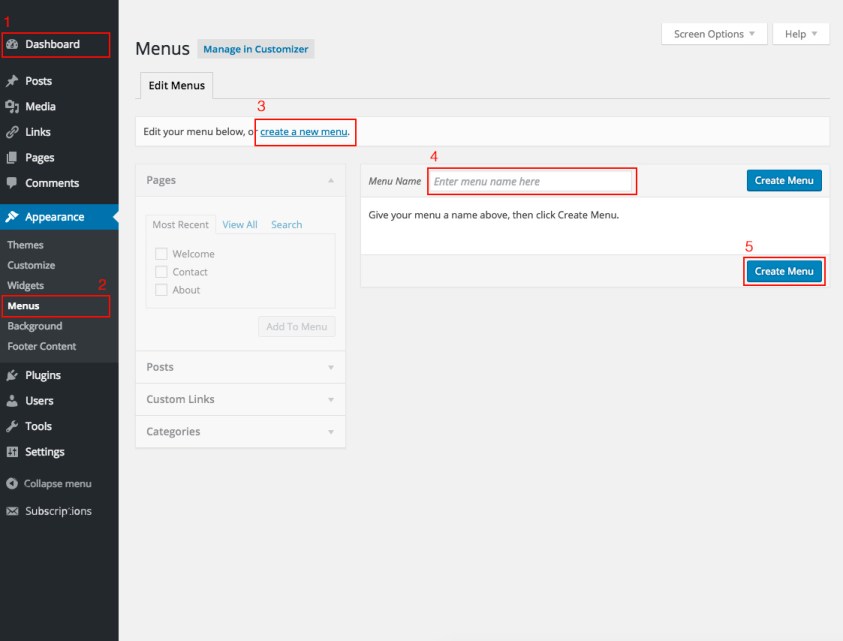 Crédito: WordPress
Crédito: WordPressEl botón de apariencia se encuentra en la barra lateral izquierda del panel de administración de WordPress . Se utiliza para acceder al editor de temas de WordPress y personalizar la apariencia de su sitio de WordPress.
El panel proporciona acceso a la pantalla del menú de apariencia. A medida que se desplaza por la lista de Temas , verá que hay 15 temas por página; puede seleccionar el número de página para volver a la página siguiente o anterior de Temas. Si no ve la pestaña Apariencia en el lado izquierdo de su tablero de WordPress después de iniciar sesión, es casi seguro que no es la plataforma de WordPress. Si no aparece el menú principal, puede crear un nuevo menú personalizado seleccionando la opción. Debe iniciar sesión como administrador del sitio si desea que el menú de wordpress aparezca en la parte superior de la página. Cuando vincula a otro sitio con vínculos personalizados, incluye una URL personalizada. El feed de una categoría contiene un resumen de las publicaciones de blog de esa categoría.
Cómo arreglar la pestaña de apariencia faltante en WordPress
Si no ha notado la pestaña Apariencia en el lado izquierdo de su tablero de WordPress después de iniciar sesión, es posible que su plataforma de WordPress no esté instalada en su servidor.
¿Cómo obtengo la pestaña Apariencia en WordPress?
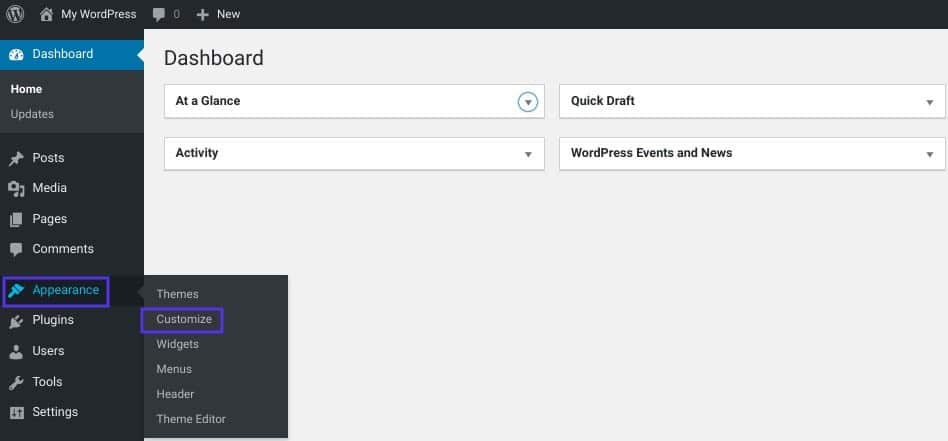 Crédito: Kinsta
Crédito: KinstaLa pestaña Apariencia se encuentra debajo del menú de administración de WP en el menú de la izquierda de su sitio web. El Tablero (WP-Admin) de su sitio web se cargará tan pronto como lo haga. El tablero de su sitio web de WordPress.com se muestra automáticamente cuando inicia sesión en él, mientras que la página de inicio de sesión se muestra en el sitio web predeterminado de WordPress.com.
El propósito de los temas es permitirle cambiar la apariencia y el estilo de su sitio web. En cada tema, cambian los colores, el texto, los colores de los botones y otros elementos. El encabezado de su sitio web muestra un logotipo que les permite a los visitantes saber quién es usted. Al hacer clic en Editar, puede cambiar la apariencia de su logotipo en el campo Administrar el logotipo de su consola. El administrador de medios se puede usar para cargar su imagen y luego la imagen se puede arrastrar a los encabezados. El campo CSS de PDF de guía personalizada se puede utilizar para ajustar la apariencia de sus archivos PDF. Puede cambiar cualquier cantidad de elementos en su sitio web de Dozuki haciendo clic en este campo.
Si desea agregar CSS personalizado a guías en PDF, consulte nuestra página de CSS personalizado para guías en PDF. Para decirlo de otra manera, agregue HTML personalizado usando los campos HTML de pie de página personalizado y HTML de encabezado personalizado. Puede encontrar más información en nuestra página de estilo de encabezado y pie de página .
¿Por qué no hay una pestaña de apariencia en WordPress?
No hay una pestaña de apariencia en WordPress porque WordPress es un sistema de administración de contenido, no un creador de sitios web. WordPress está diseñado para usarse como un sistema de back-end para impulsar sitios web, no para construirlos desde cero. Si desea crear un sitio web de WordPress , deberá usar un tema de WordPress o un complemento para hacerlo.

Si ve una pestaña en el módulo de navegación izquierdo en su tablero que indica que hay un problema con las cookies o el almacenamiento en caché, o que no ha iniciado sesión como usuario, podría tratarse de un problema de cookies o almacenamiento en caché. El acceso FTP a sitios de WordPress alojados gratuitos no está disponible. Los blogs COM, similares a aquellos a los que está vinculado su nombre de usuario, están disponibles. La URL de su blog, que comienza con http, es necesaria para que podamos ayudarlo.
Cómo cambiar la apariencia de su sitio de WordPress
Si ha estado usando WordPress durante mucho tiempo y desea personalizar la apariencia de su sitio web, deberá instalar la plataforma WordPress en su servidor. Una vez que haya terminado, verá la pestaña Apariencia en el lado izquierdo de su tablero de WordPress. La apariencia de su sitio puede modificarse seleccionando entre una variedad de temas y complementos en este punto.
Si desea que su sitio web sea más accesible para los administradores, puede habilitar la barra de administración de WordPress. Esta barra no aparecerá hasta que inicie sesión en su sitio. Al hacer clic en el enlace Editar mi perfil, puede desactivar la función. Verá una casilla de verificación junto a Mostrar barra de herramientas si está viendo un sitio desde esta pantalla.
¿Qué es la apariencia en WordPress?
La apariencia en WordPress se refiere a la apariencia de su sitio web. Incluye los colores, las fuentes y el diseño de su sitio. Puede cambiar su apariencia en WordPress eligiendo un nuevo tema o editando su tema existente.
Los menús son una parte importante de la sección Apariencia de wordpress. El programa se utiliza para crear navegación de páginas y/o publicaciones en un sitio web. Hay posiciones para cada tema del menú. La mejor manera de cambiar el orden de las páginas es simplemente arrastrarlas desde su ubicación a la ubicación deseada. Su objetivo es simplificar el uso del sitio web para los usuarios y crear una estructura simple y fácil de usar. Hay una variedad de tipos de widgets disponibles, como barra de búsqueda, calendario, categorías, páginas, comentarios recientes, etc. Se pueden agregar, eliminar o reorganizar utilizando los widgets de apariencia en las pantallas de administración de WordPress. Para agregar un widget, selecciónelo de la sección de widgets y luego haga clic en el botón Eliminar para eliminar el widget.
Cómo acceder al menú de apariencia en WordPress
WordPress es una plataforma de blogs popular y es utilizada tanto por grandes como por pequeñas empresas. Con este programa gratuito y fácil de usar, puede crear fácilmente un sitio web que no requiere ningún conocimiento de diseño o programación web. Una de las muchas características que hace que WordPress sea tan poderoso es su apariencia. El editor de menús de WordPress se utiliza para administrar la apariencia del sitio. Al hacer clic en la opción Menús en la barra de menú de la izquierda, puede acceder a este menú. El menú Apariencia ofrece una variedad de opciones para cambiar la apariencia y el comportamiento de su sitio. Si no ve la pestaña Apariencia en el lado izquierdo de su panel de control de WordPress después de iniciar sesión, probablemente se deba a que no ha instalado la plataforma de WordPress en su servidor. Para instalar WordPress, primero debe crear una cuenta y comprar una licencia. Una vez que haya instalado WordPress, podrá acceder al menú Apariencia yendo al lado izquierdo del Panel de WordPress y seleccionando la opción Menús.
WordPress Añadir menú de apariencia para editores
Para cambiar su función de editor, vaya a "Usuarios", luego a "Editor de funciones de usuario" y luego a la función "Editor". La capacidad "edit_theme_options" se puede habilitar haciendo clic en "Actualizar". Aquellos que tengan privilegios de "Editor" podrán acceder al menú completo de "Apariencia", ya que todos los elementos del submenú están protegidos por la misma opción "edit_theme_options".
