Cómo agregar una publicación en la página en WordPress
Publicado: 2022-09-21Suponiendo que le gustaría un artículo sobre cómo agregar publicaciones a páginas en WordPress: agregar una publicación a una página en WordPress es un proceso bastante simple. Puede agregar una publicación existente o crear una nueva. Para agregar una publicación existente, simplemente edite la página y haga clic en el botón "Agregar publicación". Esto abrirá una lista de todas tus publicaciones existentes. Seleccione la publicación que desea agregar y haga clic en el botón " Agregar publicación seleccionada ". Para crear una nueva publicación, haga clic en el botón "Nueva publicación". Esto abrirá el editor de WordPress. Ingrese su contenido y haga clic en el botón "Publicar".
El objetivo de esta guía es mostrarle cómo agregar publicaciones a una página de WordPress. Todas las publicaciones se mostrarán en su página de inicio, además de la página de su blog. Las publicaciones de varios autores, temas y categorías también se pueden mostrar en diferentes páginas. Puede publicar sus publicaciones en cualquier página utilizando el editor y el bloque de Gutenberg. Este método, además de filtrar las publicaciones según la categoría y el autor, le permite especificar categorías. Si no desea usar Gutenberg, deberá usar un complemento. Según nuestra experiencia, WP Show Posts es la mejor herramienta para esta tarea.
Aprenderá cómo crear una página de publicaciones de blog usando Elementor en esta sección. Con la herramienta, puede cambiar el diseño de la página de su blog sin usar complementos de terceros. También puede usar las opciones predeterminadas de los temas, que puede arrastrar y soltar en sus páginas, como alternativa. Esta sección es ideal si está buscando una forma de incrustar sus archivos en una página. En esta demostración, usaremos un complemento gratuito llamado Compact Archives para mostrar fácilmente los archivos en las páginas de su blog. La integración de archivos es uno de varios scripts PHP que se pueden usar para integrar sus archivos de temas con sus archivos. Para agregar una publicación a su barra lateral de WordPress, puede usar el widget o el personalizador.
En Widgets, puede ver todos los widgets disponibles en el lado izquierdo, así como las ubicaciones de los widgets en el lado derecho. El área de widgets de la barra lateral de la interfaz incluye un widget de barra lateral llamado Publicaciones recientes. El widget se puede usar en publicaciones individuales, páginas y publicaciones personalizadas . Los tipos de publicaciones se pueden agregar a una página usando el editor de widgets o el personalizador de WordPress. La desventaja de usar el editor es que requiere que revises la interfaz cada vez que la personalizas. La personalización de las páginas de inicio y del blog es uno de los métodos más populares. Una publicación reciente también se puede incrustar utilizando el bloque del editor de Gutenberg o los complementos.
¿Cómo se muestra una publicación en una página en WordPress?
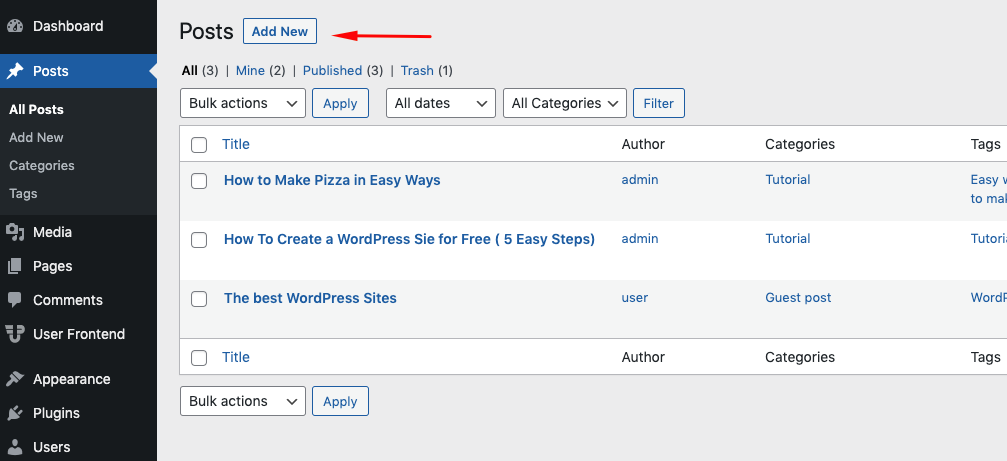 Crédito: wedevs.com
Crédito: wedevs.comEn este artículo, le mostraremos cómo mostrar sus publicaciones en la página de inicio si WordPress aún no lo está haciendo por usted. Configuraciones Luego, en la sección Pantallas de tu página de inicio, elige la opción Tus últimas publicaciones. Volverá a su página de inicio después de hacer clic en Guardar cambios.
¿Puedo vincular una publicación a una página en WordPress?
Sí, puede vincular una publicación a una página en WordPress. Para hacer esto, simplemente edite la publicación y agregue un enlace a la página en el cuerpo de la publicación.
En el futuro, planeo usar las páginas en la parte superior de mi blog para categorizar mis publicaciones, lo que permitirá a los lectores ver qué publicaciones he escrito sobre decoración. No hay forma de evitar que las publicaciones aparezcan en la página principal del blog. Cuando ingrese una publicación en la página principal del blog, la verá en orden cronológico inverso, con la más reciente en la parte superior. En un blog, solo se puede usar una página dinámica para actualizar automáticamente las publicaciones. Sin embargo, es posible publicar en varias páginas. Es posible organizar las publicaciones asignándoles categorías. Para incluir categorías dinámicas en un menú personalizado, primero debe crearlo.
Cómo insertar una publicación en WordPress
Suponiendo que desea un párrafo sobre cómo crear una publicación en WordPress: para crear una publicación en WordPress, simplemente inicie sesión en su sitio de WordPress y haga clic en la pestaña "Publicaciones" en la barra lateral izquierda. Desde allí, puede hacer clic en el botón "Agregar nuevo" para comenzar a crear su publicación. Al crear una publicación, podrá ingresar un título y el cuerpo de su publicación en el editor de WordPress. El editor de WordPress es similar a un procesador de textos, por lo que debería sentirse como en casa si alguna vez ha usado Microsoft Word u otro programa similar. Una vez que haya terminado de crear su publicación, puede hacer clic en el botón "Publicar" para publicarla en su sitio web.
El Templace es un post-pegador que le permite insertar una publicación en otra publicación. En este tutorial, aprenderá a usar campos personalizados, etiquetas dinámicas y el widget de cuadrícula de listas. Si aún no lo ha hecho, comente de inmediato para informarnos con qué necesita ayuda. El widget JetEngine Listing Grid le permite mostrar dinámicamente tipos de publicaciones personalizadas y taxonomías de metacampos y términos según el tipo de publicación que elija. Un formulario de listado, que se puede personalizar para satisfacer sus necesidades específicas, le permite publicar cualquier tipo de contenido, como Productos, Servicios, Proyectos y mucho más. Crear una plantilla, como crear una cuadrícula para tus publicaciones, es tan importante como crear una para tu tipo de publicación personalizada. Se puede agregar una publicación elementor dentro de otra publicación combinando su diseño con una publicación elementor.
Usando el widget Listing Grid, puede crear una lista que sea visible para otros usuarios. Usando el widget Listing Grid, el tercer paso es crear una plantilla para publicaciones secundarias y publicaciones principales. Dependiendo de la cantidad de artículos en su colección, puede cambiar la cantidad de publicaciones que tiene en su perfil. Una vez que haya agregado los elementos a la pestaña Consulta de publicaciones, haga clic en el botón Agregar elemento y luego haga clic en la pestaña Publicaciones en el menú desplegable. El widget de contenido de la publicación le permite mostrar una sección de ancho completo en la publicación principal. Si agrega el widget "Cuadrícula de lista" dos veces con una sola publicación secundaria, también podrá agregar un separador, video, anuncio gráfico u otro elemento en el mismo widget a la publicación secundaria diferente. Hay un problema: no es necesario que mantenga una colección de publicaciones secundarias que abarque varias publicaciones una tras otra.

Cómo crear una sola página de publicación en WordPress
En WordPress, una página de una sola publicación es una página que muestra una sola publicación de su blog. Para crear una sola página de publicación, deberá crear una nueva plantilla de página y luego agregar el código para mostrar la publicación.
Página de publicación única WordPress admite dos tipos de página de publicación única. Por el momento, no existe un archivo de plantilla estándar que permita la representación de una sola publicación de blog . En el archivo single-post.php, hay un tipo de publicación que contiene la palabra publicación. Al crear una plantilla para un tipo de publicación personalizada, como un libro, usamos single-book.php. El problema es que los clientes instalan complementos que generan tipos de publicaciones personalizadas a intervalos regulares. Ponemos la imagen destacada y el contenido de la publicación del blog dentro del bucle. No puede acceder a una imagen destacada en un archivo CSS si no tiene acceso a la URL de la imagen destacada.
Como resultado, es completamente aceptable generar estilos en línea a veces. A continuación, creamos un diseño de dos columnas utilizando Bootstrap Framework. El ID del autor se utiliza como parámetro para esta función. La función get_avatar() acepta dos parámetros: 1) ID del autor de la publicación y 2) Nombre del autor. El tamaño del Avatar. Usando la función get_the_author_meta, podemos determinar la identificación del autor de la publicación. Se puede utilizar un solo parámetro para obtener información específica sobre el autor de la publicación. ¿De dónde se deriva una imagen? En la próxima lección, repasaré ese tema.
Cómo crear una página de publicación única en WordPress
El tema de WordPress le permite crear una sola página de publicación, que incluye una sola publicación de blog. La publicación más reciente de un blog se muestra con frecuencia aquí. Se puede usar una página de publicación para crear tipos de publicaciones personalizadas, como productos de comercio electrónico, libros o eventos. Se puede crear una sola página de publicación creando primero una nueva publicación en WordPress. Luego se puede agregar un bloque de grupo al área de contenido. Este bloque se puede usar para agregar bloques al grupo que creará el diseño de la publicación . Puede crear un diseño de publicación agregando columnas, medios y bloques de texto. También se pueden agregar bloques como imágenes de encabezado e imágenes de portada, lo que le permite crear el diseño de la publicación. Una vez que haya decidido cómo presentar su publicación, puede guardarla como borrador o como página.
Cómo poner publicaciones en diferentes páginas en WordPress
Se puede crear un menú utilizando el generador de menú personalizado. Agregue páginas de categorías dinámicas al menú personalizado arrastrándolas. Se puede crear un menú personalizado, que puede incluir varias páginas de categorías dinámicas que muestran las publicaciones organizadas en orden cronológico inverso por categoría.
Una publicación de blog se muestra en la página principal de su sitio web tan pronto como se publica. Puede ser preferible que la publicación aparezca en una página diferente. Esto sucede cuando desea mantener una gran cantidad de categorías para sus publicaciones. Este tutorial lo guía a través del proceso para lograr esto paso a paso. Esta técnica puede permitir la creación de múltiples publicaciones que pertenecen a la misma categoría. Puede adaptar su blog a temas específicos para mantener la información que ofrece al mínimo, de modo que solo estén interesados aquellos que tengan interés. Después de eso, se puede crear un elemento de menú que permite a los usuarios ver todas las publicaciones en una categoría específica.
¿Puedo publicar en varias páginas en WordPress?
También existe la opción de crear una página principal estática para su blog y luego una página separada para cada publicación. Puede hacerlo si primero crea dos páginas y luego las designa apropiadamente. De forma predeterminada, la página de inicio de un sitio web es la página principal, que incluye todas las publicaciones, así como la URL de la página de inicio.
¿Cómo publico una publicación en una página específica en WordPress?
No se pueden publicar páginas. Las páginas de un blog son estáticas y no pertenecen a la estructura del blog. El marco de WordPress organiza las publicaciones en categorías, que se pueden agregar a la navegación seleccionando categorías específicas.
WordPress Agregar publicaciones a la página por categoría
Al crear una página de WordPress, puede elegir mostrar publicaciones de una categoría específica seleccionándola en el menú desplegable en "Categorías". Al hacerlo, se mostrarán todas las publicaciones asignadas a esa categoría en la página. También puede optar por mostrar un número específico de publicaciones de la categoría seleccionada ingresando un número en el campo "Publicaciones por página".
Últimas publicaciones: la forma más sencilla de ver las publicaciones de una categoría específica
Puede ver publicaciones de categorías específicas agregando un bloque a su barra lateral llamado "Últimas publicaciones". Alternativamente, vaya a Páginas * y vincule una página a una categoría. Al ingresar a una categoría, ingrese un nombre y una palabra de argot. Después de eso, puede cambiar el nombre de su categoría a "Categoría principal". La opción 'Agregar nueva categoría' está disponible después de que haya ingresado todos estos detalles.
