WordPress プラグインの使用方法
公開: 2022-09-28WordPress プラグインを既にインストールしていると仮定して、その使用方法をいくつか示します。 1. プラグインを有効にします。 プラグインを WordPress サイトにアップロードしたら、有効化する必要があります。 プラグイン ページに移動し、[有効化] ボタンをクリックします。 2. ドキュメントを読みます。 プラグインを有効にしたら、ドキュメントをよく読んでください。 これは、プラグインがどのように機能し、そのすべての機能を使用する方法を理解するのに役立ちます. 3. 設定を構成します。 プラグインによっては、設定が必要な場合があります。 たとえば、ソーシャル メディア ボタンをサイトに追加するプラグインには、表示するボタンと表示する場所に関する設定がある可能性があります。 4. プラグインを使用します。 すべての設定が完了したら、サイトでプラグインの使用を開始できます。 これはプラグインによって異なりますが、ほとんどのプラグインは WordPress 管理ダッシュボードに新しいメニュー項目を追加します。
WP プラグインを使用して、WordPress Web サイト用のアプリを作成できます。 連絡先フォーム、スライドショー、ショッピング カートなどの新しい機能を WordPress に追加できます。 サイトには、WordPress 用の無料および有料のプラグインが何千もあります。 WordPress プラグインのインストール方法については、以下のビデオをご覧ください。 このデモンストレーションでは、管理領域のアップロード オプションを使用して WordPress プラグインをインストールします。 最初のステップは、プラグイン (zip ファイル) をダウンロードすることです。 次に、WordPress の管理エリアに移動し、プラグインのリンクを選択する必要があります。
新しいページを含めることが重要です。 その後、「有効化」ボタンをクリックしてプラグインの使用を開始します。 WordPress ホスティング プロバイダーにファイル制限がある場合、管理領域からプラグインをインストールできない場合があります。 この状況に対処している場合は、FTP を使用してプラグインを手動でインストールする必要があります。 FTP マネージャーの方法は、慣れていない人には適していません。 WordPress Web サイトに必要なWordPress プラグインは多数あるため、リストをまとめました。 一方、WordPress では、プラグインをインストールしてまったく使用しないようにすることができます。
プラグインを使用するには、まずプラグインを「有効化」する必要があります。 アクティブなプラグインをお探しの場合は、WordPress 管理エリアの「プラグイン」ページにアクセスしてください。 プラグインを使用しない場合は、Web サイトから削除することをお勧めします。 プラグインを削除したい場合は、サイトからプラグインを削除する必要があります。 リンクをクリックすると、ウェブサイトからリンクを削除できます。 WordPress プラグインをアンインストールする方法の詳細については、手順を参照してください。
WordPressでプラグインを使用する方法
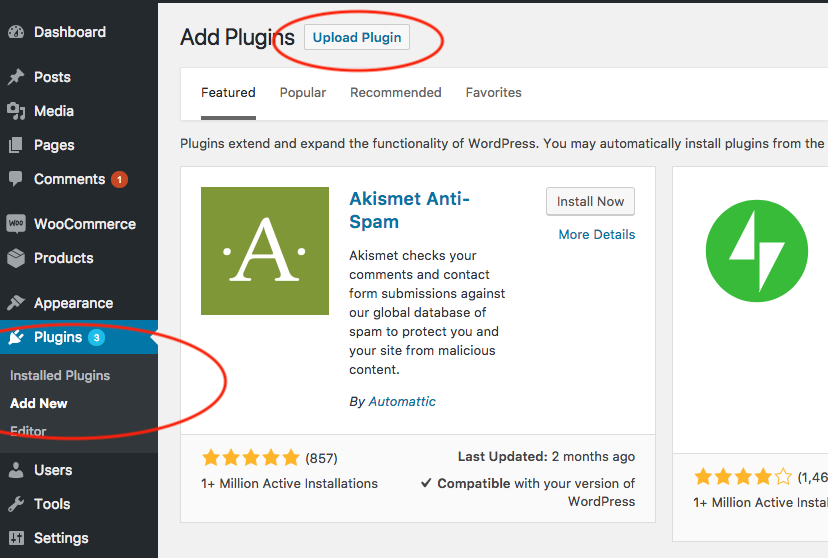 クレジット: www.wonderplugin.com
クレジット: www.wonderplugin.comプラグインをインストールして有効にすると、プラグインを使用したい投稿またはページに移動し、プラグインのボタンまたはアイコンをクリックするだけで、WordPress でプラグインを使用できます。 これにより、プラグインに必要な設定を入力できるポップアップ ウィンドウが表示されます。 プラグインを希望どおりに構成したら、[挿入] をクリックするだけで、プラグインが投稿またはページに追加されます。
(PHP スクリプト) WordPress ソフトウェアと WordPress プラグインの統合を可能にし、プラットフォームのコア機能を追加 (または強化) できるようにします。 WordPress プラグインをプラグイン ページから直接ダウンロードしてインストールする方法と、ファイル転送プロトコル (FTP) 経由で Web サーバー上のフォルダーにインストールする方法は 2 つあります。 WordPress プラグインは、FTP を使用せずに WordPress ディレクトリからインストールできます。 アップロードする前に、自分のコンピューター上のファイルが .zip 形式であることを確認してください。 プラグイン ページが表示されたら、プラグインをインストールした後、[有効化] ボタンをクリックします。 プラグインを使用するには、プラグインを有効にする必要があります。 WordPress プラグインを使用すると、インターネット上でブログにアクセスしやすくなります。 多くの場合、構成プロセスは複雑ですが、プラグインがアクティブ化されたらすぐに完了する必要があります。 信頼できるソースからプラグインをインストールし、新しいバージョンが利用可能になったらすぐに更新します。
Zip から WordPress プラグインをインストールする方法
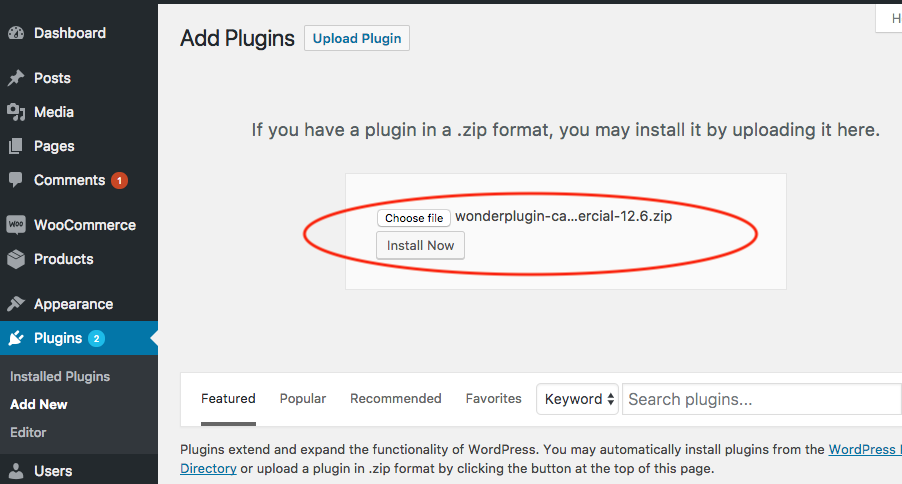 クレジット: www.wonderplugin.com
クレジット: www.wonderplugin.comZIP ファイルからの WordPress プラグインのアップロードは、2 段階のプロセスです。 まず、ZIP ファイルを WordPress サイトにアップロードする必要があります。 次に、プラグインを有効にする必要があります。 ZIP ファイルをアップロードするには、WordPress 管理エリアのプラグイン ページに移動します。 次に、ページの上部にある [新規追加] ボタンをクリックします。 [新しいプラグインの追加] ページで、[プラグインのアップロード] ボタンをクリックします。 次に、アップロードするファイルを選択するよう求められます。 以前にダウンロードした ZIP ファイルを選択し、[今すぐインストール] ボタンをクリックします。 プラグインをインストールしたら、有効化する必要があります。 これを行うには、インストール ページの [プラグインの有効化] リンクをクリックします。 または、プラグイン ページに移動して、そこからプラグインを有効にすることもできます。
プラグイン内のファイルの多くは開発とテストに関連するため、多数のファイルが存在します。 それらのファイルを WordPress.org、クライアント、または顧客に出荷したくありません。 一方、Plugin Machine CLI を使用すると、これらのコマンドの実行と ZIP ファイルの作成を自動化できます。 WordPress プラグインで使用されるビルド手順は、Docker でホストされています。 buildSteps キーを入力すると、2 行のビルド ステップが生成されます。 plugin-machine build コマンドと plugin-machine zip コマンドは両方とも、p を使用して実行されます。 この配列を使用して、ファイルまたはディレクトリを追加することにより、既定の構成を変更できます。 プロダクション ビルド コマンドを実行して、必要なすべてのファイルを含む ZIP ファイルを作成します。 同じビルド コマンドが実行され、必要なファイルが別のディレクトリにコピーされ、そのディレクトリが zip 形式で圧縮されます。

プラグイン Minecraft のインストール方法
Minecraft にプラグインをインストールするには、まずプラグイン ファイルをダウンロードする必要があります。 プラグイン ファイルをダウンロードしたら、Minecraft ディレクトリ内の「plugins」フォルダーに配置する必要があります。 プラグインを「plugins」フォルダーに配置したら、プラグインを有効にするために Minecraft サーバーを再起動する必要があります。
プラグインはサーバーに機能を追加し、通常のサーバーを新しいコマンド、ミニゲーム、機能などで拡張します。 このガイドでは、Minecraft のバージョンに応じて、FTP またはコントロール パネルを介して Minecraft サーバーにMinecraft プラグインをインストールする方法を学習します。 すべての Spigot プラグインと Paper プラグイン、および CraftBukkit プラグインは、jar ファイルです。 プラグインは、次のように FTP を使用して手動でインストールできます。 FileZilla は、サーバーの FTP ファイル アクセスに接続するために使用できる無料のツールです。 jar ファイルをドラッグ アンド ドロップすると、plugins フォルダーにアクセスできます。 また、すべての構成ファイルとプラグイン ファイルも含まれます。 Minecraft プラグインをインストールするにはどうすればよいですか? ご質問やサポートが必要な場合は、ライブ チャット チームにお問い合わせください。
新しいプラグインを追加 WordPress 行方不明
WordPress サイトに「新規追加」プラグイン ボタンが表示されていない場合でも、心配する必要はありません。おそらく、単に隠されているだけです。 元に戻すには、WordPress ダッシュボードに移動し、上部にある [画面オプション] ボタンをクリックします。 これにより、オプションのリストが表示されます。そのうちの1つは「画面に表示」です。 「新規追加」にチェックを入れて「適用」をクリックします。 「新規追加」ボタンが画面に表示されます。
いずれにせよ、使用する前に、最初に Add New Plugin オプションを WordPress WP-config.php ファイルに復元する必要があります。 このオプションが利用できなかった理由はいくつか考えられます。 有料のサブスクライバーであれば、アカウントに新しいプラグインを追加できます。 WordPress プラグインをインストールするには、数分しかかかりません。 55,000 を超えるプラグインから選択できるので、あなたにぴったりのプラグインがきっと見つかります。 利用可能な WordPress互換プラグインはありません。 一部のプラグインは、独自のコンテンツをホストする WordPress Web サイトでのみ使用できます。
WordPress プラグインを使用する
WordPress プラグインを愛用する理由はたくさんありますが、ここではほんの一部を紹介します。自分でコーディングすることなく、サイトに機能を簡単に追加できます。通常はかなり手頃な価格です (または無料です!)また、開発者のコミュニティによってサポートされているため、よくできており、定期的に更新されていることを確信できます.
プラグインは、ウェブサイトの所有者が WordPress サイトに特定の機能を追加するために使用する個別のソフトウェアです。 プラグインの機能によっては、サイトの機能や外観にマイナーまたはメジャーな変更を加えることができる場合があります。 WordPress は、世界中の開発者コミュニティと協力して、何千ものプラグインを無料で提供しています。 プラグインには、Web サイトを検索可能で安全にするように設計されているものもあれば、特定のニーズを満たすように設計されているものもあります。 WordPress プラグインを使用すると、メディアのキャッシュと最適化を有効にし、WordPress サイトを高速化できます。 Web サイトを検索可能に最適化し、ソーシャル メディア チャネルとメーリング リストを管理するのは、彼らの責任です。 プラグイン ディレクトリには、WordPress 用の高品質なプラグインが無料で多数用意されています。
必要最小限の無料バージョンとフル機能のプレミアム バージョンの両方で利用できるオプションもあります。 ほとんどの場合、プラグインの無料版をインストールして、プレミアム プラグインが適切かどうかを確認できます。通常は、テスト ランを実行して、ニーズを満たしているかどうかを確認できます。 サードパーティの開発者によるプラグインは、WordPress のバージョンと互換性がある必要はありません。 WordPress では、独自のコードを使用してサイトにプラグインをアップロードおよびインストールできます。 それらを構成またはカスタマイズするために追加の手順を実行する必要はありません。 すぐにアクティブ化されるプラグインもあれば、ユーザー入力が必要なプラグインもあれば、適切に機能するためにユーザー入力が必要なプラグインもあります。 現在の WordPress や他のプラグインと互換性を持たせるには、プラグインを更新する必要があります。 多数のプラグインをインストールする必要はありません。 ただし、高品質のものに固執する必要があります。 プラグインが目的を果たさなくなった場合、または適切な目的を果たさなくなった場合、プラグインを非アクティブ化または削除できます。
はい。ただし、そのためには事業計画が必要です。
wordpress.org のプラグイン リポジトリからプラグインをインストールできますか?
ただし、これを達成するには事業計画が必要です。
