Elementor検索フォームが機能しない問題を修正する方法(5つの簡単な方法)
公開: 2022-05-24Elementor検索フォームが機能しない問題を修正する方法を知りたいですか? この問題が発生する原因はいくつかあります。
Elementor 検索フォームを修正することは非常に重要です。なぜなら、サイトで探しているものが見つからない訪問者は不満を抱くからです。
この記事では、Elementor 検索フォームが機能しない理由とその対処方法を調べる方法を紹介します。
これは包括的な記事であるため、より速くナビゲートするために使用できる目次を次に示します。
- WordPress検索を強化する方法
- テーマの互換性の問題を修正する方法
- プラグインの競合を修正する方法
- ホスティングの制限に対処する方法
- Elementor と WordPress を更新する方法
さぁ、始めよう!
Elementor 検索フォームが機能しない 5 つの一般的な例
Elementor 検索フォームで問題が発生する可能性がある最も一般的な 5 つの理由を見てみましょう。
1. デフォルトの WordPress 検索が弱い
WordPress は優れた強力なブログ プラットフォームですが、その検索エンジンには多くの要望が残されています。
そのため、検索を実行して何も見つからなかった後、それは機能しないとさえ思うかもしれません。
これは、WordPress が原因で発生します。
- 関連性ではなく、公開日で検索結果を並べ替えます。 そのため、最近の投稿は常に関連性の高い投稿よりも検索結果の上位に表示されます。
- 検索を実行するときに多くの貴重なデータを無視します。 たとえば、投稿のカスタム フィールド、カテゴリ、タグなどは考慮されません。
- 部分一致は検索しません。 検索クエリのスペルが間違っていると、検索結果が得られず、検索が壊れていると思われる場合があります。
- 「もしかして?」が表示されない提案。 また、探しているものを見つけるのに役立つ提案も表示されません。
この記事の後半では、コーディングせずにこれらの問題をすばやく修正する方法を紹介します。 または、先にスキップして、WordPress 検索を強化する方法に関するソリューションに進むこともできます.
2. テーマの互換性の問題
検索で問題が発生するもう 1 つの理由は、WordPress テーマが Elementor と互換性がないことです。
あなたの場合、すべての Elementor ウィジェットが期待どおりに動作するという保証はありません。
検索フォームも Elementor ウィジェットであるため、問題が発生する可能性があります。
この記事の後半で、テーマが Elementor と互換性があるかどうかを確認する方法を紹介します。 または、先にスキップして、テーマの互換性の問題を修正する方法を確認することもできます.
3.プラグインの競合
何千もの WordPress プラグインがあり、Elementor はそれらのそれぞれと互換性がありません。
そのため、互換性のないプラグインと一緒に Elementor を使用すると、機能に問題が発生する可能性があります。
ほとんどの場合、人気のないプラグインや放棄されたプラグインに適用されますが、例外もあります。
この記事の後半で、Elementor と互換性のないプラグインを使用しているかどうかを確認する方法を紹介します。
または、先にスキップして、プラグインの競合を今すぐ修正する方法を確認することもできます.
4. ホスティングの制限
また、まれに、ホスティングの制限が原因で検索に問題が発生する可能性があります。
Elementor には、プラグインが正しく機能するためのシステム要件がいくつかあるために発生します。
たとえば、最新バージョンの PHP、MySQL、および大量の WP メモリ制限が必要です。
したがって、ホスティングがこれらの要件を満たしていない場合、Elementor を使用して問題が発生する可能性が高くなります。
この問題を解決する方法については、この記事の後半で説明します。 または、先にスキップして、今すぐホスティングの制限に対処する方法を確認することもできます.
5. 古い Elementor または WordPress のバージョン
古いバージョンの Elementor または WordPress を使用している場合、Elementor 検索フォームで問題が発生することもあります。
適切な動作と互換性を確保するために、プラグインと WordPress を最新の状態に保つことが重要です。
その方法については、この記事の後半で説明します。 または、ソリューションにスキップして、Elementor と WordPress のバージョンを今すぐ更新する方法を確認することもできます.
Elementor検索フォームが機能しない問題を修正する方法
Elementor の検索フォームで問題が発生する原因を理解したら、次はそれらに対処する方法を順番に見ていきましょう。
1. WordPress 検索を強化する方法
デフォルトの WordPress 検索エンジンの弱点を修正し、検索を強化する最も簡単な方法は、SearchWP を使用することです。
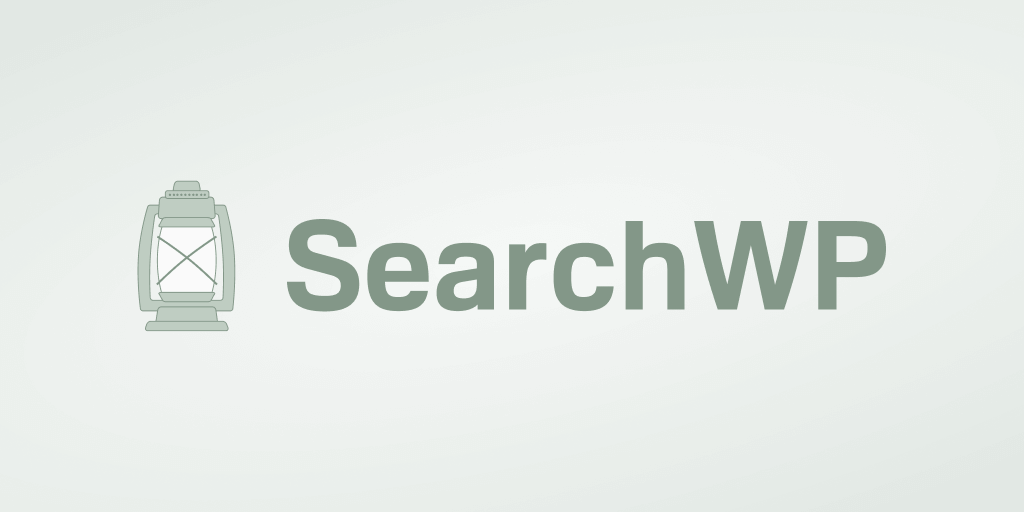
これは、市場で最も強力で使いやすい WordPress 検索プラグインです。
SearchWP を使用すると、WordPress のインデックスにカスタム フィールド、タグ、カテゴリ、およびその他の多くの投稿属性を作成できます。
そのため、訪問者が適切なコンテンツをより速く見つけ、ユーザー エクスペリエンスを向上させることができます。
さらに、SearchWP にはシームレスな Elementor 統合が付属しているため、インストール後すぐに使用を開始できます。
しかし、これらの機能だけが、30,000 を超える Web サイト所有者が既に SearchWP を選択した理由ではありません. このプラグインを使用して、次のこともできます。
- 訪問者の検索を追跡します。 SearchWP を使用して、訪問者がサイトで何を検索しているかを確認し、どの検索結果が最も人気があるかを調べることができます。
- 検索結果をライブ モードで表示します。 このプラグインを使用すると、検索結果をライブ モードで表示して、訪問者が適切なコンテンツをより速く見つけられるようになります。
- カスタム検索フォームを作成します。 SearchWP を使用すると、コーディングを必要とせずに、数回クリックするだけで、個別の設定セットを備えたカスタム検索フォームを作成できます。
- 検索結果から特定のページを除外します。 SearchWP を使用すると、冗長なページを除外することで、サイトの検索結果をクリーンアップできます。
SearchWP が第 1 位の WordPress 検索プラグインである理由がわかったので、それを使用してサイトの検索を促進する方法を見てみましょう.
ステップ 1: SearchWP を入手してプラグインをインストールする
開始するには、ここにアクセスして SearchWP のコピーを入手してください。
完了したら、SearchWP アカウントにサインインし、[ダウンロード] タブに移動します。
![[ダウンロード] タブに移動します - SearchWP go to the Downloads tab](/uploads/article/13134/WH8j2VMCkWSLnzQ1.png)
そこに到達したら、[ SearchWPをダウンロード] をクリックして、プラグインの ZIP ファイルをコンピューターにダウンロードします。
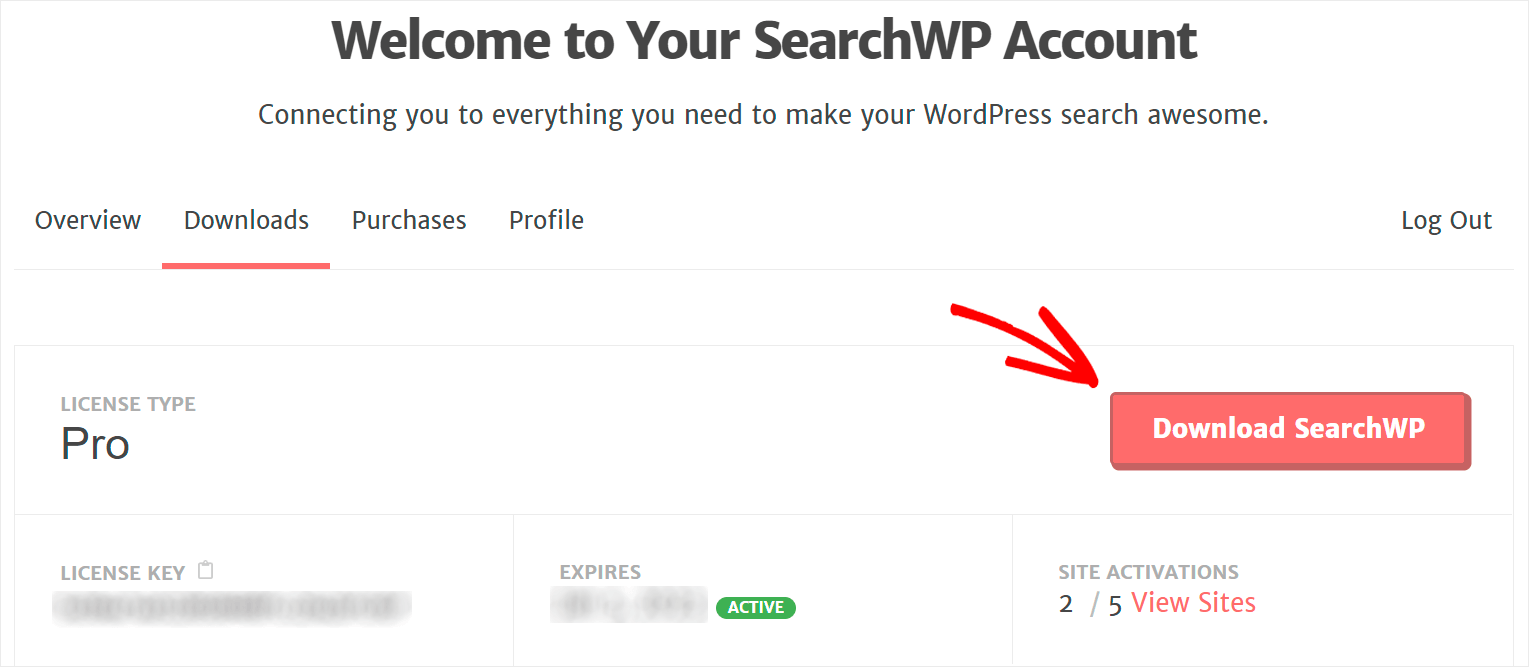
ダウンロードが完了したら、同じタブで SearchWP ライセンス キーをコピーします。
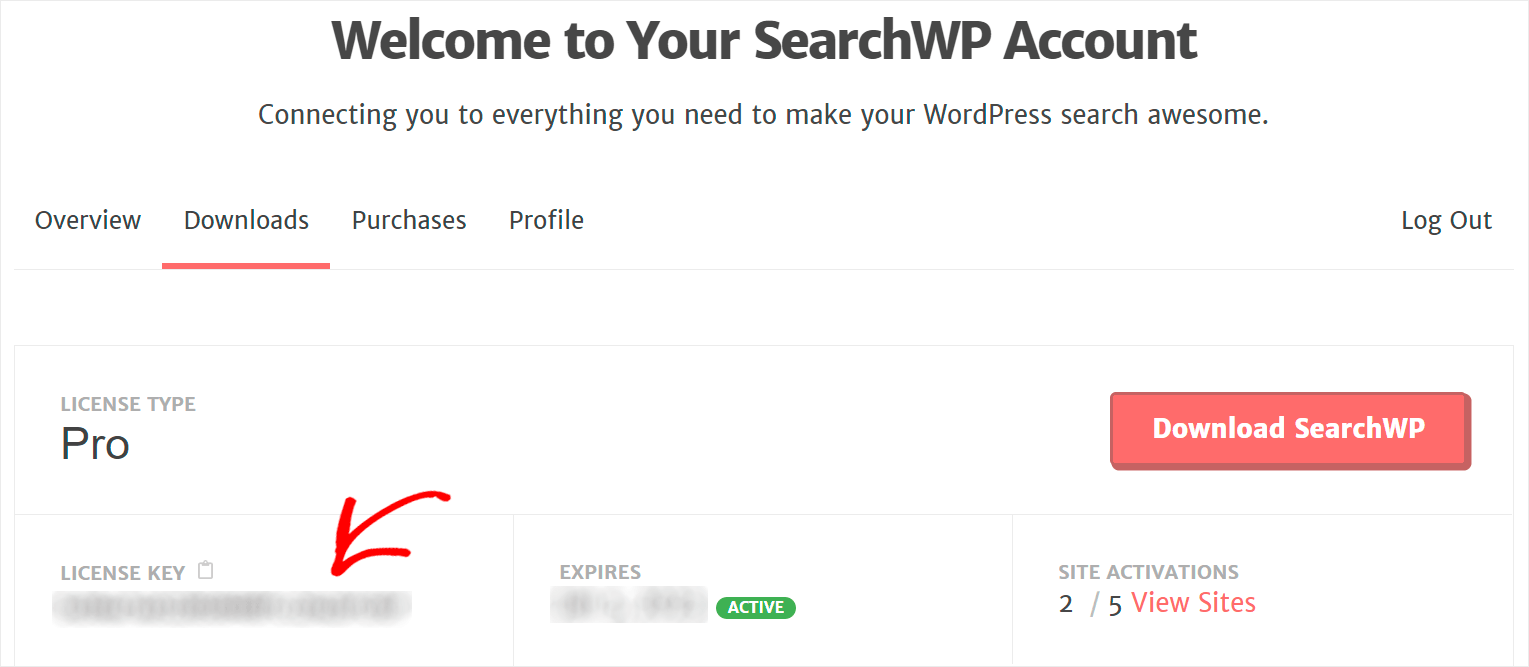
次のステップは、SearchWP ZIP ファイルをサイトにアップロードし、プラグインをインストールすることです。
それについて助けが必要ですか? WordPress プラグインのインストール方法については、ステップバイステップのチュートリアルをご覧ください。
インストールが完了したら、SearchWP のコピーをアクティブ化する必要があります。
これを行うには、WordPress ダッシュボードの上部パネルにあるSearchWPボタンの上にカーソルを置き、[ライセンスを有効にする] をクリックします。
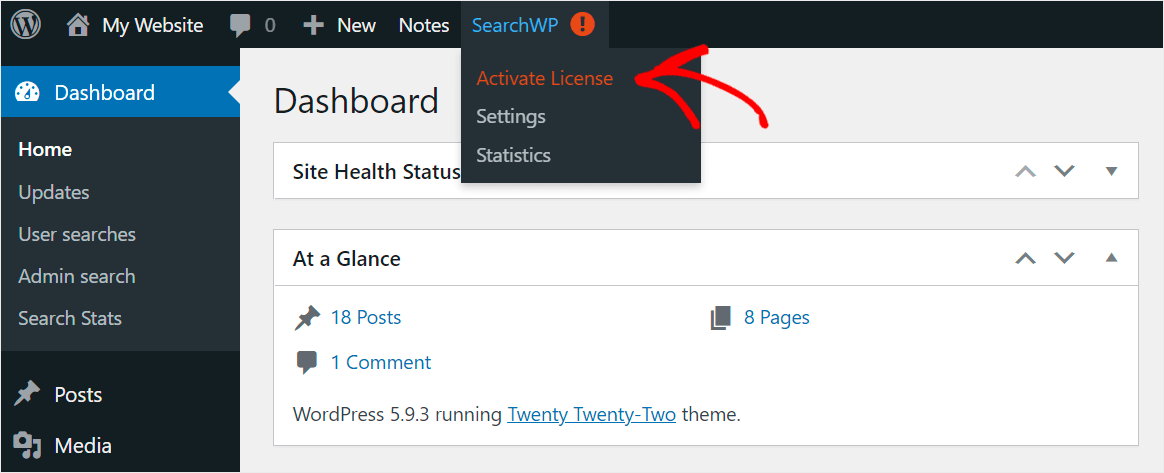
次に、前の手順のいずれかでコピーしたライセンス キーを [ライセンス] フィールドに貼り付け、 [アクティブ化] をクリックします。
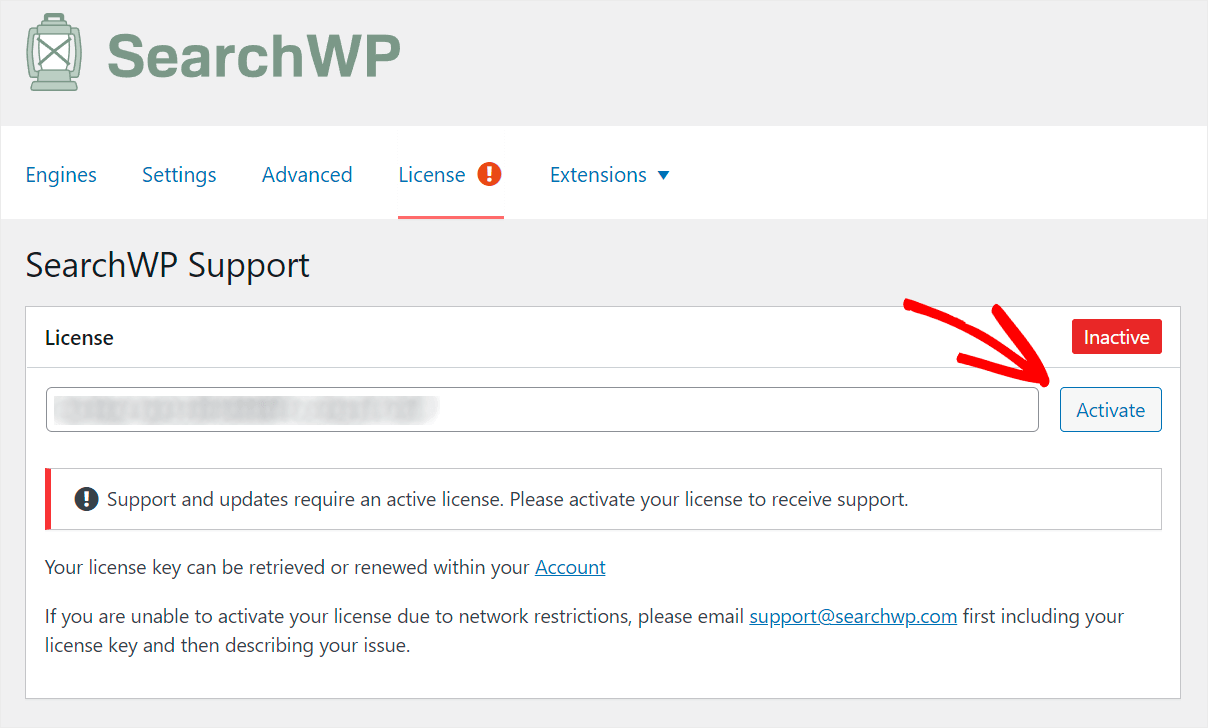
ライセンスをアクティベートしたら、次のステップに進み、検索エンジンのカスタマイズを開始できます。
ステップ 2: 検索エンジンをカスタマイズしてよりスマートにする
開始するには、[エンジン] タブに移動します。
![[エンジン] タブに移動します - SearchWP navigate to the Engines tab](/uploads/article/13134/ivJRLrvSUtOR0pJr.png)
このタブでは、検索エンジンを管理できます。

現時点では、 Defaultという検索エンジンが 1 つしかありません。
検索エンジンは、WordPress が検索を実行する際に従う一連のルールと考えてください。
SearchWP は、インストール後にサイト上のすべての既存の検索フォームに自動的に接続します。
そのため、デフォルトの検索エンジン設定をカスタマイズすることで、サイトでの検索の動作を制御できます。
たとえば、追加の投稿属性を検索可能にしたり、検索を特定のカテゴリに限定したりできます。
それでは、検索エンジンをカスタマイズして、訪問者が探しているものを簡単に見つけられるようにしましょう。
まず、WordPress が一致を検索するソースを選択します。 これを行うには、 [ソースと設定]ボタンを押します。
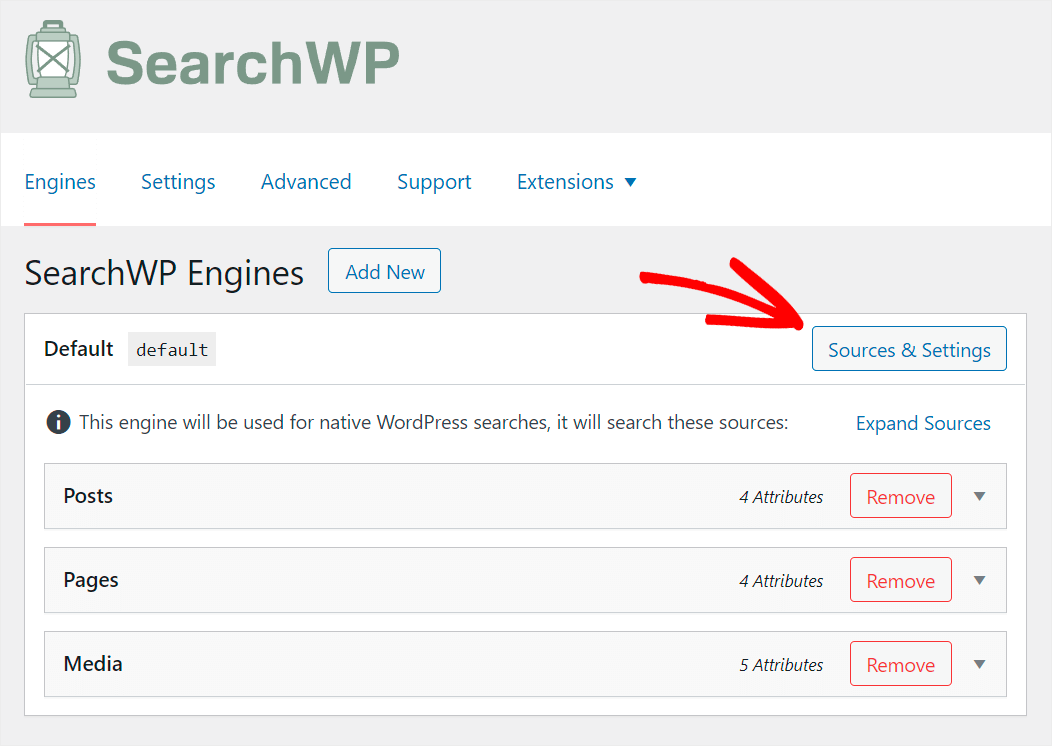
たとえば、私たちのサイトでの検索を投稿のみに制限して、冗長なページから検索結果をクリーンアップしてみましょう。
これを行うには、 Posts以外のすべてのソースのチェックを外します。

検索ソースの管理が終了したら、[完了]を押して変更を保存します。
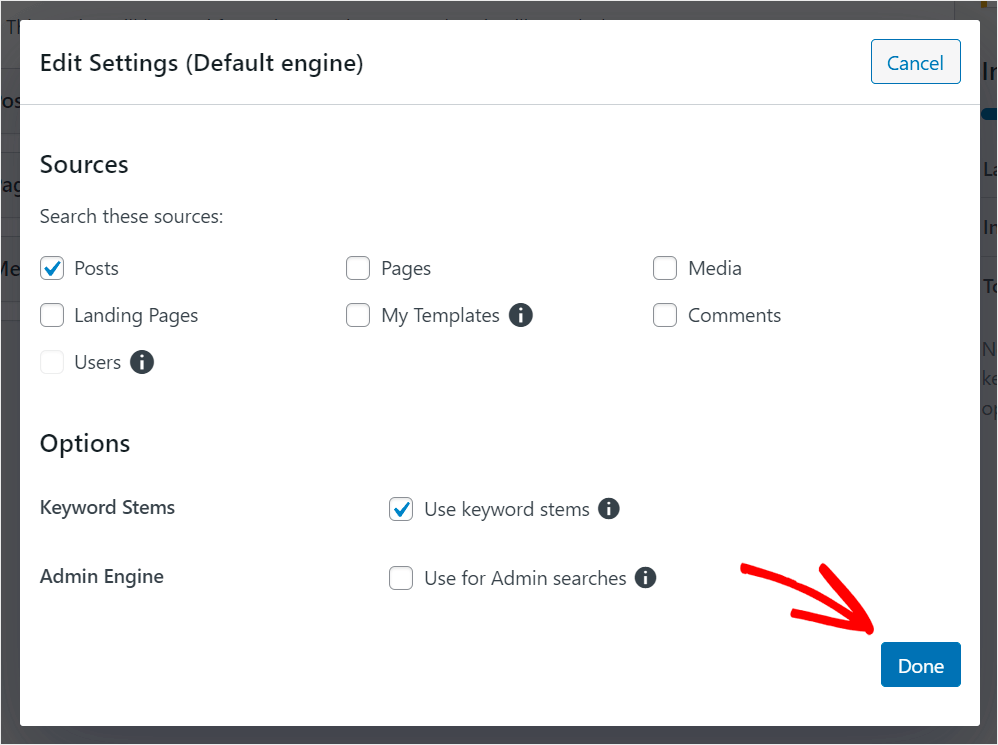
また、カスタム フィールド、タグ、カテゴリなどの追加の投稿属性をサイトで検索できるようにしましょう。
より関連性の高い検索結果を訪問者に提供するのに役立ちます。
まず、投稿の検索ソースをクリックします。

次に、[属性の追加と削除] をクリックします。

最初に、価値のある情報が含まれていることが多いため、WordPress が検索を実行するときにカスタム投稿フィールドを考慮するようにします。
開始するには、[カスタム フィールド] フィールドをクリックします。
![[カスタム フィールド] フィールドをクリックします - SearchWP click on the Custom Fields field](/uploads/article/13134/FFj6ftaAfGErMwcl.png)
次に、ドロップダウン メニューからAny Meta Keyショートカットを選択します。
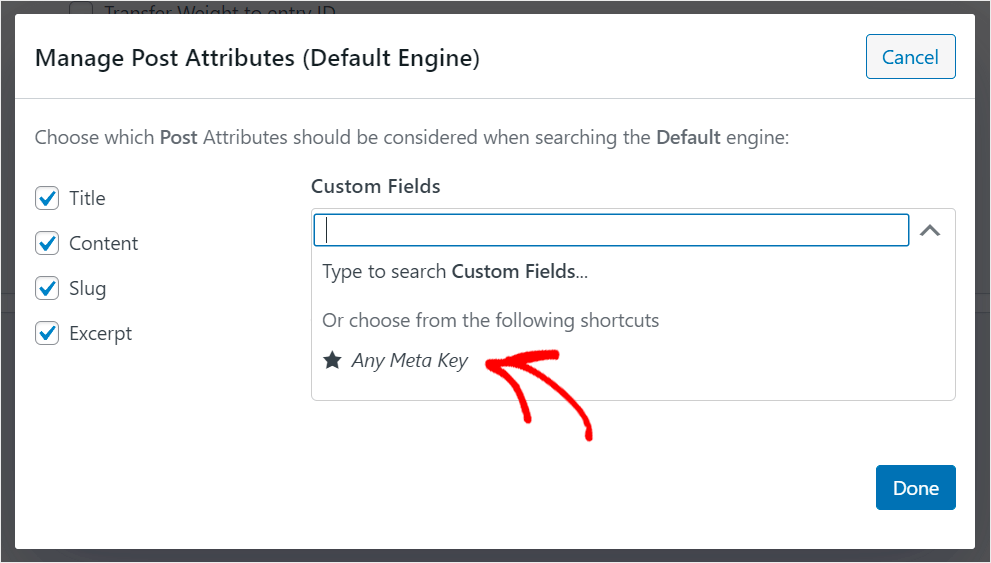
このショートカットを追加すると、サイトのすべてのカスタム フィールドを一度に検索できるようになります。
また、WordPress のインデックスを、タグやカテゴリなど、最も一般的な投稿の分類法にしましょう。
開始するには、[タクソノミー] フィールドをクリックします。
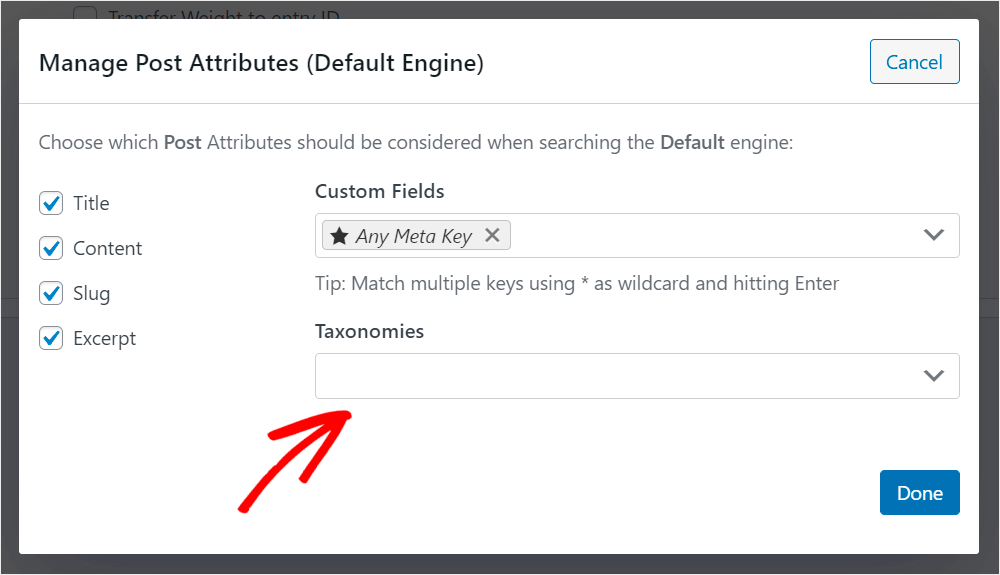
次に、ドロップダウン メニューからタグとカテゴリの分類法を選択します。
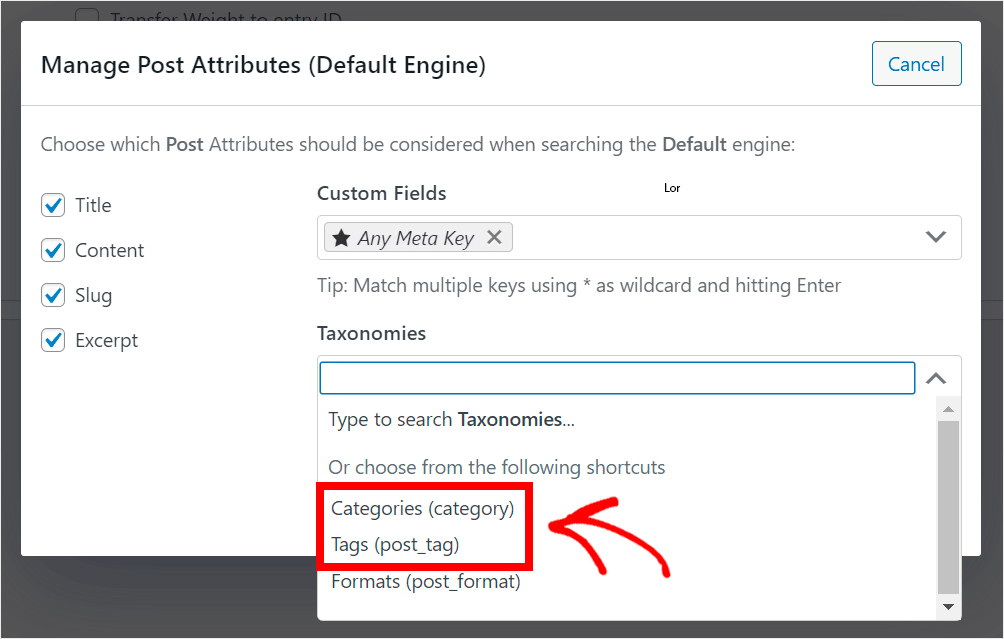
WordPress に考慮してもらいたい投稿属性の管理が終了したら、[完了]をクリックして変更を保存します。
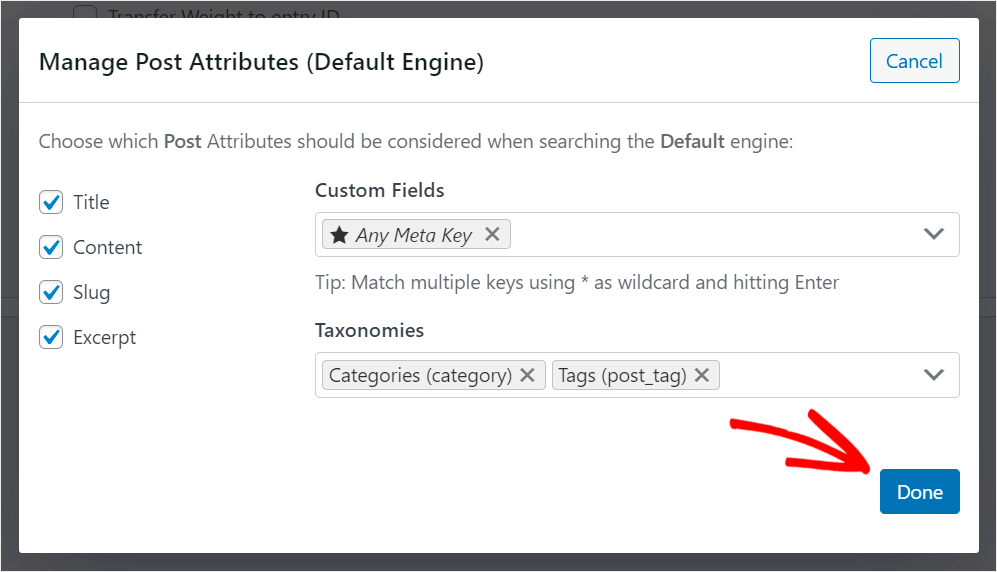

当サイトの投稿検索をよりスマートにしたら、詳細設定に移りましょう。
これを行うには、[詳細設定] タブをクリックします。
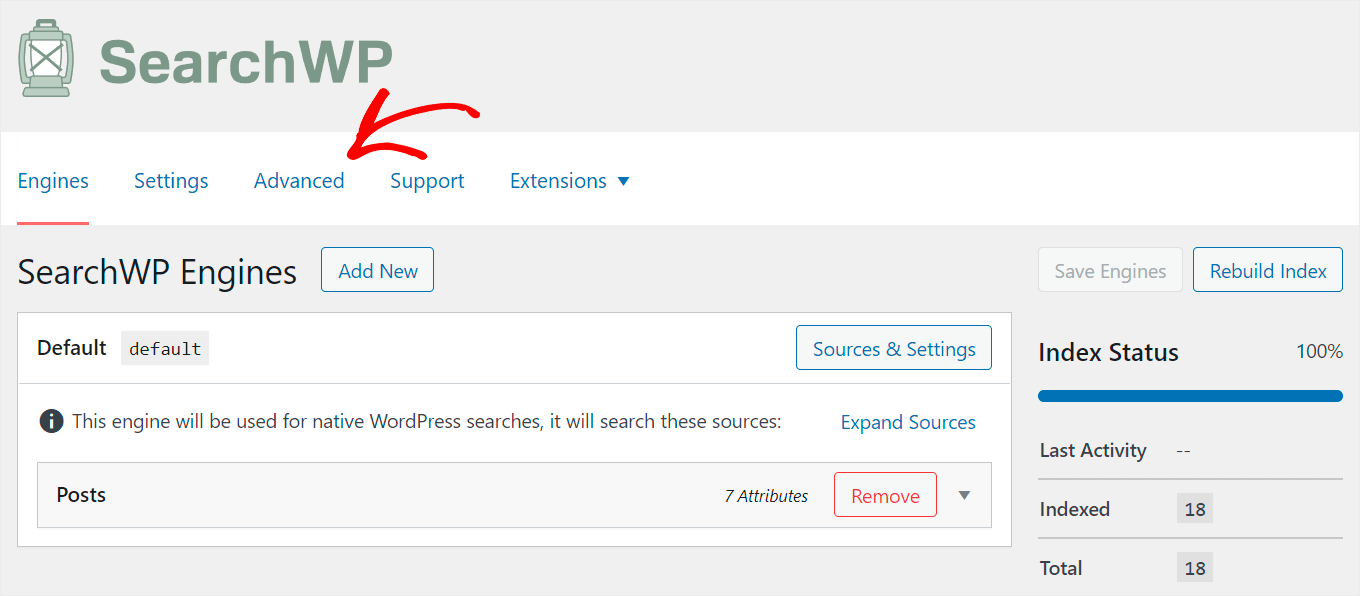
ここでは、検索を強化するために有効にできるいくつかの便利な SearchWP 機能を見つけることができます。
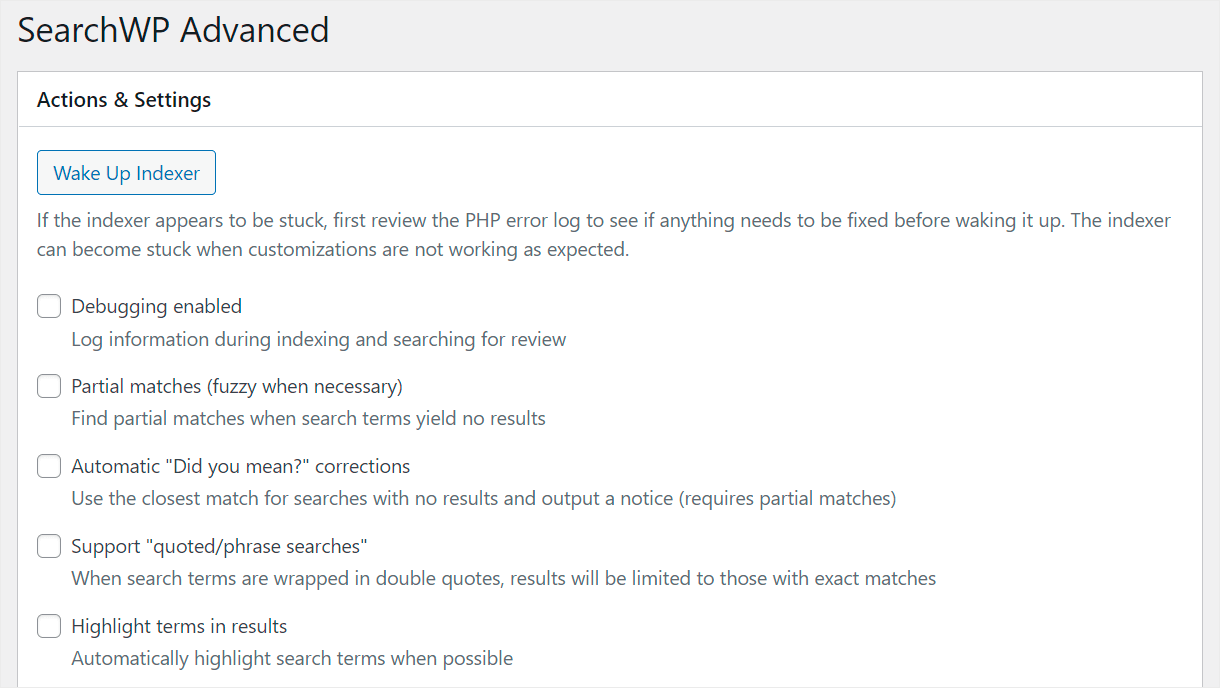
ここで 3 つの機能をオンにして、Elementor 検索フォームをよりスマートにできるようにします。 それらを詳しく見てみましょう。
- 部分一致。 有効にすると、完全一致がない場合、WordPress で部分一致を検索します。 このようにして、訪問者が検索クエリにタイプミスをしたとしても、必要なものを確実に見つけることができます.
- 自動「もしかして?」 訂正。 この機能により、最初の検索で結果が表示されなかった場合、WordPress は検索結果ページに最も近い一致を表示します。 訪問者が他の投稿にも注意を向ける可能性が高いため、より多くのページビューを取得できます.
- 結果の用語を強調表示します。 この機能を有効にすると、WordPress は検索結果ページで検索用語を自動的に強調表示します。 これにより、訪問者は、どの検索結果が自分の検索クエリにより関連性が高いかをより早く理解できます。
これらの機能を有効にするには、各機能の横にあるチェックボックスをオンにします。
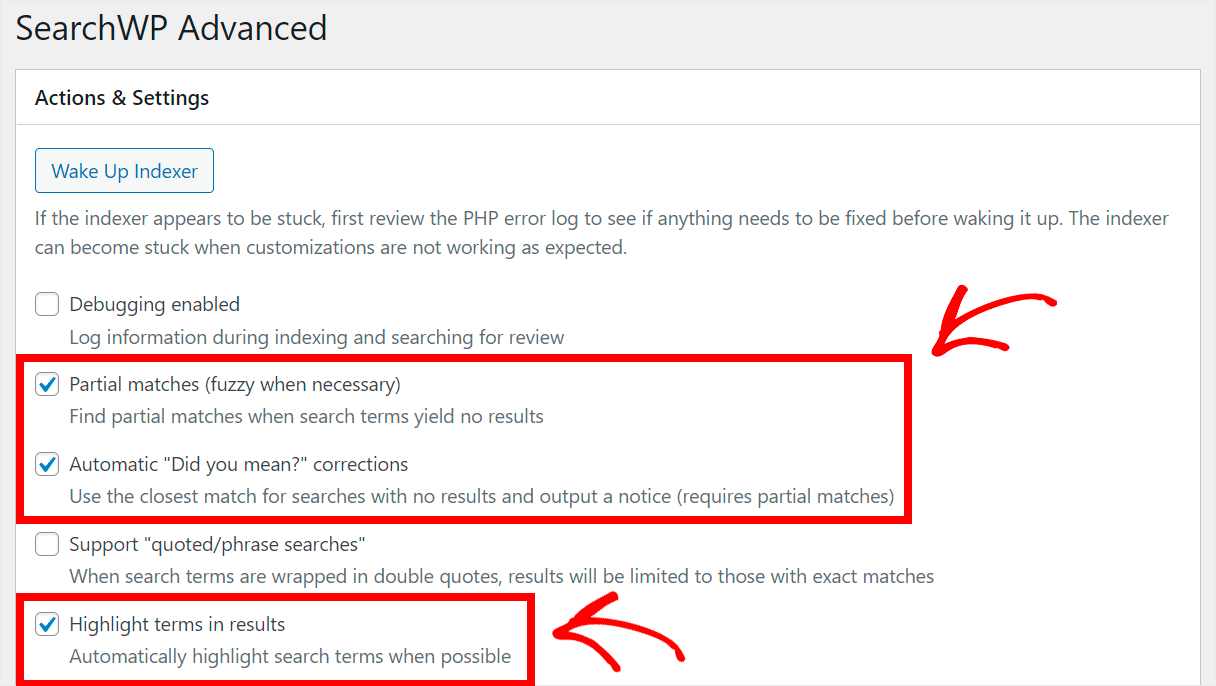
最後のステップは、既定の検索エンジンに加えたすべての変更を保存することです。
まず、[エンジン] タブに戻ります。
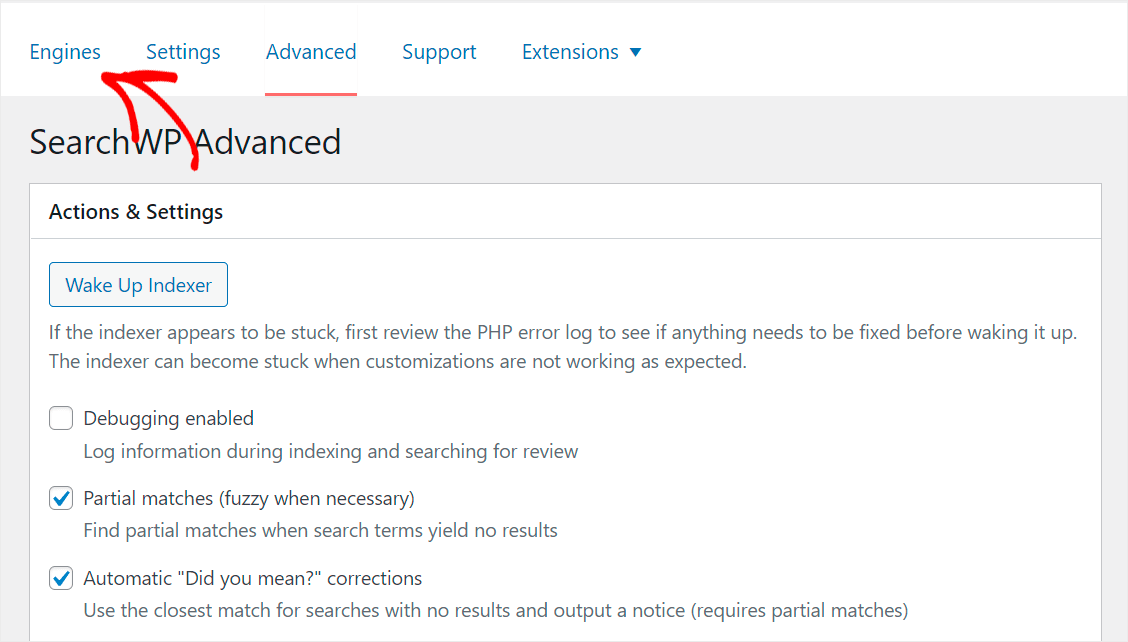
そこに移動したら、右上隅にある [ Save Engines ] をクリックします。
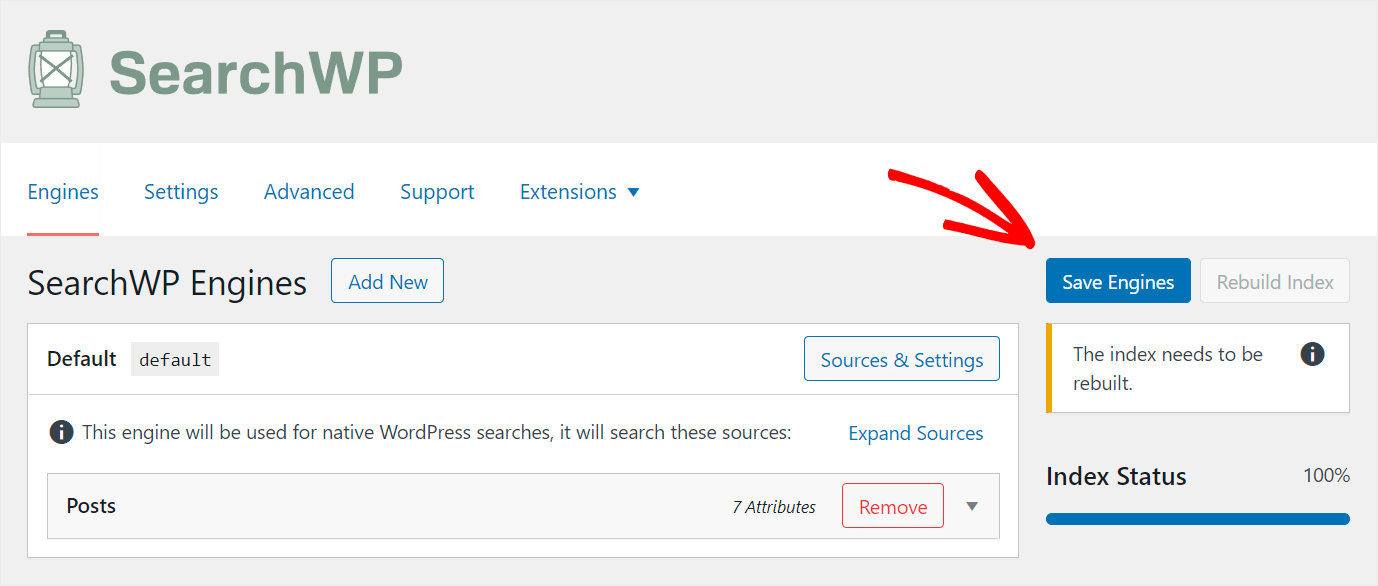
次に、[インデックスの再構築] ボタンを押して、WordPress がすべての投稿のインデックスを再構築するようにします。

それでおしまい。 Elementor サイトでの検索が以前よりもスマートになりました。
結果が表示されなくても、訪問者は Elementor 検索フォームが壊れているとは思わなくなります。
新しい検索を試して、よりスマートになったことを確認しましょう。
ステップ 3: 新しく改善された検索をテストする
開始するには、左上隅にあるサイトの名前の上にカーソルを置き、[サイトにアクセス] をクリックします。
![[サイトにアクセス] をクリックします - SearchWP click Visit Site](/uploads/article/13134/OaGPAgPpOuR4sb4T.png)
次に、検索フォームを含む Elementor ページに移動し、検索語を入力します。
たとえば、WordPress に関連するテスト サイトには多くの投稿があります。 検索クエリでタイプミスをするとどうなるか見てみましょう。

ご覧のとおり、検索クエリにタイプミスがあっても投稿が見つかりました。
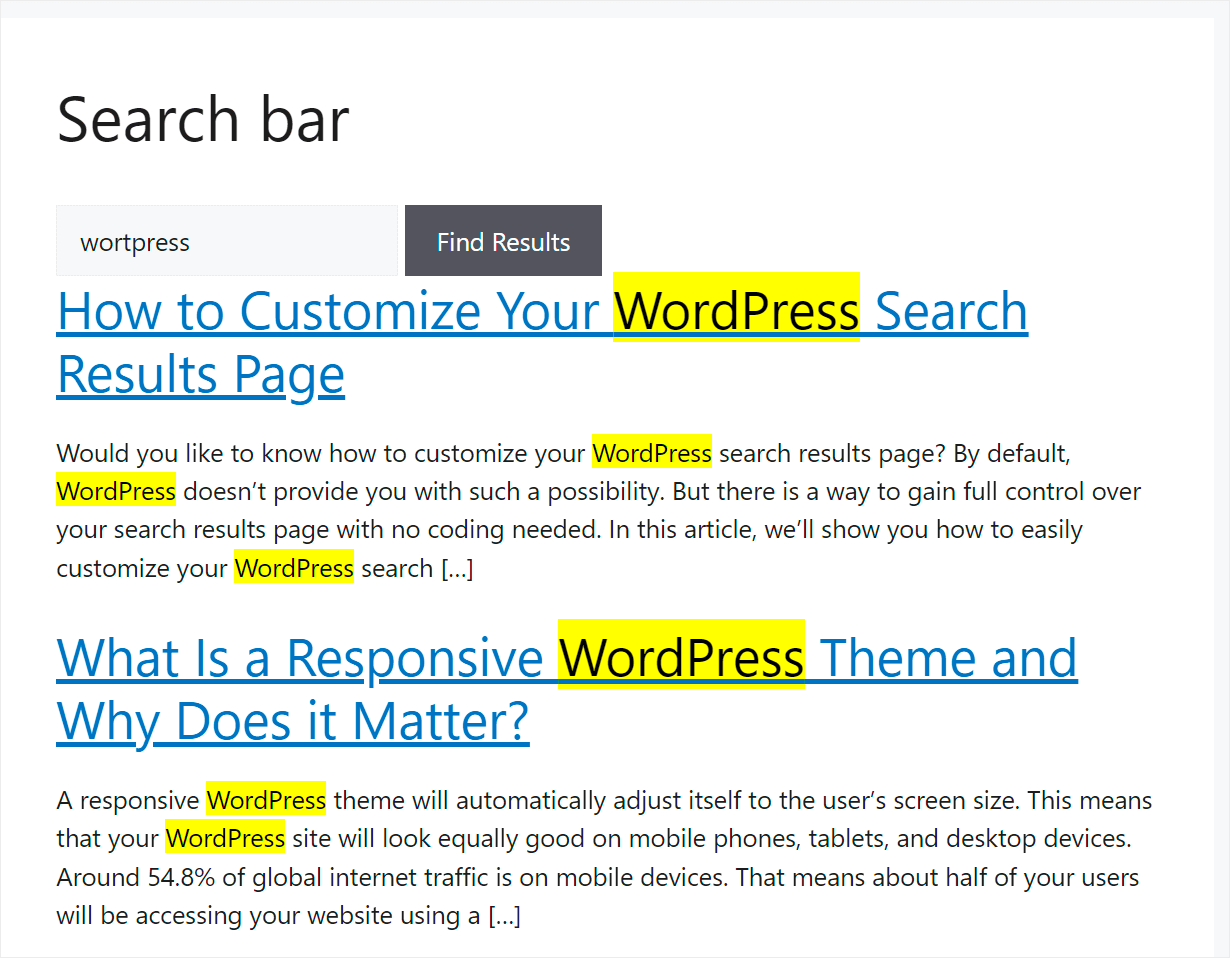
当社の Web サイトでは、検索結果の検索用語も強調表示されました。 そのため、検索エンジンが「WordPress」を検索していたことを確実に理解できます。
このステップバイステップ ガイドでは、サイトの Elementor 検索をよりスマートにして、壊れていると誰も思わないようにする方法を学びました。
次に、Elementor 検索フォームで問題を引き起こしている可能性がある他の問題に対処する方法を見てみましょう。
2.テーマの互換性の問題を修正する方法
最初のステップは、テーマと Elementor との互換性を確認することです。
プレミアム テーマを使用する場合、最も簡単な方法は、その公式サイトまたはドキュメントを参照することです。
たとえば、人気のあるプレミアム WordPress テーマの 1 つのサイトで統合ブロックがどのように見えるかを次に示します。
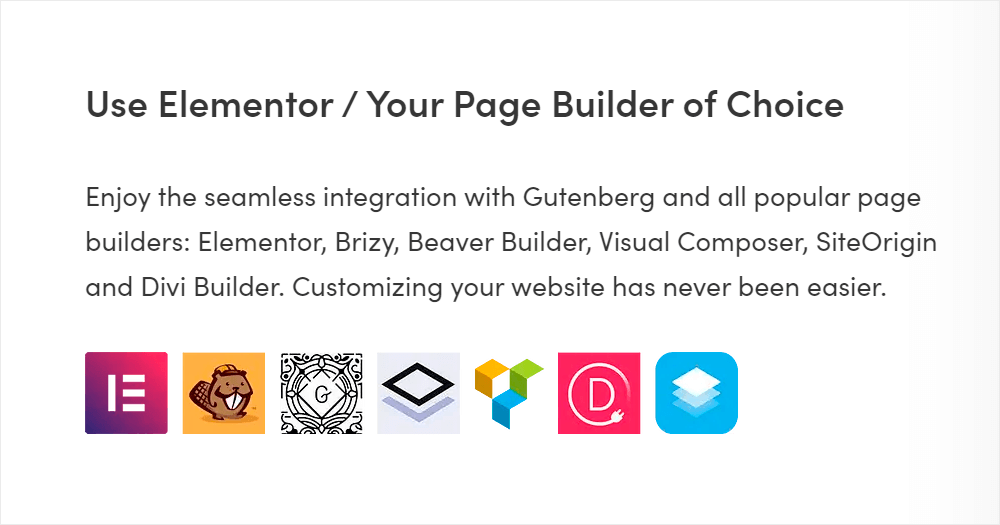
無料のテーマを使用している場合、その互換性を確認する優れた方法もあります。
そのためには、Elementor と完全に互換性があることがわかっているテーマに現在のテーマを切り替えることができます。 たとえば、プレミアム テーマの無料版などです。
開始するには、WordPress ダッシュボードの[外観] » [テーマ]に移動します。
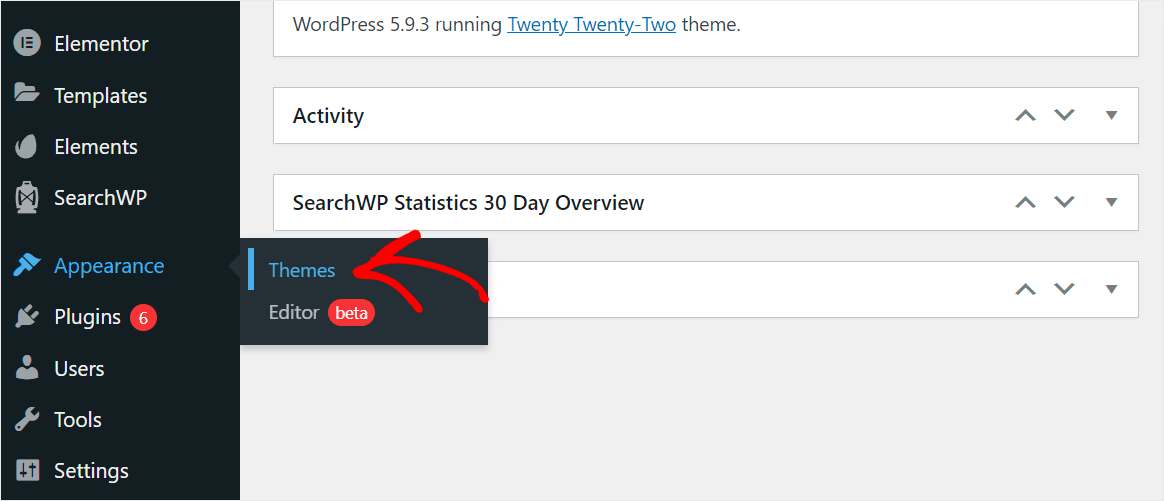
次に、[新規追加] ボタンを押します。
![[新しいテーマを追加] をクリックします - SearchWP click Add New theme](/uploads/article/13134/am1flkyxpBUn3GRA.png)
Astraテーマを見つけて、そのセクションの下にある [インストール] をクリックします。

次に、[アクティブ化] をクリックして Astra テーマをアクティブ化し、現在のテーマに置き換えます。
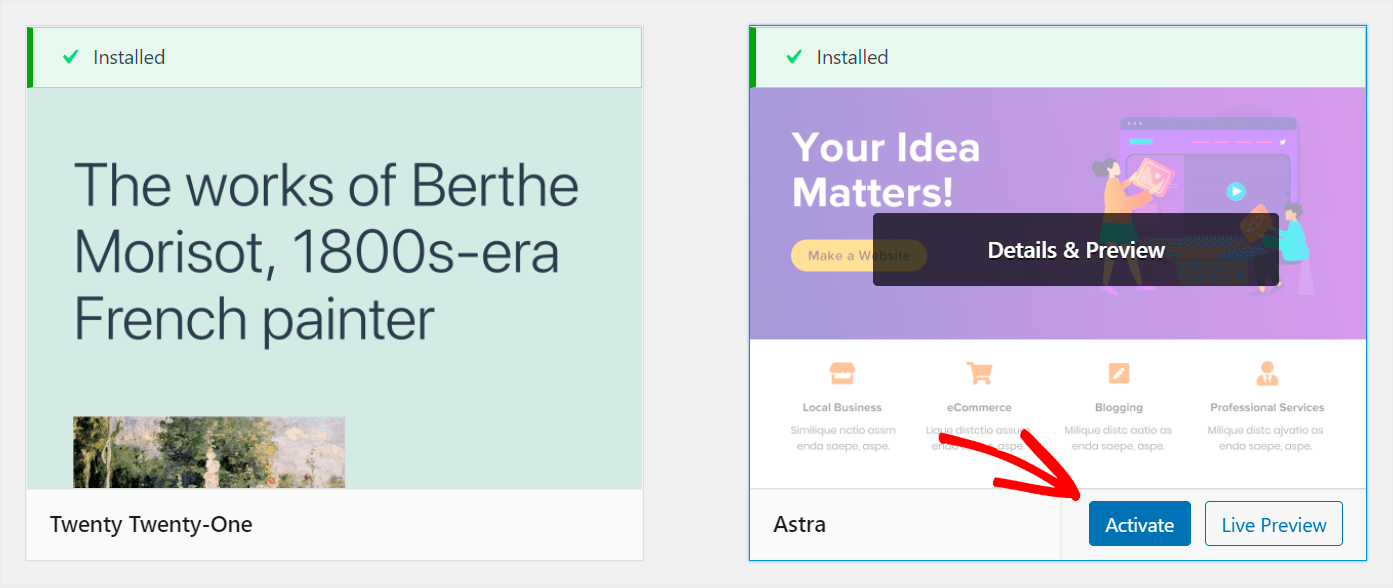
テーマを変更した後に検索フォームが機能する場合、問題はテーマが Elementor と互換性がないことです。
この場合の最善の解決策は、別のテーマを使用することです。
3.プラグインの競合を修正する方法
プラグインの競合が Elementor 検索フォームで問題を引き起こしているかどうかを確認する簡単な方法があります。
これを行うには、Elementor を除く、使用するすべてのプラグインを無効にする必要があります。 その後、問題が解消されれば、問題の原因を特定できたことになります。
開始するには、WordPress ダッシュボードの [プラグイン] タブに移動します。

プラグイン ページに移動したら、一番上のチェックボックスにチェックを入れて、すべてのプラグインを一度にチェックします。
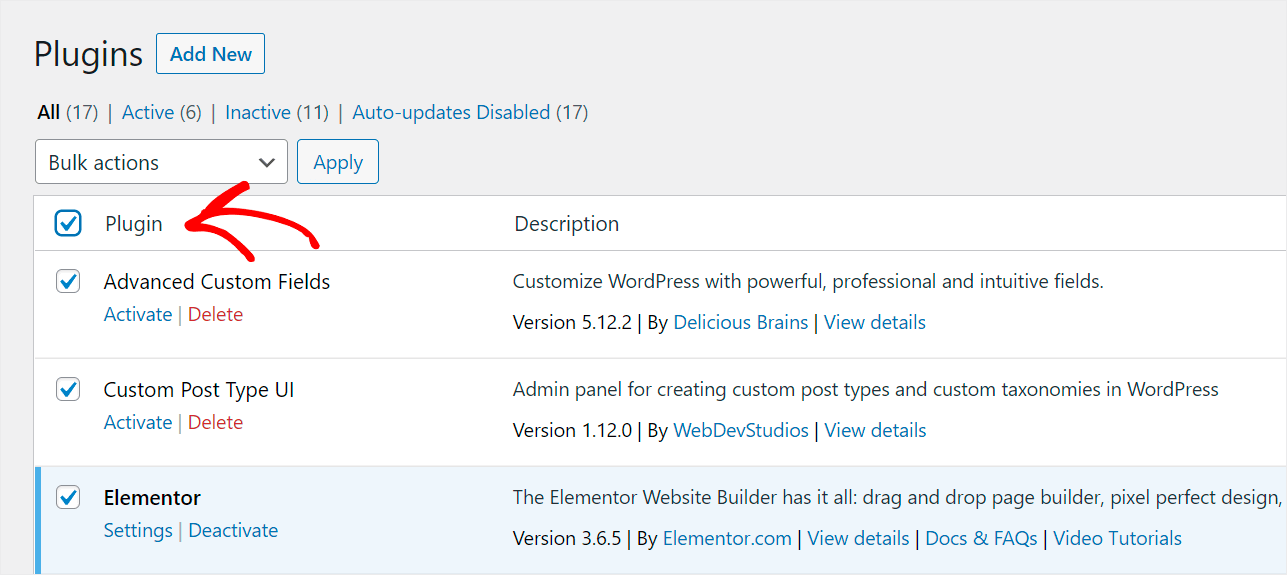
次に、Elementor および Elementor Pro プラグインのチェックを外します。

その後、[一括操作] ドロップダウン メニューをクリックします。
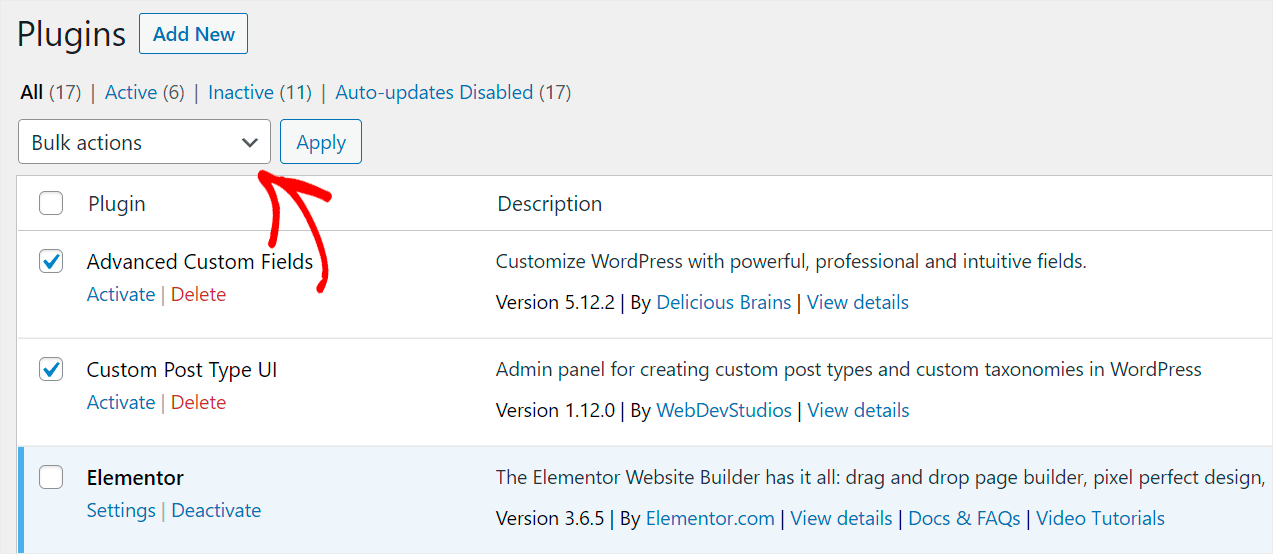
次に、[無効化] オプションを選択し、[適用] をクリックして、Elementor と Elementor Pro を除くすべてのプラグインを無効にします。
![[無効化] を選択し、[適用] を押します - SearchWP choose Deactivate and press Apply](/uploads/article/13134/OrN6hbyVUq3EjxyK.png)
完了したら、サイトにアクセスして、Elementor 検索フォームが機能しているかどうかを確認します。
プラグインの非アクティブ化が役に立った場合、プラグインの競合がサイトの検索で問題を引き起こした正確な理由でした。
これで、プラグインを 1 つずつ徐々に有効にして、Elementor と互換性のないプラグインを見つけることができます。
見つけたら、問題を避けるために使用を中止する必要があります。
4.ホスティングの制限に対処する方法
サイトでの検索に関する問題がホスティングの制限によって引き起こされていないことを確認するには、Elementor の公式要件を確認してください。
しかし、ほとんどの場合、ホスティングの完全な仕様を確認したり、自分で変更したりすることはできません。
したがって、この状況でできる最善のことは、ホスティングのカスタマー サポート チームに連絡することです。
現在のホスティング プランが Elementor の要件を満たしているかどうかを確認し、そうでない場合は変更を提案します。
5. Elementor と WordPress の更新方法
Elementor または WordPress のバージョンが最新でない場合、パフォーマンスと互換性の問題が発生する可能性があります。
まず、WordPress のバージョンが最新かどうかを確認しましょう。
これを行うには、WordPress ダッシュボードの [更新] タブに移動します。
![[アップデート - SearchWP] をクリックします。 click Updates](/uploads/article/13134/SWctyFL866HTgNyr.png)
「WordPress は最新バージョンです」というメッセージが表示されたら、次のステップに進みます。
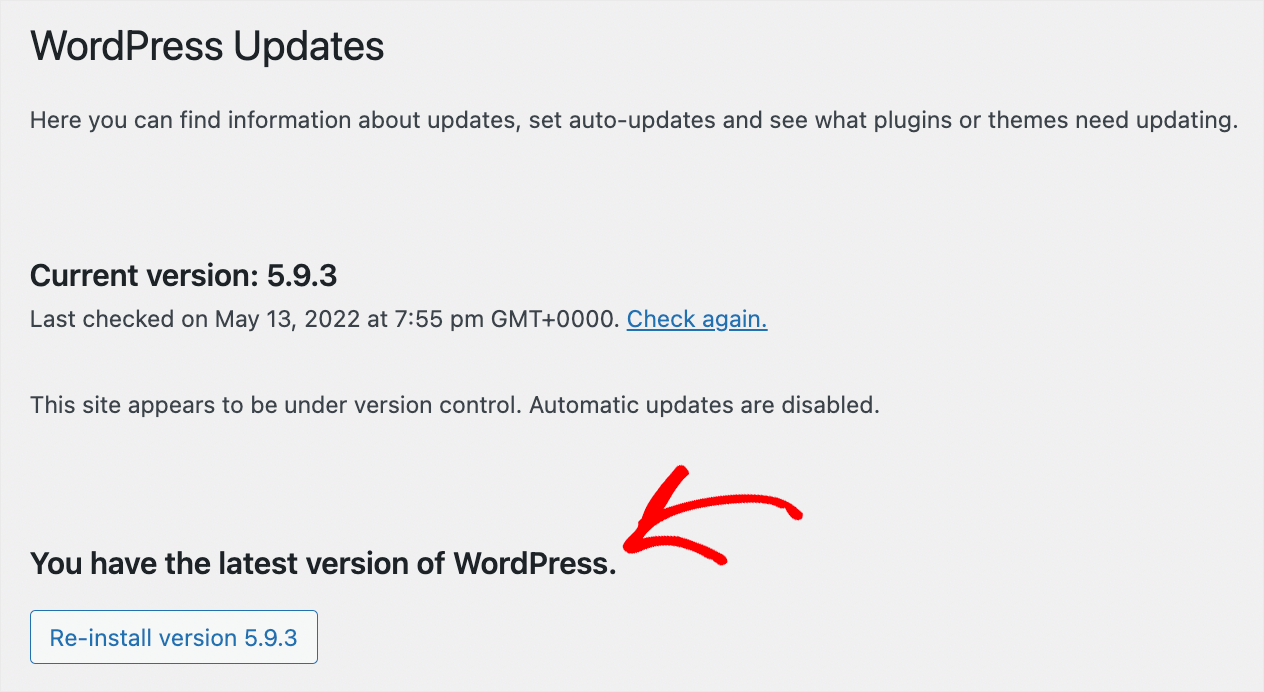
そうでない場合は、「更新されたバージョンの WordPress が利用可能です」というメッセージが表示されたら、[今すぐ更新] をクリックします。
![[今すぐ更新] をクリックします - SearchWP click Update Now](/uploads/article/13134/XZ0C9yOpECu1q7oY.png)
WordPress が最新バージョンであることを確認したら、Elementor のバージョンも確認しましょう。
開始するには、WordPress ダッシュボードの [プラグイン] タブに移動します。
![[プラグイン] タブに移動します - SearchWP navigate to the Plugins tab](/uploads/article/13134/zu1Z0DTJF0bnnRsa.png)
次に、Elementor の新しいバージョンが利用可能であるという通知が表示されたら、[今すぐ更新] リンクをクリックします。
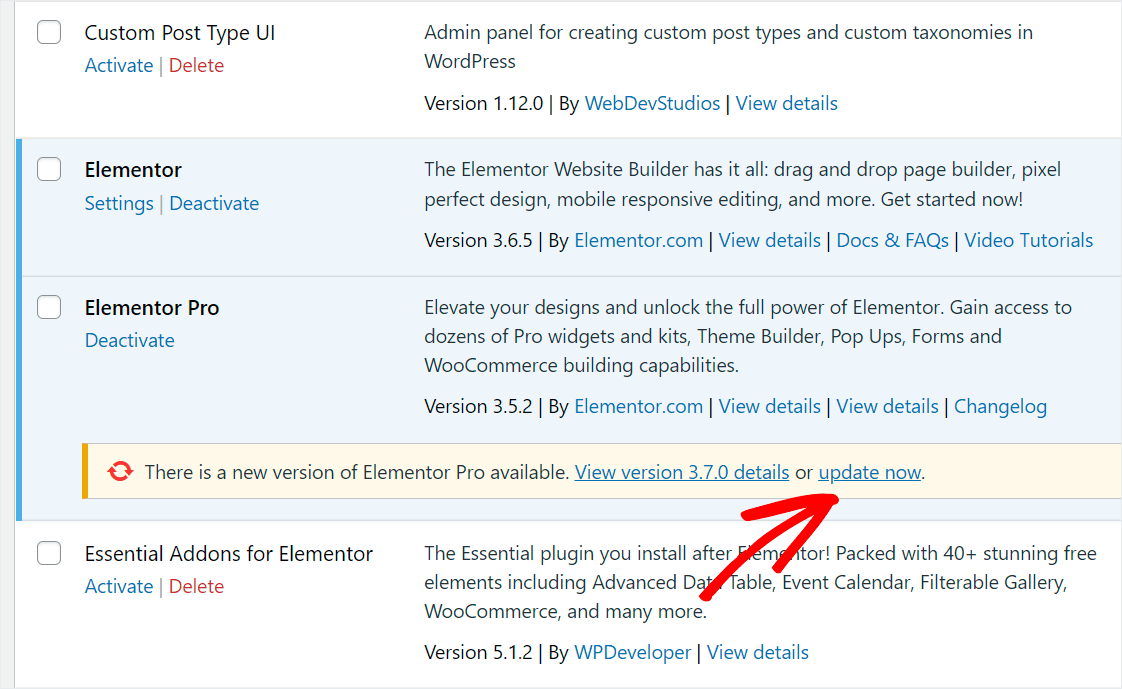
WordPress と Elementor のバージョンを更新したら、検索フォームの問題が解消されたかどうかを確認してください。
そうでない場合は、このチュートリアルの他の解決策を試してください。
この記事では、Elementor 検索フォームが機能しない問題を修正する方法を学びました。 サイトでの Elementor 検索の問題を解決するのに役立つことを願っています。
WordPress 検索を強化し、訪問者が適切なコンテンツをより速く見つけられるようにする準備はできましたか? ここでSearchWPを始めましょう。
WordPress 検索からカテゴリを除外する方法に関する次の投稿もご覧ください。
検索結果ページに不満がありますか? WordPress の検索結果ページをカスタマイズする方法については、このガイドに従ってください。
