วิธีแก้ไขแบบฟอร์มการค้นหา Elementor ไม่ทำงาน (5 วิธีง่ายๆ)
เผยแพร่แล้ว: 2022-05-24คุณต้องการทราบวิธีการแก้ไขแบบฟอร์มการค้นหา Elementor ไม่ทำงานหรือไม่? มีสาเหตุหลายประการที่อาจทำให้เกิดปัญหานี้
การแก้ไขแบบฟอร์มการค้นหา Elementor ของคุณมีความสำคัญมาก เนื่องจากผู้เข้าชมที่ไม่พบสิ่งที่พวกเขากำลังมองหาในไซต์ของคุณจะปล่อยให้เว็บไซต์ไม่พึงพอใจ
ในบทความนี้ เราจะแสดงวิธีค้นหาสาเหตุที่แบบฟอร์มการค้นหา Elementor ของคุณไม่ทำงาน และวิธีจัดการกับมัน
เนื่องจากนี่เป็นบทความที่ครอบคลุม นี่คือสารบัญที่คุณสามารถใช้เพื่อไปยังส่วนต่างๆ ได้เร็วขึ้น:
- วิธีเพิ่มการค้นหา WordPress ของคุณ
- วิธีแก้ไขปัญหาความเข้ากันได้ของธีม
- วิธีแก้ไขข้อขัดแย้งของปลั๊กอิน
- วิธีจัดการกับข้อจำกัดของโฮสติ้ง
- วิธีอัปเดต Elementor และ WordPress
เอาล่ะ!
5 ตัวอย่างทั่วไปของแบบฟอร์มการค้นหา Elementor ไม่ทำงาน
มาดูสาเหตุยอดนิยม 5 ประการที่อาจทำให้เกิดปัญหากับแบบฟอร์มการค้นหา Elementor
1. การค้นหา WordPress เริ่มต้นอ่อนแอ
WordPress เป็นแพลตฟอร์มบล็อกที่ยอดเยี่ยมและทรงพลัง แต่เครื่องมือค้นหาของ WordPress เป็นที่ต้องการอย่างมาก
นั่นเป็นสาเหตุว่าทำไมหลังจากที่คุณทำการค้นหาและไม่พบอะไรเลย คุณอาจคิดว่ามันใช้ไม่ได้ผล
มันเกิดขึ้นเพราะ WordPress:
- จัดเรียงผลการค้นหาตามวันที่ตีพิมพ์ ไม่ใช่ตามความเกี่ยวข้อง ด้วยเหตุนี้ โพสต์ล่าสุดของคุณจึงจะปรากฏในผลการค้นหาสูงกว่าโพสต์ที่เกี่ยวข้องมากกว่าเสมอ
- ละเว้นข้อมูลที่มีค่าจำนวนมากเมื่อทำการค้นหา ตัวอย่างเช่น ไม่พิจารณาฟิลด์แบบกำหนดเองของโพสต์ หมวดหมู่ แท็ก และอื่นๆ
- ไม่มองหารายการที่ตรงกันบางส่วน หากคุณสะกดคำค้นหาผิด คุณจะไม่ได้รับผลการค้นหาใดๆ และอาจคิดว่าการค้นหาเสียหาย
- ไม่แสดงว่า “คุณหมายถึง?” ข้อเสนอแนะ คุณจะไม่ได้รับคำแนะนำใดๆ ที่จะช่วยคุณค้นหาสิ่งที่คุณต้องการ
ในบทความนี้ เราจะแสดงวิธีแก้ไขปัญหาเหล่านี้อย่างรวดเร็วโดยไม่ต้องเขียนโค้ด หรือคุณสามารถข้ามไปข้างหน้าและไปที่โซลูชันในการเพิ่มการค้นหา WordPress ของคุณ
2. ปัญหาความเข้ากันได้ของธีม
อีกสาเหตุหนึ่งที่คุณอาจมีปัญหากับการค้นหาก็คือธีม WordPress ของคุณไม่รองรับ Elementor
หากเป็นกรณีของคุณ ก็ไม่รับประกันว่าวิดเจ็ต Elementor ทั้งหมดจะทำงานตามที่คาดไว้
เนื่องจากแบบฟอร์มการค้นหายังเป็นวิดเจ็ต Elementor คุณอาจมีปัญหากับมัน
ในบทความนี้ เราจะแสดงวิธีตรวจสอบว่าธีมของคุณเข้ากันได้กับ Elementor หรือไม่ หรือคุณสามารถข้ามไปข้างหน้าและดูวิธีแก้ไขปัญหาความเข้ากันได้ของธีม
3. ความขัดแย้งของปลั๊กอิน
มีปลั๊กอิน WordPress นับพันรายการ และ Elementor ไม่สามารถทำงานร่วมกับปลั๊กอินแต่ละอย่างได้
ดังนั้นเมื่อคุณใช้ Elementor ร่วมกับปลั๊กอินที่เข้ากันไม่ได้ อาจทำให้เกิดปัญหากับฟังก์ชันการทำงานได้
ในกรณีส่วนใหญ่ จะใช้กับปลั๊กอินที่ไม่เป็นที่นิยมและถูกละทิ้ง แต่อาจมีข้อยกเว้น
เราจะแสดงวิธีดูว่าคุณใช้ปลั๊กอินที่เข้ากันไม่ได้กับ Elementor หรือไม่ในบทความนี้
หรือคุณสามารถข้ามไปข้างหน้าและดูวิธีแก้ไขข้อขัดแย้งของปลั๊กอินได้ทันที
4. ข้อ จำกัด ในการโฮสต์
นอกจากนี้ยังมีกรณีที่ไม่ค่อยเกิดขึ้นนักแต่เป็นไปได้ที่ข้อจำกัดด้านโฮสติ้งของคุณทำให้เกิดปัญหากับการค้นหา
มันเกิดขึ้นเนื่องจาก Elementor มีข้อกำหนดของระบบบางอย่างเพื่อให้แน่ใจว่าปลั๊กอินทำงานถูกต้อง
ตัวอย่างเช่น ต้องใช้ PHP, MySQL เวอร์ชันล่าสุด และ WP Memory Limit ในปริมาณมาก
ดังนั้นหากโฮสติ้งของคุณไม่ตรงตามข้อกำหนดเหล่านี้ มีโอกาสสูงที่คุณจะประสบปัญหาในการใช้ Elementor
เราจะแสดงวิธีแก้ปัญหานี้ให้คุณทราบในบทความนี้ หรือคุณสามารถข้ามไปข้างหน้าและดูวิธีจัดการกับข้อ จำกัด ของโฮสติ้งได้ในขณะนี้
5. Elementor ที่ล้าสมัยหรือเวอร์ชัน WordPress
คุณอาจมีปัญหากับแบบฟอร์มการค้นหา Elementor หากคุณใช้ Elementor หรือ WordPress เวอร์ชันที่ล้าสมัย
สิ่งสำคัญคือต้องคอยอัปเดตปลั๊กอินและ WordPress อยู่เสมอเพื่อให้แน่ใจว่าใช้งานได้และเข้ากันได้อย่างเหมาะสม
เราจะแสดงวิธีการดำเนินการดังกล่าวในบทความนี้ หรือคุณสามารถข้ามไปที่โซลูชันและดูวิธีอัปเดตเวอร์ชัน Elementor และ WordPress ได้ทันที
วิธีแก้ไขแบบฟอร์มการค้นหา Elementor ไม่ทำงาน
หลังจากที่คุณได้เรียนรู้สิ่งที่อาจทำให้เกิดปัญหากับแบบฟอร์มการค้นหา Elementor มาดูวิธีจัดการกับพวกเขาตามลำดับ
1. วิธีเพิ่มการค้นหา WordPress ของคุณ
วิธีที่ง่ายที่สุดในการแก้ไขจุดอ่อนของเครื่องมือค้นหา WordPress เริ่มต้นและเพิ่มการค้นหาของคุณคือการใช้ SearchWP
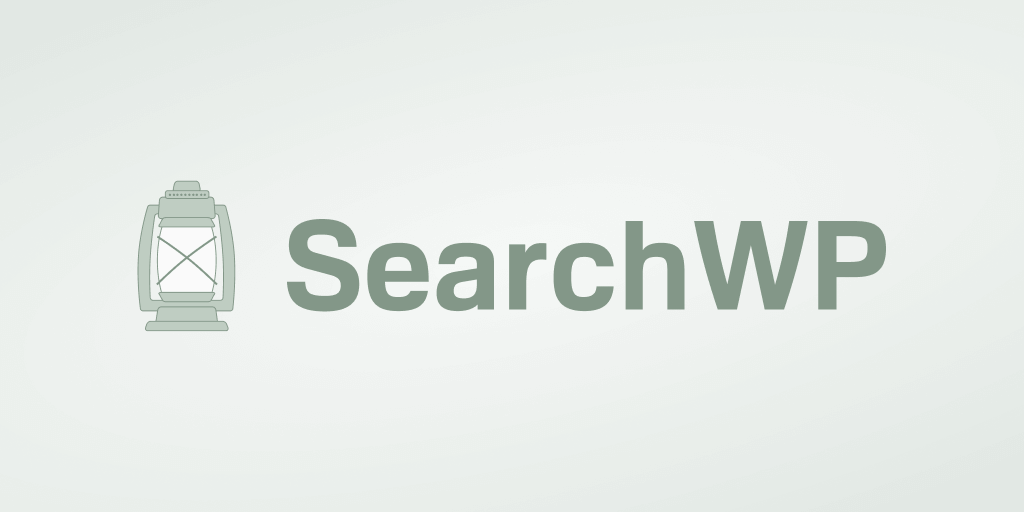
นี่เป็นปลั๊กอินการค้นหา WordPress ที่ทรงพลังและง่ายที่สุดในตลาด
ด้วย SearchWP คุณสามารถสร้างฟิลด์ที่กำหนดเองของดัชนี WordPress แท็ก หมวดหมู่ และแอตทริบิวต์โพสต์อื่น ๆ ได้
ด้วยเหตุนี้ คุณจึงสามารถช่วยให้ผู้เยี่ยมชมค้นหาเนื้อหาที่ถูกต้องได้เร็วขึ้นและปรับปรุงประสบการณ์ผู้ใช้ของพวกเขา
นอกจากนี้ SearchWP ยังมาพร้อมกับการผสานรวม Elementor ที่ราบรื่น คุณจึงเริ่มใช้งานได้ทันทีหลังการติดตั้ง
แต่ฟีเจอร์เหล่านี้ไม่ใช่เหตุผลเดียวที่เจ้าของเว็บไซต์กว่า 30,000 รายเลือก SearchWP แล้ว คุณยังสามารถใช้ปลั๊กอินนี้เพื่อ:
- ติดตามการค้นหาของผู้เยี่ยมชมของ คุณ คุณสามารถใช้ SearchWP เพื่อดูว่าผู้เยี่ยมชมกำลังค้นหาอะไรในเว็บไซต์ของคุณ และค้นหาว่าผลการค้นหาใดได้รับความนิยมมากที่สุด
- แสดงผลการค้นหาในโหมดสด ปลั๊กอินช่วยให้คุณแสดงผลการค้นหาในโหมดสดเพื่อช่วยให้ผู้เยี่ยมชมค้นหาเนื้อหาที่ถูกต้องได้เร็วขึ้น
- สร้างแบบฟอร์มการค้นหาที่กำหนดเอง SearchWP ช่วยให้คุณสร้างแบบฟอร์มการค้นหาที่กำหนดเองด้วยการตั้งค่าแต่ละชุดด้วยการคลิกเพียงไม่กี่ครั้ง ไม่จำเป็นต้องเขียนโค้ด
- ยกเว้นบางหน้าจากผลการค้นหา ด้วย SearchWP คุณสามารถล้างผลการค้นหาบนไซต์ของคุณได้โดยยกเว้นหน้าที่ซ้ำซ้อน
เมื่อคุณรู้แล้วว่าเหตุใด SearchWP จึงเป็นปลั๊กอินการค้นหาอันดับ 1 ของ WordPress มาดูกันว่าคุณจะใช้งานเพื่อเพิ่มการค้นหาในเว็บไซต์ของคุณได้อย่างไร
ขั้นตอนที่ 1: รับ SearchWP และติดตั้งปลั๊กอิน
ในการเริ่มต้น ให้ไปคว้าสำเนา SearchWP ของคุณที่นี่
เมื่อเสร็จแล้ว ลงชื่อเข้าใช้บัญชี SearchWP ของคุณและไปที่แท็บ ดาวน์โหลด
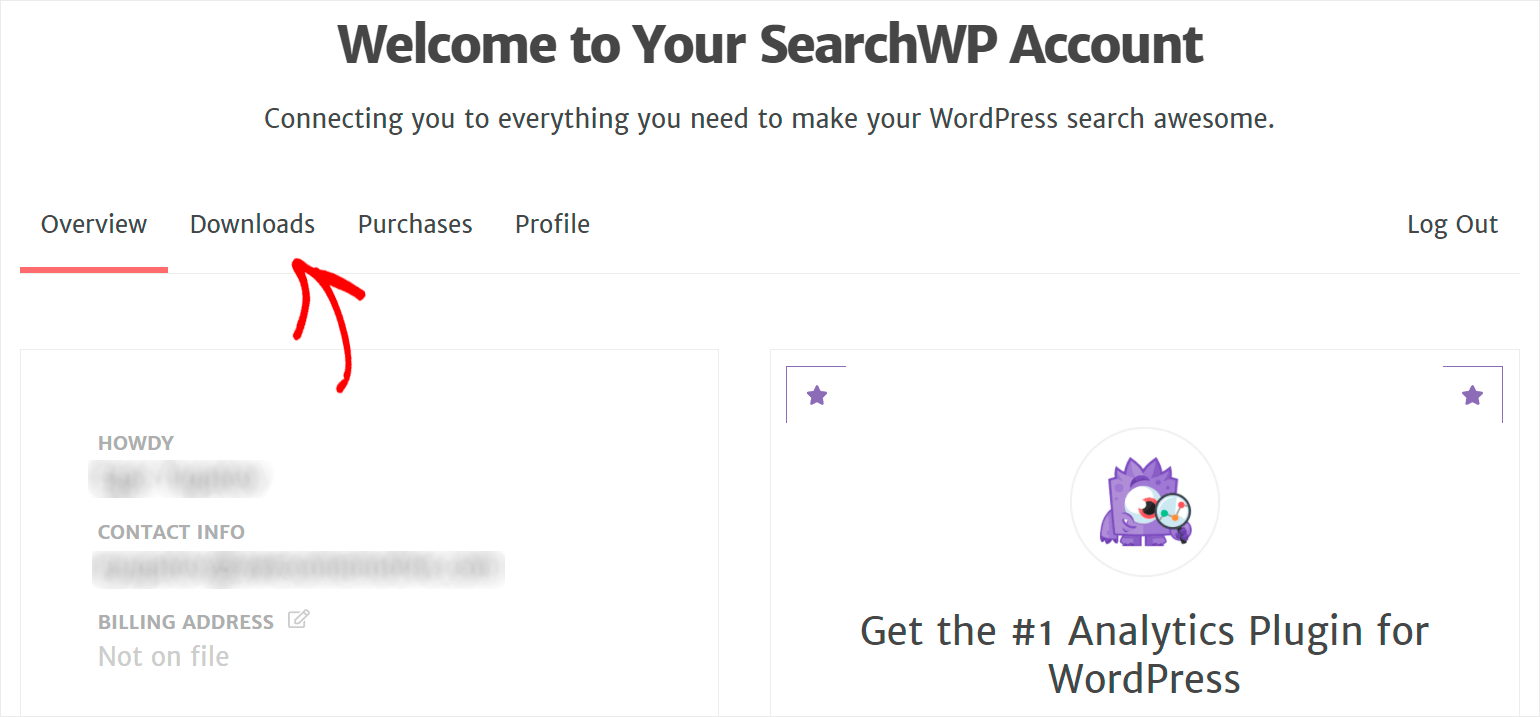
หลังจากที่คุณไปถึงที่นั่นแล้ว ให้คลิก ดาวน์โหลด SearchWP เพื่อดาวน์โหลดไฟล์ ZIP ของปลั๊กอินลงในคอมพิวเตอร์ของคุณ
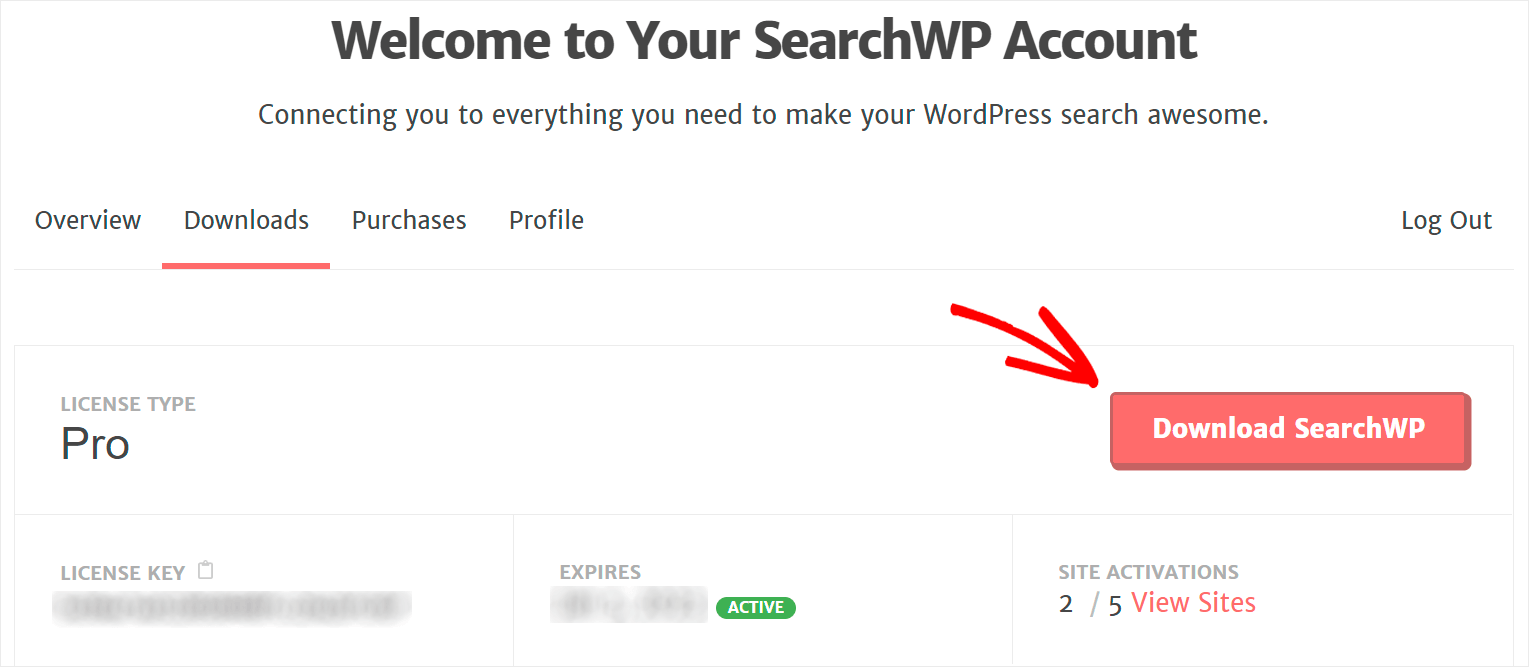
คัดลอกคีย์ใบอนุญาต SearchWP ของคุณบนแท็บเดียวกันเมื่อคุณดาวน์โหลดเสร็จ
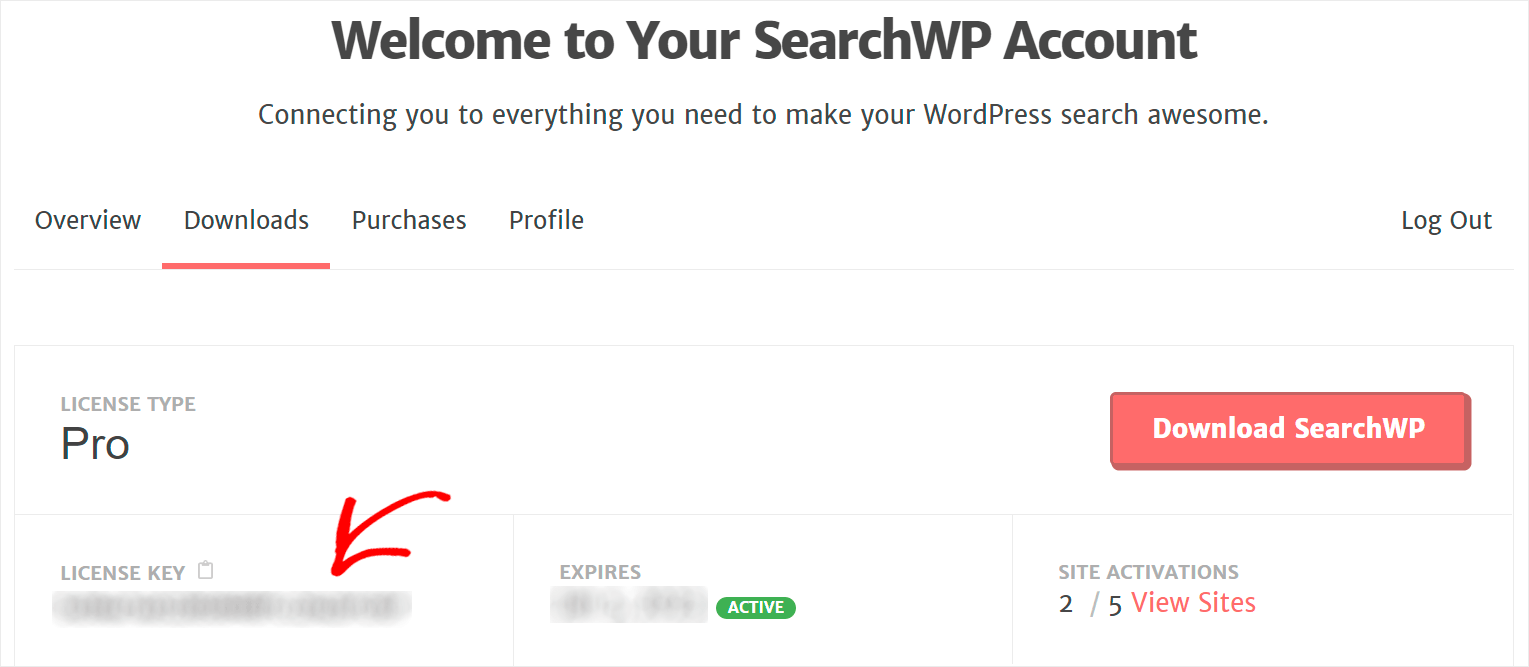
ขั้นตอนต่อไปคือการอัปโหลดไฟล์ ZIP ของ SearchWP ไปยังเว็บไซต์ของคุณและติดตั้งปลั๊กอิน
ต้องการความช่วยเหลือหรือไม่? ดูบทแนะนำทีละขั้นตอนเกี่ยวกับวิธีการติดตั้งปลั๊กอิน WordPress
หลังจากคุณติดตั้งเสร็จแล้ว คุณจะต้องเปิดใช้งานสำเนาของ SearchWP
ในการทำเช่นนั้น ให้ชี้เคอร์เซอร์ไปที่ปุ่ม SearchWP ที่แผงด้านบนของแดชบอร์ด WordPress แล้วคลิก เปิดใช้งานใบอนุญาต
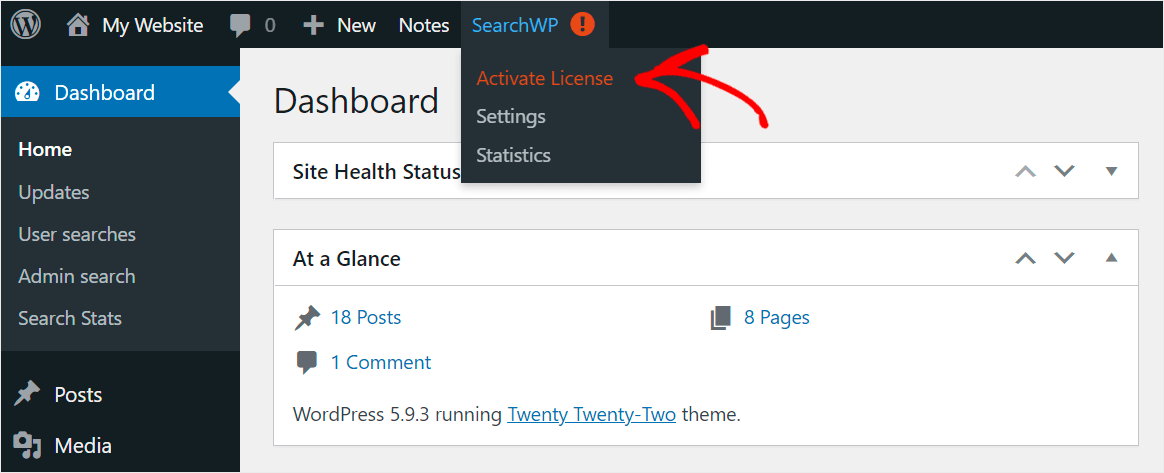
จากนั้นวางรหัสใบอนุญาตที่คุณคัดลอกไว้ในขั้นตอนใดขั้นตอนหนึ่งก่อนหน้านี้ลงในช่องใบอนุญาต แล้วคลิก เปิดใช้งาน
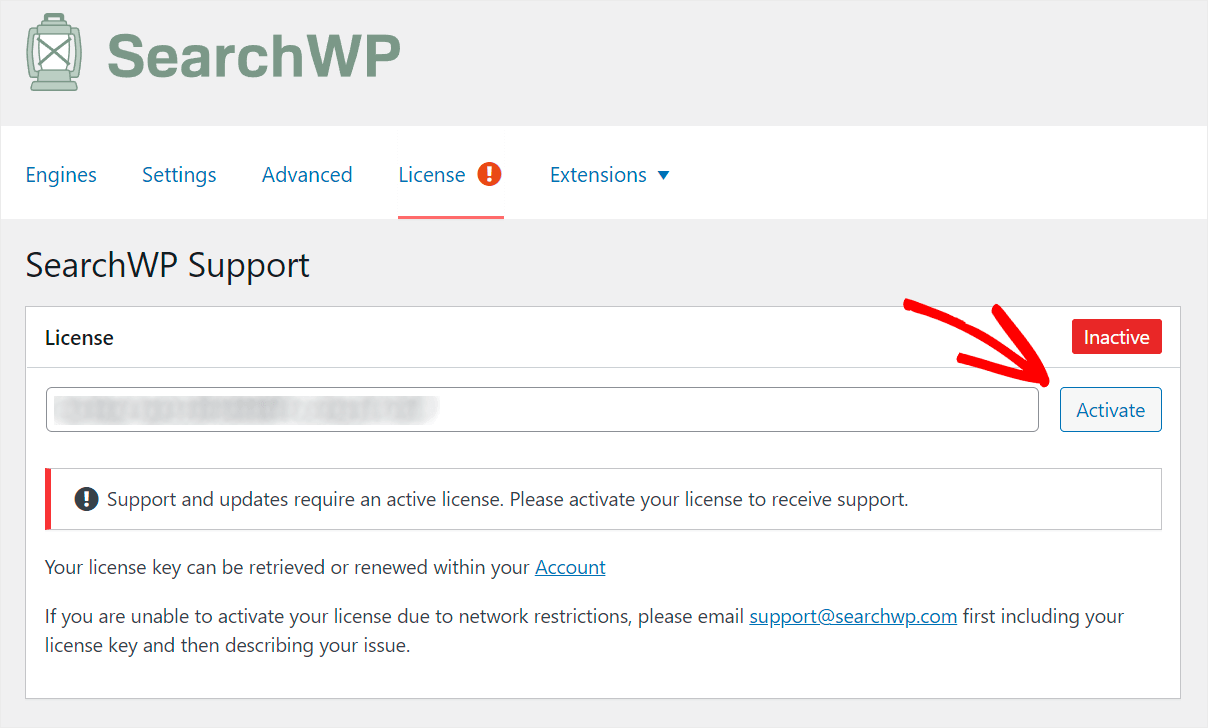
เมื่อคุณเปิดใช้งานใบอนุญาตของคุณแล้ว คุณสามารถไปยังขั้นตอนต่อไปและเริ่มปรับแต่งเครื่องมือค้นหาของคุณ
ขั้นตอนที่ 2: ปรับแต่งเครื่องมือค้นหาของคุณเพื่อให้ฉลาดขึ้น
ในการเริ่มต้น ไปที่แท็บ เครื่องยนต์
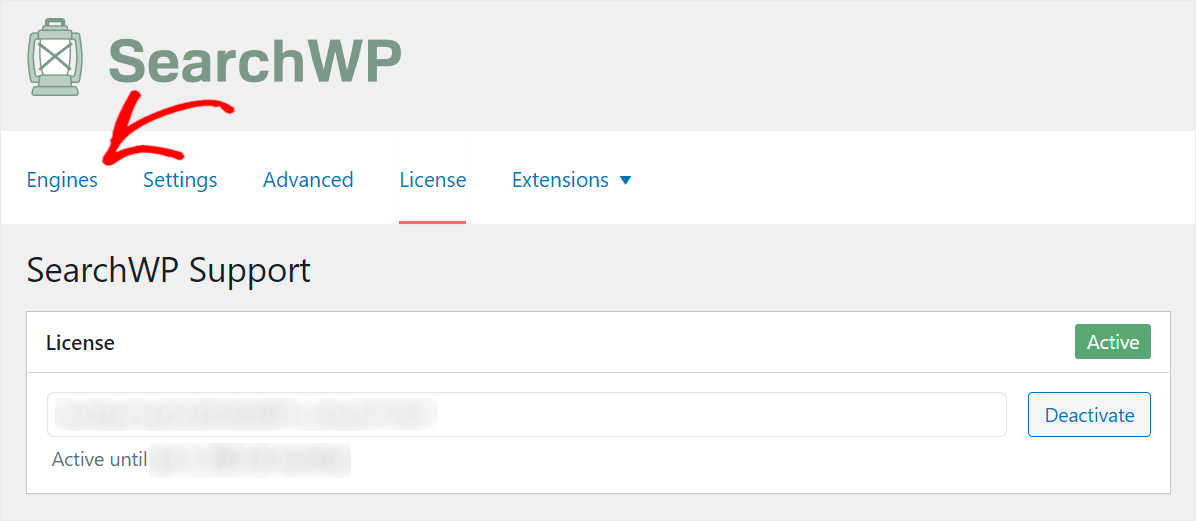
ในแท็บนี้ คุณสามารถจัดการเครื่องมือค้นหาของคุณได้

ในขณะนี้ มีเครื่องมือค้นหาเดียวที่เรียกว่า ค่าเริ่มต้น
คิดว่าเครื่องมือค้นหาเป็นชุดของกฎที่ WordPress ปฏิบัติตามเมื่อทำการค้นหา
SearchWP จะเชื่อมต่อกับทุกแบบฟอร์มการค้นหาที่มีอยู่บนไซต์ของคุณโดยอัตโนมัติหลังการติดตั้ง
ดังนั้น ด้วยการกำหนดการตั้งค่าเครื่องมือค้นหา เริ่มต้น เอง คุณจึงควบคุมวิธีการทำงานของการค้นหาในเว็บไซต์ของคุณได้
ตัวอย่างเช่น คุณสามารถทำให้สามารถค้นหาแอตทริบิวต์ของโพสต์เพิ่มเติมได้ จำกัดการค้นหาเฉพาะบางหมวดหมู่ และอื่นๆ
ด้วยเหตุนี้ เรามาปรับแต่งเครื่องมือค้นหาของคุณเพื่อให้ผู้เยี่ยมชมพบสิ่งที่ต้องการได้ง่ายขึ้น
อันดับแรก เราจะเลือกแหล่งที่มาที่ WordPress ค้นหารายการที่ตรงกัน ในการทำเช่นนั้น ให้กดปุ่ม แหล่งที่มาและการตั้งค่า
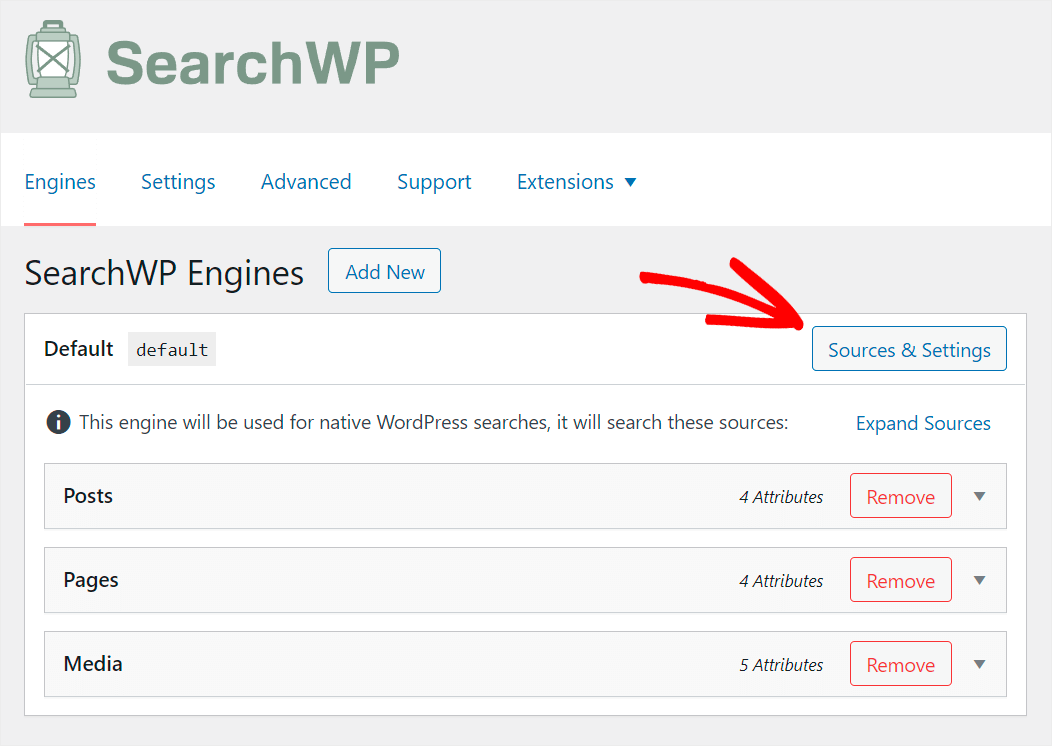
ตัวอย่างเช่น ให้จำกัดการค้นหาบนเว็บไซต์ของเราให้โพสต์เท่านั้น เพื่อล้างผลการค้นหาจากหน้าที่ซ้ำซ้อน
หากต้องการทำเช่นนั้น ให้ยกเลิกการเลือกแหล่งที่มาทั้งหมดยกเว้น โพสต์

เมื่อคุณจัดการแหล่งที่มาการค้นหาเสร็จแล้ว ให้กด เสร็จสิ้น เพื่อบันทึกการเปลี่ยนแปลง
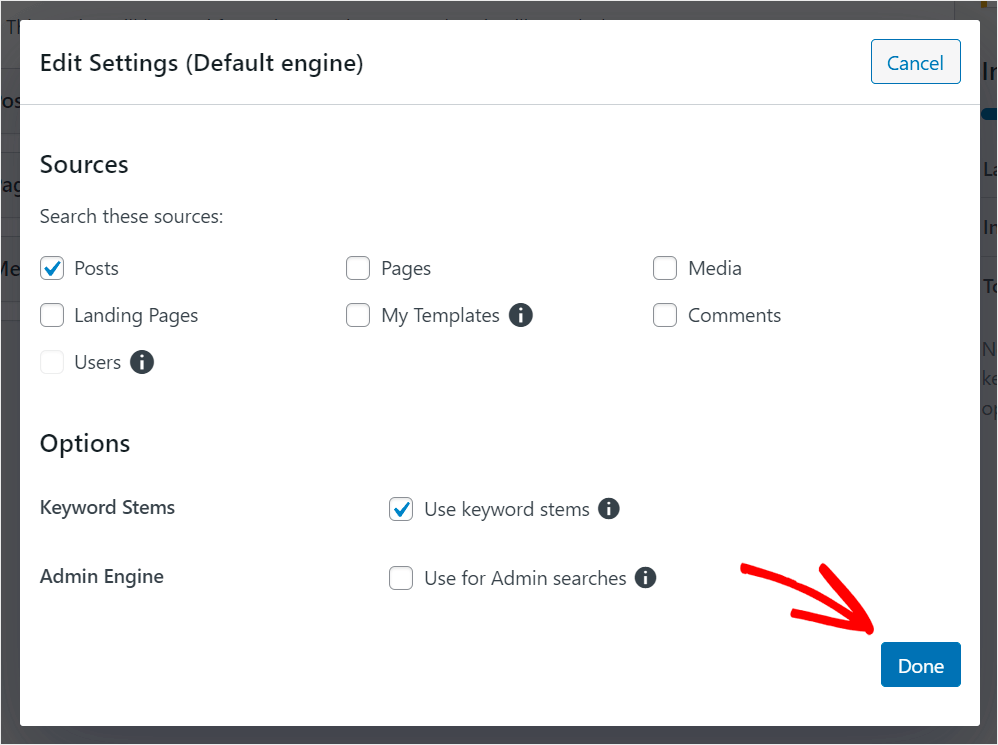
มาสร้างแอตทริบิวต์ของโพสต์เพิ่มเติม เช่น ฟิลด์ที่กำหนดเอง แท็ก หมวดหมู่ และอื่นๆ ที่สามารถค้นหาได้บนไซต์ของคุณ
จะช่วยให้คุณแสดงผลการค้นหาที่เกี่ยวข้องมากขึ้นแก่ผู้เยี่ยมชมของคุณ
ในการเริ่มต้น ให้คลิกที่แหล่งที่มาของการค้นหา โพสต์

จากนั้น คลิก เพิ่ม/ลบ แอตทริบิวต์

อันดับแรก เราจะทำให้ WordPress พิจารณาฟิลด์โพสต์ที่กำหนดเองเมื่อทำการค้นหา เนื่องจากมักจะมีข้อมูลที่มีค่า
ในการเริ่มต้น ให้คลิกที่ ฟิลด์ Custom Fields

จากนั้นเลือกทางลัด Any Meta Key จากเมนูแบบเลื่อนลง
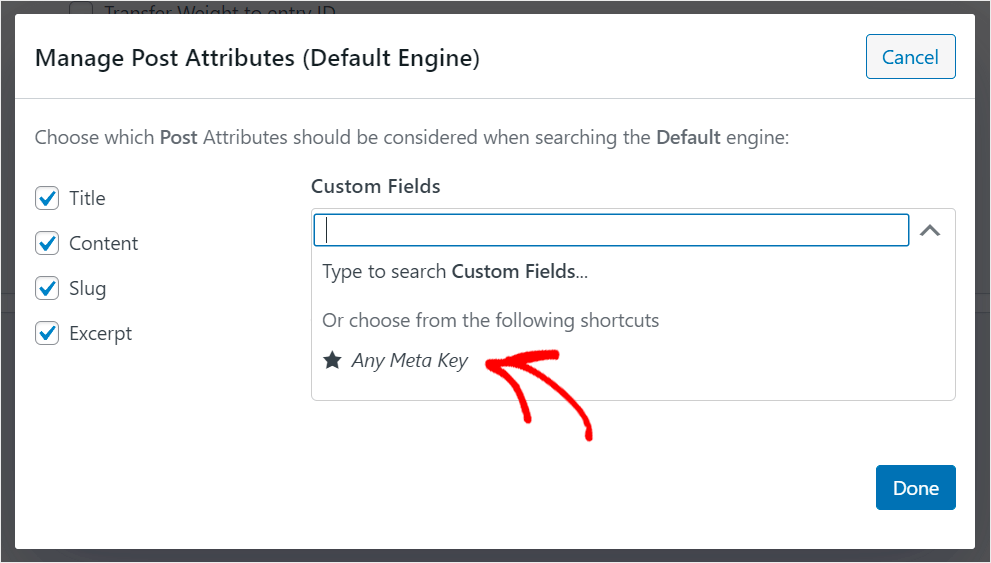
การเพิ่มทางลัดนี้ทำให้ฟิลด์ที่กำหนดเองทั้งหมดบนไซต์ของคุณสามารถค้นหาได้ในครั้งเดียว
มาทำให้ดัชนี WordPress เป็นอนุกรมวิธานของโพสต์ที่พบบ่อยที่สุด เช่น แท็กและหมวดหมู่
ในการเริ่มต้น ให้คลิกที่ฟิลด์ Taxonomies
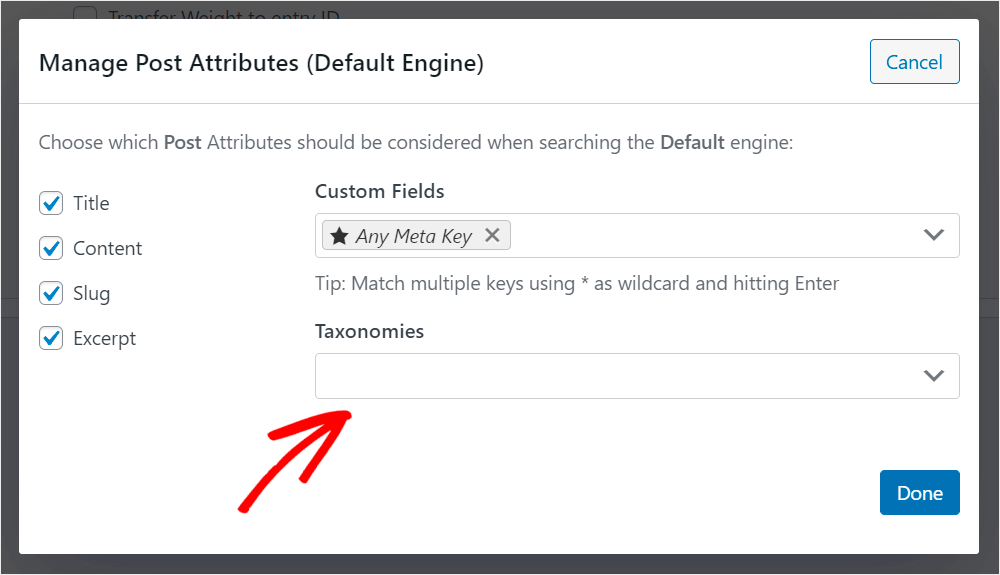
จากนั้นเลือกการจัดหมวดหมู่ แท็ก และ หมวดหมู่ จากเมนูแบบเลื่อนลง
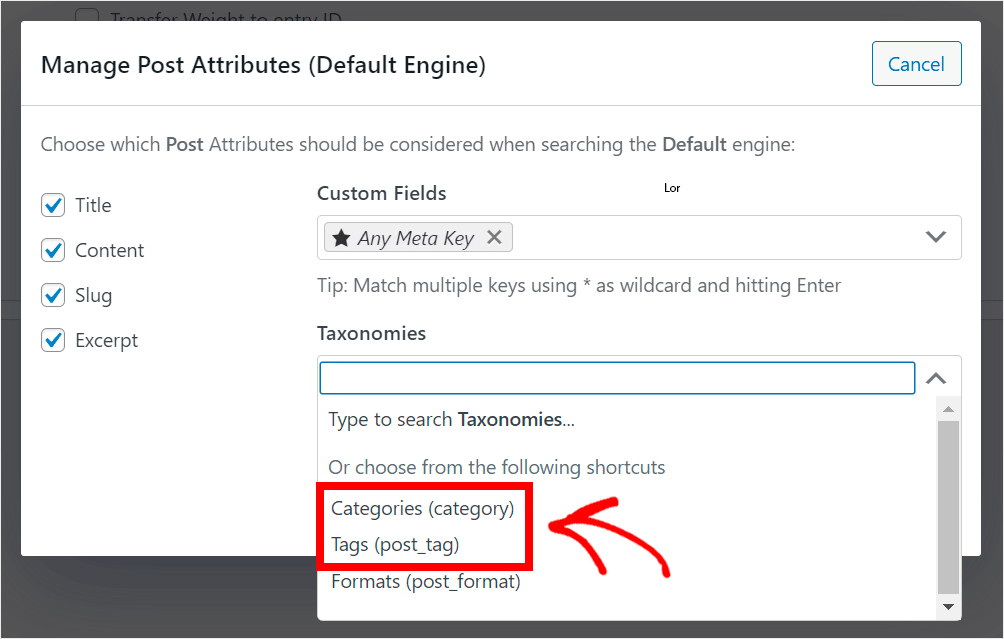

เมื่อคุณจัดการแอตทริบิวต์ของโพสต์ที่คุณต้องการให้ WordPress พิจารณาเสร็จแล้ว ให้กด Done เพื่อบันทึกการเปลี่ยนแปลง
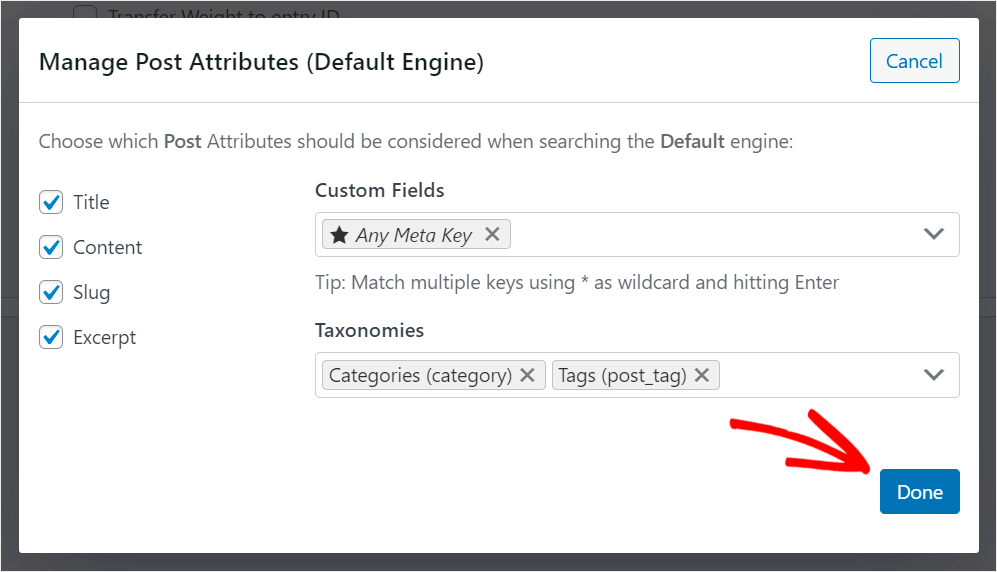
หลังจากทำการค้นหาโพสต์บนไซต์ของเราอย่างชาญฉลาดแล้ว ไปที่การตั้งค่าขั้นสูงกัน
โดยคลิกที่แท็บ ขั้นสูง
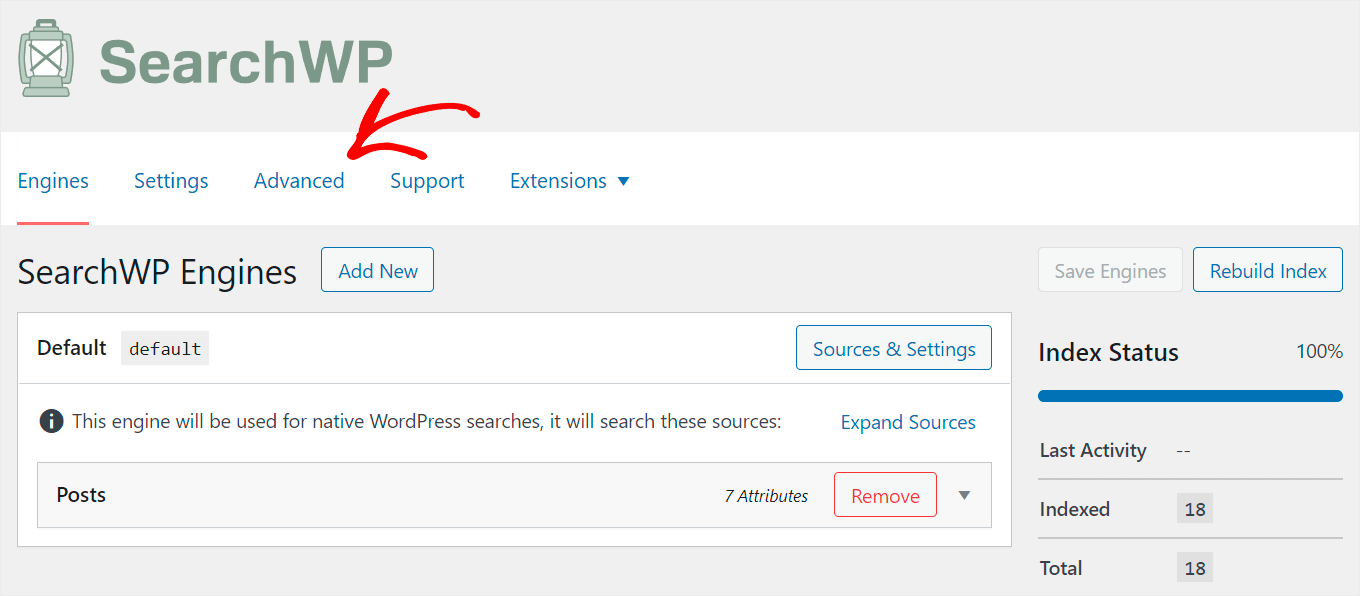
คุณจะพบคุณลักษณะ SearchWP ที่มีประโยชน์ซึ่งคุณสามารถเปิดใช้งานเพื่อเพิ่มการค้นหาได้ที่นี่
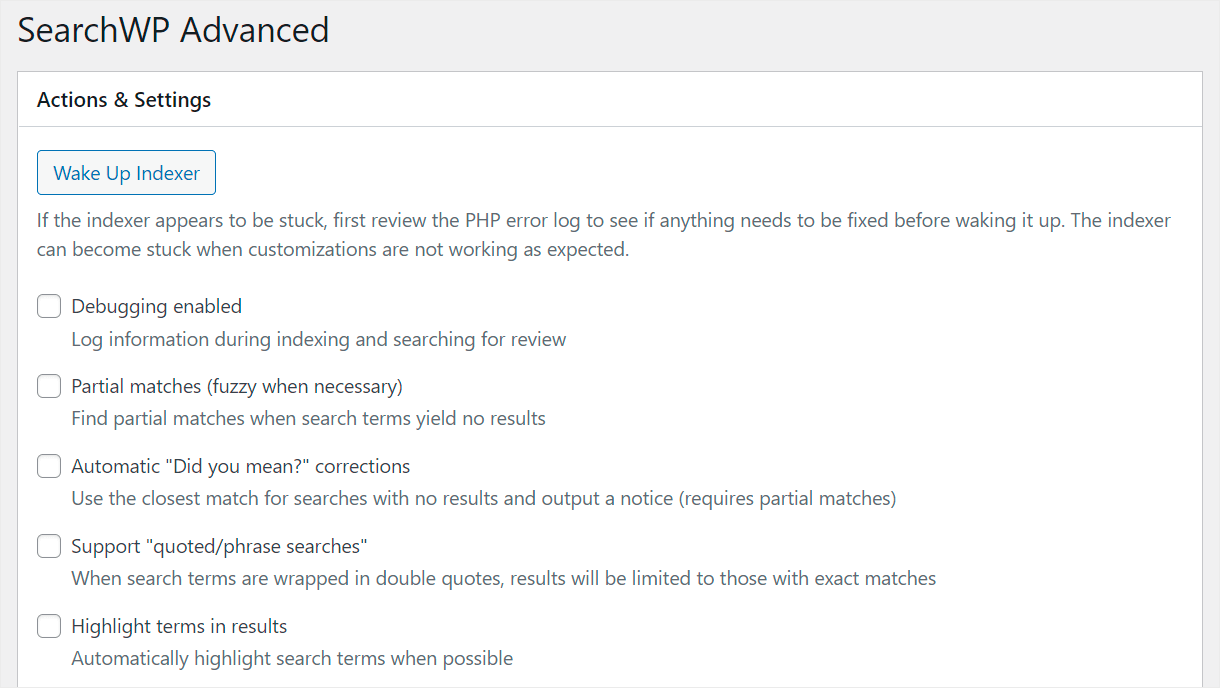
เราจะเปิดคุณสมบัติ 3 อย่างที่นี่ เพื่อให้คุณสามารถทำให้รูปแบบการค้นหา Elementor ของคุณฉลาดขึ้น มาดูกันดีกว่า:
- การแข่งขันบางส่วน เมื่อเปิดใช้งาน จะทำให้ WordPress ค้นหารายการที่ตรงกันบางส่วน หากไม่มีรายการที่ตรงกัน ด้วยวิธีนี้ คุณจะมั่นใจได้ว่าผู้เข้าชมจะพบสิ่งที่ต้องการ แม้ว่าพวกเขาจะพิมพ์ผิดในคำค้นหาก็ตาม
- อัตโนมัติ “คุณหมายถึง?” การแก้ไข คุณลักษณะนี้ทำให้ WordPress แสดงผลลัพธ์ที่ใกล้เคียงที่สุดบนหน้าผลการค้นหาหากการค้นหาเริ่มต้นไม่แสดงผลลัพธ์ ช่วยให้คุณได้รับการดูหน้าเว็บมากขึ้น เนื่องจากมีโอกาสดีที่ผู้เยี่ยมชมจะให้ความสนใจกับโพสต์อื่นๆ ของคุณด้วย
- เน้นเงื่อนไขในผลลัพธ์ หลังจากที่คุณเปิดใช้งานคุณลักษณะนี้ WordPress จะเน้นข้อความค้นหาในหน้าผลการค้นหาโดยอัตโนมัติ ช่วยให้ผู้เข้าชมเข้าใจได้เร็วขึ้นว่าผลการค้นหาใดที่เกี่ยวข้องกับคำค้นหาของพวกเขามากกว่า
หากต้องการเปิดใช้งานคุณลักษณะเหล่านี้ ให้ทำเครื่องหมายที่ช่องถัดจากแต่ละรายการ
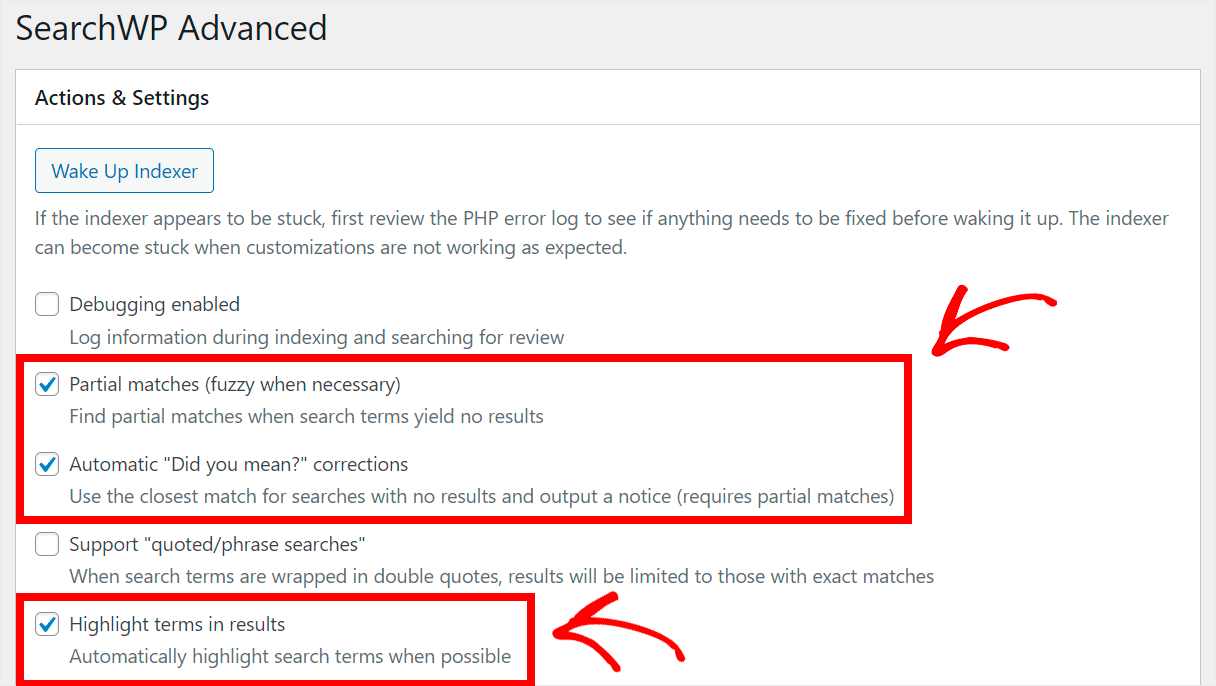
ขั้นตอนสุดท้ายคือการบันทึกการเปลี่ยนแปลงทั้งหมดที่เราทำกับเครื่องมือค้นหา เริ่มต้น
ขั้นแรก ให้กลับไปที่แท็บ Engines
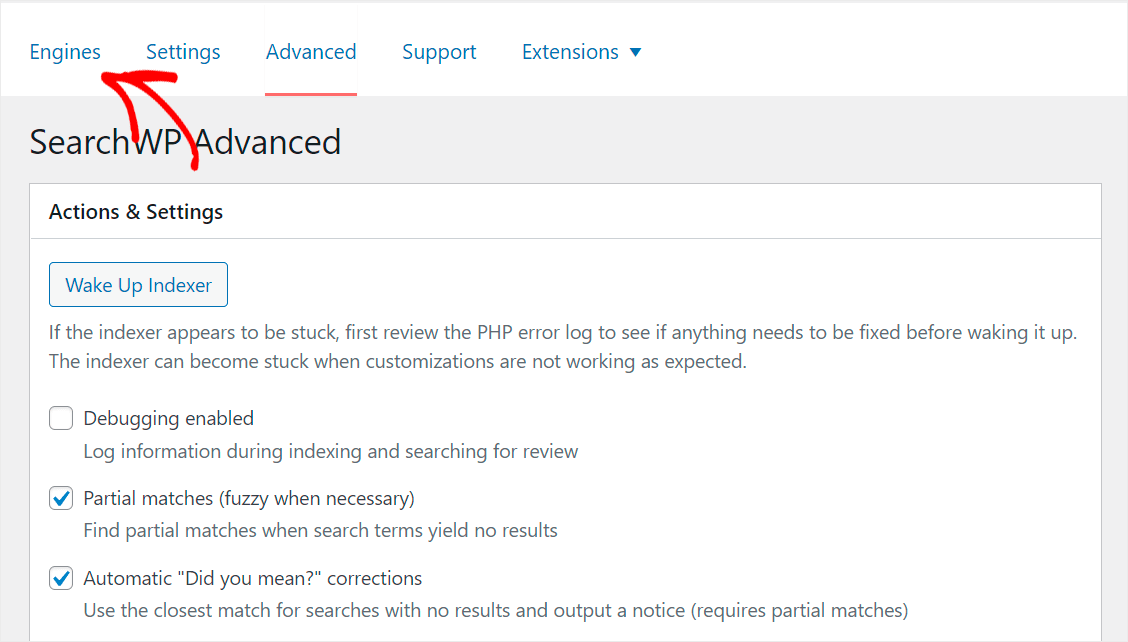
เมื่อมีคลิก บันทึกเครื่องยนต์ ที่มุมบนขวา
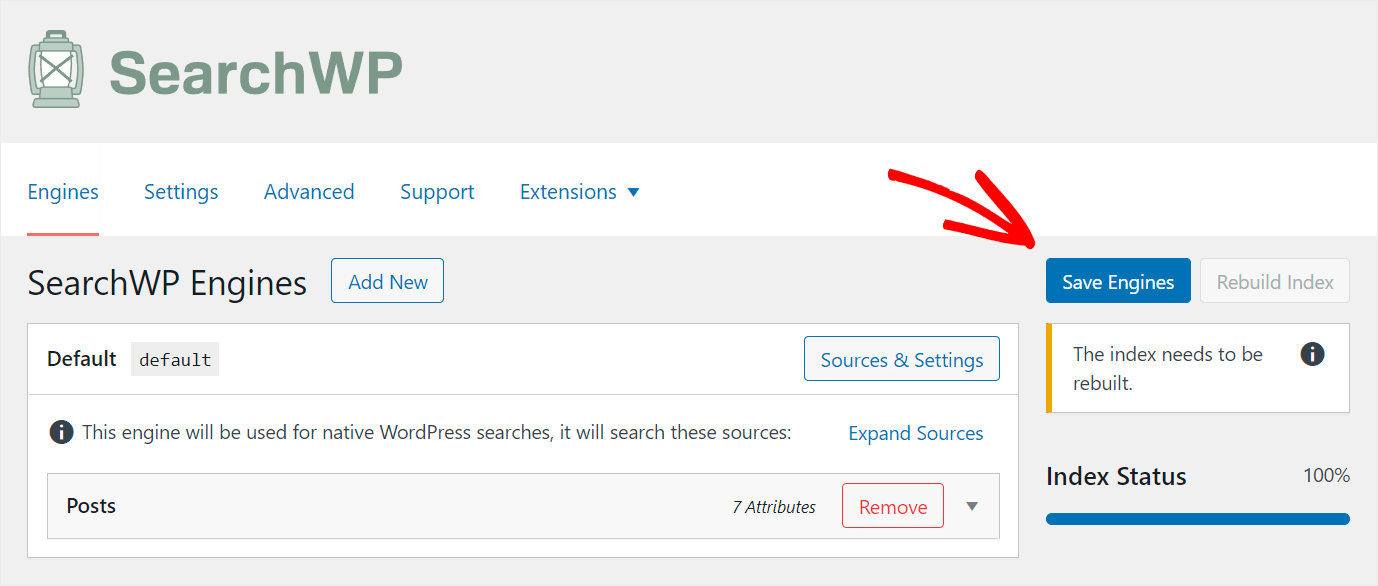
จากนั้นกดปุ่ม Rebuild Index เพื่อให้ WordPress ทำดัชนีบทความของคุณใหม่ทั้งหมด

แค่นั้นแหละ. คุณเพิ่งทำการค้นหาบนไซต์ Elementor ของคุณอย่างชาญฉลาดกว่าที่เคยเป็นมา
ตอนนี้ผู้เยี่ยมชมของคุณจะไม่คิดว่าแบบฟอร์มการค้นหา Elementor ของคุณเสียหาย หากไม่แสดงผลลัพธ์ใดๆ
มาลองใช้การค้นหาใหม่ของคุณกัน เพื่อให้แน่ใจว่ามันฉลาดขึ้น
ขั้นตอนที่ 3: ทดสอบการค้นหาที่ปรับปรุงใหม่ของคุณ
ในการเริ่มต้น ให้วางเคอร์เซอร์เหนือชื่อไซต์ของคุณที่มุมซ้ายบน แล้วคลิก เยี่ยมชมไซต์
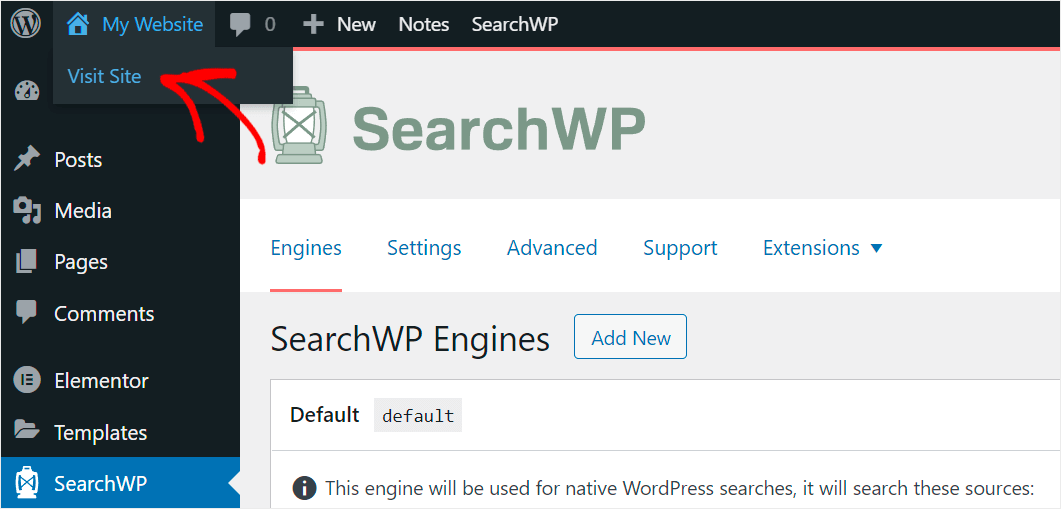
จากนั้นไปที่หน้า Elementor ของคุณซึ่งมีแบบฟอร์มการค้นหา แล้วพิมพ์คำค้นหาลงไป
ตัวอย่างเช่น เรามีบทความมากมายในไซต์ทดสอบที่เกี่ยวข้องกับ WordPress มาดูกันว่าจะเกิดอะไรขึ้นหากเราพิมพ์ผิดในคำค้นหา

อย่างที่คุณเห็น เราพบโพสต์ของเราแม้ว่าจะมีการสะกดผิดในข้อความค้นหา
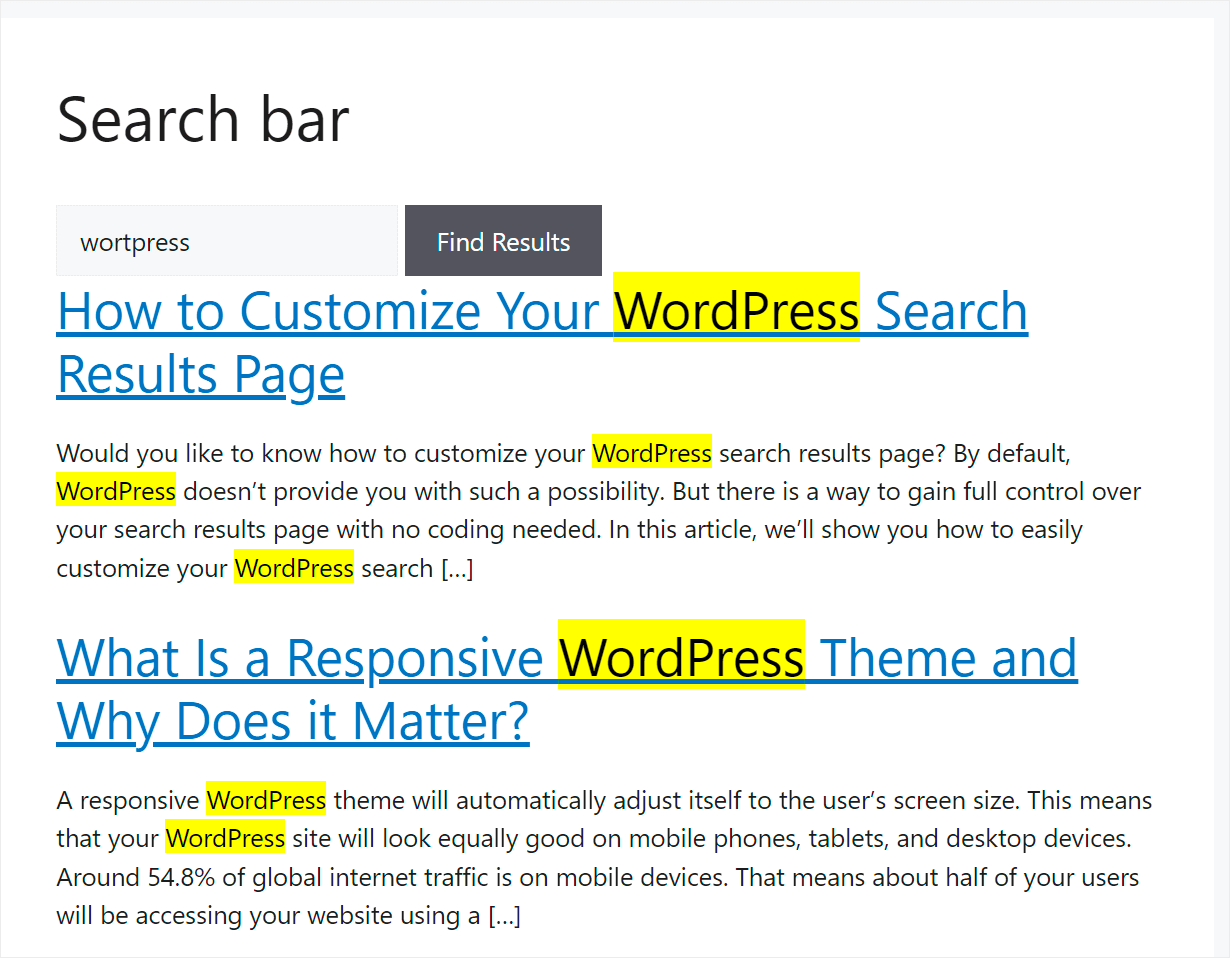
เว็บไซต์ของเรายังเน้นข้อความค้นหาในผลการค้นหาของเรา ด้วยเหตุนี้ เราจึงมั่นใจได้ว่าเครื่องมือค้นหาของเราเข้าใจว่าเรากำลังค้นหา "WordPress"
ในคำแนะนำทีละขั้นตอนนี้ คุณได้เรียนรู้วิธีทำให้การค้นหา Elementor บนไซต์ของคุณฉลาดขึ้น ดังนั้นจึงไม่มีใครคิดว่ามันเสียหาย
ตอนนี้เรามาดูวิธีจัดการกับปัญหาอื่นๆ ที่อาจทำให้เกิดปัญหากับแบบฟอร์มการค้นหา Elementor ของคุณ
2. วิธีแก้ไขปัญหาความเข้ากันได้ของธีม
ขั้นตอนแรกคือการตรวจสอบความเข้ากันได้ของธีมของคุณกับ Elementor
หากคุณใช้ธีมแบบพรีเมียม วิธีที่ง่ายที่สุดคือดูเว็บไซต์หรือเอกสารอย่างเป็นทางการของธีมนั้น
ตัวอย่างเช่น นี่คือลักษณะของบล็อกการรวมบนไซต์ของธีม WordPress ระดับพรีเมียมยอดนิยม:
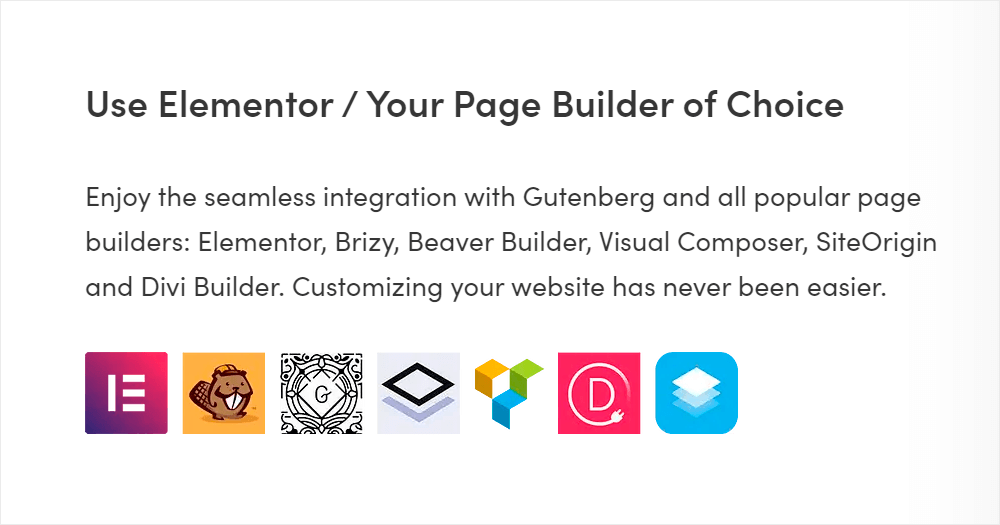
หากคุณใช้ธีมฟรี มีวิธีที่ยอดเยี่ยมในการตรวจสอบความเข้ากันได้
ในการทำเช่นนั้น คุณสามารถเปลี่ยนธีมปัจจุบันของคุณเป็นธีมที่คุณรู้ว่าเข้ากันได้กับ Elementor อย่างสมบูรณ์ ตัวอย่างเช่น อาจเป็นเวอร์ชันพรีเมียมของธีมฟรี
ในการเริ่มต้น ให้ไปที่ Appearance » Themes ในแดชบอร์ด WordPress ของคุณ
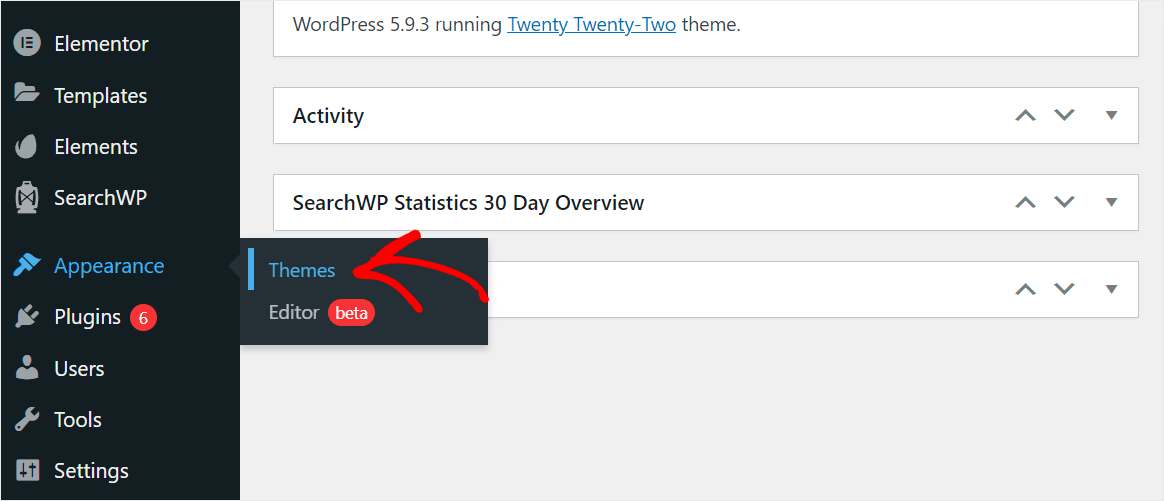
จากนั้นกดปุ่ม เพิ่มใหม่
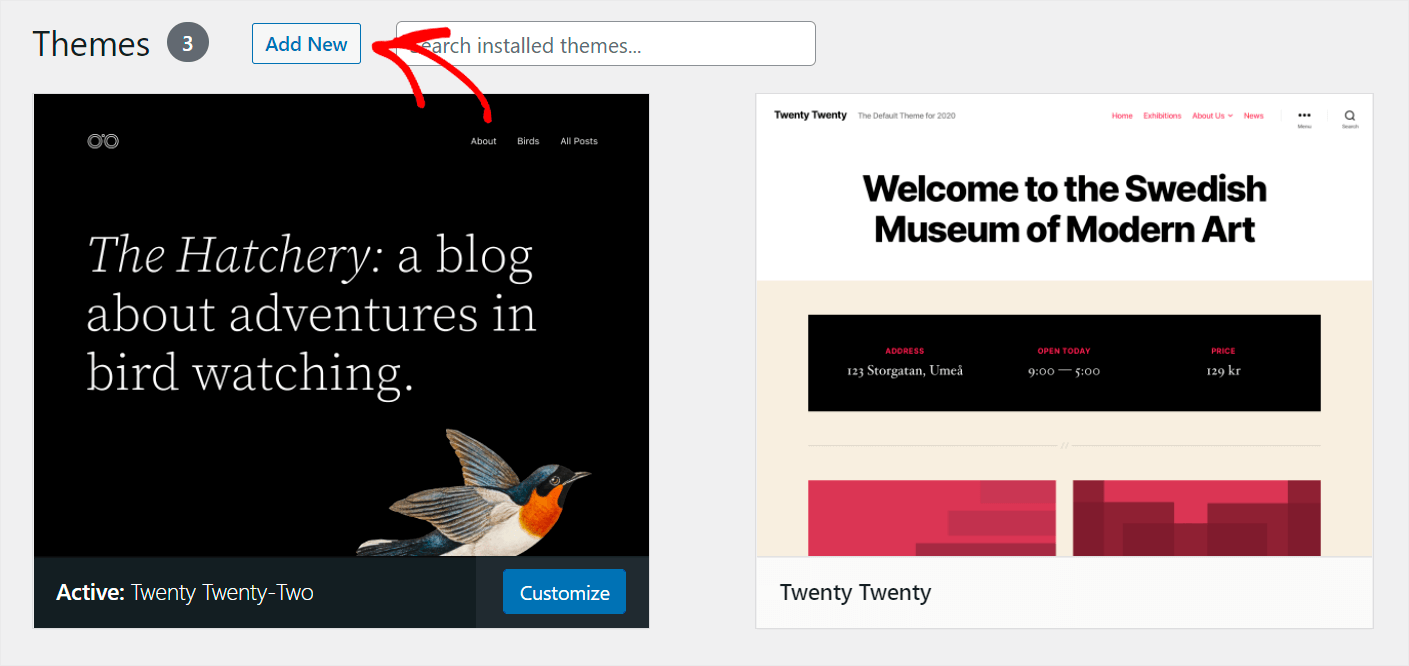
ค้นหาธีม Astra แล้วคลิก ติดตั้ง ใต้ส่วน

จากนั้นคลิก เปิดใช้งาน เพื่อเปิดใช้งานธีม Astra และแทนที่ด้วยธีมปัจจุบันของคุณ
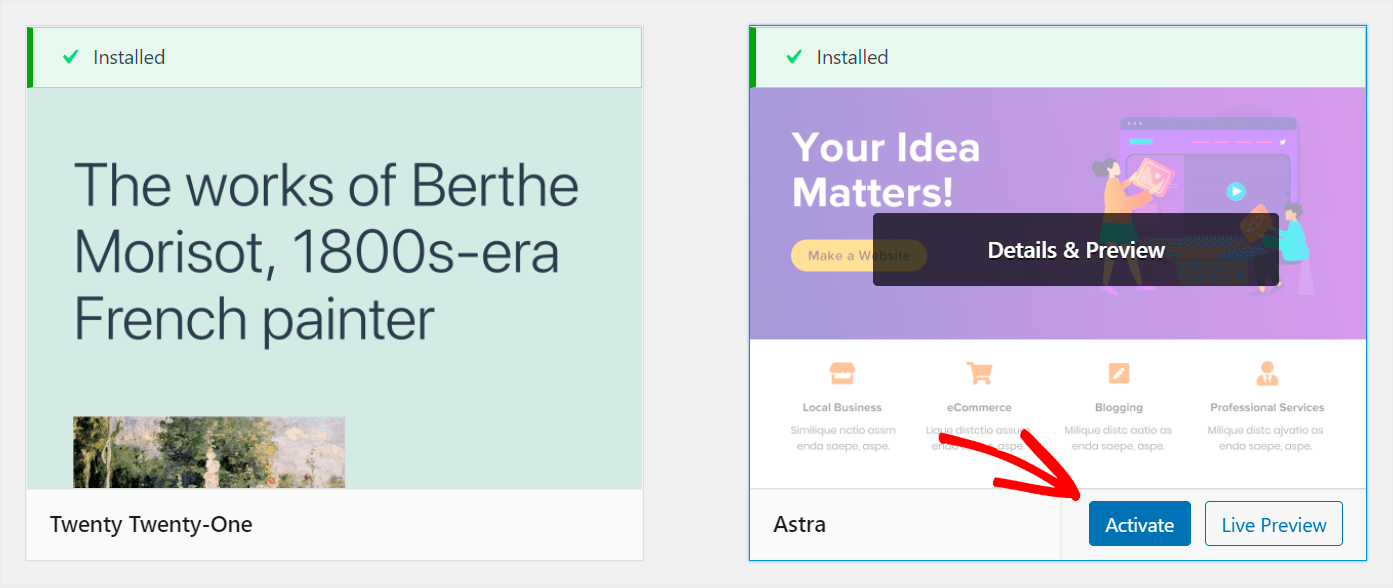
หากแบบฟอร์มการค้นหาทำงานหลังจากที่คุณเปลี่ยนธีม ปัญหาก็คือธีมของคุณไม่รองรับ Elementor
ทางออกที่ดีที่สุดในกรณีนี้คือการใช้ธีมอื่น
3. วิธีแก้ไขข้อขัดแย้งของปลั๊กอิน
มีวิธีง่าย ๆ ในการตรวจสอบว่าปลั๊กอินขัดแย้งกันทำให้เกิดปัญหากับแบบฟอร์มการค้นหา Elementor ของคุณหรือไม่
ในการทำเช่นนั้น คุณจะต้องปิดการใช้งานปลั๊กอินทั้งหมดที่คุณใช้ ยกเว้น Elementor หากปัญหาหายไปหลังจากนั้น แสดงว่าคุณได้ระบุแหล่งที่มาเรียบร้อยแล้ว
ในการเริ่มต้น ให้ไปที่แท็บ ปลั๊กอิน ในแดชบอร์ด WordPress ของคุณ

เมื่อคุณไปที่หน้าปลั๊กอิน ให้ทำเครื่องหมายที่ช่องบนสุดเพื่อตรวจสอบปลั๊กอินทั้งหมดพร้อมกัน
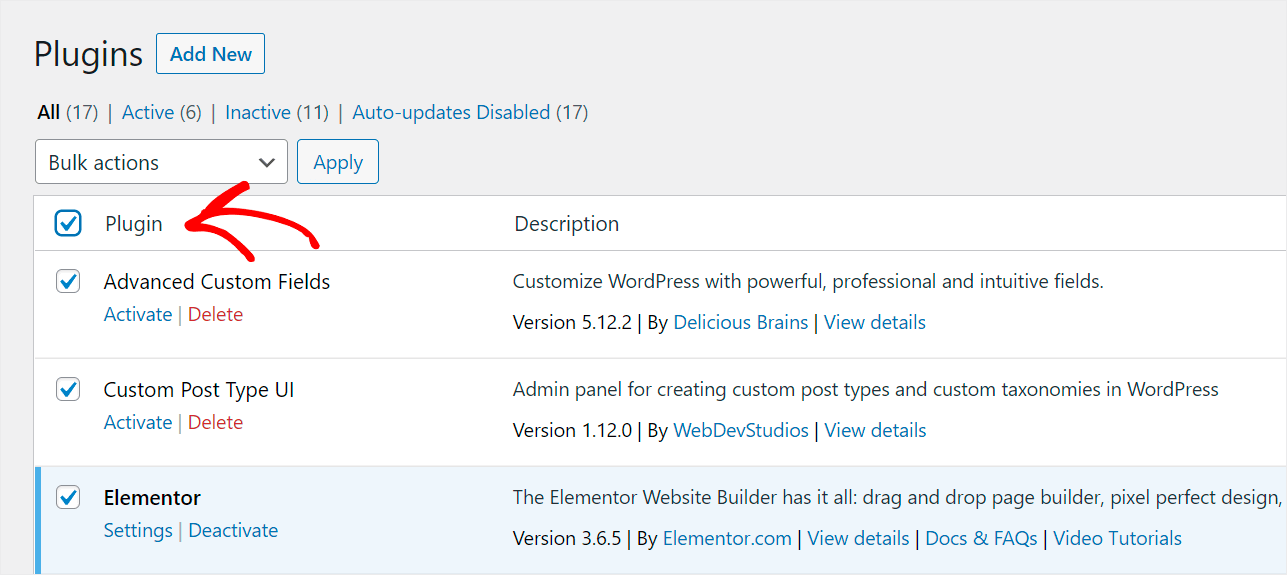
ถัดไป ยกเลิกการเลือกปลั๊กอิน Elementor และ Elementor Pro

หลังจากนั้น คลิกที่เมนูดรอปดาวน์ การดำเนินการ เป็นกลุ่ม
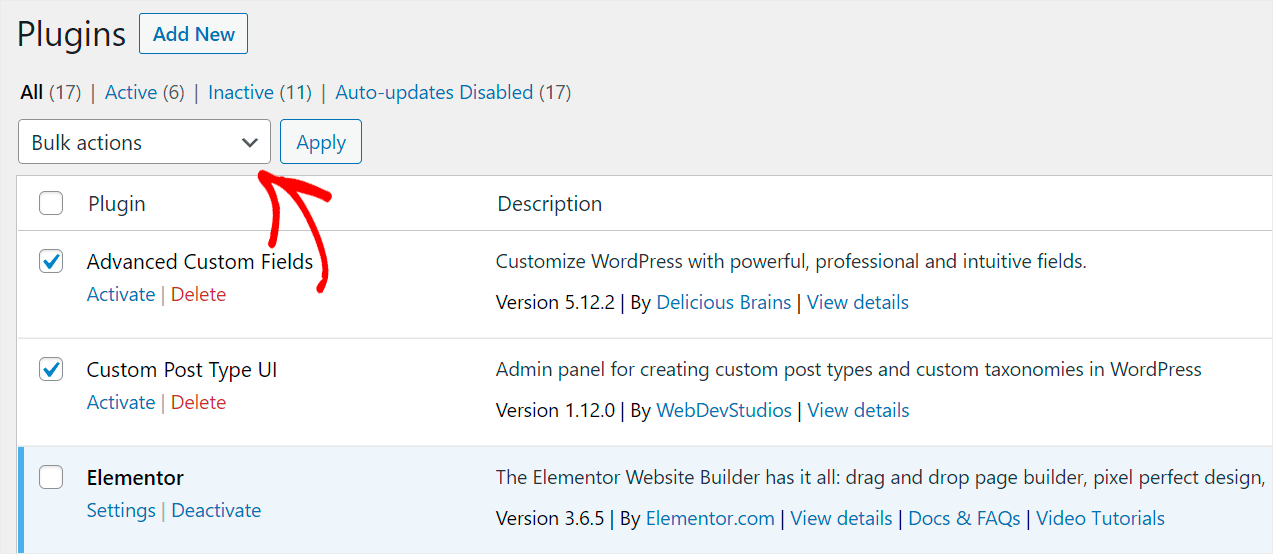
จากนั้นเลือกตัวเลือก ปิดใช้งาน และคลิก นำ ไปใช้เพื่อปิดใช้งานปลั๊กอินทั้งหมดยกเว้น Elementor และ Elementor Pro
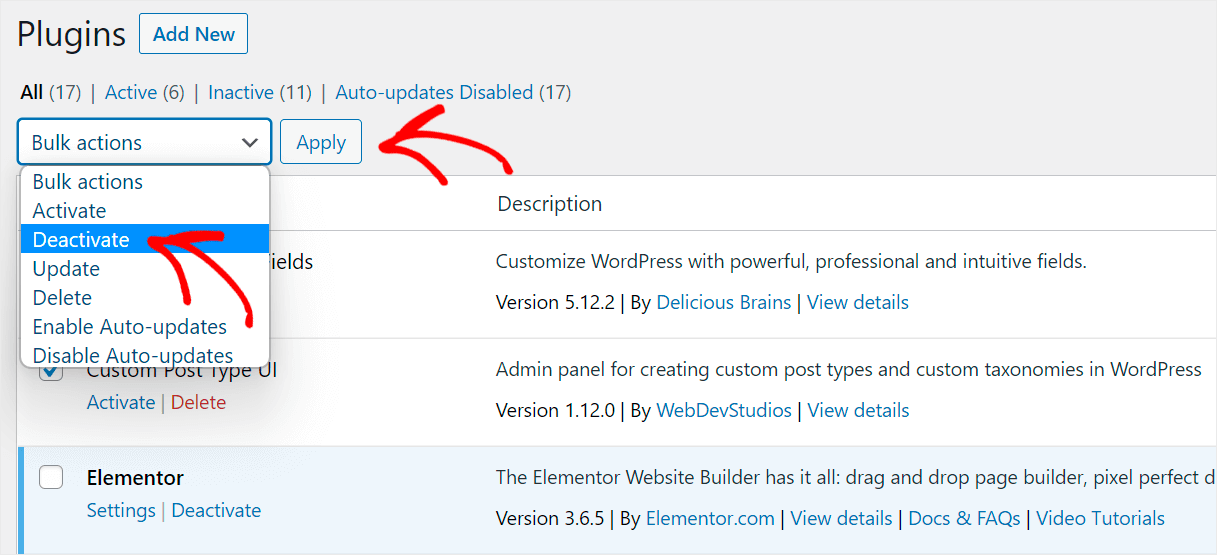
เมื่อคุณทำเสร็จแล้ว ไปที่ไซต์ของคุณและตรวจสอบว่าแบบฟอร์มการค้นหา Elementor ของคุณทำงานอยู่หรือไม่
หากการปิดใช้งานปลั๊กอินช่วยได้ ความขัดแย้งของปลั๊กอินเป็นสาเหตุที่แท้จริงที่ทำให้เกิดปัญหากับการค้นหาในไซต์ของคุณ
ตอนนี้คุณสามารถเปิดใช้งานปลั๊กอินทีละน้อยเพื่อค้นหาว่าปลั๊กอินใดเข้ากันไม่ได้กับ Elementor
เมื่อพบแล้ว คุณควรหยุดใช้เพื่อหลีกเลี่ยงปัญหาใดๆ
4. วิธีจัดการกับข้อจำกัดของโฮสติ้ง
เพื่อให้แน่ใจว่าปัญหาเกี่ยวกับการค้นหาในเว็บไซต์ของคุณไม่ได้เกิดจากข้อจำกัดของโฮสติ้ง คุณสามารถตรวจสอบข้อกำหนดของ Elementor อย่างเป็นทางการได้
แต่ในกรณีส่วนใหญ่ คุณจะไม่สามารถดูข้อกำหนดทั้งหมดของโฮสติ้งหรือเปลี่ยนแปลงได้ด้วยตนเอง
ดังนั้นสิ่งที่ดีที่สุดที่คุณสามารถทำได้ในสถานการณ์นี้คือการติดต่อทีมสนับสนุนลูกค้าโฮสติ้งของคุณ
พวกเขาจะช่วยคุณค้นหาว่าแผนโฮสติ้งปัจจุบันของคุณตรงตามข้อกำหนดของ Elementor หรือไม่ และแนะนำให้เปลี่ยนหากไม่ใช่กรณีนี้
5. วิธีอัปเดต Elementor และ WordPress
หากเวอร์ชัน Elementor หรือ WordPress ของคุณไม่อัปเดต อาจทำให้เกิดปัญหาด้านประสิทธิภาพและความเข้ากันได้
ก่อนอื่น ให้ตรวจสอบว่าคุณมี WordPress เวอร์ชันล่าสุดหรือไม่
โดยไปที่แท็บ อัปเดต ในแดชบอร์ด WordPress ของคุณ
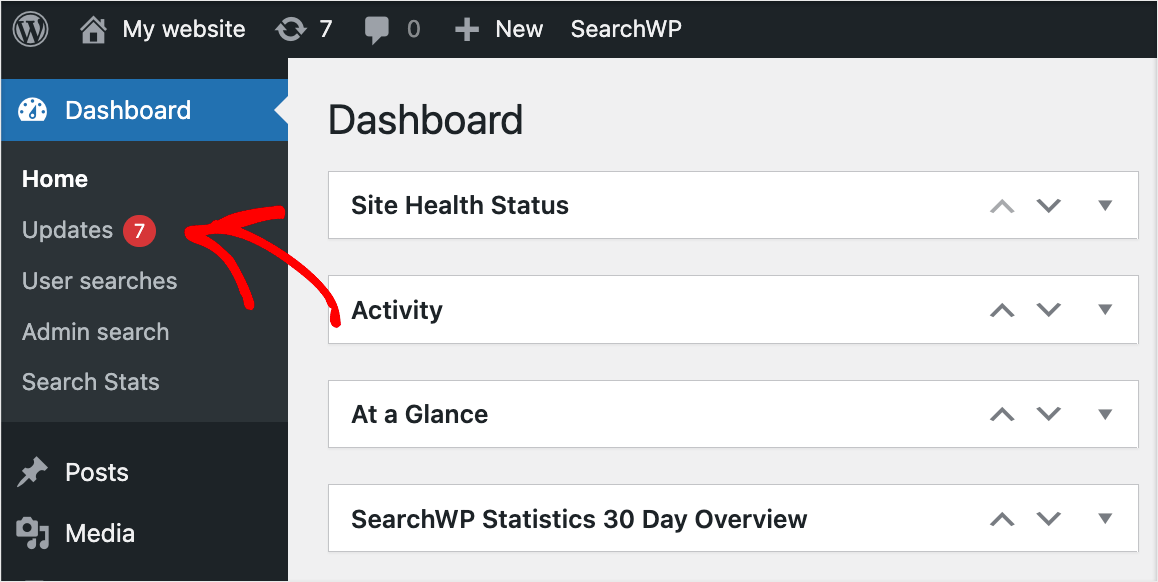
หากคุณเห็นข้อความ "คุณมี WordPress เวอร์ชันล่าสุด" คุณสามารถไปยังขั้นตอนถัดไปได้
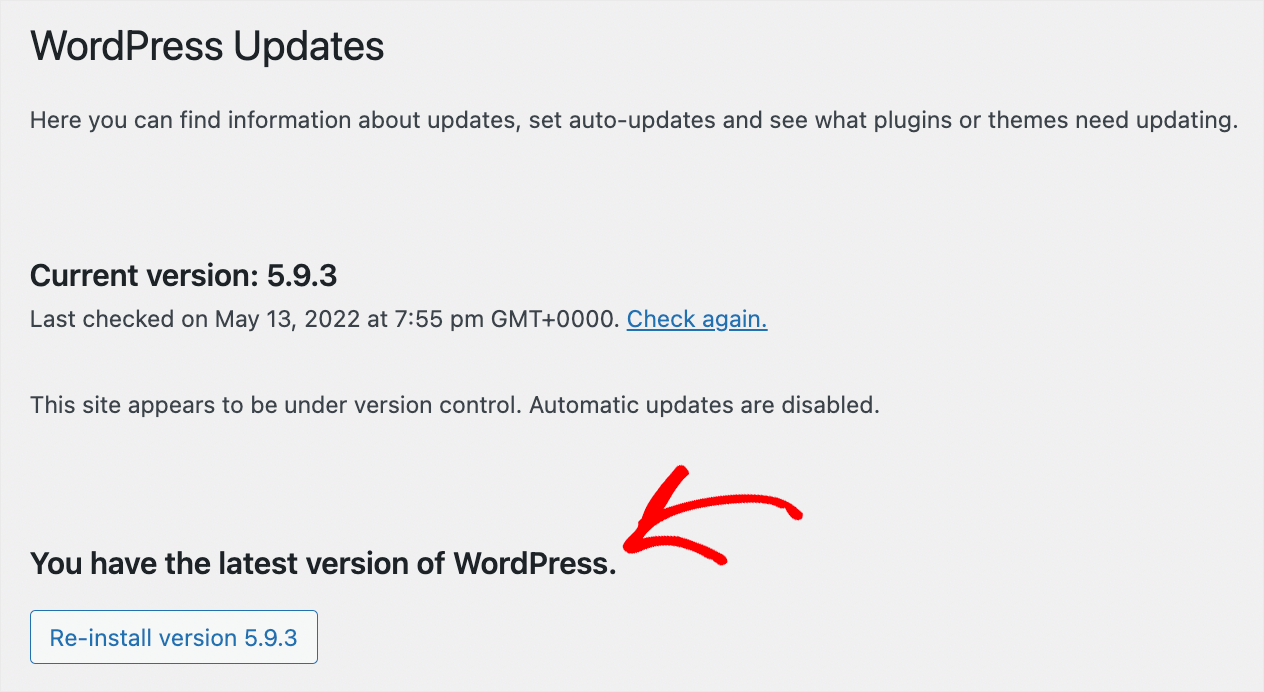
หากไม่มี ให้คลิก อัปเดต ทันที หากคุณเห็นข้อความ "มี WordPress เวอร์ชันที่อัปเดตแล้ว"
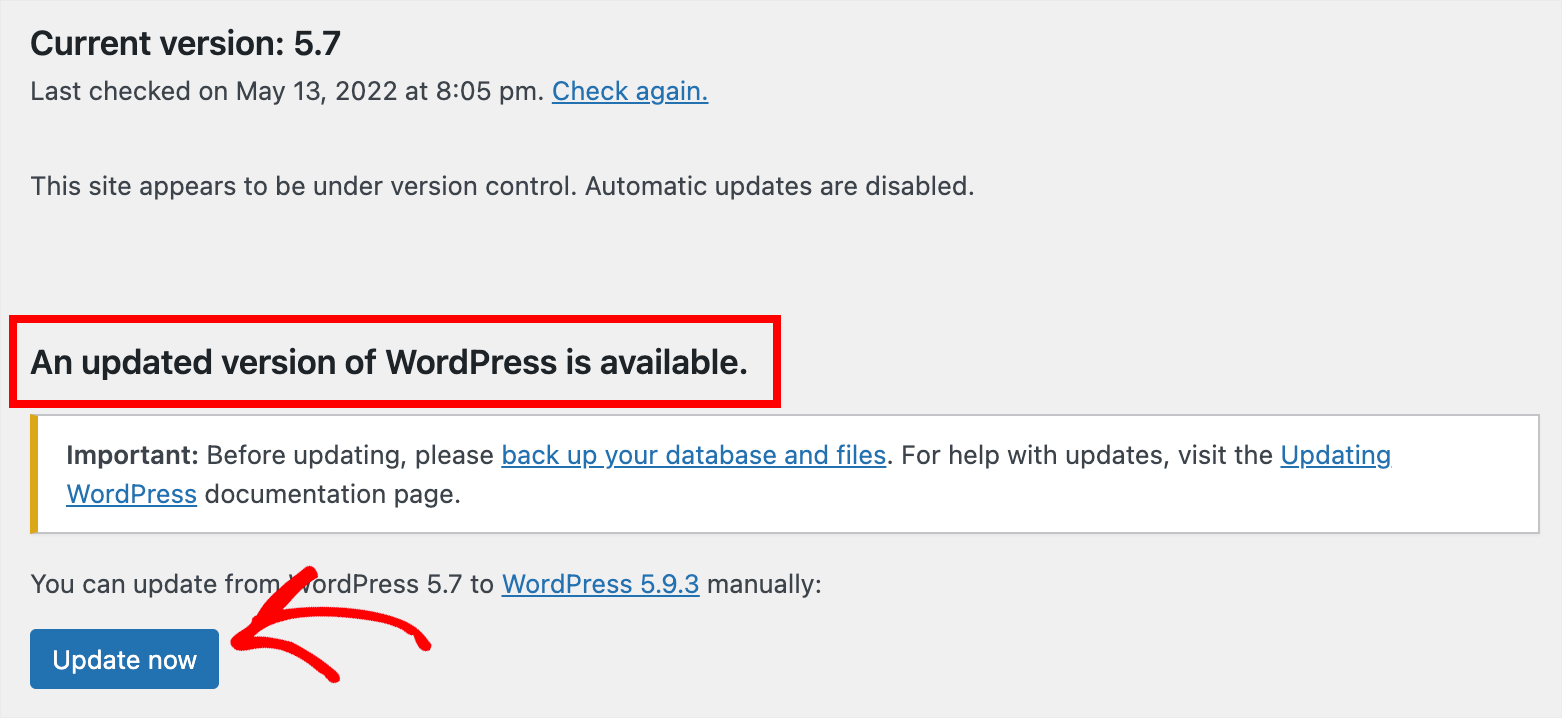
หลังจากที่คุณแน่ใจว่าคุณมี WordPress เวอร์ชันล่าสุดแล้ว เรามาตรวจสอบเวอร์ชันของ Elementor กัน
ในการเริ่มต้น ให้ไปที่แท็บ ปลั๊กอิน ในแดชบอร์ด WordPress ของคุณ
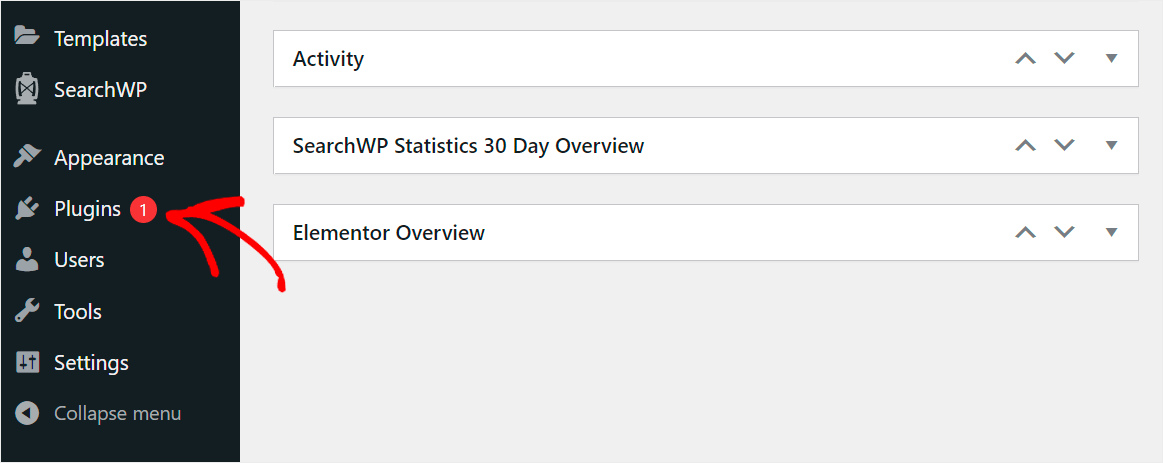
จากนั้นคลิกลิงก์ อัปเดต ทันทีหากคุณเห็นการแจ้งเตือนว่ามี Elementor เวอร์ชันใหม่สำหรับ
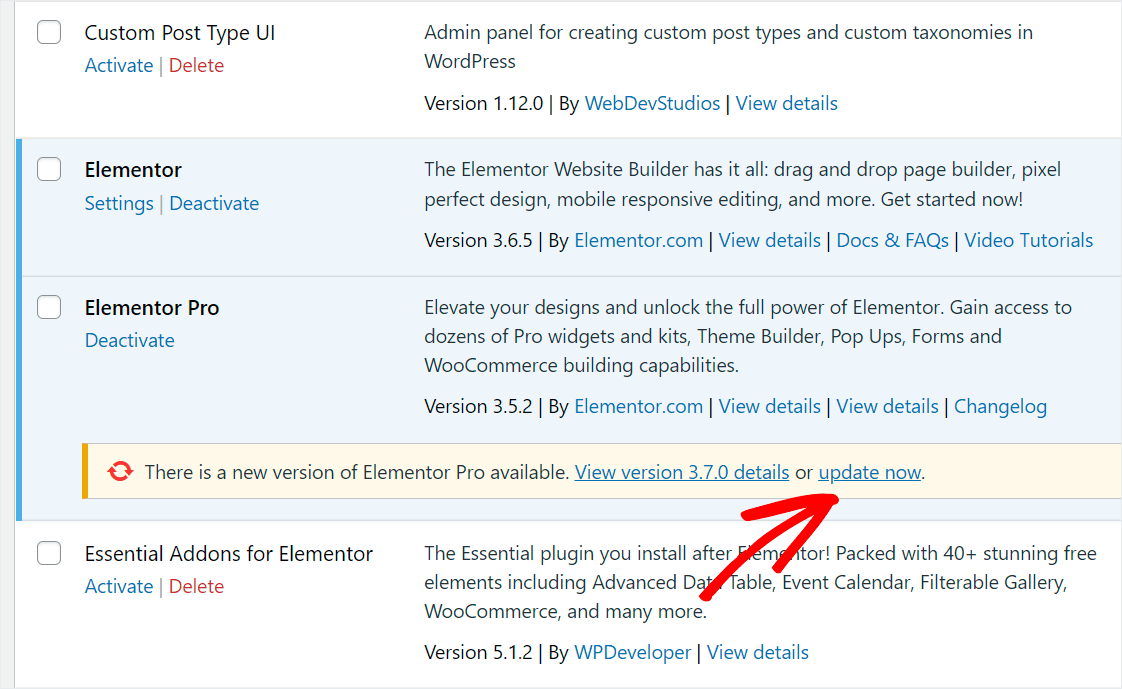
หลังจากที่คุณได้อัปเดตเวอร์ชันของ WordPress และ Elementor แล้ว ให้ตรวจสอบว่าปัญหาเกี่ยวกับแบบฟอร์มการค้นหาหายไปหรือไม่
ถ้าไม่เช่นนั้น ให้ลองใช้วิธีแก้ไขปัญหาอื่นๆ จากบทช่วยสอนนี้
ในบทความนี้ คุณได้เรียนรู้วิธีแก้ไขแบบฟอร์มการค้นหา Elementor ไม่ทำงาน เราหวังว่าสิ่งนี้จะช่วยคุณแก้ปัญหาการค้นหา Elementor บนไซต์ของคุณ
พร้อมที่จะเพิ่มการค้นหา WordPress และช่วยให้ผู้เยี่ยมชมค้นหาเนื้อหาที่เหมาะสมได้เร็วขึ้นแล้วหรือยัง เริ่มต้นใช้งาน SearchWP ที่นี่
คุณอาจต้องการดูบทความถัดไปของเราเกี่ยวกับวิธีแยกหมวดหมู่ออกจากการค้นหา WordPress
ไม่พอใจกับหน้าผลการค้นหาของคุณ? ทำตามคำแนะนำนี้เกี่ยวกับวิธีปรับแต่งหน้าผลการค้นหา WordPress ของคุณ
