ElementorでSearchWPを使用してサイト検索を促進する方法(4つの方法)
公開: 2022-05-20Elementor で SearchWP を使用してサイト検索を強化する方法を知りたいですか?
この記事では、SearchWP を使用して訪問者がより関連性の高い検索結果を取得できるようにする 4 つの方法を紹介します。
これは非常に詳細なガイドであるため、ガイドをナビゲートするのに役立つ目次を次に示します。
- SearchWP とは何か、なぜそれを使用するのか
- カスタム検索ウィジェットを Elementor に追加する方法
- 訪問者が適切なコンテンツをより速く見つけられるようにする方法
- Elementor サイトでライブ検索結果を表示する方法
- Elementor 検索結果ページをカスタマイズする方法
それに飛び込みましょう!
SearchWP とは何か、なぜそれを使用するのか
SearchWP は、市場でナンバー 1 の WordPress 検索プラグインであり、 30,000 以上のアクティブなインストールが行われています。
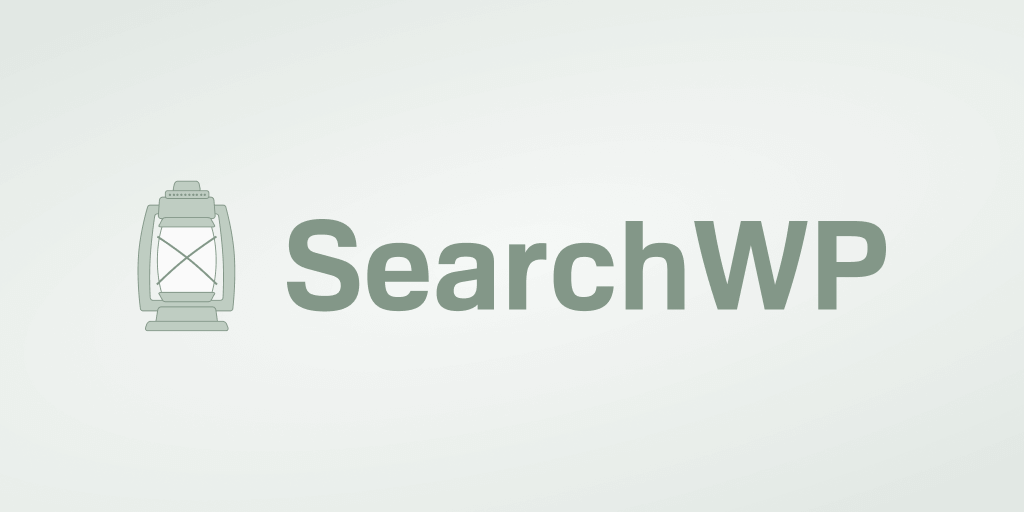
サイトでの検索をよりスマートにするために使用できる多くの便利な機能が付属しています.
問題は、WordPress の弱点の 1 つは常にその検索機能であるということです。
検索を実行するときに多くの貴重なデータが無視され、検索の動作をカスタマイズする方法がありません.
その結果、訪問者は探しているものを見つけられず、満足できないままサイトを離れてしまうことがよくあります。
ここで、SearchWP が助けになります。 このプラグインを使用すると、サイト上のほぼすべてのものを検索可能にすることができます。
このリストには、カスタム投稿タイプ、カスタム フィールド、投稿タグ、カテゴリ、および WordPress に考慮してもらいたいその他のデータが含まれています。
SearchWP を使用すると、サイトでの検索の動作を完全にカスタマイズすることもできます。
たとえば、検索結果から任意のページを除外したり、検索を特定のコンテンツに限定したりできます。
これにより、訪問者が適切なコンテンツを見つけやすくなり、ユーザー エクスペリエンスを向上させることができます。
検索を促進するのに役立つその他の SearchWP 機能を次に示します。
- 複数の検索エンジン。 カスタム検索フィールドを作成しますか? SearchWP を使用すると、独自の設定で補助検索エンジンを作成し、それらを個々の検索フィールドにリンクできます。
- WooCommerce の統合。 WooCommerce を使用してオンラインで販売していますか? SearchWP はこのプラグインとシームレスに統合されているため、検索が改善され、売り上げがすぐに向上します。
- 検索アクティビティの追跡。 SearchWP は、サイトでのあらゆる検索アクティビティに関するデータを収集するため、新しいコンテンツのアイデアを得ることができ、オーディエンスをよりよく理解できます。
- あいまい検索。 検索結果を充実させたいですか? SearchWP のあいまい検索機能を使用すると、WordPress で完全一致がない場合に部分一致を検索できます。
WordPress サイトに SearchWP をインストールする方法
SearchWP が最高の検索プラグインである理由がわかったので、Web サイトにインストールする方法を見てみましょう。
まず、SearchWP プラグインのコピーを入手する必要があります。
その後、SearchWP アカウントにログインし、[ダウンロード] セクションに移動します。
![[ダウンロード] タブに移動します - SearchWP go to the Downloads tab](/uploads/article/13130/cPvHlPEi0oaEzqSr.png)
そこで、[ SearchWP のダウンロード] ボタンをクリックして、SearchWP プラグインの ZIP ファイルをコンピューターにダウンロードします。

同じページの左下隅にあるライセンス キーをコピーします。 このキーは、後でプラグインのコピーをアクティブ化するために必要になります。

次のステップは、SearchWP をインストールすることです。 これを行うには、プラグインの ZIP ファイルをサイトにアップロードする必要があります。
それを行う方法について復習が必要ですか? WordPress プラグインのインストール方法のステップバイステップ チュートリアルに従うことができます。
プラグインをインストールしたら、WordPress ダッシュボードに移動し、マウス カーソルをSearchWPボタンの上に置き、[ Activate License ] をクリックします。

[ライセンス] タブに移動したら、ライセンス キーを [ライセンス] フィールドに貼り付けて、 [アクティブ化] を押します。

SearchWP プラグインのコピーをアクティブ化したら、サイトで検索を促進する準備が整いました。
1. カスタム検索ウィジェットを Elementor に追加する方法
SearchWP と Elementor を使用して、ページにカスタム検索ウィジェットを追加できます。
訪問者があなたのコンテンツをより多く発見するよう促し、より多くのページビューを取得できるようにします.
開始するには、WordPress ダッシュボードの [ページ] タブに移動します。

次に、検索フォームを追加するページにカーソルを合わせて、 Elementor で編集 をクリックします。
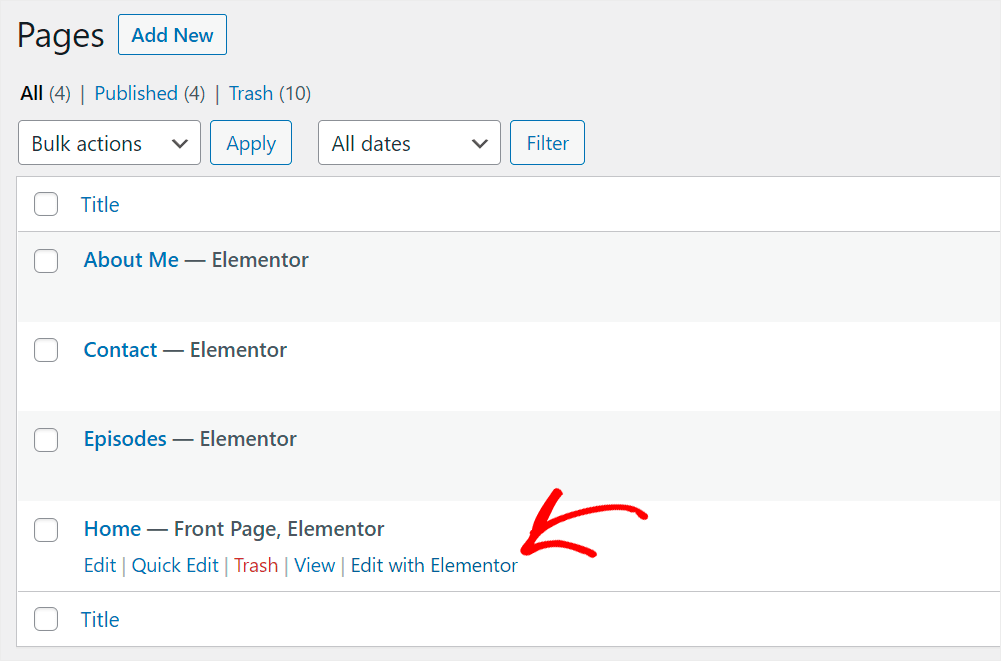
Elementor エディターに到達したら、左側のパネルに「検索」と入力し、検索フォームウィジェットを見つけます。

次に、このウィジェットを検索フォームを追加するページ上の場所にドラッグします。
方法は次のとおりです。
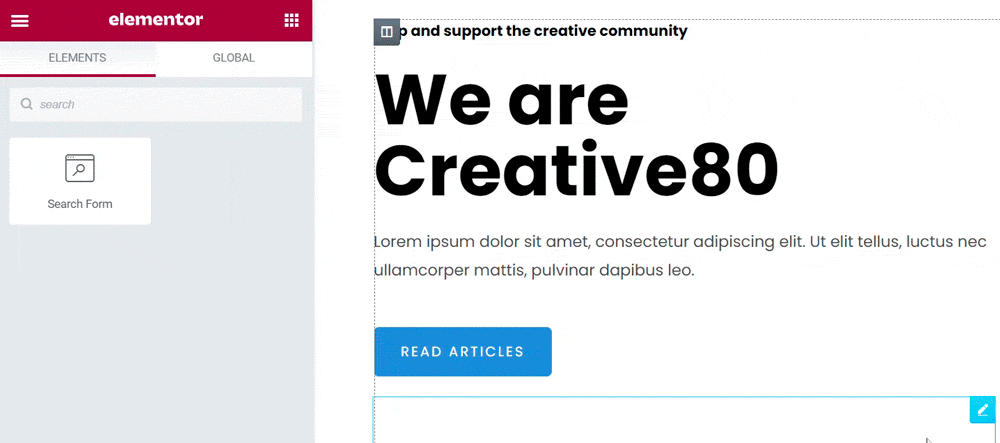
完了したら、エディターの左下隅にある [更新] ボタンをクリックして、Elementor ページを保存します。
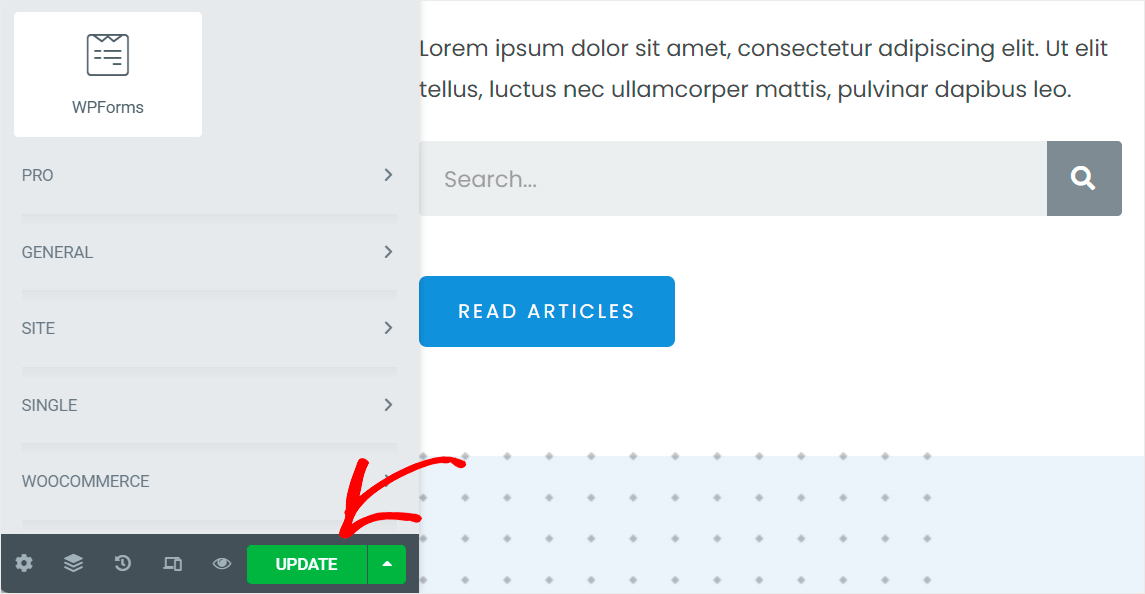
2.訪問者が適切なコンテンツをより速く見つけられるようにする方法
SearchWP は Elementor とシームレスに統合されており、サイト上のすべての既存の検索フィールドに自動的に接続します。
ページに検索ウィジェットを追加したら、サイトの検索をカスタマイズする準備が整います。
検索エンジンをカスタマイズする
まず、WordPress ダッシュボードに移動し、左側のパネルにある [ SearchWP ] ボタンをクリックします。
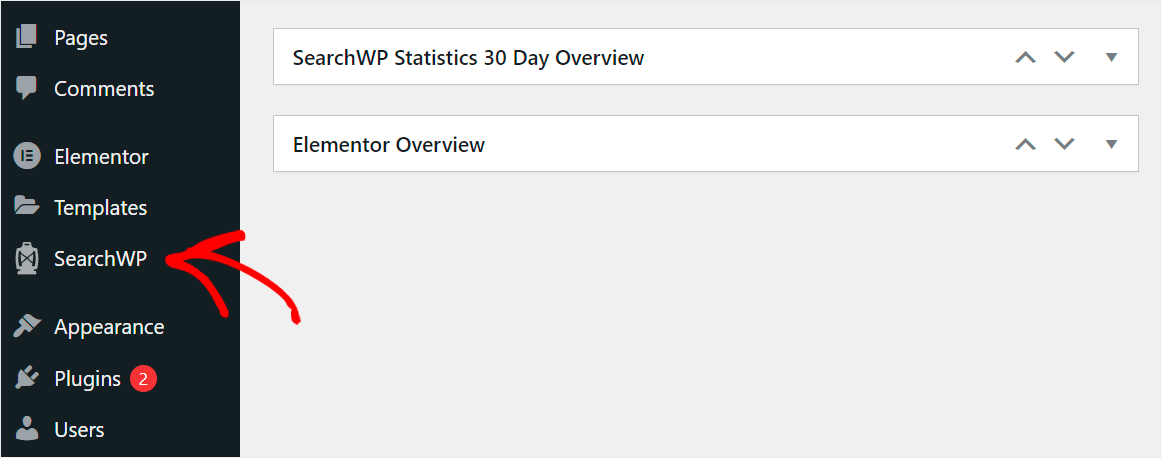
SearchWP 設定の [エンジン] タブに移動します。 ここでは、SearchWP で作成された検索エンジンを見つけることができます。
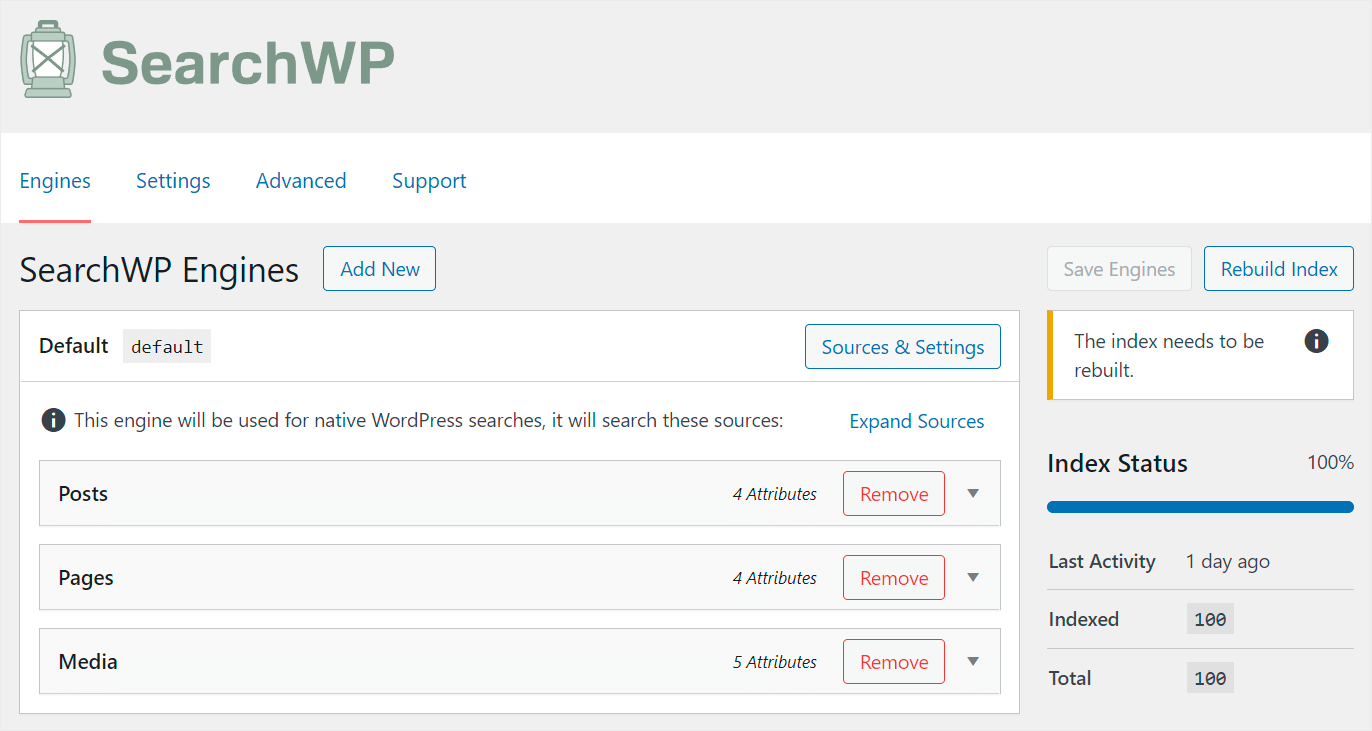
現時点では、 Defaultという単一の検索エンジンがあります。 プラグインのインストール後、SearchWP が自動的に作成します。
デフォルトの検索エンジン設定をカスタマイズすることで、サイト全体での検索の動作を変更できます。
たとえば、一連の検索ソースを編集したり、適用可能な属性のリストを管理したりできます。
さらに、SearchWP を使用すると、補助的な検索エンジンを追加して、特定の検索フィールドにリンクすることができます。
そのため、独自の設定でカスタム検索フィールドを作成し、サイトのどこにでも配置できます.
サイトの検索フィールドを使用して、訪問者が探しているものをより速く見つけられるようにしたいとします。 そのためには、デフォルトの検索エンジンを設定する必要があります。
まず、検索を実行するときに WordPress が一致を探す場所を変更できます。
まず、デフォルトの検索エンジン セクションの右上隅にある[ソースと設定]ボタンをクリックします。
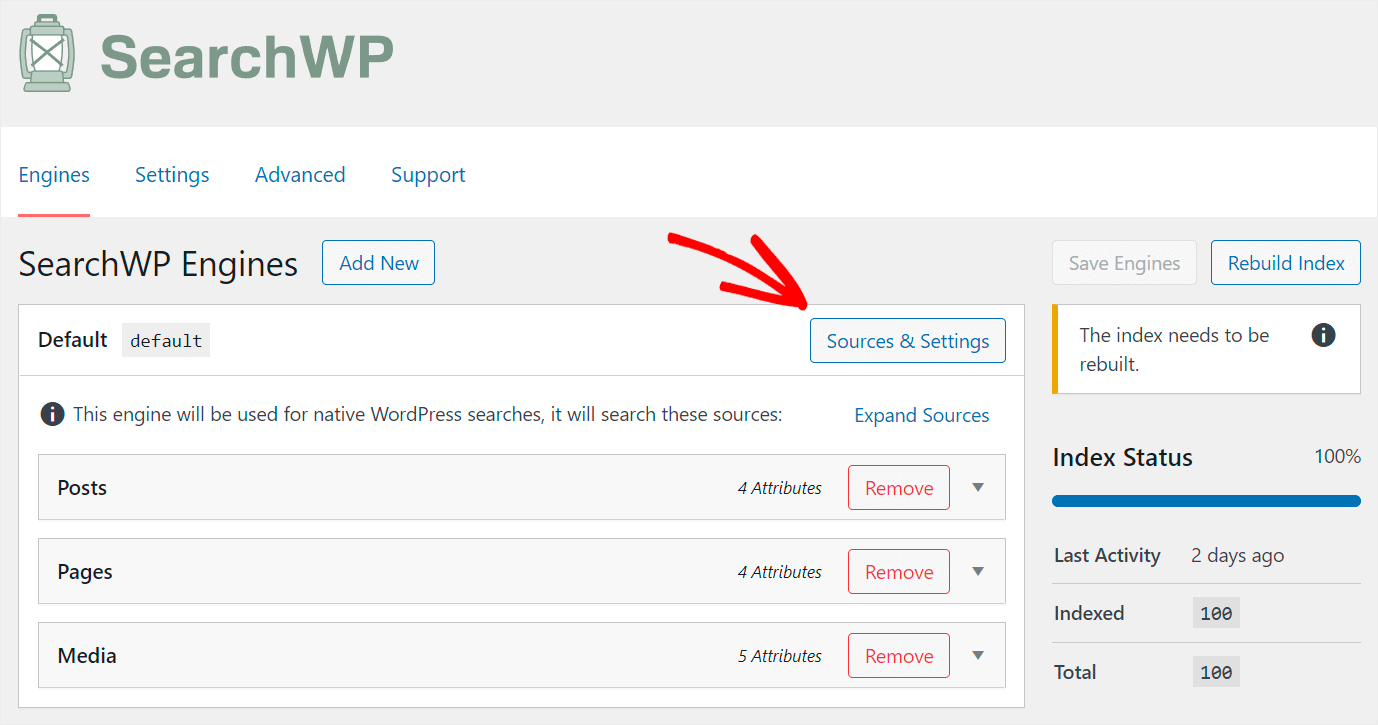
その後、検索ソースを追加または削除できるポップアップが表示されます。
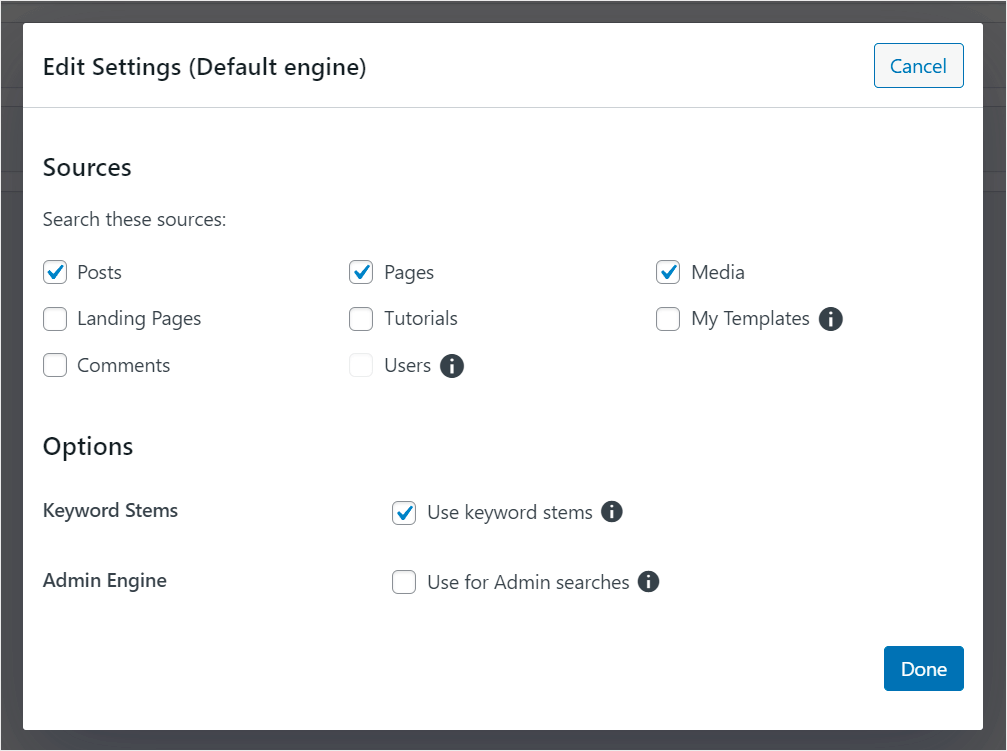
現在、サイトの訪問者は、 Posts 、 Pages 、およびMediaソースから検索結果を取得します。

サイトでの検索を投稿のみに制限したいとしましょう。 検索結果をクリーンアップし、訪問者が探しているコンテンツを見つけやすくするのに役立ちます。
これを行うには、ページとメディアソースの横にあるボックスのチェックを外します。
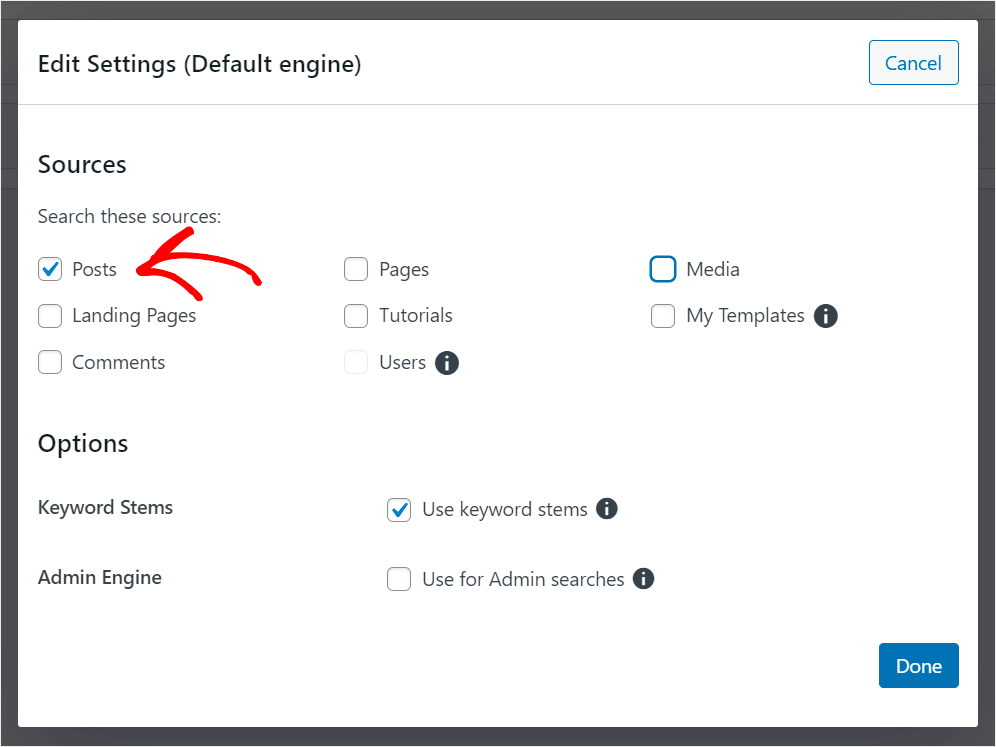
検索ソースの管理が終了したら、[完了]を押して変更を保存します。
![検索ソースの選択が完了したら、[完了] を押します - SearchWP press done when you finished choosing search sources](/uploads/article/13130/mUtLisW1KtlDPiID.png)
サイトでの検索をよりスマートにするもう 1 つの方法は、投稿カスタム フィールド、タグ、およびその他のデータによる検索を有効にすることです。
まず、投稿ソースをクリックして設定を展開します。
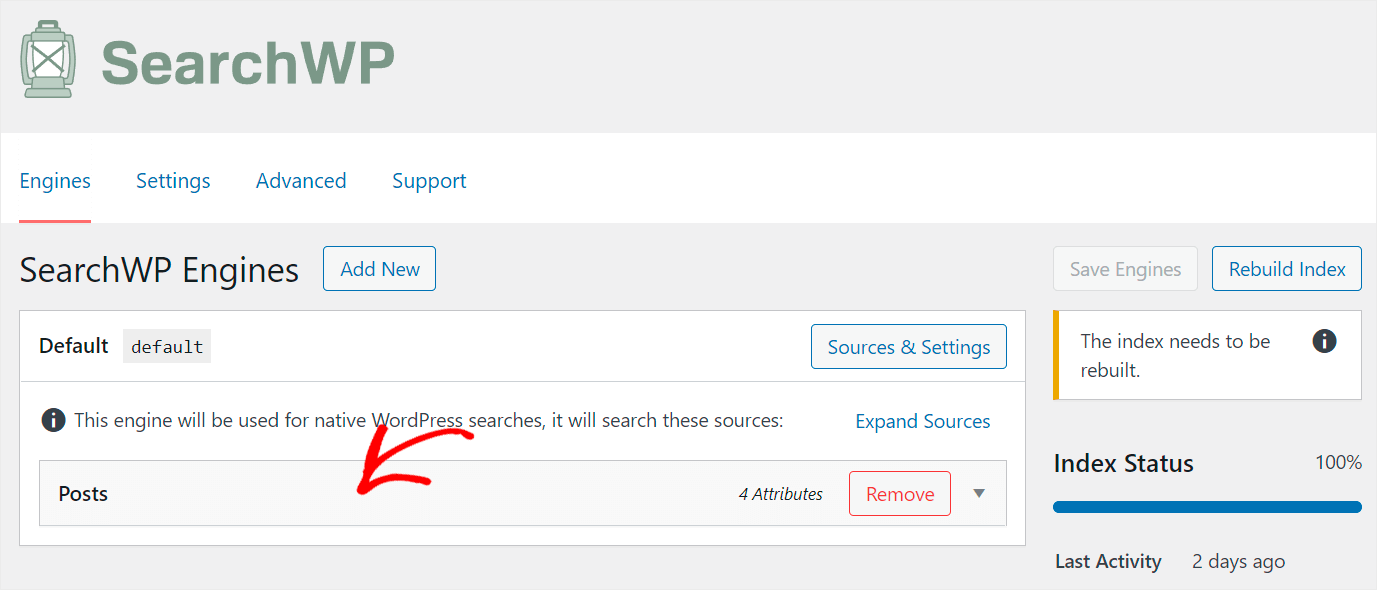
次に、[属性の追加と削除] ボタンを押します。
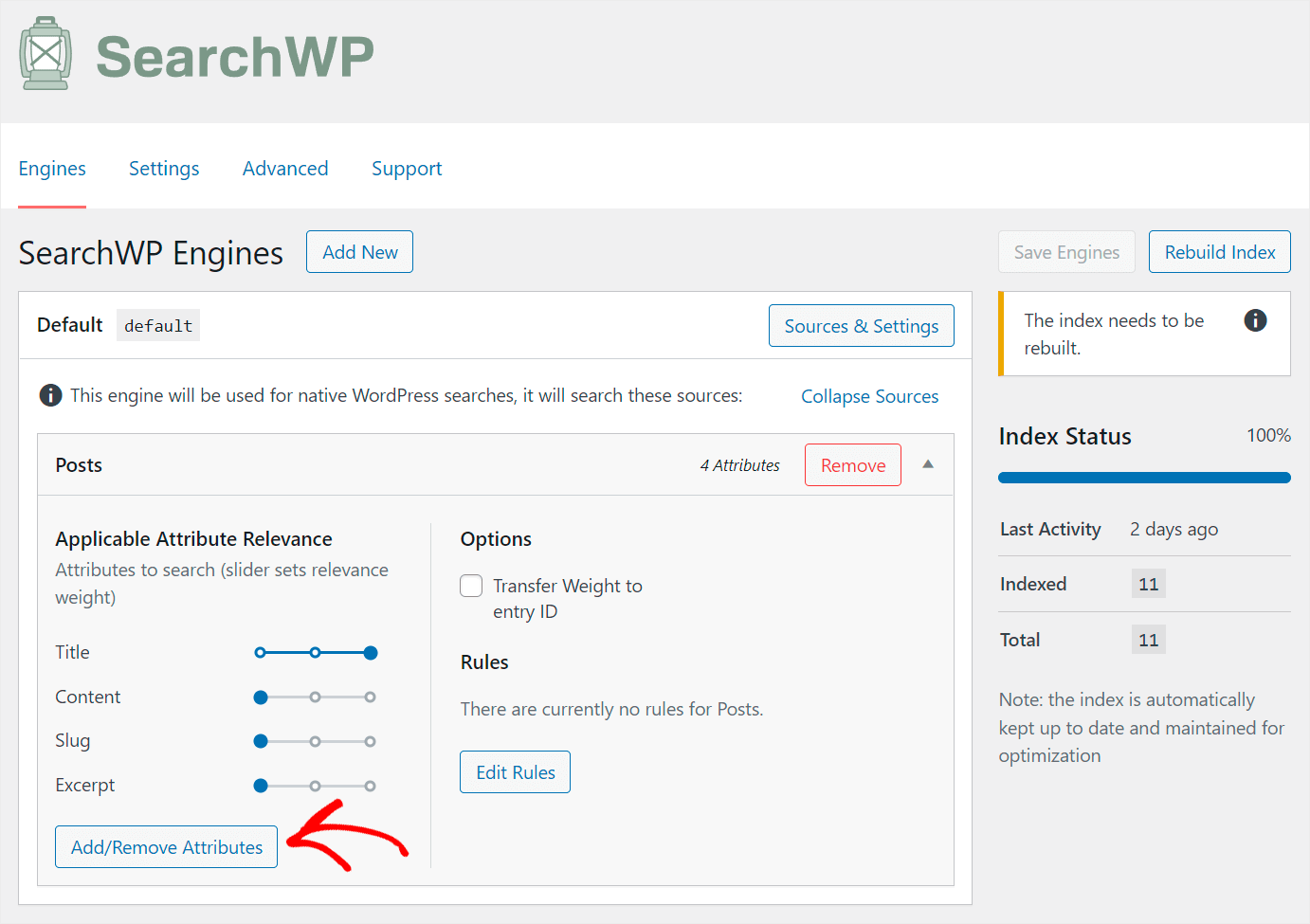
ここでは、WordPress が検索を実行するときに考慮する投稿属性を管理できます。
投稿属性は、訪問者がより関連性の高いコンテンツを見つけやすくするために追加できる追加データです。
たとえば、タグ、カスタム フィールドなどです。
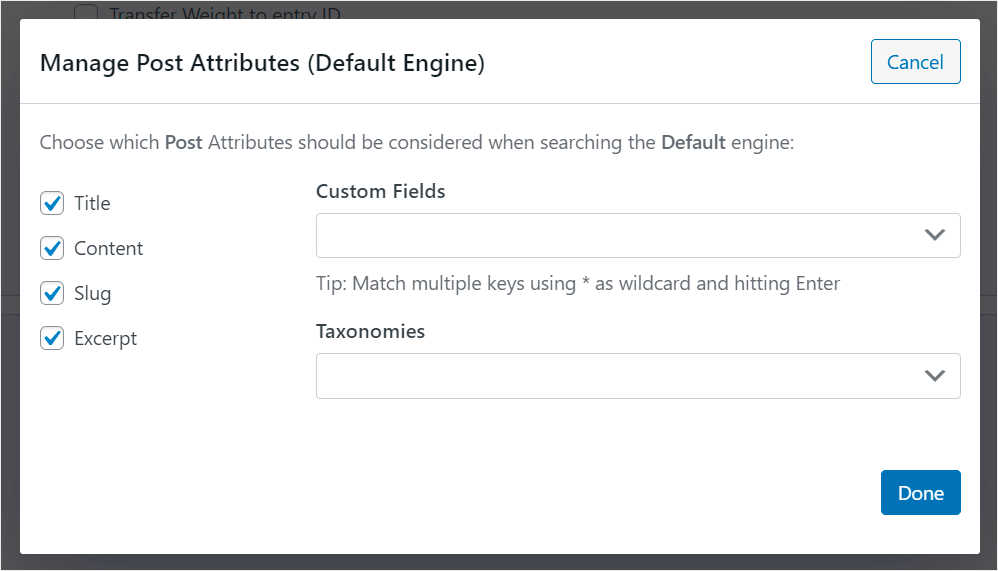
カスタムフィールドを検索可能にすることから始めましょう。
多くのプラグインはカスタム フィールドを使用して投稿に関する貴重な情報を保存するため、これは重要です。 さらに、独自のカスタム フィールドを自由に作成して、任意のデータを追加できます。
開始するには、[カスタム フィールド] フィールドをクリックします。
![[カスタム フィールド] フィールドをクリックします - SearchWP click on the Custom Fields field](/uploads/article/13130/F33Jh0wB6p4V3Ick.png)
次に、 Any Meta Keyショートカットをクリックします。
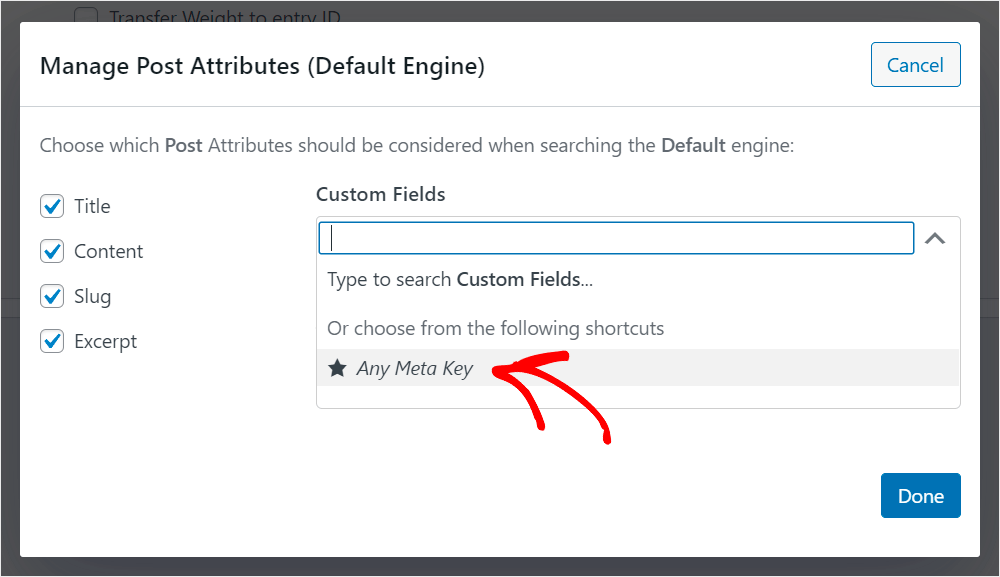
このショートカットを使用すると、サイトにあるすべてのカスタム フィールドを一度に検索可能にすることができます。


特定のカスタム フィールドを検索可能にしたい場合は、その名前を [カスタム フィールド]フィールドに入力することもできます。
たとえば、テスト サイトにあるPost typeカスタム フィールドを追加してみましょう。
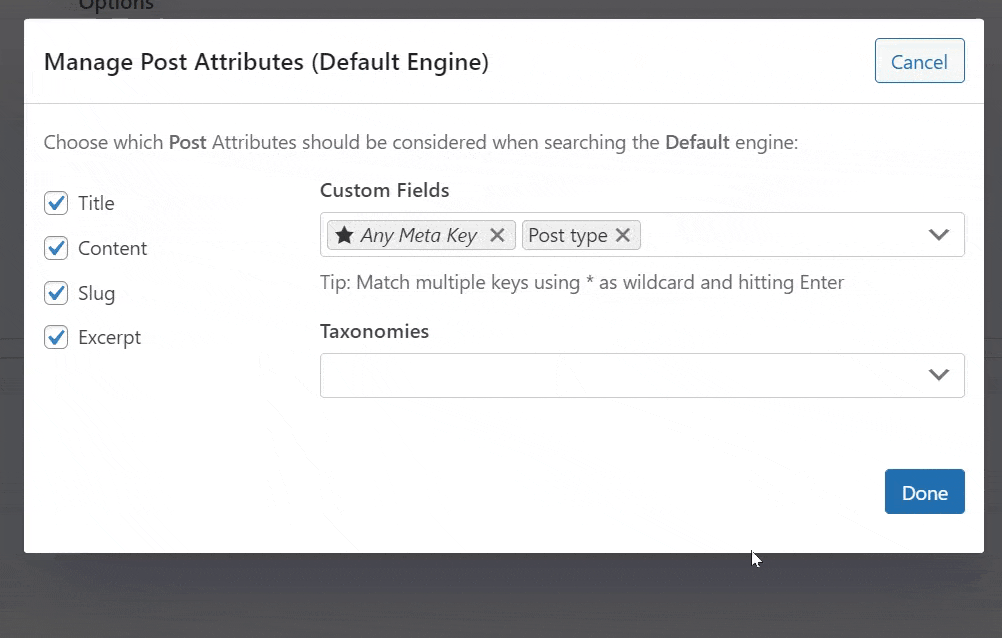
検索可能な投稿カスタム フィールドの管理が完了したら、タクソノミーに移りましょう。
WordPress では、タクソノミーとは、共通の属性によってコンテンツを分類する方法です。 たとえば、投稿のカテゴリ、タグ、作成者などです。
SearchWP を使用すると、数回クリックするだけで、このすべてのデータを検索可能にすることができます。 そのため、訪問者が探している適切なコンテンツをより迅速に見つけることができます。
私たちのサイトで最初の投稿タクソノミーを検索可能にしましょう。
これを行うには、分類法フィールドをクリックします。

その後、提案された分類のショートカットのリストが表示されます。

検索を実行するときに、WordPress に投稿のカテゴリとタグを考慮させたいとしましょう。
そのために、カテゴリとタグの分類法を投稿検索ソース属性のリストに追加します。

検索可能なカスタム フィールドとタクソノミーの管理が終了したら、 [完了]を押してすべての変更を保存します。

該当する属性の横にあるスライダーを左右に動かして、該当する属性の関連性の重みを制御することもできます。

重みが低いほど、WordPress が検索を実行するときに属性に注意を払うことは少なくなります。
たとえば、コンテンツ投稿属性に関連性の重みを追加するとします。 そのためには、スライダーを右端まで動かします。

検索エンジンのカスタマイズに満足したら、右上の [エンジンを保存] ボタンをクリックします。

これで、サイトの投稿検索がよりスマートになりました。
ただし、より関連性の高い検索結果を訪問者に提供し始めることができます。
検索結果から特定のページを除外する方法
まず、サイトの検索結果をクリーンアップして、冗長なページやその他の雑然としたものを取り除きましょう。
SearchWP Exclude UI 拡張機能を使用して、サイトの検索結果にページが表示されないようにすることができます。
インストールするには、WordPress ダッシュボードの左側のパネルにあるSearchWPセクションの下にある [拡張機能] タブに移動します。
![[拡張機能] タブに移動します - SearchWP navigate to the Extensions tab](/uploads/article/13130/UeJKM5OQRD8SZ1c6.png)
次に、 Exclude UI拡張機能が表示されるまで、拡張機能ページを下にスクロールします。
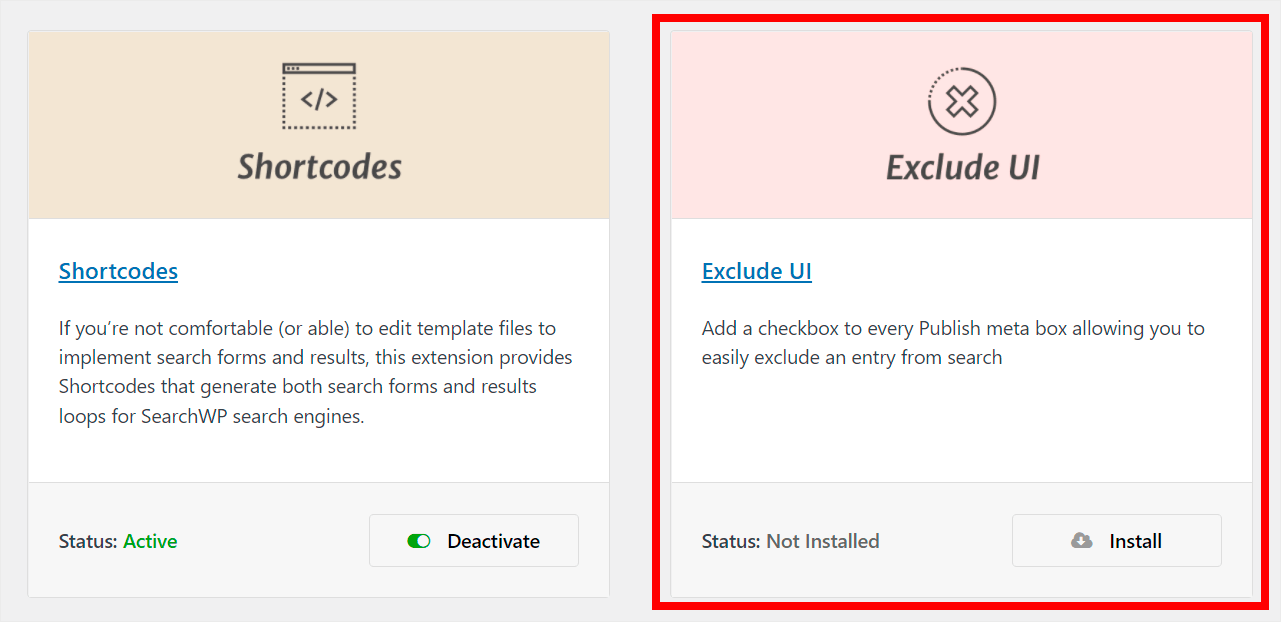
見つかったら、 [インストール] ボタンを押します。
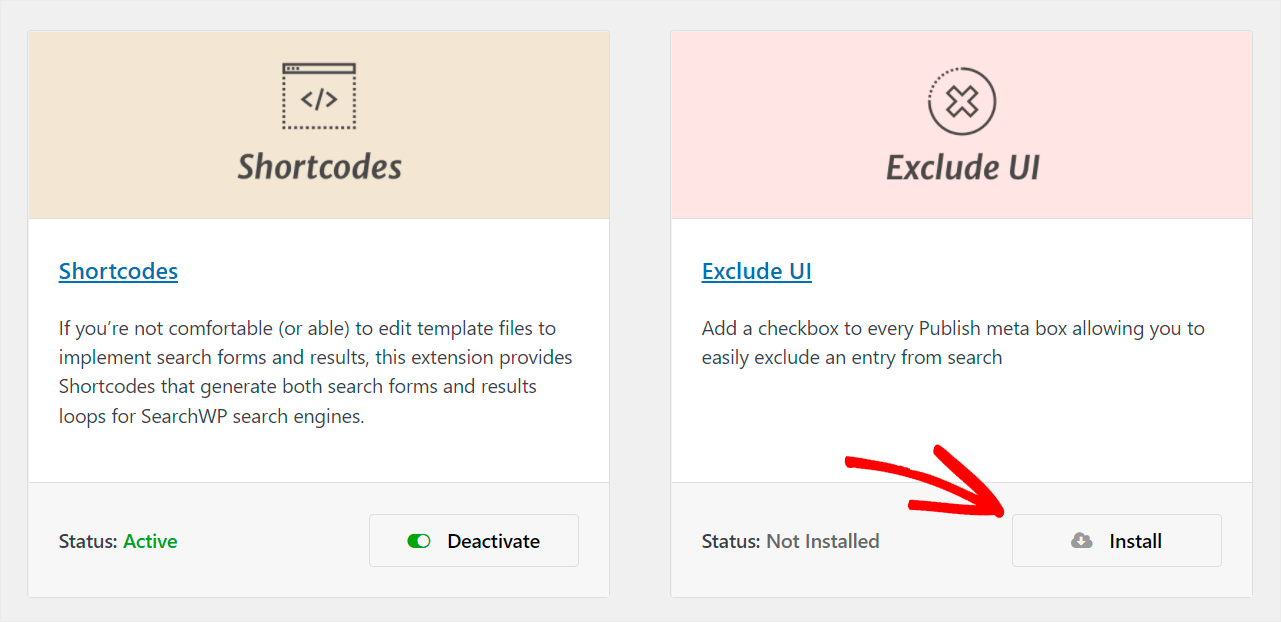
詳細については、サイトの検索結果から特定のページを除外する方法に関する段階的なガイドをご覧ください。
検索結果で特定のページを優先する方法
SearchWP でより関連性の高い検索結果を訪問者に提供するもう 1 つの方法は、Custom Results Order 拡張機能を使用することです。 この拡張機能を使用すると、サイトの検索結果の順序を変更できます。
そのため、最も関連性の高い投稿またはページを特定のキーワードの検索結果の上部に手動で配置できます.
最初のステップは、Custom Results Order 拡張機能をインストールすることです。
これを行うには、WordPress ダッシュボードの左側のパネルにある SearchWP セクションの [拡張機能] タブに移動します。
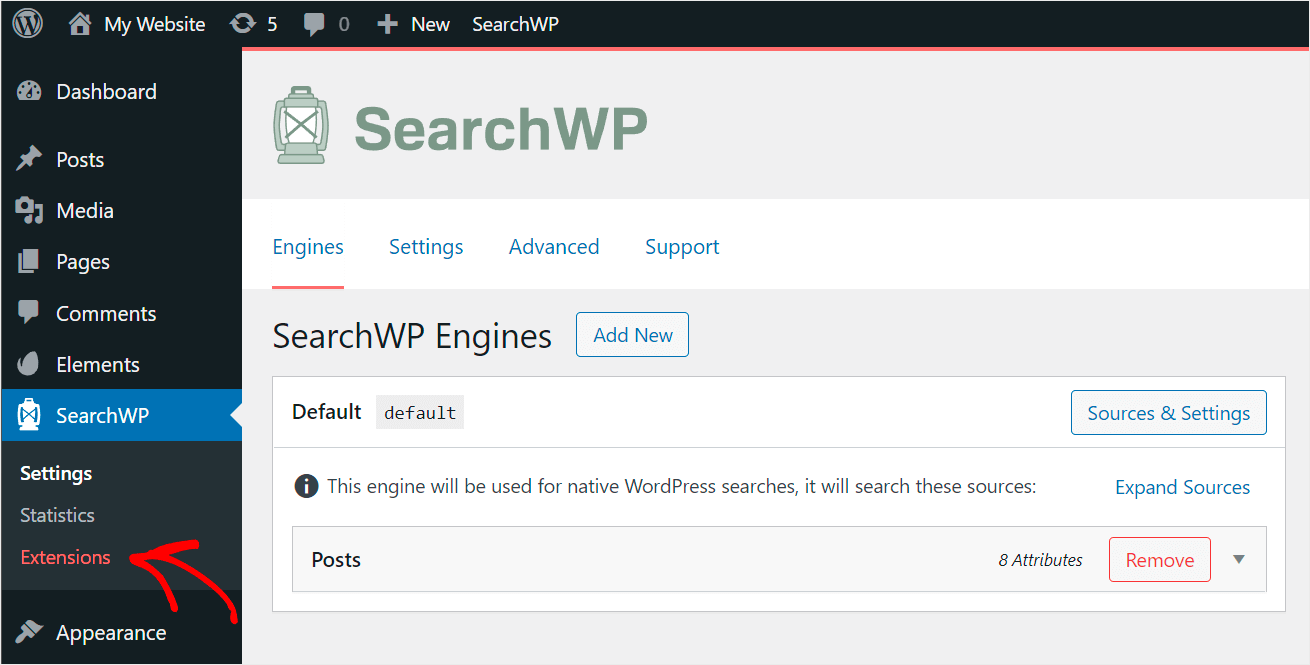
次に、 Custom Results Order 拡張機能を見つけて、 Installを押します。

拡張機能をインストールしたら、SearchWP ダッシュボードに移動します。 次に [拡張機能] をクリックし、[結果のカスタム順序] オプションを選択します。
![[カスタム結果の順序 - SearchWP] をクリックします。 click Custom Results Order](/uploads/article/13130/HcscISkqPqne2ybc.png)
ここでは、検索結果の順序をカスタマイズする検索クエリを指定できます。
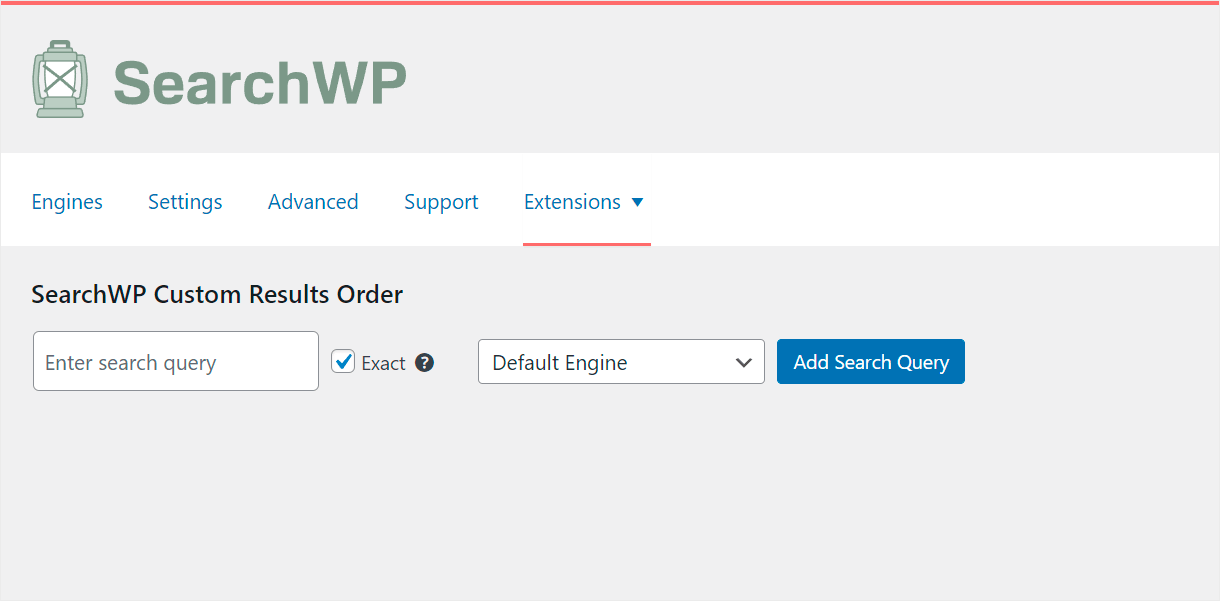
詳細については、WordPress で特定の検索結果を優先する方法に関するステップバイステップ ガイドに従ってください。
3. Elementor サイトでライブ検索結果を表示する方法
ライブ検索結果は、サイトでの検索を促進するために Elementor で使用できる SearchWP のもう 1 つの機能です。
デフォルトでは、WordPress は新しい別のページを開いて検索結果を表示します。 不便で、訪問者を混乱させる可能性があります。
SearchWP ライブ検索機能を有効にすると、訪問者は現在のページを離れることなく、すぐに検索結果を取得し始めます.
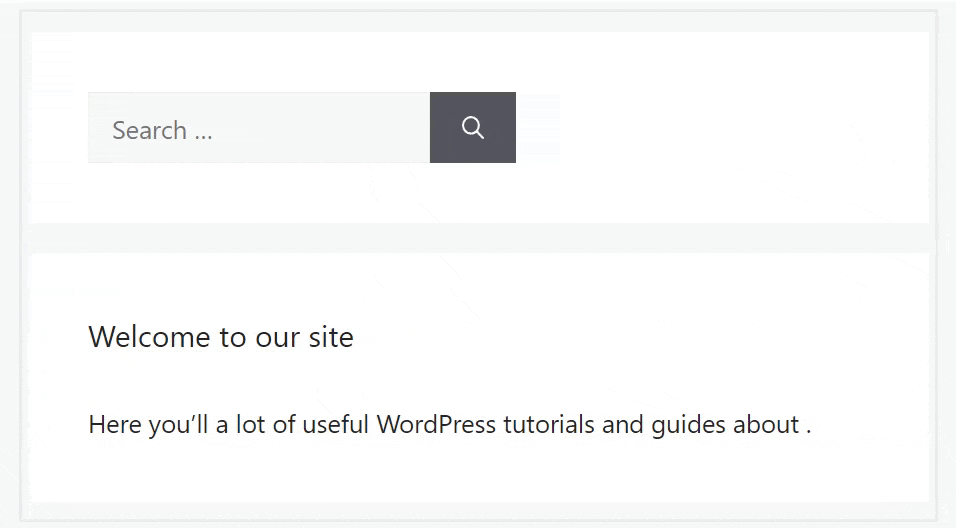
サイトにライブ検索結果を表示するには、SearchWP Live Ajax Search 拡張機能をインストールする必要があります。
まず、WordPress ダッシュボードの左側のパネルにあるSearchWPセクションの下にある [拡張機能] をクリックします。
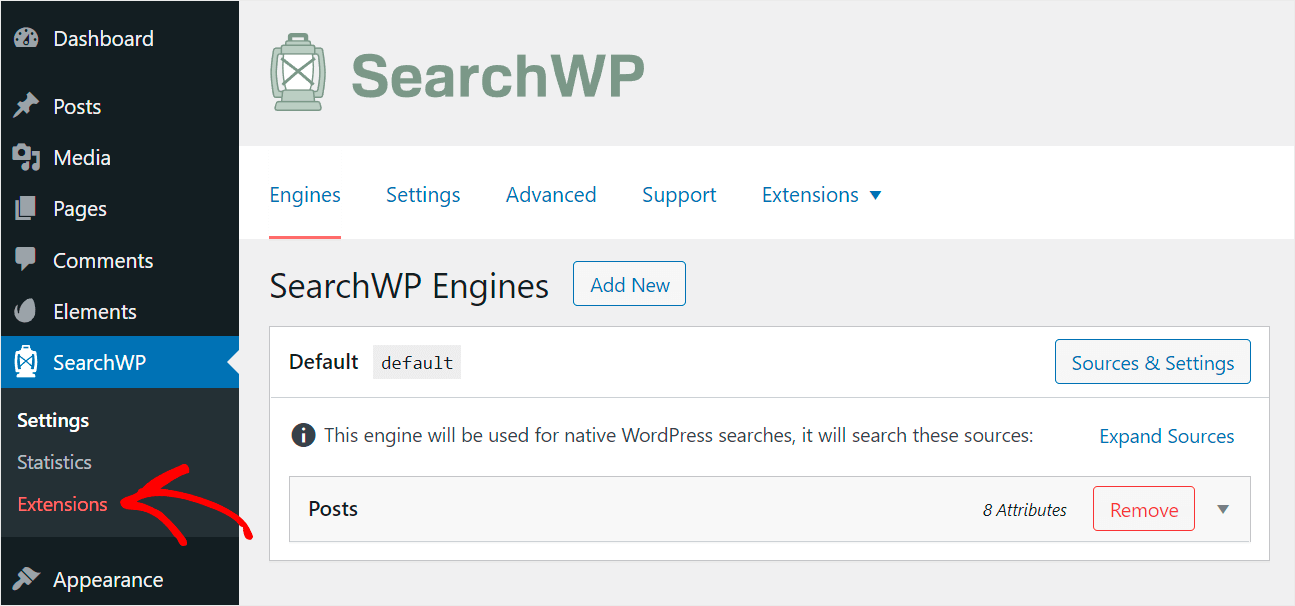
次に、Live Ajax Search 拡張機能を見つけて、 [インストール] をクリックします。
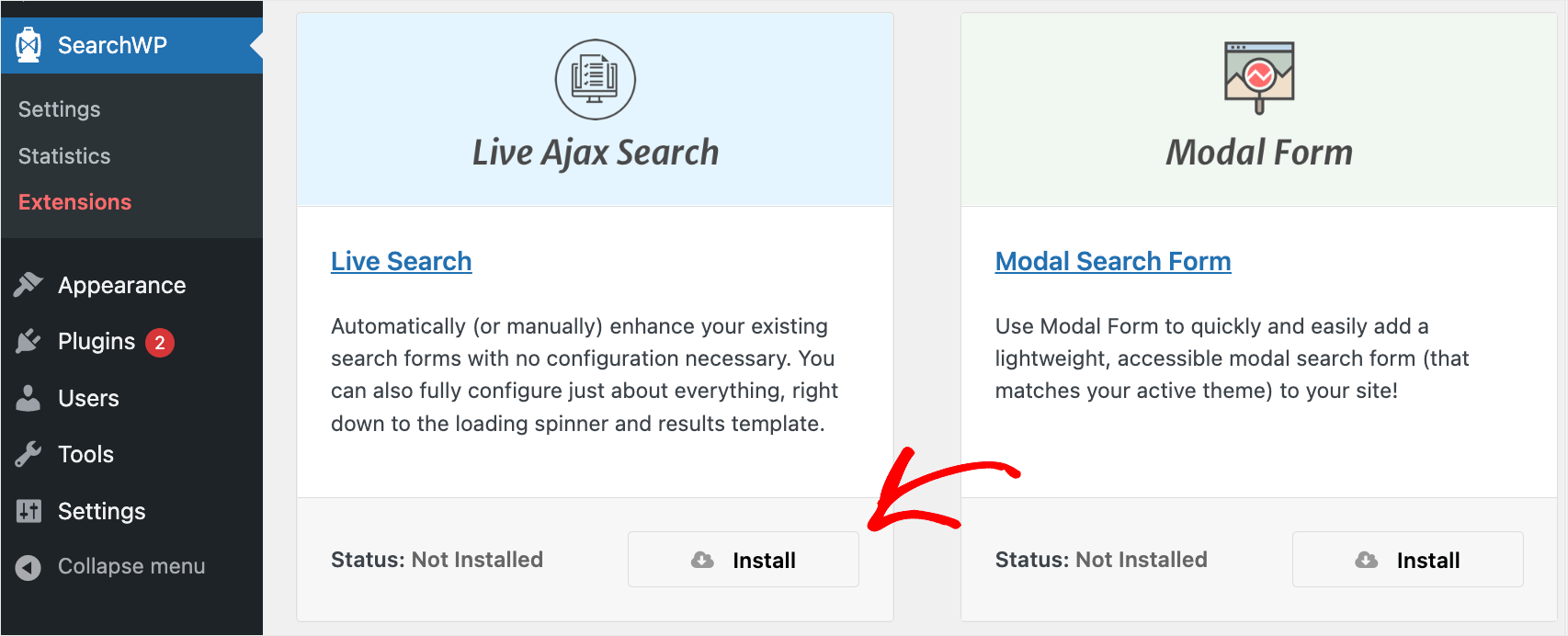
それでおしまい。 追加の手順を実行する必要はありません。
これで、サイトのすべての検索フィールドで、検索結果がライブ モードで自動的に表示されるようになります。
4. Elementor 検索結果ページをカスタマイズする方法
Elementor を SearchWP で使用すると、より多くのページビューを取得するのに役立つカスタム検索結果ページを作成できます。
開始するには、WordPress ダッシュボードの [テンプレート] » [テーマ ビルダー]に移動します。
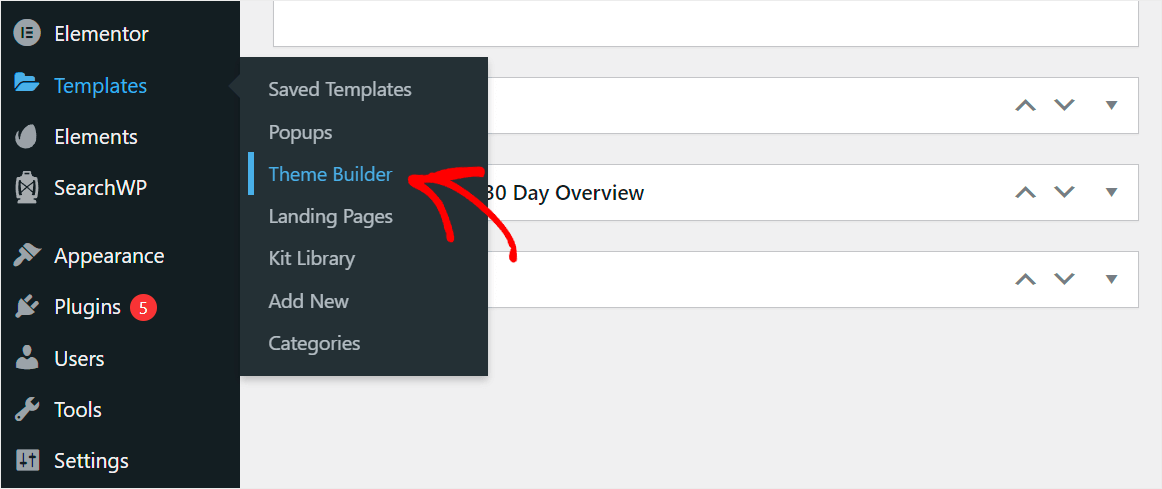
次に、検索結果テンプレートをクリックします。
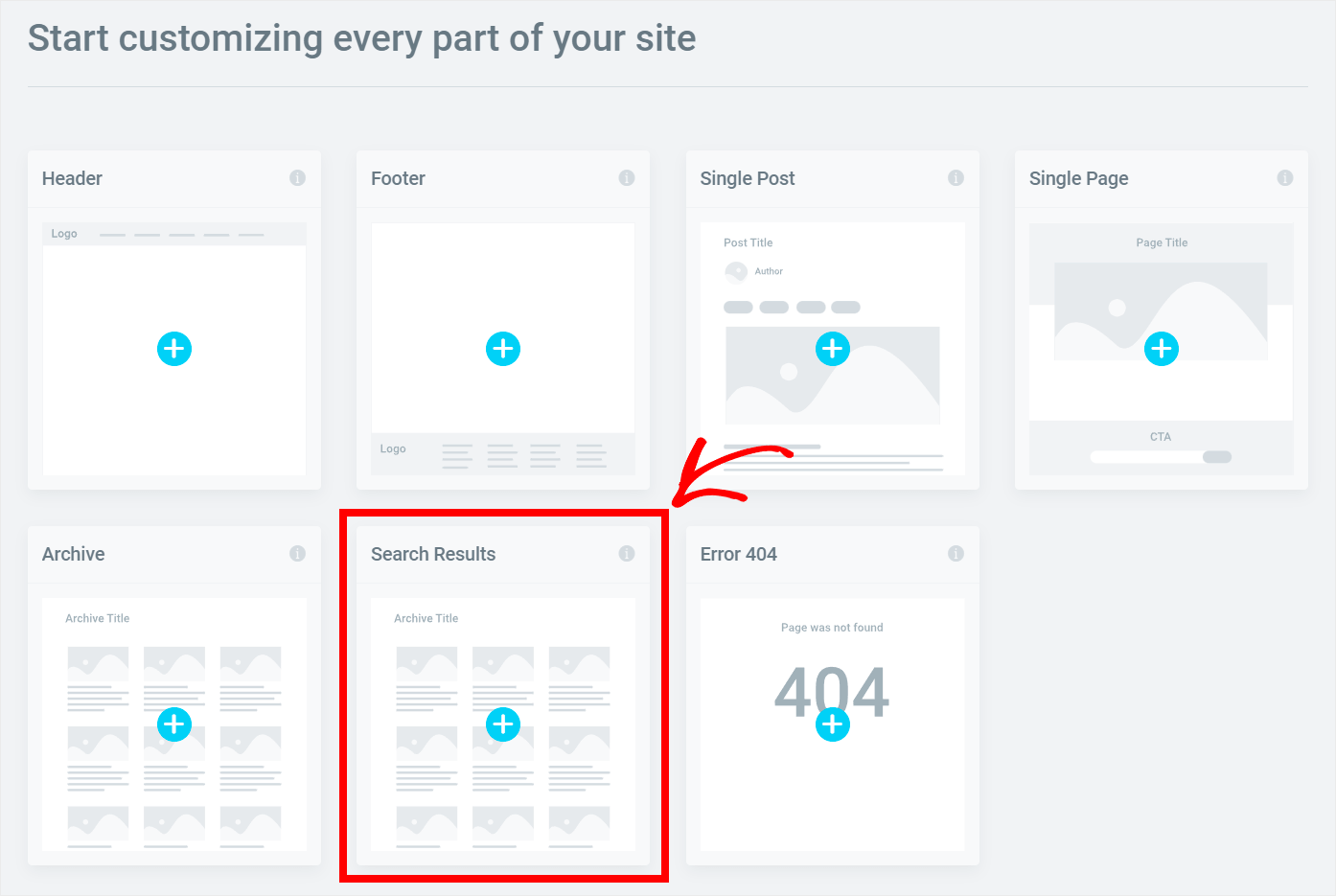
次のステップは、ニーズにより適したテンプレートを選択することです。 決定したら、好きなテンプレートをクリックして編集を開始します。
このチュートリアルでは、最初のテンプレートを使用します。
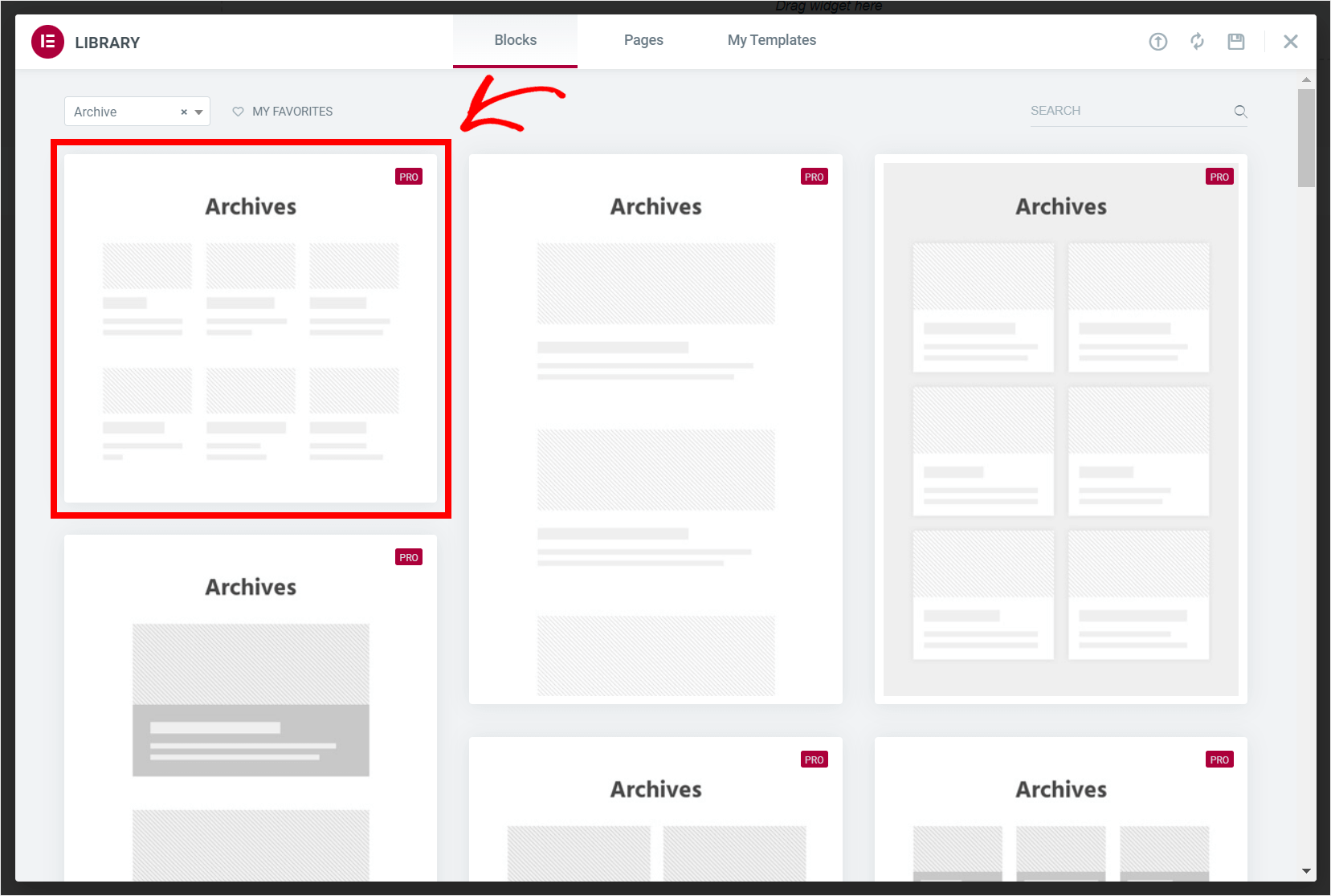
Elementor で作成された他のページと同じように、検索結果ページをカスタマイズできるようになりました。
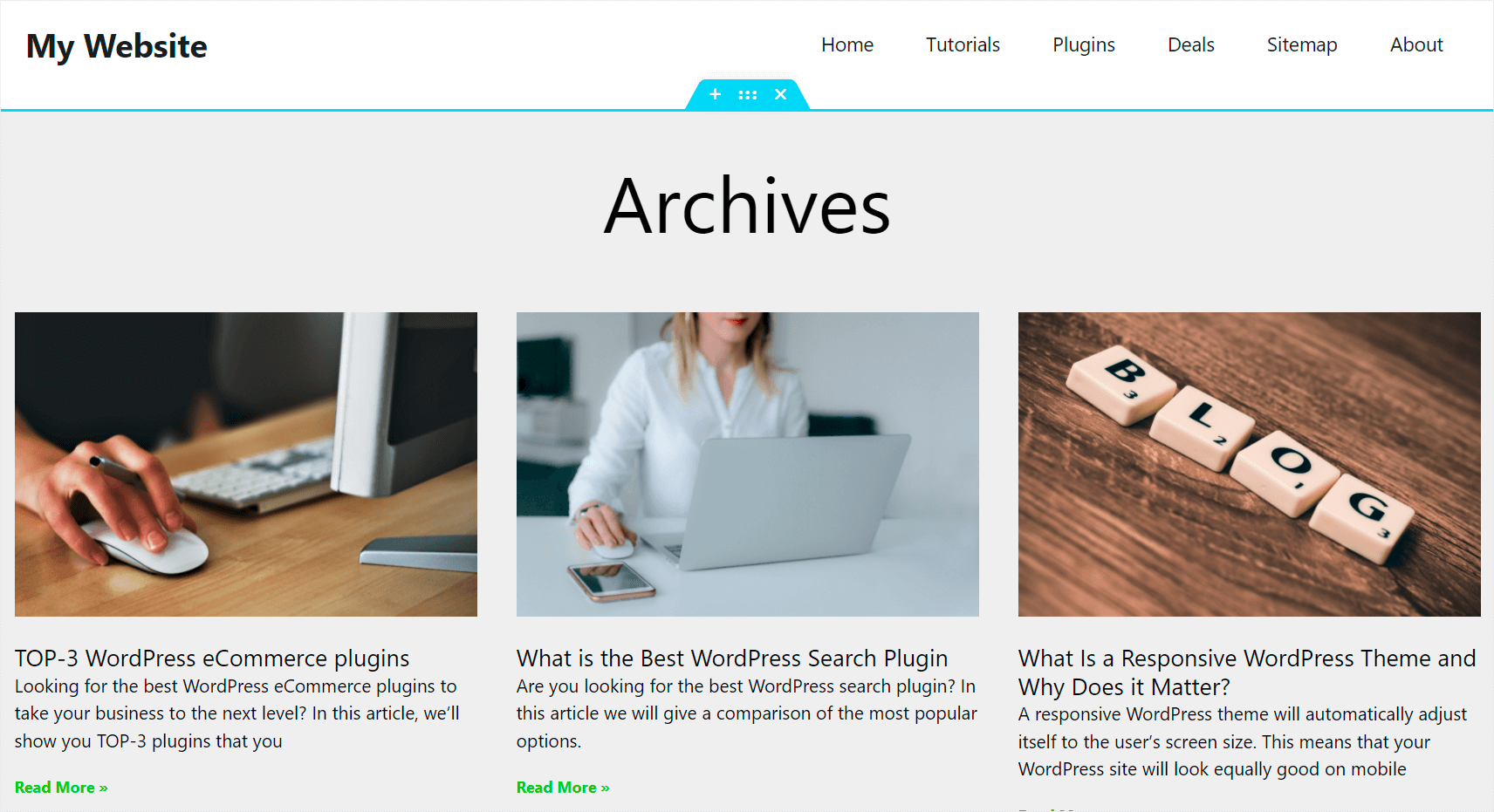
たとえば、検索結果の外観を変更できます。
これを行うには、アーカイブ投稿要素をクリックすると、左側のパネルにその設定が表示されます。

レイアウト スキンをよりモダンなものに変更しましょう。 スキンアイテムの横にあるドロップダウン メニューをクリックすると、いくつかのオプションが表示されます。

たとえば、[カード] オプションを選択してみましょう。

検索結果がより洗練されたものになりました。

検索結果ページの外観に問題がなければ、左下隅にある [公開] をクリックして変更を保存します。
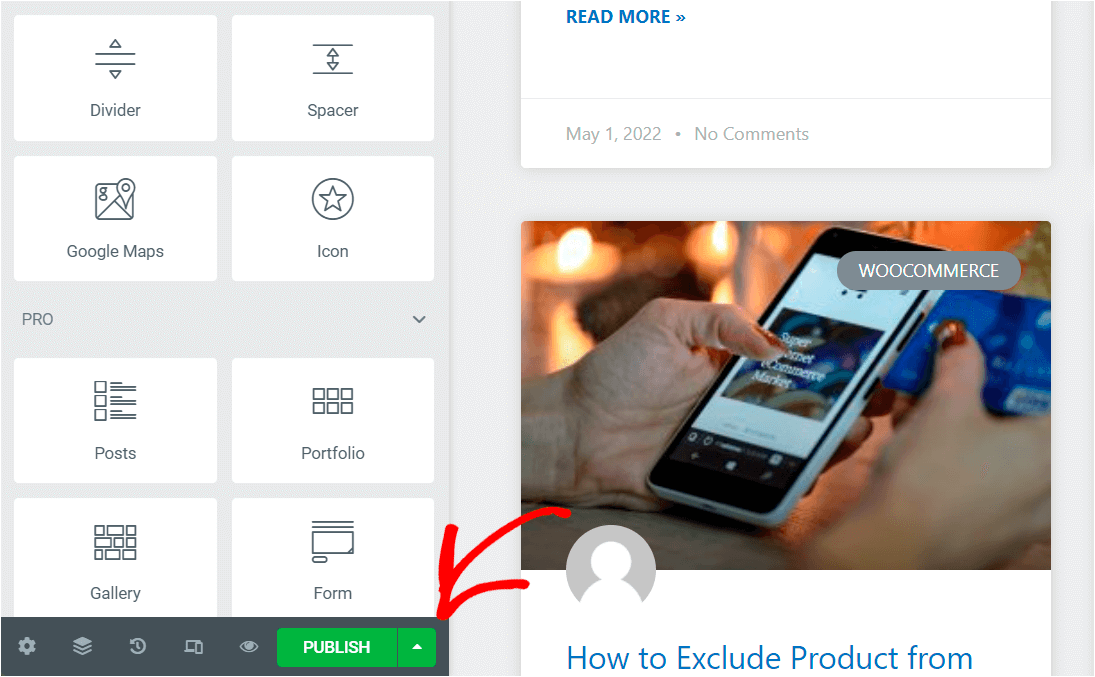
テンプレートが検索結果を含むように設定されていることを確認し、 [保存して閉じる]をクリックします。
![[保存して閉じる] をクリックします - SearchWP click Save and Close](/uploads/article/13130/8OJ5DBFffl9Uu7XJ.png)
それでおしまい。 検索結果ページを正常にカスタマイズしました。
この記事では、Elementor で SearchWP を使用してサイト検索を強化する方法を学びました。 これにより、訪問者のユーザー エクスペリエンスが向上し、より多くのページビューを取得できるようになります。
あなたのサイトで Elementor 検索を促進する準備はできましたか? 最も強力な WordPress 検索プラグインを今すぐ始めましょう。
検索を投稿コンテンツに限定する方法をお探しですか? 投稿コンテンツでWordPress検索を行う方法については、この詳細なガイドをご覧ください.
WordPress 検索にショートコードの結果を含める方法については、次の投稿もお読みください。
